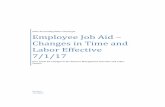STAR PeopleSoft Job Aid: Time & Labor Contingent Worker · STAR Self Service Job Aid: Employee...
Transcript of STAR PeopleSoft Job Aid: Time & Labor Contingent Worker · STAR Self Service Job Aid: Employee...

STAR PeopleSoft Job Aid: Time & Labor – Contingent Worker
This lesson provides an explanation of a Contingent Worker Punch and Elapsed Time Reporting process
within the Time and Labor module of STAR PeopleSoft.
Audience: Contractors, Temporary Workers
Step Action
1.
To enter a punch time, begin by navigating to the Timesheet page.
2.
To enter a punch:
1. Select the day of the week you wish to report time for by clicking in the box in the First In column under that day.
2. Enter the time you began working for the day in the First In column. 3. To account for non-payable time (for example a lunch break) enter the time you stopped
working in the Out column and then the time you returned to work in the In column in the same row.
4. And lastly, enter the time you ended your work day in the Last Out column. You MUST enter a time in the Last Out column or you will receive an exception error when you submit.
Acceptable time reporting formats include: 7:45a or 4:30p, 0745 or 1630, & 7.45a or 4.30p.
Note: The system will default to the current week, starting on Sunday, upon opening the
timesheet. Use the Previous Week and Next Week links to locate the time frame you want to
review.

STAR Self Service Job Aid: Employee Reporting: Time and Labor
2
3.
To denote a different Time Reporting Code (TRC) a time other than regular hours worked, use the dropdown list in the Time Reporting Code field. If no selection is made, and the TRC box is left blank, the system will default to CONRG – Contractor Regular Hours when the timesheet is submitted.
All TAPFIN contractors should use User Field 3. Click the Lookup icon and search for your name.
4.
If your name is listed more than once, make sure to select the appropriate User Field 3 value associated with your task.

STAR Self Service Job Aid: Employee Reporting: Time and Labor
3
5.
Enter the appropriate value into the Combination Code field as directed by your agency. If you
have have more than one combination code, each code must have its own row. Click the Lookup
icon.
Click the ChartFields link to create another SpeedType.
6.
Note: To locate the value for any one of the ChartFields, click the Lookup icon .
Select SpeedType and click Search.

STAR Self Service Job Aid: Employee Reporting: Time and Labor
4
7.
The following 5 values are required for a Combination Code:
1. Budget Reference – Used to identify unique budgets, when individual budgets share budget keys and overlapping budget periods.
2. Fund Code – The primary structural unit of accounting. 3. Appropriation – Identifies the specefic appropriation for the ChartField. 4. Department – Tracks information according to the divisional breakdown of the agency. 5. Account – Classifies the nature of a transaction.
Note: The SpeedTypes displayed are specific to your agency.
Fill in the values as directed by your supervisor or click the SpeedType Key Lookup icon to locate
the appropriate SpeedType.
Click the SpeedType Lookup icon.
8.
Select the appropriate SpeedType by clicking the SpeedType Key next to the appropriate
Description.

STAR Self Service Job Aid: Employee Reporting: Time and Labor
5
9.
Once you have choosen the appropriate SpeedType, the ChartFields are automatcally filled in.
Click OK.
10.
If everything has been entered correctly, click Submit.
11.
If everything is entered correctly, a message will appear confirming that the rules have been
applied successfully.
Click OK.

STAR Self Service Job Aid: Employee Reporting: Time and Labor
6
Step Action
1.
To enter elapsed time, begin by navigating to the Timesheet page.
2.
To enter elapsed time:
1. Select the first day of the week you wish to report time for. 2. Enter the total amount of hours worked on each applicable day in portions of time (not
hours and minutes). 3. Select the applicable Time Reporting Code (If no selection is made, when the timesheet
is submitted, the system will default to 10 CONRG – Contractor Regular Hours).
All TAPFIN contractors should utilize User Field 3. Click the Lookup glass and search for your name.
Note: The system will default to the current week upon opening the timesheet. Use the Previous
Week and Next Week links to locate the time frame you want to review.
3.
If your name is listed more than once, make sure to select the appropriate User Field 3 value associated with your task.

STAR Self Service Job Aid: Employee Reporting: Time and Labor
7
4.
Enter the appropriate Combination Code as directed by your agency. Each different code will
require its own row. Click the Lookup icon to select a different combination code.
Click the Chartfields link to create anotherSpeedType.
5.
In the Search Options box, select SpeedType and click Search.
Note: To locate the value for any one of the ChartFields click .

STAR Self Service Job Aid: Employee Reporting: Time and Labor
8
6.
The following 5 values are required for a Combination Code:
1. Budget Reference – Used to identify unique budgets, when individual budgets share budget keys and overlapping budget periods.
2. Fund Code – The primary structural unit of accounting. 3. Appropriation – Identifies the specefic appropriation for the ChartField. 4. Department – Tracks information according to the divisional breakdown of the agency. 5. Account – Classifies the nature of a transaction.
Note: The SpeedTypes displayed are specific to your agency.
Fill in the values as directed by your supervisor or click the SpeedType Key Lookup icon to locate
the appropriate SpeedType.
Click the SpeedType Lookup icon.
7.
Select the appropriate link by clicking the SpeedType Key next to the appropriate Description.

STAR Self Service Job Aid: Employee Reporting: Time and Labor
9
8.
Once you have choosen the appropriate SpeedType, the ChartFields are automatcally filled in.
Click OK.
9.
If everything has been entered correctly, click Submit.
10.
If everything is entered correctly, a message will appear confirming that the rules have been
applied successfully.
Click OK.

STAR Self Service Job Aid: Employee Reporting: Time and Labor
10
Step Action
1.
To adjust reported time, begin by navigating to the Timesheet page.
2.
Again, the system will default to the current week upon opening the timesheet page. Use the
Previous Week and Next Week links to locate the time frame you want to review.
Click the Summary tab.
3.
Select the day you wish to make an adjustment on. For the purpose of this exercise, change the
total amount of hours on Friday 9/25 to 6 hours and then click Submit to save your changes.

STAR Self Service Job Aid: Employee Reporting: Time and Labor
11
WRAP SHIFT REPORTING
Please refer to the screenshot below in the case a shift overlaps to the following day.
Step Action
1.
At times, the punch out date may overlap to the following day. In order to submit time correctly, enter the time you started working in the First In column for the first day, and the time you finished working in the Last Out column on the second day. Please refer to the screenshot shown below.
Note: The total amount of payable hours will be reflected on the day you started your shift.
ADDITIONAL RESOURCES
If you have further questions about any of the topics presented in this Job Aid, use the following
supplemental resources available at http://starconnection.wi.gov/Training/#Resources
User Productivity Kits (UPKs): STAR HCM UPK
Time and Labor 9.2 > Using Self-Service Components > Reporting Time Using a Timesheet
STAR Job Aids: Release 2 Training Materials
STAR Release 2 Training Library > HCM401: Self-Service > Job Aids
Self-service Employee Reporting: Absence Management
Self-service Employee Reporting: Task Reporting
Self-service Employee Reporting: Speed Types