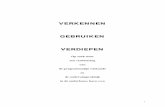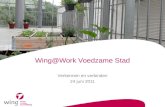STAPPENPLANNEN VAARDIGHEDEN OFFICE 365 … · STAPPENPLANNEN VAARDIGHEDEN OFFICE 365 –...
Transcript of STAPPENPLANNEN VAARDIGHEDEN OFFICE 365 … · STAPPENPLANNEN VAARDIGHEDEN OFFICE 365 –...

STAPPENPLANNEN VAARDIGHEDEN OFFICE 365 – BESTUURSPORTAAL
A. OFFICE 365 VERKENNEN
1. Inloggen en uitloggen
2. Verkennen van het scherm
3. Wachtwoord wijzigen
4. Startmenu instellen
5. Instellingen/thema/profiel en foto
6. Installeren software
B. DOCUMENTEN EN BESTANDEN
7. Switchen tussen online-versie en geïnstalleerde versie.
8. Aanmaken nieuw document
9. Aanpassen bestaande bestanden en documenten in OneDrive
10. Bestanden en documenten zoeken in OneDrive
11. Mappen aanmaken en documenten beheren in OneDrive
12. Documenten downloaden
13. Mappen en documenten delen met anderen in OneDrive
14. OneDrive synchroniseren
15. Bestandsgeschiedenis OneDrive
C. MAILEN IN OFFICE 365
16. Koppelen bestaande mailaccounts
17. Zoekfunctie in mail
18. Adresboek handmatig invoeren
19. Adresboek importeren vanuit ander mailaccount
20. Opstellen en verzenden van mailberichten
21. Bijlagen mail opslaan binnen OneDrive
22. Bijlagen van een mailbericht downloaden
23. Bestanden aan mailberichten toevoegen vanuit OneDrive
24. Onderhoud mailbox (archiveren, opruimen, ongewenste mail)
25. Een mailberichten beantwoorden
26. One Place Mail – bijlagen opslaan in SharePoint
D. AGENDA BEHEREN/APPS/SHAREPOINT
27. Agenda verkennen
28. Een item toevoegen aan de agenda
29. Items wijzigen in de agenda
30. Apps van Office 365 installeren op andere apparaten
31. Eerste verkenning SharePoint

A. OFFICE 365 VERKENNEN
1. INLOGGEN EN UITLOGGEN
Wat gaan we doen?
In deze stap leer je om in te loggen en weer uit te loggen.
Stap 1: typ in de adresbalk van de browser: ‘portal.office.com’.
Stap 2: Vul in het dialoogvenster gebruikersnaam en wachtwoord in. (Klik eventueel ‘op ‘volgende’
om het wachtwoord te kunnen invullen.)
Stap 3: Druk op ‘enter’ (of klik op aanmelden)
Stap 4: Je bent ingelogd!
Opmerkingen:
Als je opnieuw inlogt (op dezelfde computer), dan kan het zijn dat jouw gebruikersnaam al is
ingevuld.
Er kan gevraagd worden of je ingelogd wilt blijven, zodat je een volgende keer niet opnieuw
hoeft in te loggen. Dit is niet aan te raden.
Stap 5: Rechtsboven in het scherm (in de gekleurde balk) staat jouw naam naast een kleinere
afbeelding. Klik op jouw naam.

Stap 6: Er opent een menu ‘mijn accounts’.
Stap 7: Klik op ‘Afmelden’.
Stap 8: Bovenstaande melding verschijnt op het scherm. Je bent uitgelogd!

2. VERKENNEN VAN HET SCHERM
Wat gaan we doen?
In deze stap leer je om te navigeren binnen Office 365.
Stap 1: Log in op Office 365.
Stap 2: Bovenin jouw scherm zie je onderstaand balk.
Stap 3: Links op de balk zie je een vierkantje met 9 puntjes. Deze ‘negen puntjes’ zijn altijd zichtbaar
binnen Office 365. Door hier op te klikken, kun je altijd weer terug of voor een ander onderdeel
kiezen.
Stap 4: Naast het blokje met de ‘negen puntjes’ staat de naam van het onderdeel waarin je aan het
werk bent. In bovenstaande afbeelding wordt – als voorbeeld - gewerkt in Outlook binnen Office 365.
Stap 5: Rechts op de balk staan een S, een afbeelding van een bel, een tandwiel en een vraagteken.
Als je op de ‘S’ klikt, dan opent zich een menu met contactpersonen, die je vervolgens weer kunt
aanklikken om een Skype-gesprek te beginnen. Skype moet wel geïnstalleerd zijn.
Als je op de bel klikt, dan verschijnen er mededelingen (nieuwe mailberichten, updates e.d.)
Als je op het tandwiel klikt kun je een aantal instellingen aanpassen.
Als je op het vraagteken klikt, dan kom je in de helpfunctie. In het vak naast het lampje kun je een
vraag of zoekopdracht typen.

3. HET WACHTWOORD WIJZIGEN
Wat gaan we doen?
In deze stap leer je om het wachtwoord te veranderen.
Stap 1: Log in op Office 365.
Stap 2: Klik op het tandwiel in de balk.
Stap 2: Klik op ‘wijzig uw wachtwoord’
Stap 3: Vul het oude wachtwoord in en tweemaal het nieuwe wachtwoord.
Stap 4: Klik op ‘verzenden’.
Opmerking: Het wachtwoord moet voldoen aan specifieke eisen. Als het wachtwoord hier
niet aan voldoet, dan krijg je hiervan een melding. Probeer dan een ander wachtwoord.

4. HET STARTMENU INSTELLEN
Wat gaan we doen?
In deze stap gaan we de onderdelen van Office 365 verkennen.
Tevens leer je het startmenu aan te passen aan eigen voorkeuren.
Stap 1: Log in op Office 365.
Stap 2: Klik op de button met negen puntjes (linksboven in de balk)
Stap 3: Hier zie je alle onderdelen van Office 365. Er staat een streep onder het woord ‘startpagina’.
Dit is een persoonlijke pagina, die je voor jezelf kunt inrichten. Als je op ‘nieuw’ klikt dan zie je
nieuwe applicaties. Als je op ‘alle’ klikt, dan zie je alle beschikbare applicaties.
Stap 4: Klik op ‘startpagina’.
Stap 5: Om de buttons die je niet gaat gebruiken te verwijderen, klik je met je rechtermuisknop op de
betreffende button of op de drie kleine puntjes in de rechterhoek op elke button. Klik vervolgens op
‘losmaken van de startpagina’. De button is niet meer zichtbaar (maar wel onder ‘alle’).

Zorg dat je OneDrive, Mail, Powerpoint, Excel, Word , SharePoint, Agenda (Calender) en Personen
(People) in ieder geval onder de ‘startpagina’ hebt staan. Alle andere applicaties zijn niet strikt
noodzakelijk voor het bestuursportaal en kunnen worden verwijderd.
Stap 6: Buttons die je vaak gaat gebruiken , kun je groter maken door het formaat te wijzigen. Klik je
met je rechtermuisknop op de betreffende button of op de drie kleine puntjes in de rechterhoek op
een button. Klik vervolgens op ‘formaat wijzigen’.
Stap 7 : Buttons kun je verplaatsen door er met een ingedrukte linkermuisknop op te klikken en
vervolgens de button naar de gewenste plaats te slepen.

5. INSTELLINGEN AANPASSEN
Wat gaan we doen?
In deze stap gaan we de mogelijkheden van instellingen verkennen.
Stap 1: Log in op Office 365.
Stap 2: Klik op het tandwiel (rechtsboven in de balk)
Er verschijnen nu allerlei instellingen die je kunt wijzigen.
LET OP! Welke instellingen er kunnen worden gewijzigd, hangt af met de geopende module.
Stap 3: Klik op jouw naam (rechtsboven op de balk) en vervolgens op ‘mijn account’. Klik door op
‘instellingen ‘ in het linkermenu.
Bij ‘thema’ kun je de kleur en afbeelding van de taakbalk en achtergrond wijzigen.
Bij ‘startpagina’ kun je aangeven met welk onderdeel van Office 365 moet worden opgestart na het
inloggen.
Bij ‘meldingen’ kun je bepalen welke meldingen wel of niet moeten worden gedaan.
Stap 4: Klik op ‘persoonlijke gegevens’ in het linkermenu (zie afbeelding ).
Klik op de afbeelding naast jouw naam, bovenin het scherm. Je kunt een andere foto uploaden door
op de afbeelding te dubbelklikken. Tip: verklein de foto voor het uploaden.

6. SOFTWARE INSTALLEREN
Wat gaan we doen?
Je leert om de software ook op een vaste computer te installeren.
Vooraf: Door het gebruik van Office 365 beschik je altijd over de meeste recente software van Office.
Deze software mag je op maximaal vijf computers installeren. Als er een nieuwe versie van Office
verschijnt, dan verschijnt deze ook in jouw Office 365.
Stap 1: Log in op Office 365.
Stap 2: Klik op jouw naam (rechtsboven op de balk) en vervolgens op ‘mijn account’. Klik door op
‘instellingen ‘ in het linkermenu.
Klik op ‘installeer de software’ onder het kopje ‘software’. Doorloop het installatiemenu om de
installatie van Office te realiseren.
Wil je Office installeren op de laptop van iemand anders? Dat kan! Log dan eerst op deze
computer in op Office 365. Installeer Office en log vervolgens weer uit.
Klik op ‘mijn account’ in het linkermenu. Onder installatiestatus kun je zien hoeveel installaties je al
hebt uitgevoerd/nog kunt uitvoeren.

B. DOCUMENTEN EN BESTANDEN
7. ONLINE VERSIE EN GEINSTALLEERDE VERSIE
Wat gaan we doen?
In deze stap leer je om te werken met een ‘vaste (op een computer) geïnstalleerde versie’ van Word,
Excel of PowerPoint en een ‘online-versie’ van Word, Exel of PowerPoint binnen Office 365.
Stap 1: Log in op Office 365.
Stap 2: Klik in de menubalk op de button met de ‘negen puntjes’ (linksboven)
Stap 3: Klik op het icoon van ‘word’.
Stap 4: Klik op ‘nieuw leeg document’.
Stap 5: Er opent zich een werkomgeving die lijkt op de vertrouwde word-omgeving. In deze
omgeving kun je een document maken.

Stap 6: Het document wordt meteen en automatisch opgeslagen. Dit kun je zien in de zwarte balk,
bovenin het scherm.
Stap 7: Typ enkele woorden
Stap 8: Klik op ‘bewerken in Word’ op de grijze balk (onder de zwarte balk), rechtsboven in het
scherm.
Stap 9: De geïnstalleerde versie van Word opent zich. (Dit kan even duren. Klik op OK bij een
waarschuwing beveiliging.)
Stap 10: Bewerk de woorden die je in de online-versie had getypt of voeg nieuwe woorden toe.
Stap 11: Klik rechtsboven in het scherm op de afbeelding van ‘de diskette met de pijltjes’(zie
hieronder). Het bestand wordt opgeslagen.
Het bestand is nu opgeslagen in jouw OneDrive. Verdere uitleg over OneDrive volgt.
In de online-versie wordt het document automatisch opgeslagen.
In vaste en geïnstalleerde versie moet je het bestand altijd opslaan.

8. AANMAKEN NIEUW DOCUMENT
Wat ga je doen?
Je gaat een nieuw document maken en opslaan binnen OneDrive.
Stap 1: Log in op jouw Office-omgeving.
Stap 2: Klik op de button met de negen puntjes (linksboven in het scherm).
Stap 3: Klik vervolgens op de button ‘OneDrive’
Stap 4: Er opent zich een scherm met alle bestaande mappen en bestanden. Door op een map te
klikken worden de documenten zichtbaar die in deze map staan.

In bovenstaand voorbeeld is doorgeklikt op de map ‘voorbeeld’. Deze map bevat drie mappen, waar
ook weer op doorgeklikt kan worden. Bovenin zie je het grote grijze woord ‘bestanden’ met
daarachter het ‘werkpad’. Bij elke doorklik wordt dit pad weer langer.
Door op het grijze woord ‘bestanden’ in het pad te klikken kom je altijd weer terug in het
beginscherm.
Stap 5: Klik door naar de map waarin je een nieuw document wilt maken. (= ook opslaan en
bewaren).
Stap 6: Klik linksboven op ‘nieuw met het plusteken’.
Stap 7: Klik op ‘Word-document’ (of maak een andere keuze uit het menu)
In bovenstaande afbeelding kun je het werkpad deels nog zien. Hier wordt een nieuw document in
‘map 1’ in de map ‘voorbeeld ‘aangemaakt.

Stap 8: De online-versie van Word opent zich. Je kunt de tekst meteen beginnen te typen. In de
zwarte balk naast jouw naam kun je zien dat het document de naam ‘document’ heeft meegekregen.
Ook kun je zien dat het is ‘opgeslagen’. (Als je snel typt verschijnt hier de tekst ‘bezig met opslaan’)
Stap 9: De tekst wordt binnen Word-online dus automatisch opgeslagen in jouw OneDrive in de map
waar je dit document hebt aangemaakt. Je hoeft dus NIET naar ‘bestand’ en vervolgens naar
‘opslaan’ of ‘opslaan als’ te gaan.
Stap 10: Als de tekst klaar is, klik je weer op de negen puntjes linksboven in het scherm van ‘Word
Online’. Klik in het menu weer op ‘OneDrive’.
Stap 11: Klik binnen OneDrive door naar de map waarin je het document hebt gemaakt.
In dit voorbeeld is het document met de naam ‘document’ aangemaakt in ‘map 1’. Deze ‘map 1’
is weer opgeborgen in de map ‘voorbeeld’.

Stap 12: Als je het aangemaakte ‘document’ niet ziet, dan klik je op ‘gewijzigd’ en vervolgens op
‘nieuw naar oud’. Het meest recente document moet dan bovenaan staan.
Stap 13: Om het gemaakte document een naam te geven klik je met je rechtermuisknop op de naam
van het gemaakte ‘document’. Klik op ‘naam wijzigen’ en typ een nieuwe naam in het venster dat
zich opent.
Stap 14: Het document is nu gemaakt en opgeslagen in OneDrive!
Bij het maken van documenten met een complexere opmaak lukt dit niet altijd in Word-Online. Volg
dan onderstaande stappen.
a. In bovenstaand stappenplan kies je in ‘stap 7’ (Word-online opent zich) voor het
bewerken in de vaste Word-versie (op de harde schijf). In Word-Online klik je dan op
‘bewerken in Word’.

b. De geïnstalleerde Wordversie op de computer opent zich (dit duurt even, bij een
veiligheidsmelding op OK klikken).
c. Maak het document.
d. Om het document op te slaan in OneDrive klik je op de afbeelding van de ‘diskette met
de twee pijltjes’ (linksboven in het scherm).
e. Ga in OneDrive naar de map waarin je het document hebt aangemaakt en volg het
bovenstaande stappenplan vanaf ‘stap 10’

9. AANPASSEN BESTAANDE DOCUMENTEN IN ONEDRIVE
Wat ga je doen?
Je gaat een bestaand document bewerken of aanpassen en onder een andere naam opslaan.
(opslaan als…)
Dit is handig als je gebruik maakt van een sjabloon briefpapier of een jaarlijks terugkomende brief
willt aanpassen.
In dit stappenplan gaan we het document ‘briefpapier’ in de map ‘briefpapier’ gebruiken om een
‘kerstbrief 2017’ te maken (en op te slaan) in de map ‘kerst’. Je kunt natuurlijk met eigen mappen en
bestanden oefenen.
Stap 1: Log in op jouw Office-omgeving.
1.
Stap 2: Klik op de button met de negen puntjes (linksboven in het scherm).

Stap 3: Klik vervolgens op de button ‘OneDrive’
Er opent zich een scherm met alle bestaande mappen en bestanden.
Door op een map te klikken worden de documenten zichtbaar die in deze map staan.
Stap 4: Klik door op het document dat je wilt gebruiken. In het voorbeeld is dat het document
‘briefpapier’ in de map ‘briefpapier’.
Stap 5: Klik met de rechtermuisknop op de naam van het document dat je wilt gebruiken.

Stap 6: Klik op ‘kopiëren naar’
Opmerking:
Als je op ‘verplaatsen naar’ klikt dan verplaats je het gehele bestand.
Als je op ‘kopiëren naar’ klikt dan kopieer je het gehele bestand. Je hebt dan twee
dezelfde bestanden: het origineel en het bestand wat je kunt bewerken.
Stap 7: Rechts in het scherm opent zich bovenstaand scherm. Klik hier op ‘Uw Onedrive’.
Stap 8: Klik door op de mappen totdat je de map hebt geselecteerd waarin je het nieuwe document
wilt maken. Klik op ‘hierheen kopiëren’.

In ons voorbeeld klikken we door op de map ‘voorbeeld’ en vervolgens op ‘kerst’. Daarna
klikken we op ‘hierheen kopiëren’.
Het document ‘briefpapier’ staat nu zowel in de map kerst als in de map briefpapier. Deze
bestanden zijn gelijk aan elkaar.
Stap 9: Open de bestemmingsmap. In ons voorbeeld is dat de map ‘kerst’. Het gekopieerde
document ‘briefpapier’ zien we in deze map staan.

Stap 10: Klik met de rechtermuisknop op de bestandsnaam. Selecteer ‘naam wijzigen’ en geef het
bestand een andere naam.
In het voorbeeld hebben we de naam ‘briefpapier’ in de map ‘kerst’ veranderd in ‘kerstbrief 2017’.
Stap 11: Klik op de nieuwe bestandnaam. Dit is in ons voorbeeld ‘kerstbrief 2017’. Word-Online
opent zich. Typ de tekst. Het bestand wordt automatisch opgeslagen vanuit Word-Online en is op
deze plek weer terug te vinden.

10. ZOEKEN IN ONEDRIVE
Wat ga je doen?
Er zijn drie manieren om bestanden in OneDrive te vinden. Deze drie manieren worden hieronder
uitgelegd.
1. Log in op jouw Office-omgeving.
2. Klik op de button met de negen puntjes (linksboven in het scherm).
3. Klik vervolgens op de button ‘OneDrive’
Er opent zich een scherm met alle bestaande mappen en bestanden.
Door op een map te klikken worden de documenten zichtbaar die in deze map staan.
Zoekmanier 1
Je weet in welke map het bestand staat. Je klikt door op de bestandsmappen totdat je bij het
gewenste bestand bent.
Zoekmanier 2
Je weet niet in welke map het gewenste bestand staat. Typ linksboven in het scherm achter
het loepje een zoekterm in en druk op ‘enter’. Een lijst met bestanden opent zich. Klik op het
gewenste bestand om het te openen.

NB. Bij deze manier van zoeken worden alleen de geselecteerde mappen (lees: de mappen
en onderliggende submappen die op het scherm staan) doorzocht.
Zoekmanier 3
Je weet wel in welke map het gewenste bestand staat, maar de map is te vol om het bestand
meteen te vinden.
Ga naar de map waarin het document zich zou moeten bevinden.
Klik op ‘naam’ en sorteer de bestandnamen op alfabet.
Klik op ‘gewijzigd ’ en sorteer de bestandnamen op datum gewijzigd.
Ook de items ‘gewijzigd door’, ‘bestandsgrootte’ en ‘wel/niet gedeeld en met wie’ kunnen
worden gebruikt om te sorteren en overzicht te creëren.

11. MAPPEN AANMAKEN EN BEHEREN IN ONEDRIVE
Wat ga je doen?
We maken mappen in OneDrive aan,
We ordenen documenten in mappen.
MAPPEN MAKEN
Stap 1: Log in op jouw Office-omgeving.
Stap 2: Klik op de button met negen puntjes. (linksboven op het scherm)
Stap 3: Ga naar OneDrive.
Stap 4: Klik op het plusje bij ‘nieuw’.
Stap 5: Klik op ‘map’.

Stap 6: Typ een naam voor de map en klik op ‘maken’.
Stap 7: De nieuwe map staat nu in het rijtje tussen de andere mappen, maar is nog leeg.
MAPPEN VULLEN MET DOCUMENTEN DOOR UPLOADEN
Stap 8: Zoek de gemaakte map op en klik er op. (In het voorbeeld hieronder is de map ‘oefenen’
aangemaakt.)
Stap 9: klik op uploaden.
Stap 10: De verkenner opent zich. Navigeer naar het bestand op de harde schijf. Dubbelklik op het
bestand.

Stap 11: Het bestand verschijnt in de map. De blauwe ‘blinkjes’ laten zien dat het bestand recent is
toegevoegd aan deze map.(In dit voorbeeld is dat het document ‘test 1’.)
EEN MAP VULLEN DOOR TE SLEPEN
Stap 12: Maak het venster van OneDrive kleiner door te klikken op het icoon rechtsboven in het
Windows-scherm. Door met de muis op de randen van het venster te klikken kun je het formaat van
het venster van OneDrive verder wijzigen. (In OneDrive staat de map, waarin je een document wilt
opslaan, geopend).
Stap 13: Via het bureaublad kun je nu naar een bestand. Klik hierop en houd de muisknop ingedrukt.
Stap 14: Sleep het bestand met ingedrukte muisknop naar het venster van OneDrive, waar staat
‘sleep bestanden hierheen om ze te uploaden’.
Stap 15: Het bestand staat in de map van OneDrive.

EEN DOCUMENT VERPLAATSEN NAAR EEN ANDERE MAP
Stap 16: Klik met de rechtermuisknop op de naam van het document dat je wilt verplaatsen.
Stap 17: Klik op ‘verplaatsen naar’

Stap 18: Rechts in het scherm opent zich bovenstaand scherm. Klik hier op ‘Uw Onedrive’.
Stap 19: Klik door op de mappen totdat je de map hebt geselecteerd waarin je het nieuwe document
wilt maken. Klik op ‘hierheen kopiëren’.
Stap 20: Het bestand is verplaatst naar de aangegeven map.
MAPPEN VERWIJDEREN
Stap 21: Klik op het rondje voor de opsomming van de mappen. Het rondje verandert in een blauw
vinkje.
Stap 22: Klik op ‘verwijderen’ in het menu (bovenaan in het scherm)
Opmerking: Als de optie ‘verwijderen’ niet zichtbaar is, dan is deze verstopt achter de drie puntjes op
de werkbalk. Dit menu opent zich tevens door met de rechtermuisknop op het bestand of een map
te klikken.
DOCUMENTEN VERWIJDEREN
Stap 23: Klik op een map. De inhoud wordt zichtbaar.
Stap 24: Selecteer een document . Het rondje voor de bestandsnaam kleurt blauw met een vinkje.
Stap 25: Klik op ‘verwijderen’.
Stap 26: Alleen de niet-geselecteerde bestanden staan nog in de map.

VERWIJDERDE BESTANDEN TERUGHALEN
Stap 27: Klik in de linkerkolom op ‘prullenbak’ om bestanden terug te halen.
Opmerking: Standaard worden bestanden 30 dagen bewaard in de prullenbak. Ook kun je hier vorige
versies van een bestand terughalen. Klik dan met de rechtermuisknop op het bestand in de
prullenbak.

12. DOCUMENTEN DOWNLOADEN VANUIT ONEDRIVE
Wat gaan we doen?
Om bestanden of documenten op andere plaatsen dan OneDrive te kunnen gebruiken, is het soms
handig om ze te downloaden naar de computer.
Opmerking: Bestanden die je met een mailbericht als bijdrage wilt meesturen, kun je rechtstreeks vanuit OneDrive selecteren en toevoegen. Deze bestanden hoef je dus niet eerst te downloaden. Stap 1: Log in op Office 365.
Stap 2: Klik in de menubalk op de button met de ‘negen puntjes’(linksboven)
Stap 3: Open OneDrive
Stap 4: Selecteer in een map een bestand door het rondje voor het bestand aan te klikken. Het
rondje kleurt blauw met een vinkje.
Stap 5: Selecteer eventueel meerdere bestanden . Houd tijdens de selectie de ctrl-knop ingedrukt.
Stap 6: Klik op downloaden.
Stap 7: Klik in de balk voor ‘opslaan’ of ‘opslaan als’ en vervolgens kun je dit bestand opslaan op de
harde schijf van de computer, usb-stick of ander device.
Opmerking: Bij grotere (of meerdere) bestanden wordt er een gecomprimeerde map gemaakt. (ZIP) Klik dan op de map en vervolgens op ‘alles uitpakken’ (bovenin het scherm).

13. BESTANDEN EN DOCUMENTEN DELEN IN ONEDRIVE
Wat gaan we doen?
We delen bestanden en documenten vanuit de OneDrive met anderen. Hierdoor is het mogelijk om
samen – tegelijk - te werken aan een document
Stap 1: Log in op Office 365.
Stap 2: Klik in de menubalk op de button met de ‘negen puntjes’ (linksboven)
Stap 3: Open OneDrive
Stap 4: Selecteer in een map een bestand door het rondje voor het bestand/map aan te klikken. Het
rondje kleurt blauw met een vinkje.
Stap 5: Klik op ‘delen’ in de balk.
Stap 6: Bepaal met wie je het bestand of de map wilt delen door een item te selecteren in het
pulldownmenu OF de namen/mailadressen van deze personen in te voeren. Voeg eventueel een
bericht toe.

Stap 7: Vink aan of de geadresseerden wel/niet mogen bewerken. (Standaard is bewerken
ingeschakeld).
Stap 8: Stel eventueel een datum in waarop het delen moet worden beëindigd. Klik op toepassen.
Stap 9: Klik op ‘verzenden’
Stap 10: De geselecteerde personen ontvangen een mailbericht met een link. Als ze op deze link
klikken opent de gedeelde map/het gedeelde document.
Stap 11: Als je een map opent staat onder het kopje ‘delen’ nu achter het document ‘gedeeld’.
Als je op ‘gedeeld’ klikt, opent zich rechts een scherm. In dit scherm staat ‘toegang beheren’ in kleine
blauwe letters. Door hierop te klikken kun je de opties van het delen wijzigen.

14. ONEDRIVE SYNCHRONISEREN
Wat gaan we doen?
Het is mogelijk om een OneDrive-map op jouw computer te hebben en een online-versie in de cloud.
Deze twee mappen zijn dan met elkaar verbonden en synchroniseren met elkaar.(Verander je iets in
de ene map, dan verandert dit automatisch in de andere map.)
Opmerking: Het is belangrijk om de laatste versie van OneDrive op de computer te installeren. Deze kun je altijd op de productpagina van Microsoft vinden. Bij problemen met synchroniseren is het werken met een verouderde versie bijna altijd het probleem.
Stap 1: Log in op Office 365.
Stap 2: Klik in de menubalk op de button met de ‘negen puntjes’ (linksboven)
Stap 3: Open OneDrive
Stap 4: Selecteer en kopieer alles wat in de adresbalk staat.
Stap 5: Rechtsonder in het Windows-scherm staat – soms wat verstopt - het icoontje van OneDrive.
Stap 6: Klik op het icoontje van OneDrive. Er opent zich een venster waarin je het adres van de te
synchroniseren bibliotheek kunt invoeren. Plak hier het gekopieerde adres uit OneDrive-online.
Tevens kun je een aantal andere opties hier wijzigen.
Stap 7: Start de computer opnieuw op. Klik opnieuw op het icoontje van OneDrive. De
mappenstructuur van OneDrive opent zich. In de Windows Verkenner zie je deze mappenstructuur
ook. Als je bestanden opslaat of door middel van ‘slepen’ naar deze mappen brengt, dan zijn ze ook
in de online-versie zichtbaar.
Stap 8: Synchronisatie tussen de map op de computer en de online versie vindt automatisch plaats.

In de online versie kun je op de knop ‘synchroniseren’ klikken om dit handmatig uit te voeren.
Opmerking: De synchronisatie verloopt niet altijd soepel. Dit heeft vaak te maken met beveiligingssoftware, een verouderde versie van Windows of instellingen van Windows. Bij problemen is het belangrijk om eerst de laatste versie van OneDrive van de website van Microsoft te downloaden en te installeren. Het werken met alleen de online-versie is natuurlijk ook mogelijk.

15. EERDERE VERSIE VAN DOCUMENTEN EN BESTANDEN TERUGHALEN
Wat gaan we doen?
Als je bestanden in OneDrive deelt met anderen en er samen in werkt, dan kan het zijn dat je
behoefte hebt om terug te gaan naar een eerdere versie van het document. In dit stappenplan wordt
uitgelegd hoe je een eerder versie van het document kunt oproepen.
Stap 1: Log in op Office 365.
Stap 2: Klik in de menubalk op de button met de ‘negen puntjes’ (linksboven)
Stap 3: Open OneDrive
Stap 4: Klik met de rechtermuisknop op een document.
Stap 5: Klik op ‘versiegeschiedenis’
Stap 6: Een tabel met meerdere versies opent zich. In bovenstaand voorbeeld is het document drie
keer bewerkt en opgeslagen. Versie 3.0 is in het voorbeeld de laatste versie.
Stap 7: Klik op de blauwe datum en tijd van de versie die je wilt openen.
Stap 8: De gevraagde versie van het bestand opent zich. Je kunt het document nu bewerken of elders
(onder een andere naam) opslaan.

C. MAILEN IN OFFICE 365
16. KOPPELEN BESTAANDE MAILACCOUNTS
Wat gaan we doen?
Meerdere mailadressen zijn lastig. Je verliest dan gemakkelijk het overzicht. Het is mogelijk om in
Office 365 ook mailberichten van een ander account te ontvangen. In onderstaand stappenplan
wordt duidelijk hoe je dit kunt regelen.
Stap 1: Log in op Office 365.
Stap 2: Klik in de menubalk op de button met de ‘negen puntjes’(linksboven)
Stap 3: Klik op het icoon van ‘mail’.
Stap 4: Het onderdeel ‘mail’ opent zich.
Stap 5: Klik op het tandwiel in de balk. Rechts opent zich ‘instellingen’.
Stap 6: Scroll naar beneden en klik bij ‘app-instellingen’ op ‘E-mail’.

Stap 7: Klik in het linkermenu ‘opties’, onder ‘accounts op ‘verbonden accounts’
Stap 8: Er opent zich een menu ‘verbonden accounts’. Klik op het plusteken.

Stap 9: Voer het mailadres en het wachtwoord van jouw toe te voegen account in en klik op OK.
Stap 10: Je krijgt een melding dat het account is toegevoegd OF je krijgt een melding dat er meer
gegevens nodig zijn (POP/SMTP) OF je krijgt een melding dat er alleen een onveilige verbinding kan
worden gemaakt. Maak hierin een keuze, voeg de gevraagde gegevens toe om het account
uiteindelijk te verbinden.
Stap 11: Bij het opstellen van een nieuw mailbericht kun je nu bij ‘van’ op het kleine grijze driehoekje
klikken. Er verschijnt een pop-up met beschikbare mailadressen. Klik het mailadres aan waarmee je
het mailbericht wilt verzenden. Dit mailadres verschijnt achter ‘van’. De ontvanger ziet ook dit
mailadres in de mailbox.

17. ZOEKEN IN MAIL
Wat ga je doen?
Natuurlijk ben je heel geordend, maar toch is het soms even zoeken naar dat ene mailbericht.
Dit zoeken kan op verschillende manieren. In deze stap maak je kennis met drie mogelijkheden om te
zoeken.
ZOEKMOGELIJKHEID 1
Als je met jouw muiswijzer op ‘postvak in’ gaat staan, verschijnt er naast ‘mappen’ een plusteken.
Door op het plusteken te klikken, maak je een nieuwe map. Met je rechtermuisknop kun je deze
nieuwe map een naam geven. Door te ‘slepen’ kun je mailberichten in deze map verzamelen.
Mailtjes van een specifiek persoon of rondom een specifiek onderwerp berg je hierdoor op en kun je
gemakkelijk terug vinden. Ook zijn er veel meer mogelijkheden om mailberichten te sorteren of te
accentueren.
Klik op een mailbestand en vervolgens op de drie puntjes in de balk.
Er opent zich een menu met allerlei mogelijkheden. Zo kun je een mailbericht als ongewenst
beschouwen, in een categorie onderbrengen, markeren als (on)gelezen, vastmaken (zodat het
mailbericht steeds in beeld blijft), een vlag toewijzen of een regel aanmaken. Met een regel kun je
bepalen wat met een mailbericht met een bepaald kenmerk standaard moet gebeuren. Zo kun je alle
berichten van een bepaalde afzender automatisch laten opslaan in een aangemaakte map of
automatisch laten verwijderen.

ZOEKMOGELIJKHEID 2
In het vakje met het ‘loupje’ ‘in mail en personen zoeken’ kun je een naam of zoekterm intypen en
vervolgens op enter drukken. Klik in de zoekresultaten het betreffende mailbericht aan om het te
openen.

ZOEKMOGELIJKHEID 3
Klik op een ontvangen mailbericht.
Het mailbericht opent zich.
Bovenaan het mailbericht zie je een rondje met een foto of letters, daarnaast staat de
volledige naam van de afzender. Klik op de naam van de afzender. (In bovenstaand
voorbeeld ‘Adrie Bolijn’).
Een pop-up met een lijst van mailberichten of andere activiteiten van de betreffende
persoon verschijnt. Scroll hierin eventueel verder naar beneden. Klik uiteindelijk op het
gewenste bericht.

18. HANDMATIG GEGEVENS TOEVOEGEN AAN HET ADRESBOEK.
Wat ga je doen?
Je gaat handmatig mailadressen (en eventueel andere gegevens) van personen toevoegen aan het
adresboek.
Stap 1: Log in op jouw Office-omgeving.
Stap 2: Klik op de button met de negen puntjes (linksboven in het scherm).
Stap 3: Klik vervolgens op de button ‘Personen’ of ‘People’.
Stap 4: Je kunt in het scherm een wijze van weergave van contactpersonen selecteren door op ‘deze
weergave vastmaken’ te klikken. Je kunt in het menu aan de linkerkant van het scherm bij ‘uitgelichte
personen’ de gekozen instelling weer veranderen.

Stap 5: Als je op ‘adresboek’ klikt, dan vind je heel veel mailadressen. Dit zijn alle mailadressen die
actief zijn binnen het bestuursportaal. Hier zijn – als je goed zoekt – ook alle ‘de-mare.org-
mailadressen’ te vinden.
Stap 6: Om mailadressen van personen zonder een ‘de-mare.org-account’ op te nemen in het
adresboek, klik je op ‘mijn contactpersonen’.
Stap 7: Klik op het ‘plusteken’ en vervolgens op ‘contactpersoon’. Vul de gegevens in en vergeet niet
te klikken op ‘opslaan’ boven in het scherm.
Stap 8: Klik op het ‘plusteken’ en vervolgens op ‘lijst met contactpersonen’. Geef deze lijst een naam
en vul de overige gegevens in en vergeet vervolgens niet te klikken op ‘opslaan’ boven in het scherm.

Opmerkingen:
Een ‘lijst met contactpersonen’ is handig als je regelmatig aan een groep mensen tegelijk een
mailbericht stuurt. Je hoeft dan niet meer alle namen apart in te typen, voordat je het mailbericht
kunt versturen. De eerste letters van de naam van de lijst is voortaan voldoende om een mailbericht
te beginnen. Alle mailadressen van de lijst worden vervolgens automatisch ingevuld.
Nadat je personen hebt ingevoerd, hoef je binnen het opstellen van een mailbericht alleen de eerste
letters van een naam in te typen. Vervolgens verschijnen er mailaccounts die met deze letters
beginnen. Klik vervolgens de juiste geadresseerde aan.
De functie van ‘groep’ is vergelijkbaar met ‘lijst met contactpersonen’, maar deze optie is binnen het
bestuursportaal uitgeschakeld.

19. EEN ADRESBOEK VANUIT EEN ANDER MAILACCOUNT IMPORTEREN.
Wat ga je doen?
Je gaat mailadressen van personen toevoegen aan het adresboek vanuit een ander account.
Opmerking:
De button ‘personen’ of ‘people’ kun je ook benaderen vanuit het mailprogramma. Links onderin het
scherm staan kleine icoontjes. Door te klikken op het icoon met de ‘twee poppetjes’ navigeer je ook
naar ‘personen/people’.
Stap 1: Log in op jouw Office-omgeving.
Stap 2: Klik op de button met de negen puntjes (linksboven in het scherm).
Stap 3: Klik vervolgens op de button ‘Personen’ of ‘People’.

Stap 4: Klik op ‘beheren’ en vervolgens op ‘contactpersonen importeren’
Stap 5: Klik het gebruikte mailprogramma aan. (Scroll verder naar beneden voor meer
mogelijkheden.)
Stap 6: Lees de instructies en voer deze uit. De instructies verschillen per mailprogramma.

20. EEN MAILBERICHT OPSTELLEN EN VERZENDEN IN OFFICE 365.
Wat gaan we doen?
Wat moet je doen om een mailbericht in Office 365 op te stellen en te verzenden?
Stap 1: Log in op Office 365.
Stap 2: Klik in de menubalk op de button met de ‘negen puntjes’(linksboven)
Stap 3: Klik op het icoon van ‘mail’.
Stap 4: Het onderdeel ‘mail’ opent zich.
Stap 5: Klik op ‘nieuw’ en daarna eventueel op ‘E-mailbericht’.

Stap 6: Vul de gevraagde gegevens in.
Aan: typ het mailadres (door de eerste letters) van de geadresseerde in te typen.
Gebruik CC of BCC om het bericht te delen met anderen
Onderwerp toevoegen: typ een naam voor het mailbericht.
Bericht toevoegen: typ het bericht of selecteer een bestand elders op de computer en sleep
het hiernaar toe.
Met de onderste balken kun je de tekst bewerken (inspringen, vet maken, onderstrepen,
kleuren) of bijlagen, afbeeldingen, Emoticons of agenda-items toevoegen.
Klik op ‘verzenden’ (Verz.) om het mailbericht te verzenden of op ‘verwijderen’(Verw.) om
het bericht te verwijderen.
Stap 7: Het verzonden bericht kun je vinden in het linkermenu onder ‘verzonden items’.
Stap 8: Een opgesteld mailbericht, maar wat nog niet is verzonden, is in het linkermenu te vinden
onder ‘concepten’.

21. BIJLAGEN VAN MAILBERICHTEN OPSLAAN IN ONEDRIVE
Wat gaan we doen?
Bestanden die als bijlage(n) per mail worden verzonden, slaan we op in OneDrive.
Stap 1: Log in op Office 365.
Stap 2: Klik in de menubalk op de button met de ‘negen puntjes’(linksboven)
Stap 3: Klik op het icoon van ‘mail’.
Stap 4: Het onderdeel ‘mail’ opent zich.
Stap 5: Klik op het ‘v’ achter het bestand of klik met de rechtermuisknop op de naam van het
bestand.
Stap 6: Klik op ‘uploaden naar OneDrive’. Even later is de ‘paperclip’ veranderd in een blauw wolkje.
Het betreffende bestand staat nu (letterlijk) in de Cloud.
Stap 7: Ga naar OneDrive en klik op het mapje ‘E-mailbijlagen’.
Stap 8: In de map E-mailbijlagen kun je nu met de rechtermuisknop op een bestand klikken en
vervolgens kiezen voor ‘verplaatsen’ of ‘kopiëren’ om het bestand in een juiste map op te slaan.
Natuurlijk kun je ook meerder bestanden in een submap plaatsen binnen de map E-mailbijlagen en
de gehele map verplaatsen of kopiëren. Ook kun je meerdere bestanden selecteren en naar een
andere map slepen.

Opmerking:
Binnen het onderdeel ‘Flow’ kun je regels maken voor het automatisch opslaan van email-bijlagen in
specifieke mappen binnen OneDrive. Dit vraagt meer dan basiskennis van Office 365.

22. BIJLAGEN VAN MAILBERICHTEN DOWNLOADEN
Wat gaan we doen?
We downloaden bestanden, die als bijlage(n) per mail werden verzonden, naar de harde schijf van de
computer. Je kunt deze bestanden dan bewerken of elders opslaan of uploaden.
Stap 1: Log in op Office 365.
Stap 2: Klik in de menubalk op de button met de ‘negen puntjes’ (linksboven)
Stap 3: Klik op het icoon van ‘mail’.
Stap 4: Het onderdeel ‘mail’ opent zich.
Stap 5: Klik op het ‘v’ onder het kruisje achter het bestand of klik met de rechtermuisknop op de
naam van het bestand.
Stap 6: Klik op ‘downloaden’.
Stap 7: Er verschijnt een gele balk met meerdere opties. Klik op ‘opslaan’. Het bestand kun je vinden
in de Windows Verkenner bij ‘downloads’.
Het is handiger om ‘opslaan als’ te selecteren. Je kunt dan zelf de plaats en naam van het bestand
bepalen.

23. BESTANDEN VANUIT ONEDRIVE TOEVOEGEN AAN EEN MAILBERICHT
Wat ga je doen?
In het stappenplan gaan we documenten uit OneDrive toevoegen aan een mailbericht. Tevens
komen ook andere mogelijkheden van toevoegen aan de orde.
Stap 1: Log in op jouw Office-omgeving.
Stap 2: Klik op de button met de negen puntjes (linksboven in het scherm).
Stap 3: Klik vervolgens op de button ‘Mail’
Stap 4: Schrijf het mailbericht.
Stap 5: Klik bovenin het scherm op ‘bijvoegen’.
Stap 6: Klik op ‘OneDrive’ en vervolgens op ‘bestanden’ of ‘gedeeld met mij’ om het toe te
voegen bestand te vinden.

Stap 7: Selecteer met een blauw vinkje het hokje voor het bestand dat je wilt toevoegen.
Stap 8: Het bovenstaande venster opent zich.
Als je op de OneDrive-koppeling klikt, dan ontvangt de geadresseerde een link. Door hier op
te klikken kan de geadresseerde in jouw OneDrive het bestand inzien. Als je veranderingen
aanbrengt in het document, dan kan de geadresseerde dit ook zien.
Als je op ‘als een kopie bijvoegen’ klikt, dan wordt er een kopie toegevoegd aan het
mailbericht. Deze kopie wordt op de harde schijf van de geadresseerde geplaatst. Het
originele bestand blijft in jouw OneDrive. Veranderingen in het originele bestand worden
niet zichtbaar voor de geadresseerde.

Met ‘groepsbestanden’ is het mogelijk om gemeenschappelijke bestanden als bijlage toe te voegen.
Met ‘recente bijlagen’ krijg je toegang tot eerdere ontvangen bijlagen, die je vervolgens weer als een
nieuwe bijlage aan een nieuw mailbericht kunt toevoegen.
Met ‘Nieuw Office-bestand’ kun je een nieuw document maken en meteen toevoegen als bijlage aan
het mailbericht.
Met ‘computer’ doorzoek je de harde schijf van de computer of andere aangesloten USB-sticks of
externe harde schijven. Vervolgens wordt een kopie van het gekozen bestand als bijlage verstuurd bij
het mailbericht.

24. ONDERHOUD MAILBOX IN OFFICE 365
Wat ga je doen?
In dit stappenplan worden de opties ‘archiveren’. ‘opruimen’ en ‘ongewenste mail’ als opties
uitgelegd om de mailbox te onderhouden.
Opmerking vooraf: Mailtjes met informatie, die je niet hoeft te bewaren kun je beter verwijderen. Ook de opslagruimte binnen Office 365 kan immers vol raken! Een opgeruimde mailbox en OneDrive maakt het zoeken gemakkelijker en ook het openen en opstarten gaat wat sneller.
1. Handmatig verwijderen.
Klik op een mailbericht of eventueel meerdere mailberichten (Ctrl-knop ingedrukt houden)
Als de mailberichten zijn geselecteerd, klik dan op ‘verwijderen’ in de balk.
In het linkermenu onder ‘mappen’ kun je de map ‘verwijderde items’ vinden. Door op deze map te
klikken kun je een verwijderd bericht weer terugplaatsten naar ‘postvak in’. Ook kun je met de
rechtermuisknop op deze map klikken en vervolgens op ‘alles verwijderen’ of ‘deze map leegmaken’.
Met deze handeling worden de documenten definitief verwijderd.
2. Archiveren.
Klik op een mailbericht of eventueel meerdere mailberichten (Ctrl-knop ingedrukt houden)
Als de mailberichten zijn geselecteerd, klik dan op ‘archiveren’ in de balk.

In het linkermenu onder ‘mappen’ kun je de map ‘Archiveren’ vinden. Alle geselecteerde
berichten zijn naar deze map verplaatst. Op een ander moment kun je deze berichten verder
verwerken of alsnog verwijderen.
3. Verplaatsen naar.
Klik op een mailbericht of eventueel meerdere mailberichten (Ctrl-knop ingedrukt houden)
Als de mailberichten zijn geselecteerd,klik dan op ‘verplaatsen naar’ in de balk.
De mappen in het menu ‘mappen’ verschijnen nu in een pop-up. Je kunt een
bestemmingsmap aanklikken. Vervolgens wordt het geselecteerde bestand verplaatst naar
de gekozen map.
In het linkermenu kun je op de geselecteerd map klikken om het bericht weer te openen.
4. Ongewenste e-mail
Klik op een mailbericht of eventueel meerdere mailberichten (Ctrl-knop ingedrukt houden)
Als de mailberichten zijn geselecteerd, klik dan op ‘ongewenste e-mail in de balk en kies vervolgens
voor ‘ongewenste mail’ of ‘phishing’. Kies ‘ongewenste mail’ voor bekende, maar ongewenste
afzenders. Kies ‘phishing’ voor ongewenste reclame en onbekende of onduidelijke afzenders.
Bij een volgend mailbericht van dezelfde afzender zal het bericht meteen worden verplaatst naar
‘verwijderde items’. Voor spam en ‘phishing’ worden echter wel wisselende mailadressen gebruikt.
5. Opruimen
Klik op een mailbericht of eventueel meerdere mailberichten (Ctrl-knop ingedrukt houden)
Als de mailberichten zijn geselecteerd, klik dan op ‘opruimen’ in de balk.

Je kunt nu verschillende opties kiezen, die gelden voor een specifiek mailadres. Selecteer een optie
en klik op ‘opruimen’. De gekozen optie wordt uitgevoerd. Door op de ‘v’ te klikken kun je het woord
‘verwijderen’ veranderen in ‘archiveren’.

25. EEN MAILBERICHT BEANTWOORDEN IN OFFICE 365
Wat ga je doen?
In dit stappenplan gaan we de een mailbericht beantwoorden.
Stap 1: Log in op jouw Office-omgeving.
Stap 2: Klik op de button met de negen puntjes (linksboven in het scherm).
Stap 3: Klik vervolgens op de button ‘Mail’
Stap 4: Klik op een mailbericht.
Stap 5: Naast de afzender van het mailbericht staat ‘beantwoorden’ of ‘allen beantwoorden’.
Klik op het ‘v’ achter ‘beantwoorden’ of ‘allen beantwoorden’.

Selecteer de optie van jouw keuze:
Beantwoorden – alleen de afzender beantwoorden
Allen beantwoorden – de afzender, maar ook de cc-mailadressen meteen
beantwoorden.
Doorsturen – het mailbericht doorsturen aan een andere persoon.
Standaard wijzigen – switch tussen standaardweergave ‘allen beantwoorden’ en
‘beantwoorden’.
Bij de overige opties kun je kiezen voor beantwoording met een vergaderingsvoorstel
of een chatbericht.
Stap 6: Na de keuze van een van de mogelijkheden, verschijnt boven het mailbericht een
nieuw venster voor een mailbericht. De geadresseerde is reeds ingevuld. Je hoeft alleen een
tekst in te geven en op verzenden te klikken.

26. ONEPLACEMAIL
Wat ga je doen?
In dit stappenplan worden bijlagen van een mailbericht in een map binnen SharePoint opgeslagen,
zonder de bijlagen eerst elders (bureaublad, harde schijf) op te slaan en later weer up te loaden naar
SharePoint.
Stap 1: Log in op Office 365. Ga naar mail.
Stap 2: Klik op het tandwiel ‘instellingen’.
Stap 3: Scroll naar beneden en klik op ‘invoegtoepassingen beheren’.
Stap 4: Typ bij ‘zoeken’ de term ‘OnePlaceMail’ in en klik op het ‘loepje’ om te zoeken.

Stap 5: Zet de ‘schakelaar’ achter de toepassing op ‘aan’.
Stap 6: Klik op ‘sluiten’
Stap 7: Naast ‘allen beantwoorden’ verschijnt in het geselecteerde mailbericht een icoontje
‘OnePlaceMail’.
Stap 8: Klik op dit icoontje. Er opent zich een scherm.
Stap 9: Haal het vinkje weg en klik op ‘let’s save something’.
Stap 10: De namen van de mail-bijlagen komen in beeld. Vink ze aan of uit.
Stap 11: Klik op ‘next’
Stap 12: Klik achtereenvolgens door op ‘SharePoint’, Stichting De Mare en de mappenstructuur van
SharePoint tot je in de map bent waarin je de mailbijlage wilt opslaan.
Stap 13: Klik op ‘save here’

D. AGENDA IN OFFICE 365
27. HET ONDERDEEL AGENDA VERKENNEN
Wat gaan we doen?
In dit stappenplan verkennen we de mogelijkheden van het onderdeel agenda.
Stap 1: Log in op Office 365.
Stap 2: Klik in de menubalk op de button met de ‘negen puntjes’ (linksboven)
Stap 3: Klik op het icoon van ‘agenda’.
Stap 4: Het onderdeel ‘agenda’ opent zich.
Stap 5: In het vakje naast het loepje kun je zoektermen invoeren en vervolgens jouw agenda laten
doorzoeken.
Stap 6: Binnen de maandkalender kun je een dag selecteren (waarop je iets wilt vermelden). Met de
pijltjes naast de naam van de maand kun je voor- of achteruit scrollen.

Stap 7: Door ‘verjaardagen’ en ‘feestdagen’ aan te klikken, verschijnen deze items in beeld.
Stap 8: Je kunt andere agenda’s toevoegen door de naam van die agenda in te voeren.
Stap 9: Rechts in het beeld kun je de weergave (dag, werkwerk, week, maand, vandaag) selecteren
door te klikken op de gewenste weergave. De geselecteerde weergave kleurt blauw.
Stap 10: Door te klikken op het ‘radertje’ rechtsboven in het scherm, vervolgens onderin het scherm
bij app-instellingen te kiezen voor ‘agenda’, opent zich een scherm met ‘agenda-opties’ om
instellingen aan te passen.
Stap 11: Door op het pijltje naast ‘nieuw’ of op het plusteken te klikken, kun je een nieuw item voor
de agenda invoeren of een verjaardag invoeren.

Stap 12: Als je klikt op ‘delen’, dan opent zich onderstaand scherm. Je kunt jouw agenda dan delen
met iemand anders.

28. ITEMS TOEVOEGEN AAN DE AGENDA
Wat ga je doen?
In dit stappenplan wordt uitgelegd hoe je items toevoegt aan de agenda.
Stap 1: Log in op Office 365.
Stap 2: Klik in de menubalk op de button met de ‘negen puntjes’ (linksboven)
Stap 3: Klik op het icoon van ‘agenda’.
Stap 4: Het onderdeel ‘agenda’ opent zich.
Stap 5: Klik op ‘nieuw’. Een nieuw venster opent zich.
Stap 6: Vul de gegevens in en klik op ‘opslaan’. De ingevoerde items verschijnen in de agenda.


29. ITEMS WIJZIGEN IN DE AGENDA
Wat ga je doen?
In dit stappenplan wordt uitgelegd hoe je reeds toegevoegde items in de agenda alsnog kunt
wijzigen.
Stap 1: Log in op Office 365.
Stap 2: Klik in de menubalk op de button met de ‘negen puntjes’ (linksboven)
Stap 3: Klik op het icoon van ‘agenda’.
Stap 4: Het onderdeel ‘agenda’ opent zich.
Stap 5: Klik op een ingevoerd item.
Stap 7: Kies voor ‘bewerken’ (item aanpassen of wijzigen in het invoerscherm) of ‘verwijderen’.

30. APPS VAN OFFICE 365 OP ANDERE APPARATEN
Wat ga je doen?
In dit stappenplan wordt je doorverwezen naar meer informatie over het installeren van de apps van
Office 365 op mobiele apparaten.
.
In de App-store van Apple kun je aparte apps downloaden voor de verschillende onderdelen van
Office 365. Deze kunnen worden gebruikt op een Ipad of Iphone. Voor mail kun je de app ‘Outlook
voor iOS’ of ‘iOS Mail’ gebruiken. Op onderstaande link is meer informatie te vinden.
https://support.office.com/nl-nl/article/Office-apps-en-e-mail-instellen-op-iOS-apparaten-0402b37e-
49c4-4419-a030-f34c2013041f?ui=nl-NL&rs=nl-NL&ad=NL
In de Google Play-store (Android) kun je aparte apps downloaden voor de verschillende onderdelen
van Office 365. Deze kun je gebruiken op Android-apparaten. Op onderstaande link is hierover meer
informatie te vinden.
https://support.office.com/nl-nl/article/Office-installeren-en-instellen-op-een-Android-apparaat-
cafe9d6f-8b0c-4b03-b20a-12438a82a22d

31. EERSTE VERKENNING VAN SHAREPOINT
Een site binnen SharePoint lijkt sterk op een reguliere internetsite. Het verschil is dat op een
SharePoint-site er informatie kan worden opgevraagd, gewijzigd of verwijderd.
Er is een SharePoint-site van stichting De Mare. Tevens wordt er voor elk onderwijsteam een Share-
Point-site gevuld.
De opbouw is hierbij steeds gelijk:
Nieuws – laatste nieuws en mededelingen vanuit stafbureau of onderwijsteam.
Werksite – beleidsstukken waaraan nog wordt gewerkt, maar nog niet zijn vastgesteld.
Beleid site – vastgestelde beleidstukken, documenten IB
Vergaderingen – agenda’s, vergaderstukken, notulen en besluitenlijsten.
Scholen – informatie van afzonderlijke scholen (indien er meerdere scholen binnen een onderwijsteam zijn)
Academie – scholing en deskundigheidsbevordering vanuit de Mare-academie
Collega’s - uitgebreid adresboek
Help – helpfunctie
Meer informatie over het vullen en gebruik van SharePoint volgt.