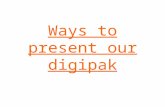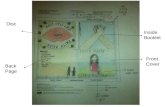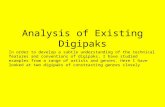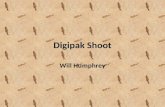Stages in digipak
-
Upload
laurenamyharriman -
Category
Art & Photos
-
view
94 -
download
0
Transcript of Stages in digipak

Stages in the production of my second draft digipak


STEP 1
In this first stage I added the coloured background to the panels. I found this background when experimenting on a photo editing app when I was trying to find an effect to apply on the front cover image. However both me and my teacher agreed that the effect it had on the background of the image would look good as a background for the panels. As a result I screen shotted this, cropped it down and changed its shaping and size so that it would fit my panels. In this stage, I also placed the image of Luna on the front cover. This image is striking (the red) and also incorporates elements of nature (the leafy necklace) and direct appeal resulting from Luna looking straight into the camera at her audience. I resized the image and selected a section at the bottom to delete out. I used CTRL+T to make sure the image was not distorted and then applied this to the front panel/cover.


STEP 2
After this, I added the title of the album ‘spirits’ onto my front cover. I decided not to include the artists name, as I believed the image was satisfactory in presenting the artist. I changed the colour to a peachy shade which was similar to the background on the panels on the insides and back cover of the digipak to create some consistency throughout. I chose the font Basic Sans Light. As it says in the name, this is a basic font, therefore I could display the important information whilst keeping the design minimalistic and keeping the centre of visual interest on the image of Luna, which was important seen as I made the decision not to include her name on the front panel/cover.


STEP 3
The next step I took was to add the track listings on the back panel of the digipak. I used the same font as I did on the front panel (basic sans light) to create a sense of consistency and continuity throughout. I made this relatively small, so that I would still have some space at the bottom to add the barcode. I also believe it looks more professional keeping the font small and simple. I listed the tracks in the order that the lyrics are on the card insert for ease of use.


STEP 4
Next, I focussed on the outside spine of the digipak. Here I placed important information such as the name of the artist, the album title and the record company along with their logo to create branding for my product. It was important that I put the artists name here, as it needs to be somewhere on the digipak. I used the same font again, basic sans light to create the continuity that I was aiming for. I used the catalogue code ‘PLAT321’ to include and cropped the logo, then used the magic wand to select areas of the logo where I wanted to change the colour to match the spine background.


STEP 5
After this I completed the back panel of the digipak. I added a barcode, in the bottom left corner. I had to search the internet for an appropriate barcode that would fit the back panel in the way I wanted to and which didn’t become distorted. I then added legal information and right aligned this so that it didn’t interfere with the barcode or the track listings. I then finally added the production company (I chose Platinum Records) to he bottom right hand corner to create a sense of branding.


STEP 6
My next focus was on creating the card insert for the inside cover. Firstly I found my lyrics and copied and pasted them into a centrally aligned text box. I used the grid on photoshop to ensure that the proportions of my text were correct as I added three columns of text to ensure that I could include all 11 track lyrics from the album.


STEP 7
I then inserted the final four columns. Those on the left were left aligned, those on the right, right aligned. I again used the grid to get the correct measurements. I listed the songs in the order that they appear on the track listing on the back panel/cover. Here I used the same font design again- basic sans light.


STEP 8
Finally I completed the inside cover panel. This is designed to have a small pocket, in which the card insert fits, which is displayed on the other two inside panels. At the bottom were the opening to the pocket would be, I included a small thankyou message from Luna. I decided to use a different font here as I wanted it to appear like handwriting, therefore making the note seem more personal. Direct appeal was something I placed a large importance on creating through the creating of the ancillary texts and our product.