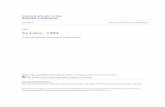Staff User’s Guide General - Home - Ex Libris Knowledge …api/deki/files/... · ·...
Transcript of Staff User’s Guide General - Home - Ex Libris Knowledge …api/deki/files/... · ·...

Staff User’s Guide –
General
Version 20

Staff User’s Guide – General 2 June 20, 2012
CONFIDENTIAL INFORMATION
The information herein is the property of Ex Libris Ltd. or its affiliates and any misuse or abuse will
result in economic loss. DO NOT COPY UNLESS YOU HAVE BEEN GIVEN SPECIFIC WRITTEN
AUTHORIZATION FROM EX LIBRIS LTD.
This document is provided for limited and restricted purposes in accordance with a binding contract
with Ex Libris Ltd. or an affiliate. The information herein includes trade secrets and is confidential.
DISCLAIMER
The information in this document will be subject to periodic change and updating. Please confirm that
you have the most current documentation. There are no warranties of any kind, express or implied,
provided in this documentation, other than those expressly agreed upon in the applicable Ex Libris
contract. This information is provided AS IS. Unless otherwise agreed, Ex Libris shall not be liable for
any damages for use of this document, including, without limitation, consequential, punitive, indirect or
direct damages.
Any references in this document to third-party material (including third-party Web sites) are provided
for convenience only and do not in any manner serve as an endorsement of that third-party material or
those Web sites. The third-party materials are not part of the materials for this Ex Libris product and Ex
Libris has no liability for such materials.
TRADEMARKS
"Ex Libris," the Ex Libris bridge , Primo, Aleph, Alephino, Voyager, SFX, MetaLib, Verde, DigiTool,
Preservation, URM, Voyager, ENCompass, Endeavor eZConnect, WebVoyage, Citation Server,
LinkFinder and LinkFinder Plus, and other marks are trademarks or registered trademarks of Ex Libris
Ltd. or its affiliates.
The absence of a name or logo in this list does not constitute a waiver of any and all intellectual
property rights that Ex Libris Ltd. or its affiliates have established in any of its products, features, or
service names or logos.
Trademarks of various third-party products, which may include the following, are referenced in this
documentation. Ex Libris does not claim any rights in these trademarks. Use of these marks does not
imply endorsement by Ex Libris of these third-party products, or endorsement by these third parties of
Ex Libris products.
Oracle is a registered trademark of Oracle Corporation.
UNIX is a registered trademark in the United States and other countries, licensed exclusively through
X/Open Company Ltd.
Microsoft, the Microsoft logo, MS, MS-DOS, Microsoft PowerPoint, Visual Basic, Visual C++, Win32,
Microsoft Windows, the Windows logo, Microsoft Notepad, Microsoft Windows Explorer, Microsoft
Internet Explorer, and Windows NT are registered trademarks and ActiveX is a trademark of the
Microsoft Corporation in the United States and/or other countries.
Unicode and the Unicode logo are registered trademarks of Unicode, Inc.
Google is a registered trademark of Google, Inc.
Copyright Ex Libris Limited, 2012. All rights reserved.
Document released: June 20, 2012
Web address: http://www.exlibrisgroup.com

Staff User’s Guide – General 3 June 20, 2012
Table of Contents
1 OVERVIEW .......................................................................................................... 5
1.1 Library Types ................................................................................................. 5
1.2 Library Naming Conventions ........................................................................ 6
1.3 Numbering in ALEPH ................................................................................... 6
1.4 ALEPH Modules ............................................................................................ 7
1.5 Items, Sublibrary, Collection, Location ......................................................... 8
1.6 Aleph and Unicode ........................................................................................ 9 1.6.1 Data and GUI Field Language ................................................................................ 9 1.6.2 GUI Interface Language and PC Code Page ........................................................... 9 1.6.3 Combined Characters Support in Catalog Editor .................................................... 9 1.6.4 GUI Font Setting ................................................................................................... 10 1.6.5 Font for GUI-Search and Catalog Modules .......................................................... 11
2 USER ASSISTANCE.......................................................................................... 11
2.1 ALEPH User Guide ..................................................................................... 11
2.2 Online Help .................................................................................................. 12
2.3 Web OPAC .................................................................................................. 18
2.4 The Ex Libris Documentation Center .......................................................... 19 2.4.1 Using the Ex Libris Documentation Center .......................................................... 20
3 USING AND CUSTOMIZING YOUR GUI .................................................... 22
3.1 Logging In .................................................................................................... 22
3.2 Changing the Interface Language ................................................................ 23
3.3 Looking at the ALEPH GUI ........................................................................ 23
3.4 Main Tab Configuration .............................................................................. 27
3.5 Operations Bar ............................................................................................. 28 3.5.1 Indicator icons ....................................................................................................... 28 3.5.2 Applications Icons ................................................................................................. 28 3.5.3 Setup Icons ............................................................................................................ 29
3.6 Working without a mouse ............................................................................ 32 3.6.1 Customizing Shortcut Key Assignments ............................................................... 33
3.7 Configuring the F1 Key ............................................................................... 34
3.8 The Visual Properties Window .................................................................... 35

Staff User’s Guide – General 4 June 20, 2012
3.8.1 Dialog Boxes and Visual Properties ...................................................................... 37
3.9 Working with long text fields ...................................................................... 39
3.10 Dates in the ALEPH GUI ........................................................................ 40 3.10.1 Date Format Setup ................................................................................................ 40 3.10.2 The Date Field ....................................................................................................... 41 3.10.3 Entering a Date ...................................................................................................... 41 3.10.4 Browsing Through Months and Years .................................................................. 42
3.11 Shortcut Icons .......................................................................................... 42
3.12 Switching between Applications.............................................................. 43
3.13 Expand Windows Invoked from Forms ................................................... 43
3.14 GUI Lists - Show/Hide Columns ............................................................. 45
3.15 Version Check .......................................................................................... 46 3.15.1 Updating Files from the Version Check ................................................................ 46 3.15.2 Merge Mode .......................................................................................................... 47 3.15.3 Override Mode ...................................................................................................... 48
3.16 Save/Get Defaults .................................................................................... 48
4 TRIGGERS ......................................................................................................... 48
4.1 General Triggers List ................................................................................... 49
4.2 Record Triggers List .................................................................................... 50
5 EXTERNAL SERVICES ................................................................................... 50
6 SERVICES .......................................................................................................... 51

Staff User’s Guide – General 5 June 20, 2012
1 Overview
1.1 Library Types
There are six types of libraries in ALEPH. Each library is identified by a five-
character code.
A Bibliographic (BIB) Library contains bibliographic records. It is identified
by a number between 01-09 (for example, USM01).
The Bibliographic Library is the search database. One site can have a single or
multiple Bibliographic Libraries. If the Bibliographic Library includes multiple
records for the same title, the ALEPH Union View can be used to present a single
record to the OPAC user. A single Bibliographic Library database can be made to
appear as if it consists of separate databases, using logical bases. Separate
databases can solve problems of differing record structure (fields and tags),
differing authority control, historically separate databases that cannot be merged,
and so on. It is advisable to use one Bibliographic Library, unless there are good
reasons to do otherwise.
An Administrative (ADM) Library contains data about acquisitions,
circulation, library staff and patrons. It is identified by a number between 50-
59 (for example, USM50).
Several administrative libraries can share a common bibliographic library. This is
called a "multi-ADM environment”. In a multi-ADM setup, it is recommended
that there be a special shared ADM library for Staff and Patron records. This
ADM library will NOT belong to any actual institution and will not have
acquisitions, circulation or physical item records. It will contain patron and staff
user records.
In a multi-ADM environment, the Patron records are split between two sub-types
of ALEPH libraries -- the special ADM library mentioned above and the actual
institution-related ADM library or libraries. General Patron information (name,
address and the ALEPH privileges record (for consortial-use)) is held in the
special ADM library. The particular circulation privileges records are held in the
institution’s ADM library.
A basic definition in your ALEPH setup defines which library serves as a
repository for password authorizations, patron records and record update
messages. In most sites this will be the ADM library; multi-ADM sites will use a
separate library.
A Holdings (HOL) Library contains location and summary holdings
information. It can also hold site-specific fields such as local subjects. It is
identified by a number between 60-69 (for example, USM60).
An Authority (AUT) Library contains authority records for defining preferred
forms of headings, relationships between headings (thesauri). It is identified
by a number between 10-19 (for example, USM10).

Staff User’s Guide – General 6 June 20, 2012
An Interlibrary Loan (ILL) Library contains copies of the bibliographic
records that are being requested by ILL. It is identified by a number between
20-29 (for example, USM20) in the “old” ILL system or 40-49 in the “new’
(released in version 18) ILL system.
The Course Reading (CR) Library is a Bibliographic Library containing
records of material for the Course Reading (or Course Reserve) list. It is
identified by a number between 30-39 (for example, USM30).
1.2 Library Naming Conventions
Each library name is made up of a three-letter code for the library, plus a two-digit
number designating the type of library.
The main demo libraries are named after the cataloging standards: USMnn, UNInn,
MABnn (for MARC 21, UNIMARC and MAB respectively). Clients' libraries have
client-specific codes.
Examples:
USM50 is the (demo) ADM library for MARC 21.
UNI10 is the (demo) AUT library for UNIMARC.
KCL01 is the BIB library for King's College, London.
In the documentation, the libraries are usually named according to their functionality.
For example, ADM50, BIB01, and so on.
1.3 Numbering in ALEPH
Unique Record Numbers
The system assigns an identification number, which is unique within each of the
ADM, BIB, HOL, AUT, and so on, libraries. (The number is assigned using the
library's "Last doc number" counter in UTIL/G/2). When creating an ADM record, the
system will try to assign it the same number as that of the BIB record to which it is
linked. ADM library setup will have normally set their "Last doc number" as a very
high number so as to keep lower numbers free to match ADM system numbers to BIB
system numbers.
Barcode - for each distinct item (for example: each identical copy of a book has a
unique barcode).
Patron - each patron is identified by at least two unique identifiers, the patron ID and
the patron barcode. The patron ID is constant and cannot be changed; the barcode can
be changed at any time.

Staff User’s Guide – General 7 June 20, 2012
1.4 ALEPH Modules
Client Module Module Description
GUI
Modules
Acquisitions/Serials Acquisitions - Ordering, invoice
handling, material arrival,
claiming, EDI, Acquisitions-
related services.
Serials - Subscription
management, frequency
prediction, issue and item
control, routing, claiming,
Serials-related services.
ALEPHADM Administration of the library's ALEPH
tables, which set how the system works
for a particular installation.
Cataloging Cataloging, Cataloging-related services.
Circulation Loans/returns, requests, patron
management, cash management, reading
room, some item control, Circulation-
related services.
ILL Interlibrary loans, both incoming and
outgoing, ILL-related services.
GUI
Functions
Search Search is included in each of the
modules; it serves as a way to find a
record to work on; in Cataloging, it also
includes cataloging capabilities for
headings.
Items Item management is included in the
Cataloging and Acquisitions/Serials
modules. Items information and some
management are included in the
Circulation module.
Task Manager Monitoring of batch reports and
processes, printing. Task Manager is
included in all the modules.
Web Web OPAC Catalog searching, Circulation/ILL
functions for patrons.
Course Reading Course information and reading
materials.
Standalone
GUI

Staff User’s Guide – General 8 June 20, 2012
Client Module Module Description
Offline
Circulation
Basic Circulation activities
without main GUI and / or
server
Offline
Cataloging
Cataloging data entry
without interaction with
catalogs, and with local
save only.
1.5 Items, Sublibrary, Collection, Location
Items
The item is the ALEPH "atom".
An item in ALEPH is a physical unit with a unique identifier: the Barcode.
Two identical copies of a book = two items.
Sublibrary
A sublibrary is the smallest administrative unit - a distinct subdivision of an ADM
library, in most cases the same as a “branch” library.
Records such as items, orders, subscriptions, loans and transactions are created at the
sublibrary level.
Each sublibrary can have its own distinct circulation policy.
Authorizations for librarians for various functions are also given at the sublibrary
level.
Collection/Location
Entering the collection and location of items is optional. Collection and location can
be entered and controlled in the holdings record, or in the individual item records.
The collection and location can be used to precisely describe the physical location of
an item in the library.
Each sublibrary has its own set of collections and shelving notation, based on
different classification or shelving schemes).
Order Unit
For acquisitions functions, the library can opt to use “Order Unit” instead of
sublibrary to define the smaller administrative units. The Order Unit is a different type
of division, and has no relation to sublibraries.
ILL Unit
The “new” ILL module (form version 18) uses ILL units for ILL. ILL units are related
to sublibraries for stocks for supplying material.

Staff User’s Guide – General 9 June 20, 2012
1.6 Aleph and Unicode
All data in ALEPH is in Unicode UTF-8 encoding. All internal coded values (such as
library codes) must be within the ASCII range of Unicode. Character conversion
tables are used for setting filing equivalencies and for translating different character
sets (such as MARC-8, 8859-1) to and from Unicode for import and export.
1.6.1 Data and GUI Field Language
In all Aleph GUI modules (except ALEPHADM), the staff user can use any language.
Data can be typed in and displayed in all languages. This includes all text fields, the
record editor (Catalog), search fields, lists, and toolbar text. In ALEPHADM, the user
can use only the language defined in the PC code page and English.
1.6.2 GUI Interface Language and PC Code Page
The GUI interface language supports the default PC code page language only.
This means that the GUI interface that displays the GUI language files (for example,.
.\circ\tab\eng\window.dat and message.dat, etc) can properly display the language that
complies with the PC default code page. For example, for the GUI interface in
German, English, French, or Latin a PC code page must be defined, for example, the
English code page.
1.6.3 Combined Characters Support in Catalog Editor
Aleph provides a full Unicode support in the GUI modules: CIRC, ACQ, ILL and
CAT. Upon setting up a flag in alephcom.ini, Aleph enables additional support for the
Aleph GUI-Edit Catalog Record applications that display and edit any Unicode
character, including combined characters.
Setting up combined characters in .\alephcom\tab\alephcom.ini
[Main]
CombinedCharSupported=Y
Activating the combined character support provides a proper display of combined
characters that are in use by various languages such as Vietnamese, Tibetan, Thai,
Arabic, and Hebrew.
The advanced catalog editor which supports combined characters is in compliance
with the Microsoft standard editor and GUI behavior is similar to Microsoft
functionality.
Due to this compatibility with Microsoft, the catalog advanced editor behaves
differently when compared to the previous catalog-editor tool (in Aleph version

Staff User’s Guide – General 10 June 20, 2012
earlier than Aleph 20, where there is no support for combined characters). The
following features have a different look and feel:
In the new catalog editor, there is no arrow cursor for the edit lines. Just a thin
cursor.
When lines are marked (selected by user), the whole line is highlighted in blue
(not just selected text as it is in previous editor) and there is a thin white line
between selected lines.
For split editor mode, the non-active record is in gray and there is a white line
between the lines. In the previous editor, the whole record is grayed-out with no
white lines.
When opening the pop-up menus for Edit Text (by pressing <Shift> + mouse
right-click) and Edit Actions (by right clicking the mouse), the selected field is
changed to the place where the mouse is located. In the previous editor, when
activating these menus, the field selection was not changed.
When using the arrows to move between fields, the cursor is put in the last
position it was (in that field). In the previous editor, the cursor moves vertically
(the X position is usually kept).
Similar to the Microsoft standard, changing the text direction is supported
depending on the PC text direction setup: Right to Left and/or Left to Right. This
setup is defined per PC in the Regional and Language Option window. This means
that the option to change text direction from right to left is available only if your
PC is defined to support right-to-left languages (see below PC setup sample).
Note that there is an option to work with the previous Catalog editor tool by turning
off in .\alephcom\tab\alephcom.ini the combined character support:
CombinedCharSupported=N
1.6.4 GUI Font Setting
The font which is applied for various characters in the GUI edit box fields is set in
.\alephcom\tab\font.ini.

Staff User’s Guide – General 11 June 20, 2012
The default font is set in WindowControls entry:
WindowControls 00000 0FFFF Tahoma N N N
12 DEFAULT_CHARSET
1.6.5 Font for GUI-Search and Catalog Modules
There are specific fields that use a font with the following advanced feature. This
refers to the GUI fields: Search (including Browse, Find, etc), Catalog editor, and
Cataloging Forms, etc.
Setting Font for Combined Characters Supported
(CombinedCharSupported=Y)
There are specific fields which use the font with the following advanced
feature. This refers to the GUI fields: Search (including Browse, Find, etc),
Catalog editor and Cataloging Forms, etc.
Special fonts for specific characters (e.g. Old Church Slavonic characters) can
be set in SpecialFont entries (can be defined per range of Unicode values):
SpecialFont 00531 0058A Sylfaen
N N N 18 DEFAULT_CHARSET
SpecialFont 02070 0208E Reader Sans
N N N 17 DEFAULT_CHARSET
SpecialFont 0E000 0F8FF Reader Sans
N N N 16 DEFAULT_CHARSET.
In combined characters mode (CombinedCharSupported=Y), the font is set
per field and it is sensitive to the first typed-in character. This means that upon
inserting a character, the system looks for its Unicode value in SpecialFont
entries and applies the relevant font for all field content. The font of the first
traced character is used. Any character inserted after the first special character
does not affect the font used for that field. The whole field content is displayed
in the same font.
Setting Fonts for Combined Characters Not-Supported (CombinedCharSupported=N)
The font is set per single character. This means that field content might be
displayed in a few fonts according to the fonts that match the inserted
characters. The system applies EditorField (for Catalog module) and
UnicodeEdit (for Search) entries of font.ini.
2 User Assistance
Help is available throughout the system, in both the GUI and Web modules.
2.1 ALEPH User Guide
The ALEPH User Guide is your primary resource for information about ALEPH 500.
It is divided into modules. Some modules relate to a particular GUI (for example,
Cataloging) and some modules explain a function available in several GUIs (for

Staff User’s Guide – General 12 June 20, 2012
example, Search) or a topic (for example, Authorities). The User Guide describes the
functions and options available, and provides step-by-step instructions for completing
tasks.
The ALEPH User Guide can be accessed via the Ex Libris Documentation Center.
2.2 Online Help
To access Help in an ALEPH GUI, do one of the following:
Press F1 from a highlighted menu entry:
Click Help.
Press F1 from the pane in focus.
Click the question mark and then click a screen element.
A typical Help topic looks like this:
The following sections explain some of the actions available on the Help window:
Viewing Contents
The Table of Contents includes Help for all ALEPH GUIs. Click the Contents tab to
view the table of contents:

Staff User’s Guide – General 13 June 20, 2012
Click a book or line and then click Open (or double-click a book or line) to view the
topics belonging to a specific subject:

Staff User’s Guide – General 14 June 20, 2012
Click a topic and then click Display to read its Help:

Staff User’s Guide – General 15 June 20, 2012
Viewing Index Entries
To use the index:
1. From the Help window, click the Index tab:

Staff User’s Guide – General 16 June 20, 2012
2. Type a topic you want to find, or scroll through the list of index entries.
3. Click the index entry you want and then click Display.
Adding Comments
To add a comment to a Help topic:
1. In the Help topic window, click Options, and then click Annotate. You can
also display the Options menu by right-clicking in the Help topic or pop-up
window.
2. In Current annotation, type your comments or notes, and then click Save.
You can see or change your comment by clicking the paper clip icon at the top of
the topic:

Staff User’s Guide – General 17 June 20, 2012
Defining Bookmarks
You can add a help topic to the Bookmarks menu so that you can return to the topic
easily at a later time.
To define a bookmark:
1. From the Help window, click Bookmark. This opens the Bookmark Define
window:
2. Enter a name for the bookmark in the Bookmark name field and click OK.

Staff User’s Guide – General 18 June 20, 2012
You can display your list of bookmarks at any time by opening the Help window
and clicking the Bookmarks menu:
2.3 Web OPAC
In the Web OPAC, many of the screens contain simple instructions:
In addition, more general Help is available by clicking the Help option on the menu in
the upper frame of the browser:

Staff User’s Guide – General 19 June 20, 2012
When the user clicks Help, the following window is displayed:
2.4 The Ex Libris Documentation Center
The Documentation Center is a Web-based portal, which lets you access a large
collection of documents covering different aspects of the Ex Libris product suite
(ALEPH, MetaLib, SFX, and DigiTool). It is constantly updated, expanded, and
refined to ensure that you have access to the very latest information. This chapter
focuses on the documentation that you may find useful as an ALEPH 500 user.
The ALEPH 500 documentation available from the Documentation Center includes
the following:
ALEPH User Guide
Guides
Lists
How-tos
To access the Documentation Center, carry out the following steps:
1. In the address bar of your browser, enter the URL for the Ex Libris
Documentation Center Web site:
http://www.exlibrisgroup.com/docportal/logon.php.
The Logon screen appears.
2. Enter your user name and password and click Log On. The following screen
appears:

Staff User’s Guide – General 20 June 20, 2012
You can search for available documentation by clicking the options displayed in the
sidebar on the left.
The Documentation Center can be viewed in Microsoft Internet Explorer 5.0 and
higher or Netscape Navigator 6.0 and higher.
Note
The Documentation Center is also accessible from the ALEPH Staff Menu.
2.4.1 Using the Ex Libris Documentation Center
The Documentation Search sidebar, on the left side of the above screen, contains two
search options for ALEPH 500 documentation:
Full-Text Search: Enter one or more key words to obtain a list of documents
containing one or more of these words in their titles, descriptions, or text:
To view a document, click the document's name (hyperlink) on the title bar.
Tree Search: An expandable file list organized in a tree structure which lets you
locate documents via release or version number (for example, 14.2), document type
(for example, How-to), or subject matter (for example, Z39.50):

Staff User’s Guide – General 21 June 20, 2012
We recommend downloading documents instead of opening them. To save a
document without opening it:
In Internet Explorer, right-click the link for the item you want, and then click
Save Target As.
In Netscape, right-click the link for the item you want, and then click Save
Link As.
Many documents on the ALEPH documentation Web Site are Portable Document
Format (PDF) files. To view these documents, you need Adobe Acrobat Reader®
available from the Adobe Corporation Web site (http://www.adobe.com/).

Staff User’s Guide – General 22 June 20, 2012
3 Using and Customizing your GUI
This chapter introduces different screen elements within the ALEPH GUI. It also
shows you how you can change the appearance of the ALEPH GUI on your
workstation.
You can change the look and feel of an ALEPH GUI by tailoring the windows and
tables that govern data display.
GUI stands for Graphical User Interface. This is an environment in which you can
interact with your workstation using user-friendly graphical software, which includes
buttons, arrows, icons and keys.
Client is the software stored on your workstation, which interacts with the server
where your databases(s) and ALEPH automation system software reside. Generally,
the client includes all the ALEPH modules. The GUI client can be repackaged and
redistributed by the System Librarian / Administrator.
When you use an ALEPH GUI client, you have the choice of either using the mouse
to get around (by pointing and clicking buttons, arrows and icons) or simply using the
keyboard.
3.1 Logging In
When you start the first GUI module on your PC, if you are not already logged on, the
software prompts you for a user name and password. If this name/password is not
valid, contact your system librarian for assistance.
To log in to an ALEPH GUI, follow these steps:
1. From the Windows Start menu, click Programs>ALEPH 500>"Module Name"
or create a shortcut on your desktop to the ALEPH Applications Toolbar.
2. The ALEPH Password box is automatically displayed if the 'Save Password'
box has not been selected in the last login process for your workstation's PC
client:
3. Type your User name and Password. Be sure to clear the 'Save Password' box,
if applicable.

Staff User’s Guide – General 23 June 20, 2012
Note
If you enter an unregistered user name, the default user name "NONE" will be used
and the following message will appear:
ALEPH login not supported on your GUI configuration
You will only be able to work in offline mode.
3.2 Changing the Interface Language
You can change the interface language at any time by right-clicking the Tower of
Babel icon in the bottom right corner of the GUI and selecting one of the
available languages from the pop-up menu.
Changing Fonts and Colors
To change the font or color of a Help topic:
1. In the Help topic window, click Options. You can also display the Options
menu by right-clicking in the Help topic or pop-up window.
2. To change the font size, point to Font, and then click Small, Normal, or Large.
To change the color, click Use System Colors.
3. When prompted to close Help, click Yes. When you open Help again, the
background color and text matches your system colors.
Note
Changing the font or color only affects the current Help file.
3.3 Looking at the ALEPH GUI
The following illustration shows a typical ALEPH GUI screen (in this case, a
Circulation GUI screen, which displays Patron information:

Staff User’s Guide – General 24 June 20, 2012
The callouts use spelling conventions that match how the screen element names
appear in documentation.
This section covers screen elements that are common to all module GUIs. Screen
elements which are specific to a particular GUI are described in the Overview chapter
of the relevant GUI.
Navigation Tree
Just like menu commands, the nodes of the navigation tree activate different screen
areas when clicked:

Staff User’s Guide – General 25 June 20, 2012
Upper and Lower Panes
The display of information in the panes is governed by the node selected in the
navigation tree. The display can consist of a form, a list, or a record. The upper and
lower panes change according to context.
Example 1
In this example, the lower pane contains detailed information relating to the line
highlighted in the upper pane (expanded view of Items information).

Staff User’s Guide – General 26 June 20, 2012
Example 2
In this example, the lower pane contains a dialog box enabling you to update the
information regarding the highlighted line in the upper pane (hold request).
Split Bar
This is the horizontal or vertical double line that separates a window into two panes.
In the GUI, the windows are already split, but you can change the size of the panes.

Staff User’s Guide – General 27 June 20, 2012
To resize a pane in the GUI:
1. Place the pointer over a split bar. The pointer changes into a sizing handle:
2. Drag the sizing handle to increase / decrease the width / length of windows.
Note
Changes are lost when you exit the GUI client.
3.4 Main Tab Configuration
You can customize the appearance of the main tab. From the ALEPH menu, point to
Options, click Customize, and select the Main Tab Configuration tab:
There is one option available:

Staff User’s Guide – General 28 June 20, 2012
Back color - Use this option to change the background color of a main tab icon and
its corresponding navigation tree.
3.5 Operations Bar
The operations bar appears at the foot of the screen:
It contains the following, going from left-to-right:
Indicators of the connection status of the program
Applications icons which you can click to open, or switch to, other GUIs
Setup icons that enable you to customize the GUI setup.
3.5.1 Indicator icons
The Connect icon, located in the bottom left-hand corner of the window, shows
whether or not the GUI is currently connected to the server. Green indicates that there
is a connection; red indicates that there is no connection.
The PC/Server Link icon displays a red line if a request is being processed:
If you want to stop a process, click the red line to initiate a user break.
3.5.2 Applications Icons
Name Icon Acquisitions/Serials
ALEPHADM
Cataloging
Circulation
ILL

Staff User’s Guide – General 29 June 20, 2012
3.5.3 Setup Icons
The icons to the right of the operations bar contain user-defined GUI setup controls.
Key
When you right-click the Key icon, the follow menu pops up:
The options available on this pop-up menu are explained below.
Login as Another User - If you need to change a login to a new user, choose Login
as another user from the pop-up menu or press the L key. The following window
appears:
Type in another user name and click OK. The user name refers to the name under
which a staff member is registered in the ALEPH system.
Change Current Password - To change your password, carry out the following
steps:
1. Choose Change Current Password from the pop-up menu or press the C
key. The following window appears:

Staff User’s Guide – General 30 June 20, 2012
2. Fill in your old password and then the new password twice, as shown above.
Clicking OK saves the new password whether or not you have selected the
Save Password option.
3. (Optional) Select the Save Password option only if you do not want to have to
log in the next time you open ALEPH.
Using a Temporary Password - To temporarily override a password for added
functionality, carry out the following steps:
1. Choose Temporary Password Override from the pop-up menu. The
following window appears:
2. Enter the overriding User Name and Password and press the button. As long as
the Temporary Password Override window remains open, the temporary
password is in effect. When the window is closed, the temporary password is
no longer in effect.
Tower of Babel
When you right-click the Tower of Babel icon, a list of available languages for the
interface pops up:
In a multiple-language setup as in our example, you select a language by clicking it.
Library
When the client/module opens, you are connected automatically to a library
(database). When you right-click the Library icon, a list of available libraries pops up:

Staff User’s Guide – General 31 June 20, 2012
Select a library by clicking the appropriate line.
Printer
When you right-click the Printer icon, a list of available print options appears:
These options are explained below:
Normal Printing When Normal Printing is selected, clicking the Print command (by clicking Print from
the ALEPH menu, or by clicking the Printer icon on the GUI menu bar) invokes the
Print window.
Preview When Preview is selected, clicking the Print command lets you preview the printout.
You can then click Print to print the file.
View Raw XML When this option is selected, clicking the Print command lets you view the file in raw
XML format in an editor window. This mode can be used for debugging.
Browse XML When this option is selected, clicking the Print command lets you view the file in raw
XML format in the Browser window. This mode can be used for debugging.

Staff User’s Guide – General 32 June 20, 2012
3.6 Working without a mouse
If you prefer to work without a mouse, ALEPH lets you quickly accomplish tasks by
using shortcut keys - one or more keys you press on the keyboard to complete a task.
Each GUI in ALEPH has its own set of shortcut key assignments:
Keyboard Shortcuts for all ALEPH GUIs
You can advance from one screen element to another by using the following shortcut
keys:
Shortcut Keys Lets you do this
TAB move to the next control in the dialog box.
Shift+TAB move to the previous control in the dialog box.
Ctrl+TAB move from the lower pane to the first control in the first
toolbar.
Ctrl+Alt+TAB move from the first control in the first toolbar to the lower
pane.
Ctrl+1 move to the left pane, containing a tree.
Ctrl+2 move to the right upper pane or to the left editor window in
multiple view in Cataloging, or to the right upper pane if there
is a single editor window.
Ctrl+Shift+2 move to the right editor window in multiple view in
Cataloging.
Ctrl+3 move to the right lower pane.
Ctrl+4 move to the record manager (left lower pane) in Cataloging.
Ctrl+5 move to the first control in the top toolbar.
Ctrl+6 move to the second control in the top toolbar.
Ctrl+7 move to the third control in the top toolbar.
Ctrl+Alt+<Letter>
in []
navigating in left tree. For example: for [B] Browse item,
press Ctrl+Alt+B.
Atl+<number of
tab>
navigating in tab controls. For example: In Search - for "1.
Advanced Search" use Atl+1, for "2. Multi CCL Search" –
Atl+2, and so on.
Note that a frame appears around the active pane (pane in focus).
Drop-down lists opened with the icon can be used without a mouse as follows:
To open a list, press F4.
To select an item from a list, press Enter.
To highlight an item on a list, use the arrow keys.
To exit a list without selecting an item, press Esc.
Note that when selecting an item with the mouse, you need to double-click.
You may find it helpful to keep a printed copy of shortcut key assignments in your
ALEPH GUI. In Help, locate the Working Without a Mouse topic and click Print, or
print the relevant pages from the ALEPH Staff User’s Guide.

Staff User’s Guide – General 33 June 20, 2012
3.6.1 Customizing Shortcut Key Assignments
You can customize shortcut keys in ALEPH by assigning shortcut keys to commands
that do not already have them or by removing shortcut keys that you do not want. If
you do not like the changes you make, you can return to the default shortcut key
settings at any time in the present session. However, once you close a session, any
changes you have made in shortcut key assignments will be saved.
The following is true for all ALEPH GUIs:
Do not use the following shortcut keys: Ctrl+H, Ctrl+I, Ctrl+J. These shortcut
keys are reserved for Windows functions and cannot be reassigned.
The Shift key can only be used together with the virtual keys F1-F12.
To customize the shortcuts available in the GUI:
From the ALEPH menu, point to Options, click Customize, and select the Accel.
Configuration tab:
To see which shortcut keys are currently assigned, highlight an item in the
Menu Items list by clicking on it. The shortcut key currently assigned to the
selected item is displayed in the Current Keys field.
To assign a new shortcut key, after selecting a menu item, press a combination
of keys (for example, Ctrl+F3) and click Assign.

Staff User’s Guide – General 34 June 20, 2012
To remove a shortcut key, select the shortcut key from the Current Keys field
and click Remove.
To reset all of the shortcut key assignments to the settings present at the
beginning of the current session, click Reset All.
The key combinations must follow this rule:
If the Ctrl, Alt or Shift key is to be used, type it first. (You can also type any
combination of these keys, for example, Ctrl+Alt.)
3.7 Configuring the F1 Key
You can customize the function that is invoked when the F1 key is pressed. From the
ALEPH menu, point to Options, click Customize, and select the General
Configuration tab:
Select Help to receive online help for any screen element when you press F1.
Select Visual Properties to display the Visual Properties window whenever
you press F1.

Staff User’s Guide – General 35 June 20, 2012
3.8 The Visual Properties Window
The Visual Properties window is used to view the labels on screen elements (buttons,
column names, field names and so on) within an ALEPH GUI.
You can also change the tab that opens first by default when a form is displayed (this
is only for forms which are comprised of multiple tabs). For example, in the
Circulation module, when the Cash Transactions tab on the Patron Information
window is clicked, the following form appears:
As you can see, the above form has four tabs. By default the first (the leftmost) tab is
activated when a multi-tab window is opened (in this example, 1. Active Cash).
To change the tab which opens by default:
1. From the ALEPH menu, point to Options, click Customize, and select the
General Configuration tab:

Staff User’s Guide – General 36 June 20, 2012
2. Select Visual Properties to display the Visual Properties window when F1 is
pressed.
3. Open a multi-tab form and press F1. The Visual Properties window appears:
4. In the First Tab field, enter a number to determine which tab is activated when
the form is opened and click OK. The second tab from the left is 2, the third
tab from the left is 3, and so on. In the above example, the number 4 has been

Staff User’s Guide – General 37 June 20, 2012
entered. The next time the form is opened, the fourth tab from the left (in this
example, 4. All Transactions) will be activated.
3.8.1 Dialog Boxes and Visual Properties
ALEPH GUIs contain panes that display information and dialog boxes that are
initiated when a menu option is selected. They can be easily differentiated, as
information panes do not have title bars, whereas dialog boxes do. Information panes
always originate in predetermined locations, but the location of dialog boxes can be
customized by the user.
The following screen contains two examples of information panes:
The main difference between the upper and lower pane in the above example is that
information can only be entered in the lower pane.
Here is an example of a dialog box:

Staff User’s Guide – General 38 June 20, 2012
The Visual Properties window enables you to determine where a dialog box (for
example, the Update Item's Process Status window) is located the next time the GUI
is opened. It also provides automatic centering of the window.
To ensure a window (for example, the Update Item's Process Status window) appears
in the center of the screen the next time the module is opened, follow these steps:
1. Place the cursor on the title bar of the window and right-click. The following
menu appears:
2. Click Visual Properties. The Visual Properties window is displayed:

Staff User’s Guide – General 39 June 20, 2012
3. Select Center.
4. Click Locate. The window is relocated to the center of the screen immediately
and appears in the center of the screen the next time the GUI is opened.
If you want the window to appear in any other location on the screen, follow these
steps:
1. Drag the window to an appropriate location.
2. Place the cursor on the title bar of the window and right-click. A menu pops
up (shown above).
3. Choose Visual Properties. The Visual Properties window (shown above)
opens. The coordinates of the "current position" are displayed in the Visual
Properties dialog box for your reference (example: 176,192).
4. If you are satisfied with the current location, click Locate. The window
appears in this location the next time the module is opened.
Notes:
a. The Window Text pane in the Visual Properties window lists the names appearing
on title bars and command buttons in the window selected.
These can be edited through the ALEPHADM module.
b If you click Move, a moving handle appears over the dialog box, allowing you to
move it to a new location using a drag-and-drop operation.
c. The resizing functionality that appears in the Visual Properties window has been
disabled.
3.9 Working with long text fields
There are a large number of forms in ALEPH which contain fields with additional text
arrows, indicating that they are longer, for example, note fields:

Staff User’s Guide – General 40 June 20, 2012
When you click on the box, the field drops down, letting you view the complete entry
in the field beyond the default character display, and enabling you to enter additional
information.
When you open this type of field, you can press the Ctrl + Enter shortcut key to insert
a line break.
Press Esc to close an additional text field.
3.10 Dates in the ALEPH GUI
Dates can be set up in the ALEPH GUI by your system librarian in different formats.
For example, a British user may prefer a dd-mm-yy date format, whereas an
American user might prefer an mm-dd-yy configuration.
Date formats can be set per client. Once set, a date format includes all instances in all
modules of the date field in the form windows.
3.10.1 Date Format Setup
The date format setup determines the format for entering the date and its display - the
sequence of components and the sign used to separate the components. The following
example is taken from the Order Index List in the Acquisitions/Serials module:

Staff User’s Guide – General 41 June 20, 2012
In this example, you can see from the various date fields ("From" Order Date, "To"
Order Date, Status Date) that the chosen date display format is dd/mm/yy.
The default date format setup for the entire ALEPH installation (server and clients)
can be controlled by the system librarian.
3.10.2 The Date Field
You enter the date in the Date field and select each digit by highlighting it with the
pointer. The Date field consists of a single unit made up of eight digits.
3.10.3 Entering a Date
There are two ways to enter a date in a date field in the GUI client:
Using the drop-down calendar box. This opens a small calendar page set on
the current day's date. You can browse through the days and months with the
arrow buttons or the Page Up and Page Down keys, or choose a day within the
open month using the mouse.

Staff User’s Guide – General 42 June 20, 2012
Using the F12 key from the date field. If the pointer is in the date field,
clicking F12 sets the date as today's date. Clicking F12 again sets all digits to
0.
Of course, you can change any date by typing in the appropriate numbers.
To leave the drop-down calendar without choosing a date, press Esc.
3.10.4 Browsing Through Months and Years
There are several methods of browsing through months and years:
By using the drop-down calendar - To browse through months, use the arrow
buttons in the upper corners of the calendar window. If you place the pointer on the
month displayed on the title bar and click, a list of months is displayed and you can
select one.
To browse through years, place the pointer on the year in the title bar and click. This
opens a spin box that enables you to move through the years.
3.11 Shortcut Icons
Each toolbar has a left side and a right side. The left side contains icon that represent
the toolbar’s operational context (for example, Items, Patron, Loan, Return). The right
side contains icons that can be used as shortcuts instead of menu commands.

Staff User’s Guide – General 43 June 20, 2012
3.12 Switching between Applications
In every GUI, you can switch between different applications, not only from the
bottom operations bar, but also from the ALEPH menu/Switch Application submenu:
This submenu also contains the Exit All ALEPH Applications option, which allows
you to exit from all open ALEPH GUIs. The switch option to the module you are in is
disabled.
3.13 Expand Windows Invoked from Forms
There are several different types of expand windows that are invoked from form
windows (for example, the Arrival Form in the Acquisitions/Serials GUI):
A drop-down calendar invoked from a date field:

Staff User’s Guide – General 44 June 20, 2012
A drop-down list that contains items which you can select:
Long text in field. This is a rectangular box, in which you can type additional text:
A separate dialog box:
These expand windows can be displayed in two ways:
When the corresponding button next to a field on a form window is clicked.
When the corresponding shortcut key is pressed.
These are the buttons and shortcut keys that correspond to each type of field:
Description of Expand Window Icon Shortcut Key
Drop-down calendar F4
Drop-down list F4
Long text in field F3
Separate dialog box
SPACE Key

Staff User’s Guide – General 45 June 20, 2012
In order to use a shortcut key, the corresponding field must be in use (that is, the
cursor is in the corresponding field.
You can close any expand window by clicking the ESC key.
Note
You can use the TAB key to land on the button.
3.14 GUI Lists - Show/Hide Columns
Much of the information available via an ALEPH GUI is displayed in tabular or list
format. In the following example taken from the Circulation GUI, when you click the
Loans node from the Patron tab, the following list displays:
As you can see, this list consists of information displayed in rows and columns. You
can define which columns of information appear in the list. When you right-click any
of the column headings in a list, the Header Configuration dialog box appears:
The Header Configuration window contains a list of all possible column headings. In
order to remove a column from the list, clear the corresponding check box. Select the
Get default setup option to revert to the original settings. The original settings are
stored on the server.

Staff User’s Guide – General 46 June 20, 2012
You can also change column width by dragging the boundary on the left or right side
of the column heading until the column is the width you want.
3.15 Version Check
Version Check is a tool used to distribute GUI client files from a central server to an
individual workstation. Integrated inside all GUI modules, it automatically informs
you about the latest updates and replaces the older files by the new ones on your
request.
There are two ways of accessing the Version Check: Automatically and Manually:
Setting alephcom.ini with RunAtStartup=Y causes version check to run
automatically (recommended). An Aleph version check message is displayed
when a new session is started.
Setting alephcom.ini with RunAtStartup=N disables the automatic running of
version check. You must run version check manually by activating the Version
Check option from GUI-ALEPH menu.
3.15.1 Updating Files from the Version Check
When a new session is started, the system checks if new files have been added to the
server and if so, whether they are newer than the corresponding files on the local PC.
If new files have been detected on the server and they are newer than the
corresponding files on the local PC, an additional check is made in order to detect
whether any update has been already done that day. Only one update is allowed per
day. If no update has been made that day, the system generates the ALEPH Version
Check message:
To update files:
1. If the Version Check message does not appear automatically when the session
is opened, click Version Check from the ALEPH menu.
2. From the Version Check message, click Yes. The Update Version window
opens:

Staff User’s Guide – General 47 June 20, 2012
You update the files on your PC using the Update version window.
3. The Update GUI exe files and GUI configuration files is done according to the
type which is mentioned in the Type tab.
For example, GUI files which are updated by the Service Pack can be found by
performing the following:
Type=sp_exe
Type=sp_conf
The version check can run in either merge or override mode.
3.15.2 Merge Mode
In Merge mode, lines in the customer’s GUI configuration files, such as *.dat and
*.ini that were changed by the customer are not replaced on the workstations.
Merge mode does the following:
Inserts new lines.
Updates lines but does not alter the strings that were changed by customers.
Deletes lines that are not relevant.

Staff User’s Guide – General 48 June 20, 2012
Notes:
When the service pack is installed, two directories are created on the server:
sp_exe which includes the GUI executable files
sp_conf which include the GUI configuration files
In Merge mode, the updated configurations are merged into the customer’s original
file when files are downloaded from the sp_conf or sp_exe directories (<module>.ini,
print.ini, and language .dat files only).
3.15.3 Override Mode
In Override mode, the customer’s GUI configuration files (such as *.dat, *.ini) on the
workstations are replaced by the files from the server.
It is possible to override existing configuration files with the service pack files by
placing the files in $aleph_dev/aleph/pc_exe/ - in directories other than sp_exe or
sp_conf.
The files can be placed, for example under a directory named
$aleph_dev/aleph/pc_exe/local_conf
After setting the Version Check Type to local_conf and clicking Update All or b, the
target files are overridden with the server side files.
3.16 Save/Get Defaults
Several forms contain the option to save the information of some fields as default
values. The information entered in those fields is used as default values when clicking
the “Save default” button (until another setup is saved as the default). The defaults are
saved in files with the extension dmp, under AL500/Module/tab/. Note that the dmp
files are not created unless there was a default saving. Those files are overwritten
when running the GUI installation.
In order to fill a form with the default values, click Get defaults. Note that when a
new form is opened it already contains the default values.
4 Triggers
Triggers are a way to link a reminder to a record. The reminder can be an instruction
to perform a task related to a record, or general information. Triggers can be retrieved
and viewed across modules. A single trigger can be directed to a specific grouping
("department"). This means that the acquisitions librarian can input a trigger that is
intended for the cataloger, and so on.
Cataloging can be set to create triggers automatically for check routine errors when a
record is saved; these triggers are automatically assigned CAT as the department.
The following explanations deal with the General Triggers List (a list of triggers from
which you can directly access the relevant record), and with Record Triggers (the
triggers relevant to a displayed record).

Staff User’s Guide – General 49 June 20, 2012
There are two ways to view a General Triggers List, batch and online.
Print Trigger Report (com-01) is a batch retrieval service available in each module;
the service can be defined to retrieve triggers according to action date (From - To) and
grouping (for example, department).
The online retrieval includes an option to filter by action date (From - To) and
grouping (for example, department).
4.1 General Triggers List
The way in which this triggers list is retrieved varies from module to module:
Acquisitions/Serials -> Administration tab -> Triggers node; the trigger can be used to
access the relevant Order or Serial record.
Circulation -> ALEPH menu -> Retrieve Triggers option; the trigger can be used to
access the relevant Item record.
Cataloging -> Records tab -> Triggers node; the trigger can be used to access the
relevant Cataloging or Item record.

Staff User’s Guide – General 50 June 20, 2012
4.2 Record Triggers List
The way to call up triggers relevant to a specific Record Trigger also varies from
module to module:
Acquisitions / Serials -> Order tab -> Trigger List node
Acquisitions / Serials -> Serial tab -> Trigger List node
Circulation -> Item tab -> Trigger List node
Cataloging -> Records tab -> Cataloging editor -> Edit menu -> Record's
Triggers
Cataloging -> Items tab -> Trigger List node
A new trigger can be added or a specific trigger can be updated.
5 External Services
Your ALEPH system can contain several types of external services, such as an SFX
menu for regular patrons. You can access available external services by clicking
External Services from the ALEPH menu in the Cataloging and ACQ/Serials GUIs.
Note that you can only access external services if a record is open in the GUI:

Staff User’s Guide – General 51 June 20, 2012
SFX Menu
Choose this option to go to SFX as a regular patron. The system will look for this
record in SFX.
6 Services
In ALEPH, you can run services (batch jobs) to generate reports and to carry out file
maintenance. All services are managed from the GUI modules. Each module has a
menu named Services on the menu bar.
If you do not have the required permission, the Services menu appears dimmed in all
GUI modules.
Here is an example of a service which is accessed from the Acquisitions GUI, Claim
Reports and Letters for Monograph Orders (acq-12):

Staff User’s Guide – General 52 June 20, 2012
Library Field Every service contains a Library field. You select the library on which you wish to
run the service from the drop-down list of libraries made available by the System
Librarian:
Report Language Every service that creates an output report includes a Report Language field. This
field enables you to set the language to be used for the printout report. This lets you
use different language templates for each report.
Services History The Services History dialog, activated from the History command on the Services
menu, displays services that have been run on the active (connected) library only:

Staff User’s Guide – General 53 June 20, 2012
When running a service on a library different than the active library (chosen from the
Library field), you must connect to this library in order to see it in the History dialog.
Online Check Box Some services have a check box named Online:
When this check box is selected, the job will be run immediately from the GUI in
online mode, thereby circumventing the batch queue.
See the section Setting the Online Check Box in Services in the System Librarian
chapter for more details.

Staff User’s Guide – General 54 June 20, 2012
Add to History When this check box is selected, the run of the batch will be saved in the Services
History List. The user will be able to perform the same run again, without filling in all
the parameters.
Print to ADM Lib All the bibliographic library services under the Cataloging module contain an option
to choose the input from the administrative library and to put the service’s output files
into the administrative library.
This option is available when the Print to ADM Lib check box is selected.
Print Templates For a complete guide to working with print templates, see the Customizing Printouts
(XML and XSL) document, available from the Ex Libris Documentation Center
Special Characters
You can insert any character in the GUI services by adding the characters \% and the
Unicode value for the symbol. For example, to insert a caret ^ insert \%5E.