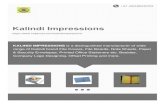Staff Self-service Printing System Self-service... · 2019-06-20 · Brief: The XJTLU printing...
Transcript of Staff Self-service Printing System Self-service... · 2019-06-20 · Brief: The XJTLU printing...

Staff Self-service Printing System
Table of Contents
1. How to submit a print job ........................................................................................................ 2
Approach 1 - Print via campus PC: ............................................................................................ 2
Approach 2 - Print via web: ...................................................................................................... 5
Approach 3 - Print via email: .................................................................................................... 6
2. How to use ID card for printing ............................................................................................... 8
3. How to cancel a print job ....................................................................................................... 10
Approach 1 (Recommended) .................................................................................................. 10
Approach 2 ............................................................................................................................. 11
4. How to scan ............................................................................................................................ 11
Approach 1 (Recommended) .................................................................................................. 11
Approach 2 ............................................................................................................................. 14
5. How to copy ........................................................................................................................... 19
6. Logout ..................................................................................................................................... 20
7. Printer location ...................................................................................................................... 20
8. Expenses ................................................................................................................................. 22
9. Check my print jobs ............................................................................................................... 22
10. Please contact us ................................................................................................................... 22
11. Appendix 1: Self-service Print System for Apple Mac ........................................................... 23

Brief:
The XJTLU printing system is an ID-based self-service system and is very easy to use
including printing, scanning and copy. Users can submit a print job via any of the PCs
in campus, via web page or via email. And, get the printed paper by swiping ID card on
any printer at campus.
Scenario 1: print by email
Staff Tom sends a PDF file to mail box [email protected], then he goes to
printer and swipe his ID card to fetch paper which is printed.
Scenario 2: print by web
Staff Tom uses Apple Laptop, he opens website http://wp.xjtlu.edu.cn to upload his
printing file, and then he goes to printer and swipe his ID card to fetch paper which is
printed.
Scenario 3: print by local computer
Staff Tom installs driver in local computer and print file, then he goes to printer and
swipe his ID card to fetch paper which is printed. Refer details in specification.
Scenario 4: Scan paper and send to mailbox
Staff Tom scans paper in printer. The scanned PDF file can be sent to his mailbox by
swiping ID card. Refer details in specification
1. How to submit a print job
Approach 1 - Print via campus PC:
If the computer OS is MS Windows:
By default, all computers in “XJTLU” domain are installed printer driver. Thera are
Black1Sided, one sided printing;
Black2Sided, 2-sided printing (long edge bind);
Black2SidedShortEdge, 2-sided printing (short edge bind);
Colour1Sided, one sided printing;
Colour2Sided, 2-sided printing (long edge bind);
Colour2SidedShortEdge, 2-sided printing (short edge bind);

If your computer has not installed printer driver (for example: personal laptop):
(1) Click the Start Menu, and type the server address (\\ss-print.xjtlu.edu.cn) into
the search box, then press Enter. Input XJTLU username and password if system
ask you. And then you can access above 6 printer drivers.
(2) Double click the icons of printer driver which you want to install. Click the
button “Install driver” if your computer shows you the below information. If a
User Account Control message appears, type in the password of local
administrator, and then click [Yes] to allow changing your system.
Finally, check your printer drivers in Control Panel

Now you can print via your computer. Make sure that your computer is currently
running within the domain XJTLU before opening the document you will print, then
click the menu “File” then select “Print…”. The print jobs you’ve submitted will be
kept for two weeks in the system, after which, if it remains unprinted, the system
will automatically delete the jobs. After a print job is finished, the documents will
not be saved in the system, which will instead only keep your print history in the
server.
There are 6 printing options as listed below:
Black1Sided, one sided printing;
Black2Sided, 2-sided printing (long edge bind);
Black2SidedShortEdge, 2-sided printing (short edge bind);
Colour1Sided, one sided printing;
Colour2Sided, 2-sided printing (long edge bind);
Colour2SidedShortEdge, 2-sided printing (short edge bind);
If the computer OS is Apple Mac OS:
Refer to 11. Appendix 1: Self-service Print System for Apple Mac

Approach 2 - Print via web:
Users can submit a print job from any computer or device at hand, such as
workstation PCs, laptops and notebooks, mobile devices and tablets via web in
XJTLU campus intranet. Users upload the print job to the website "wp.xjtlu.edu.cn"
("wp" is the abbreviation of "web print"). The print job is then made available for
the user to collect at any printer under the printing system. Supported documents
include Microsoft Office, OpenOffice, PDF, JPG, GIF, PNG, TIF, BMP, TXT, and it is
only possible to print A4 and A3.
Please note, a more complex or long document is unfit for this service. Such as you
want to print one sheet of Excel document, several PPT slides into one page, and
the file with size greater than 20MB. In which case you will need to print in the
standard way by logging on to a campus lab computer.
Submit a print job
Users log on to the Self-service Web Print System http://wp.xjtlu.edu.cn in XJTLU
campus intranet with their XJTLU account.
Click “Web Print” tab in the top menu, and then click the “Choose File” button to
select a document to print.

Click “Next” button to upload the document. In the display screen, select one of
the four print types based on how you'd like your document to be printed out. If
necessary, check the “Advanced” options box to change the default configuration.
Anyway, you need to click the button “Print” to print your document, or the system
will delete you uploaded file after 24 hours.
Approach 3 - Print via email:
Users can submit a print job from any computer or device at hand, such as
workstation PCs, laptops and notebooks, mobile devices and tablets via email.
Users send a print job as an email attachment to a specified email address. The
print job is then made available for the user to collect at any printer under the
printing system. Supported documents include Microsoft Office, OpenOffice, PDF,
JPG, GIF, PNG, TIF, BMP, TXT, and it is only possible to print A4 and A3.
Please note, a more complex or long document is unfit for this service. Such as you
want to print one sheet of Excel document, several PPT slides into one page, a part
of a document, and the file with size greater than 20MB. In which case you will
need to print in the standard way by logging on to a campus lab computer.
Submit a print job
Open the email program and create a new email.
In the To: field, enter one of the six addresses based on how you'd like your
document to print out:
[email protected], one sided printing;
[email protected], 2-sided printing;
[email protected], 2-sided printing (short edge bind);
[email protected], one sided printing;
[email protected], 2-sided printing;
[email protected], 2-sided printing (short edge bind);
Attach the documents to print. The maximum size limit of attached file is
20MB. Only the attachment (not the email body) will be printed.

Click Send.
Users go to any printer under the printing system to print and collect the
print job.

2. How to use ID card for printing
When the screen of All-in-one printer displays as below, it is available for printing.
There is a card reader on every printer under
the self-service printing system. Once you
swipe your card onto it, the main menu will
show up. You can choose to print or scan (E-
mail).

Click [Pull Print] button, all the documents you have submitted for printing will be
displayed.
At this screen, you can click [Print all] button to print all the submitted jobs. Or,
you can choose one or more jobs, and then click [Print] or [Delete] to print or
delete your print jobs.
PLEASE NOTE:

Please make sure the screen displays “Use your card to login” before you swipe
your ID card.
Swipe the card somewhere above the swipe reader and remove the card upon a
sound of “Di”.
If you see “credit too low” when printing, please login http://ss-
print.xjtlu.edu.cn to check your printing account status.
If your disposable value is lower than 0 (Disposable= Acc.1+ Acc.2- Low limit),
please send an email to [email protected] to initialize and release your account.
If you have credit being reserved as the image below, please try one hour later,
you can report the problem to [email protected] with your ID number and account
name if it still can't work.
3. How to cancel a print job
Approach 1 (Recommended)
Log onto the print system at http://ss-print or http://ss-print.xjtlu.edu.cn with
any computer in the University’s computer labs, where you can choose to delete
the documents you’ve submitted for printing.

Approach 2
Use the [Delete] button to delete jobs at the printing screen after swipe card.
4. How to scan
There are two approaches to scan documents.
Approach 1 (Recommended)
Place your document to be scanned face up in the feeder on top of the machine,
or face down if using the glass. For the duplex scan, recommend place the
document in the feeder.

Login with card. And then tap the E-mail icon.
The value of the To: fields can by default be the User e-mail. Please note, only the
XJTLU email address is valid.
The value of the From: fields can by default be the system configuration, a specified
From: virtual address, or left blank.
The value of the Subject: fields can by default be the system configuration.

Tap Configure to choose properties for the scan. Tap OK to return to previous page.
Tap Send to scan and e-mail the document.
Job build
If you want to scan several documents into a single file, tap Yes to Job build. Tap
OK to return to previous page.

Please don’t tap Send button until you have completed scanning all of your
documents. Finally, Tap Send button to e-mail the documents.
Approach 2
Place your document to be scanned face up in the feeder on top of the machine,
or face down if using the glass. For the duplex scan, recommend place the
document in the feeder.
After swipe your card via the card area of the printer, and press the SCAN button
on the left panel, the screen will display as below 4-1, select “Email” tab.

4-1
When select “Manual Entry” on the screen, it will display as below 4-2. Please input
your email address into the text box, and press “OK” as 4-3 shown below.
4-2

4-3
When select “Scan Settings” on the screen, it will display as below, to select the
original Type (4-4), Resolution (4-5), and Scan Size (4-6). Press “OK” after finish
setting.
4-4

4-5
4-6
When select “Send File Type/Name” on the screen, it will display as 4-7, to select
the document type. Press “OK” after finish setting.

4-7
After completed all setting, press “Start” button to initiate scanning.
After completed all tasks, it is available to press “Scanned Files Status” to check
status of each task.
4-8
Please swipe your card again to exit your account.

5. How to copy
Place your document to be printed face up in the feeder on top of the machine, or
face down if using the glass. For the duplex printing, recommend place the
document in the feeder.
After swipe your card via the card area of the printer, and Press the COPY button
on the left panel, the screen will display as below
Select your copy required function options, including: paper size options, color
options, format options, and page range etc.

After finish selecting options, press “Start” button.
6. Logout
Please remember to logout your account when you have finished your jobs:
Use the card at the printer's card reader again, or press Logout button on the
operation panel of the machine, or tap Logout button on the main-screen, or
automatically logout of the machine after 20 seconds if no any operation.
7. Printer location
There are 56 printing devices are available, and you can get your print jobs by your

ID card on any one of them:
Location Num Color Print Scan Copy Colour Support for Mac Driver
FB424 1 √ √ √ √ √
FB323 2 × √ √ √ ×
FB544B 1 √ √ √ √ ×
FB6F 1 √ √ √ √ √
SA461 1 √ √ √ √ ×
SC321 2 × √ √ √ ×
SC331 1 √ √ √ √ ×
SD526 1 √ √ √ √ ×
CB115E 1 √ √ √ √ ×
CB226 1 √ √ √ √ √
CB256 1 √ √ √ √ √
Central Building
(Library)
1F
7
× √ √ √ √
3F √ √ √ √ ×
4F √ √ √ √ ×
5F √ √ √ √ ×
CB651 1 √ √ √ √ ×
CB833 1 √ √ √ √ ×
CB936 1 √ √ √ √ √
CB9F 1 √ √ √ √ √
CB1056 1 √ √ √ √ ×
CB1112 1 √ √ √ √ ×
CB1258 1 √ √ √ √ ×
BA501 2 × √ √ √ ×
BB345 1 √ √ √ √ ×
BB523 1 √ √ √ √ ×
EB506 1 √ √ √ √ ×
EE522 1 √ √ √ √ ×
PB521 1 √ √ √ √ √
EB367 2 × √ √ √ ×
ES103 1 × √ √ √ ×
ES318 1 √ √ √ √ √
IAG23 1 √ √ √ √ ×
HS127 1 × √ √ √ ×
HS310 1 √ √ √ √ √

HS368 1 √ √ √ √ √
HS440 1 × √ √ √ ×
DBG06 1 √ √ √ √ √
DB106A 1 × √ √ √ ×
DB2F 2 √ √ × × √
DB3F 2 √ √ × × √
DB427 1 √ √ √ √ √
IR424 1 √ √ √ √ √
BS259 1 √ √ √ √ √
BS359 1 √ √ √ √ √
BS3F 1 √ √ √ √ √
BS448 1 √ √ √ √ √
BS526 1 √ √ √ √ √
8. Expenses
Please do not mind the amount of your print account. This is virtual amount for staff
user, and just for the purpose of statistics.
The price of printing,
A4 no-colour: 0.04RMB per sheet for paper, and 0.16RMB per side for printing
A4 colour: 0.04RMB per sheet for paper, and 0.96RMB per side for printing
A3 no-colour: 0.08RMB per sheet for paper, and 0.32RMB per side for printing
A3 colour: 0.08RMB per sheet for paper, and 1.92RMB per side for printing
At the beginning we will credit your account with 9999RMB for printing. If your
printing quota account balance is overdraft more than 500RMB, the account will
be frozen. (Visit http://ss-print.xjtlu.edu.cn to check account balance) Then you
need to send an email to [email protected] to initialize and release your account.
9. Check my print jobs
You can view your printing jobs, printing balance and recharging history at
http://ss-print or http://ss-print.xjtlu.edu.cn
10. Please contact us
If you need help, or in case of printing fault, please don’t dismantle the machine

without authorization. Instead, you should contact MITS Office by:
TEL:0512-88161250, Email: [email protected]
11. Appendix 1: Self-service Print System for Apple Mac
This manual describes how to install Self-service Print Driver Software for Apple
Mac OS X.
Please note: the instructions may be minor different based on the version of Macs
OS.
(1) System Preferences
Find out the "System Preferences" icon on the dock of Mac OS, and click it.
(2) Printers & Scanners
Find out the "Printers & Scanners" icon under the "System Preferences", and click
it.

(3) Add a Printer
Click Add (+) to set up a printer
And then right click the toolbar and select the submenu "Customize Toolbar…"
Drag the "Advanced" icon into the toolbar of previous screen, or right click the
"Advanced" icon and click the pop up menu "Add 'Advanced'". Click the "Done"
button.

Click the "Advanced" button to setup a print:
Type: Windows printer via spools
Device: Another Device
URL: smb://10.7.1.11/MacPrinter
Name: Friendly name, E.g. "Self-service Printer"
Use: Select “Generic PostScript Printer” or dedicated driver for printer
Note: normally, “Generic PostScript Printer” is enough for us. If you want to use
full functional of a printer, please download a specific print driver from printer
machine official web site, and install it in your Mac OS in advance. Then choose the
“Select Software…” and choose the installed printer driver name.

Finally, click the "Add" button to add a printer.
In the followed pop up screen, you may select "Duplex Printing Unit" and click the
"OK" button.
Now you can use this print driver to submit a print job.

(4) Submit a print job
Click the "File" menu and select "Print…" submenu.
At the first time you print document on the printer, there is a pop up screen need
you to entry the XJTLU username and password. Recommend to remember this
password on personal machine. Please DON'T REMEMBER YOUR PASSWOD ON
PUBLIC MACHINE.