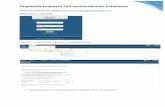PeopleSoft Manager Self Service (MSS)...
-
Upload
phungkhanh -
Category
Documents
-
view
232 -
download
1
Transcript of PeopleSoft Manager Self Service (MSS)...
1
PeopleSoft Manager Self Service (MSS) Guide
Overview Manager Self Service is a PeopleSoft web-based application designed to assist managers with their employee-related tasks. It is available 24 hours-a-day providing immediate access to your team's information. Manager Self Service will reduce your dependence on HR and Payroll and provide a consolidated view of your team's data. Information in Manager Self Service is 'real time' meaning the information is available as soon as it is entered.
2
Table of Contents
Logging into Employee Self Service (ESS)…………………………………………………………... 3
Setting up your hint questions and answers………………………………………………………… 4
Setting up your password............................................................................................................... 5
Forgotten password……………………………………………………………………………………… 6
Navigating MSS
Job and Personal Information……………………………………………………………… 7
View Employee Personal Info…………………………………………………….. 8
Request a Location Change………………………………………………………. 9
Change Full/Part Time Status…………………………………………………….. 10
Terminate Employee………………………………………………………………... 11
Compensation and Stock……………………………………………………………………. 12
Request an Ad Hoc Salary Change………………………………………………. 12
Approve an Ad Hoc Salary Change/View Salary Change Status…………… 14
View Compensation History……………………………………………………….. 15
Learning and Development………………………………………………………………….. 16
Current Team Profiles………………………………………………………………. 16
Manager Self Service Reports (TH)………………………………………………………… 18
3
Logging into Employee Self-Service (ESS) In order to log into Employee Self Service, you will need to enter your employee ID and password. Links to ESS:
• Intranet: [if available, add your RHM's intranet shortcut]
• Internet: http://mybenefits.trinity-health.org – Click on 'My Self-Service' and follow the instructions for logging in
For new employees, your user id is your employee ID. Your password is your first initial of your first name, last initial of your last name and your employee ID. Example: Edgar Employee, EE1234567
Enter your employee ID
and password.
For added security, you will also need to
enter the text shown in the gray box.
4
Setting up your hint questions and answers If this is your first time logging in, you see the following screen. In order to proceed, you must first set up 2 security questions and answers.
Here you will set up your 2 hint questions and answers:
The available hint questions are:
Choose your first hint question, and then type your answer in the 'response' box. Repeat these steps for your second question. When finished, click 'SAVE' and then 'OK'
5
You can click on 'Home' to return to the main menu. NOTE: Future logins will not require these steps. Setting up your Password After your initial login to ESS, you will receive the following message that your password has expired. Click the link 'Click here to change your password.' below:
Here you will enter your current password and a new password
Click 'Change Password'
6
Forgotten Password If you forget your password, follow these steps to obtain a temporary password:
If you click on the 'Forgot My Password?' link before you set up your hint questions and answers, the following message will appear:
Click on the 'Forgot
My Password?' link.
Enter your User ID (your employee ID
number) and click 'Continue'
Type in the answers to your hint questions
and click on 'Get Password'. A temporary
password will appear. IMPORTANT:
You must key in your temporary password
manually. Copying and pasting will result
in an error message that indicates your
user ID and password do not match.
After writing down your temporary
password, you can close this window to
return to the login screen.
7
Navigating MSS Home From the main menu, you can access Manager Self-Service and select Job and Personal Information, Compensation and Stock, Learning and Development, Review Transactions (TH) or Manager Self Service Rpts (TH).
Job and Personal Information * The 'Job and Personal Information' menu provides access to view employee personal info, request a location change, change full/part time status or terminate an employee.
*Only certain Regional Health Ministries (RHM) currently have access to submit transactions via Manager Self Service. Please consult with your HR department for further information.
8
View Employee Personal Info Managers can view job and personal information about their employees.
Edgar Employee
Evelyn Employee3
Sara Employee5
Bruce Employee4
Joe Employee2
235XXXX
789XXXX
456XXXX
984XXXX
258XXXX
The following screen shot displays what can be found in Employee Personal Info:
Edgar Employee
235XXXX
T0123 Project Manager
Project Manager II
URO – Phys & Cl inT01xxxxx
IN308 URO $50,000.000
Additional notes:
• When viewing compensation history, only the job rows where the comp rate has changed will display in the list
Basic job information is displayed here.
Click on any of these links to view the
colleague's contact information, emergency
contacts, their birthday or their compensation
history.
Go back to your list of colleagues by clicking on
'Return to Select Employees'
The 'Employee Reporting as of' date will
default to today's date. This date can be
changed but managers can only view
employees who report to them effective on
or before this date.
Click the button to access the
employee information screen. Clicking on the
sign will expand your list and include any of
your indirect reports as well.
9
Request a Location Change Under Job and Personal Information, you can request a location change.
Edgar Employee Project Manager 235XXXX
You will receive a message 'The Submit was successful'
The transaction will be sent to your HR department for processing.
Click on the checkbox next to the
employee that is changing locations. A
checkmark will appear.
Click on the checkbox next to the name of
the employee who is changing locations.
A checkmark will appear.
Enter the date the change will be effective.
Click on the magnifying glass to select the
new location.
Click 'Submit' and then 'OK'
10
Change Full/Part Time Status
Edgar Employee
Evelyn Employee3
Sara Employee5
Bruce Employee4
Joe Employee2
235XXXX
789XXXX
456XXXX
984XXXX
258XXXX
Edgar Employee
50000.00
24.038461
Select the employee you wish to
process a status change for.
Click on the Status Change Date field and
enter the Effective date of the change or
click on the calendar icon next to the field
and choose the effective date.
Select the new status from the drop-down.
On the bottom right, you can enter the
standard hours per week.
Click the 'Submit' button
11
You will receive a confirmation message 'The Submit was successful'. The transaction will also be
forwarded to your HR department for processing.
Terminate an Employee
Edgar Employee
Evelyn Employee3
Sara Employee5
Bruce Employee4
Joe Employee2
235XXXX
789XXXX
456XXXX
984XXXX
258XXXX
Edgar Employee
235XXXX
Project Manager
You will receive a confirmation message 'The Submit was successful'. Click 'OK'. The transaction will
be forwarded to your HR department for processing.
Select the employee you
wish to terminate.
Enter the termination date or
click the calendar icon to select
a date.
Select the termination reason
from the drop-down.
Click the 'Submit' button
12
Compensation and Stock
The 'Compensation and Stock' menu provides access to request an ad hoc salary change, approve an ad
hoc salary change, view ad hoc salary change statuses and view compensation history.
Request Ad Hoc Salary Change
Select the employee or multiple
employees by clicking on the check box to
the left of the employee name. Click
'Continue'
Important! Once the continue button is
selected, the effective date cannot be
modified.
Important! Employee reporting
as of: is the effective date of the
pay change. The system
automatically defaults to today's
date. To make it effective on a
different day, the Effective Date
must be updated.
For correct payroll processing, pay
changes are effective beginning of
the pay period.
13
Requesting an Ad Hoc Salary Change cont…
$24.04
$50000.00
$62,400.00 – Comp Ratio 1.18
$65,500.00$53,000.00$35,000.00
$30.00
$62,400.00
The salary range line will display to the right of your screen. Once the 'Calculate New Total' button is
pressed, it will show the new Salary and Comp-Ratio on the line.
If you are entering salary changes for more than one person, you will notice a 'Previous' and 'Next'
button next to the Reason drop-down box. You can continue entering changes for all the people that you
selected.
Once all changes are entered, Click the Submit button.
You will receive an email notification confirming your submission. A 'Request for Approval' will be sent to your Manager for second level approval. Upon your Manager's approval, a request will be sent to HR to review and process. You will receive email notifications at each approval level, one for the second level approval, and a
separate email for the HR level approval.
Edgar Employee
Enter either a change percent or a
change amount and click on 'Calculate
New Total'
Select a Reason from the drop-down
Enter a comment if preferred (optional)
14
Approve an Ad Hoc Salary Change/View Ad Hoc Salary Change Status
435XXXX Edgar Employee Project Ma nager Sal ly Supervisor
Sally Supervisor
Below are the transaction details:
Sally Supervisor
Marvin Manager
HR Consultant
Select the transaction you would
like to approve or deny by clicking
on the hyperlink for the transaction.
Select from the drop-down to
approve or deny the request. Enter
any comments.
Here you can see the process detail
and view the status of the
transaction. By clicking on the
comments link, you can view the
comments associated with each role
that took an action.
Click 'Save'. You will receive
confirmation 'The Submit was
successful'
15
View Compensation History
Edgar Employee
Evelyn Employee3
Sara Employee5
Bruce Employee4
Joe Employee2
235XXXX
789XXXX
456XXXX
984XXXX
258XXXX
Edgar Employee
235XXXX
Project Manager
URO Phys & Clin
Select the employee you
want to view.
The compensation history of your
employee will display here (only those
transactions where the comp rate
changed will show).
Click on 'View Another Date Range'
to change the amount of history you
want to display.
16
Learning and Development Current Team Profiles
Edgar Employee
Evelyn Employee3
Sara Employee5
Bruce Employee4
Joe Employee2
235XXXX
789XXXX
456XXXX
984XXXX
258XXXX
7
The personal profile page will display for the employee.
Edgar Employee
Select the employee you
want to view.
17
There are multiple TABS on this screen. Below is a list of the functions that you may be able to perform:
• Competencies – VIEW only. HR manages.
• Qualifications – VIEW only. Licenses and Certifications are stored here and HR manages these
• Education – View/Edit/Add. Once education is entered, HR will verify. Once verified it cannot be deleted
• Experience – View/Edit/Add
• Skills – View/Edit/Add
• Memberships – View/Edit/Add
• Honors Awards – View/Edit/Add Click on the tab you would like to view. To access more detail, click on the blue hyperlink.
Edgar Employee
Please contact your HR department for corrections to competencies, qualifications and education if verified.
18
Manager Self Service Reports
As a manager, you are able to run a series of 3 reports for your direct and indirect reports. To access the reports, select 'Manager Self Service Rpts (TH)' from the main menu.
To run a report, you must tell the system
what parameters you want to use by
creating a Run control. A Run Control
will save the parameters you set so that
you will not have to enter the same
values each time you want to run a
report. The next time you run a report,
you will select the Run Control you
created and the system will know the
parameters or settings. To create a Run Control, select the 'Add
a New Value' tab and enter a 'Run Control
ID'. Example: Your 'Name', 'MSS
Reports', etc. Click Add
19
9876541
MY_TEAM
9876541 MY_TEAM
There are 3 reports available to Managers:
• Birthday Listing (month & day only)
• Vacant Budgeted Positions
• Staff Report
The Run Control ID you created.
You have the option of including indirect reports by
selecting the checkbox
Click 'Run'
Select the server name SSUNXT from
the drop-down (You will not have to
select this in the future. Your run
control ID will save this setting)
Select the reports you wish to run and
click 'OK'
20
MY_TEAM
9876541
9876541
Click on 'Process Monitor' to view the
status of your reports
Notice, a Process Instance was
generated to show your reports are
running.
Reports are complete once the Run
Status shows Success and the
Distribution Status is Posted.
To view a report, click on Details
21
MY_TEAM
Here is a sample of the 3 reports:
Click on View Log/Trace
Click on the link with a .CSV
extension. The file will open in Excel.