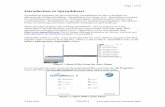ST355 Working with Spreadsheets using Excel 2010 · worksheet is where you type numbers, letters,...
Transcript of ST355 Working with Spreadsheets using Excel 2010 · worksheet is where you type numbers, letters,...

ST355 – Working with
Spreadsheets Using
Excel 2010
June 2013

Royal Holloway IT Department Page 1 ST355 – Working with Spreadsheets
& Watsonia Publishing© using MS Excel 2010
14th June 2013
Table of Contents
FILES REQUIRED AND INTRODUCTION .......................................................................................... 2 ACCESSING THE IT TRAINING EXERCISE FILES FROM YOUR OWN PC/LAPTOP .......................................... 3 THE EXCEL SCREEN ................................................................................................................. 4 BROWSING FOR HELP ............................................................................................................... 5 OPENING AN EXISTING WORKBOOK ............................................................................................. 6 WORKING WITH EXCEL’S DOCUMENT VERSIONS ............................................................................. 7 UNDERSTANDING CELLS, ROWS, AND COLUMNS .............................................................................. 8 TYPING SIMPLE FORMULAS IN A WORKSHEET ................................................................................. 9 USING THE FILL HANDLE ........................................................................................................ 10 FORMULAS THAT SUBTRACT, MULTIPLY AND DIVIDE ...................................................................... 11 USING THE AUTOSUM BUTTON ................................................................................................. 12 CALCULATING AN AVERAGE ...................................................................................................... 13 USING THE IF (LOGICAL) FUNCTION .......................................................................................... 14 ALIGNING TO THE CENTRE ...................................................................................................... 15 UNDOING AND REDOING OPERATIONS ........................................................................................ 16 ROTATING TEXT ................................................................................................................... 17 MERGING AND CENTRING ........................................................................................................ 18 INSERTING AND DELETING ROWS & COLUMNS.............................................................................. 19 ADJUST COLUMN WIDTHS MANUALLY & WITH AUTOFIT .................................................................. 20 ADJUST ROW HEIGHTS MANUALLY & WITH AUTOFIT ...................................................................... 21 HIDING ROWS AND COLUMNS .................................................................................................. 22 FREEZING ROWS AND COLUMNS ............................................................................................... 23 CHANGING FONTS ................................................................................................................. 24 MAKING CELLS BOLD & ITALIC ................................................................................................. 25 CHANGING FONT COLOURS ...................................................................................................... 26 APPLYING BORDERS ............................................................................................................... 27 CHANGING BACKGROUND COLOURS ........................................................................................... 28 CREATING ABSOLUTE REFERENCES (1) ....................................................................................... 29 CREATING ABSOLUTE REFERENCES (2) ....................................................................................... 30 INSERTING, DELETING, AND RENAMING WORKSHEETS .................................................................... 31 MOVING AND COPYING A WORKSHEET ........................................................................................ 32 FINDING AND REPLACING TEXT ................................................................................................ 33 UNDERSTANDING CELL ERROR VALUES ....................................................................................... 34 SORTING DATA INTO ORDER ................................................................................................... 35 COMPARE WORKBOOKS SIDE BY SIDE ........................................................................................ 36 SETTING ROWS AS REPEATING PRINT TITLES ............................................................................... 37 PERFORMING A PRINT ............................................................................................................ 38 CREATING CHARTS: UNDERSTANDING COMMON TYPES ................................................................... 39 CREATING A NEW CHART ........................................................................................................ 40 MOVING & RESIZING A CHART ................................................................................................. 41 CHANGING COLUMN COLOUR ................................................................................................... 42 ADDING A CHART TITLE.......................................................................................................... 43 ADDING AXES TITLES ............................................................................................................. 44 CHANGING THE CHART TYPE .................................................................................................... 45 CLOSING A WORKBOOK & EXITING FROM EXCEL ........................................................................... 46 SESSION EVALUATION ............................................................................................................ 47
These session notes are available in alternative formats on request. For further information please contact Chris Horton in Computer Centre Room 108.
(01784 41 4025, [email protected])

Royal Holloway IT Department Page 2 ST355 – Working with Spreadsheets
& Watsonia Publishing© using MS Excel 2010
FILES REQUIRED AND INTRODUCTION
A. Files Required
The files required for this session are:
File Name Location
Staff Global Enterprises.xlsx R:\IT Training\General\Staff Global Enterprises.xlsx
The (R:) drive, from which this file can be accessed, is available on all Open Access PCs. This can also be mapped on your own computer; details are given on the next page.
B. Introduction
C. Starting Excel 2010 in an open-access PC Lab
This session looks at Microsoft Excel, a spreadsheet package which is used for working with numerical data. A spreadsheet is a powerful tool which can be used to store, manipulate, calculate and analyse data such as numbers, text and formulae. In its simplest form, a spreadsheet consists of a grid into which you can enter numbers, text and formulae so that you can perform calculations quickly and easily.
In the session you will be introduced to the concepts, important issues and basic use of the Excel spreadsheet application. By the end of the session you will be able to enter and manipulate data and simple formulae in a spreadsheet, along with being able to use some of the arithmetic operations and statistical functions that are incorporated in Excel.
Follow these steps:
1 Click on Start at the bottom left of the screen on the Task Bar.
2 Select Excel 2010. A new Excel window will appear with a blank worksheet open.
2
1

Royal Holloway IT Department Page 3 ST355 – Working with Spreadsheets
& Watsonia Publishing© using MS Excel 2010
ACCESSING THE IT TRAINING EXERCISE FILES FROM
YOUR OWN PC/LAPTOP
In order to access the files required to complete many of the IT Training exercises you need to access a shared drive, referred to as the (R:) drive in the notes. These instructions give details on how to connect to this drive, for example
from your home, along with details on how you can also set up access to your (Y:) drive. Important: If your PC already has an (R:) drive/(Y:) drive you will need to select a different letter in the following instructions.
Follow these steps:
Note: If using a Mac, instructions on setting up Campus Anywhere (VPN) can be found at: http://www.rhul.ac.uk/IT/CampusAnywhere/ Instructions on mapping to the (R:) drive and (Y:) drive can be found at: http://www.rhul.ac.uk/it/faq/itfaqs/mac/mapnetworkdrive.aspx
1
If working on Campus ensure that you are connected to CampusNet.
OR
If working off Campus ensure that you are connected to the Internet and that you have connected to Campus Anywhere (VPN). Note: To obtain instructions on how to set up Campus Anywhere (VPN) visit: http://www.rhul.ac.uk/IT/CampusAnywhere/
2
Display My Computer or Computer: Press the Windows key at the right of the keyboard and with it still depressed press E on the keyboard.
OR
Click on Start and then click on Computer at the right of the Start menu.
3
To map to the (R:) drive: Click on Tools. Select Map network drive to open the Map Network Drive dialogue box. Click on the drop-down arrow to the right of the Drive: panel and select R: (or any letter of your choice if that already has an entry, and so already allocated).
4
In the Folder: panel enter the mapping for the (R:) which is: \\ourdata.rhul.ac.uk\teaching\PCLabs Ensure that the Reconnect at logon box displays a tick mark. If it does not, click within it so that it displays one.
5 Click on [Finish] to complete the setting up. You should now be able to see the (R:) drive containing the IT Training files.
6
To map to your (Y:) drive: You can map to your (Y:) drive as covered in steps 3, 4 & 5 but taking note of the following: a) If your PC already has a (Y:) drive you will need to select a different letter in step 3. b) In step 4 the path that you must enter is: \\mydata.rhul.ac.uk\home\
7 Note: When accessing these drives you may be prompted for your username and password. If this occurs you must prefix your username with cc\ For example, if your username is zhaa666 then you must enter cc\zhaa666
8 When finished close the My Computer dialogue box by clicking on its Close button. If a My Computer window is still displaying also close it by clicking on its Close button.

Royal Holloway IT Department Page 4 ST355 – Working with Spreadsheets
& Watsonia Publishing© using MS Excel 2010
THE EXCEL SCREEN
Once you know your way around the Excel screen you’ll find it much easier to use. The Excel screen is made up of a number of different elements. Some, like the Ribbon and Status Bar, may be familiar to you if
you have already used Word 2010 or PowerPoint 2010. Do remember that many options are the same, e.g. saving, the Format Painter, and Find and Replace.
1
The Ribbon is the tabbed band that appears across the top of the window. It is the command control centre of Excel 2010. You use the tabs on the Ribbon to access commands which have been categorised into groups (the Font group is circled above).
2 The Formula bar is where you can view and edit the contents of a cell, e.g. text, numbers or formulae.
3 The Active Cell is where text, numbers, and formulas will appear when you start typing.
4
The Worksheet is like an electronic piece of paper ruled into columns and rows. The worksheet is where you type numbers, letters, and formulas to perform calculations. Notice that columns are headed using letters of the alphabet (A, B, C, etc) while rows are designated using numbers down the left side.
5
The Status bar appears across the bottom of the window and displays useful information about what is happening in the worksheet. The View buttons and the Zoom Slider at the right of the Status bar are used to change the view or to increase or decrease the zoom ratio of your worksheet.
1
3
4
2
5

Royal Holloway IT Department Page 5 ST355 – Working with Spreadsheets
& Watsonia Publishing© using MS Excel 2010
BROWSING FOR HELP
When you first open the Excel Help window, no matter how you access it, you are presented with a series of topics that you can open and read through.
The Excel Help window comes with a series of buttons that you can use to navigate Help topics, moving backwards and forwards between them as you like.
Follow these steps:
1 Click on the Help button at the top-right of the Ribbon to display the Excel Help window.
2 In addition to the Search box at the top of the window, which enables search terms to be entered for the help you need, a number of links are included that cover the most commonly requested help topics.
3 To demonstrate the links click on Worksheets towards the bottom right of the Help window to see the help about this topic.
4 Click on the Editing data link. This takes you to specific help about this topic.
5 View the help options available.
6 When you have finished click on the Close button at the top-right to close the Excel Help window.
1
3 3

Royal Holloway IT Department Page 6 ST355 – Working with Spreadsheets
& Watsonia Publishing© using MS Excel 2010
OPENING AN EXISTING WORKBOOK
Although there are a number of different ways to open an existing workbook; you can use the File tab or double-click directly on an icon of the file. However, perhaps the
best and simplest way to do it is from within Excel itself, using the Open dialogue box. The Open dialogue box has tools that help you to identify file types and location.
Follow these steps:
1 Click on the File tab at the top-left of the window. Then select Open to display the Open dialogue box.
2 If necessary scroll down in the left-hand panel to display the list of available drives. Click on the (R:) drive in the list to select the drive and display its contents in the right-hand panel.
3 In the right-hand panel double-click on the IT Training folder. Then double-click on the General folder to display its contents. This is the folder where the session’s file can be found.
4 Click on the file Staff Global Enterprises.xlsx and click on [Open] to open the file.
5 We now need to save this workbook to your (Y:) drive. To do this, first click on the File tab at the top-left of the screen. Then select [Save As] to open the Save As dialogue box.
6 If necessary scroll down in the left-hand panel to display the list of available drives. Click on your (Y:) drive in the list to select the drive and display its contents in the right-hand panel.
7 If you wish to save the document to your IT Skills folder, which was automatically created for training sessions, navigate to this in the right-hand panel. Then double-click on it to select it.
8 Click on [Save] to save the workbook to the IT Skills folder on your (Y:) drive. You can now begin to make changes to the Workbook.
2

Royal Holloway IT Department Page 7 ST355 – Working with Spreadsheets
& Watsonia Publishing© using MS Excel 2010
WORKING WITH EXCEL’S DOCUMENT VERSIONS
Excel’s File tab (also called the Backstage view) replaces the Office Button and File menu of previous versions. One new option under the File tab is the Info button, which includes a Versions option.
It is recommended that you take great care if using the Versions option, as it is easily possible to replace the current version of your
document with a previous one!
Follow these steps:
1 We will briefly examine this new Versions option
2 To begin click on the File tab at the top-left of the screen. Then select Info to display information about the document you have open.
3 On the open-access PCs, once you start working on this document Excel will take regular backup copies of the document in case the PC freezes or Word crashes.
4
Note: These backups are taken every 10 minutes by default, although this can be change if you wish. Also, it should not be assumed that this option IS enabled. (To check File tab> options> Save> ensure Save AutoRecover information every 10 minutes and Keep the last autosaved version if I close without saving ARE ticked )
5 These incremental backups are then displayed under the Versions heading.
6
Although there may be occasions where it is useful to go back to a previous version, you need to take great are when doing this. This is because if a previous version is opened and the Restore button on the yellow band that appears above the document area is clicked you will replace the current (latest) version of your document with the earlier version, hence potentially losing work!
7 Therefore it is strongly recommended that this facility is used only when absolutely necessary, and that you separately protect your work by saving frequently and changing the filename regularly.
8 When you have finished click on the Home tab at the left of the Ribbon.
6
2

Royal Holloway IT Department Page 8 ST355 – Working with Spreadsheets
& Watsonia Publishing© using MS Excel 2010
UNDERSTANDING CELLS, ROWS, AND COLUMNS
An Excel spreadsheet is defined by rows and columns. Excel is defined this way to better locate cells. Cells are used for inserting information in a spreadsheet. A cell is first identified by its column letter then by its row
number. Therefore, cell E2 is under column E and in row 2. Additionally, an Excel file, or workbook, may
contain a number of such spreadsheets.
Follow these steps:
1 First ensure that you are viewing the Weekly Sales spreadsheet by clicking on the Weekly Sales tab at the bottom-left of the screen to display it (illustration below).
2
The basic unit of a worksheet is a cell (where column and row intersect) in which you store data. Rows are numbered in ascending order 1 > 100 etc. Columns are letters in ascending order A > Z etc. A particular cell in the worksheet is identified by its cell address, that is, its column and row position.
3 Now click on cell A20 in the worksheet. This is the first column on the left and twenty rows down from the top of the worksheet. When it is clicked on it becomes the active cell, and is highlighted by a thick border.
4 With cell A20 selected, type the heading Total on the keyboard.
5 Click on the right arrow key on the bottom-right of the keyboard to select cell B20. Then type 156365.
6 Press the [Enter] key at the right of the keyboard to accept the entry.
7
Note: Excel is very good at doing calculations! So entering a total in this way should be avoided unless there is NO alternative – let Excel do it for you. Additionally, entering a total in this way, as a hard number, is prone to mistakes (as in this case – check it), and the number does not automatically update if changes are made to the underlying values.
8 Don’t forget to frequently save your workbooks to make sure your information is not lost. The Save button is located on the Quick Access Toolbar at the top-left of the screen. It is recommended that you Save your work at least every 10 minutes.
3
1 5

Royal Holloway IT Department Page 9 ST355 – Working with Spreadsheets
& Watsonia Publishing© using MS Excel 2010
TYPING SIMPLE FORMULAS IN A WORKSHEET
The whole idea behind Excel is to get it to perform calculations. In order for it to do this you need to type formulas in the worksheet. Usually these formulas reference existing numbers, or even other formulas
already in the worksheet, using the cell addresses of these numbers rather than the actual value in them. Formulas must be typed
beginning with an equals sign (=).
Follow these steps:
1 We will now consider several different ways of performing calculations. To begin, ensure you are still viewing the Weekly Sales spreadsheet.
2 Click on cell G7 to make this the active cell.
3 Type =B7+C7+D7+E7+F7 and examine what is happening on the screen.
4
Press the [Enter] key at the right of the keyboard to complete the formula and move to the next cell. Notice that a calculation has now been performed. This is because we entered a formula in G7 that says “add the values in cells B7 to F7 and show them here”.
5 Make sure that G8 is the active cell. Another method of adding cell values together is by using the Sum function. A function is a small programme designed to carry out a particular task, in this case to add some numbers together.
6 Type =SUM(B8:F8) Then press the [Enter] key. The B8:F8 tells Excel to include all cells (the range) from B8 to F8.
7
Click on cell G8 again. You should see the cell now displays the result of the calculation, (183,351). Now view the Formula bar, found below the Ribbon towards the top of the window (illustration below). This shows the formula that produced the result displayed in cell G8. You can select a cell and then type or edit a formula in the Formula bar, as well as directly in the cell.
8 Note: When entering a formula you must remember to type the equals sign (=) first to let Excel know it is a formula you are typing in.
9 Click on Save to save the changes you have made.
3
5
6

Royal Holloway IT Department Page 10 ST355 – Working with Spreadsheets
& Watsonia Publishing© using MS Excel 2010
USING THE FILL HANDLE
Follow these steps:
1 Here we are going to learn about using the fill handle to copy a series of data, like the days of the week, a number sequence, or a formula, into adjacent cells. Before starting make sure you are viewing the Weekly Sales spreadsheet.
2 Click on cell A7 and type Tuesday. This will be the beginning of a series with the days of the week. Instead of typing every day we will use the fill handle to insert the rest of the week into our spreadsheet.
3 With cell A7 still selected move the mouse pointer to the bottom-right corner of the cell (illustration below) until the mouse pointer appears as a thin black cross.
4 Drag the mouse pointer down to cell A10. Excel will fill the range with the rest of the days in the work week, Wednesday, Thursday, and Friday.
5 To practise this skill again click on cell A15 and type Saturday Then use the fill handle to drag to cell A16. The day Sunday should now appear in cell A16.
6 The fill handle can also be used to fill cells on the same row. To do this, click on cell B5 and type Week 1 to insert a column heading for column B. Use the fill handle at the bottom-right of cell B5 and drag to cell F5 to create headings displaying the weeks.
7 The fill handle can also be used to copy formulae down a column or across a row, which saves having to create it individually for each cell. To practise this we will now copy the formula in cell G8 down to cells G9 and G10.
8
Start by clicking on cell G8. Then move the mouse pointer to the bottom-right corner of the cell until the mouse pointer appears as a thin black cross. Drag the mouse pointer down to cell G10. Excel will fill the range with the formulae to enable cells G9 and G10 to display the missing totals.
9 Click on Save to save the changes you have made.
3
A series refers to a sequence of ordered entries in adjacent cells, such as the days of the week or months of the year. The fill technique can be used to create these in a worksheet for you, reducing the amount of
time taken for data entry, and ensuring that the spelling is correct. Excel provides days and months as special built-in series that you can access. The Fill Handle is also very useful in copying formulae.
6
4

Royal Holloway IT Department Page 11 ST355 – Working with Spreadsheets
& Watsonia Publishing© using MS Excel 2010
FORMULAS THAT SUBTRACT, MULTIPLY AND DIVIDE
Basic formulas involve the same types of arithmetical operations within the one calculation. That is, addition, subtraction, multiplication, or division. You can mix these operations within the one formula as much
and as often as you need. However, you should always keep in mind the basic rules of BODMAS (mathematical order of operations), especially where division is concerned.
Follow these steps:
1 Click on cell I12. This is where we will begin calculating different mathematic equations.
2
To consider subtraction enter a formula to show the possible midweek income had it been a 4 week month. Begin by typing = to start the formula. Then click on G12 and type a hyphen (-), which stands for subtraction, and then click on cell F12.
3 Press the [Enter] key at the right of the keyboard to complete the formula. We have now subtracted the value in cell F12 from the value in cell G12.
4
Click on cell I7. To consider how to multiply in Excel enter a formula to calculate what 5 times the Week 5 Tuesday midweek figure equates to. Begin by typing = to start the formula. Then click on F7 Then type * (which stands for multiplication) and enter 5 on the keyboard.
5 Press the [Enter] key at the right of the keyboard to complete the formula. We have now multiplied the value in cell F7 by 5.
6
To consider how to divide in Excel enter a formula to calculate what the Wednesday midweek total divided by the Week 3 value equates to. Ensure that cell I8 is selected Then type = Click on cell G8 then type a forward slash (/), which is Excel’s division sign, and then click on cell D8.
7 Press the [Enter] key to complete the formula. This means that you wish to divide the contents of cell G8 by the contents of cell D8.
8 Click on Save to save the changes you have made.
6
4
2

Royal Holloway IT Department Page 12 ST355 – Working with Spreadsheets
& Watsonia Publishing© using MS Excel 2010
USING THE AUTOSUM BUTTON
The AutoSum button enables you to easily add together the contents of a range of cells. Wherever possible excel suggests the cells you wish to sum, however it is easy to change the suggestion by clicking and
dragging across the cells you do require. Remember: you can select cells that are not alongside each other by holding-down the [Ctrl] key on the keyboard and clicking on the required cells.
Follow these steps:
1 In addition to creating formulae to add together the values of cells, you can also use the AutoSum button, which we will now examine by adding together the cells B15 to F15. Before starting make sure you are viewing the Weekly Sales spreadsheet.
2 Click on cell G15 which is where the total for cells B15 to F15 is to appear. Make sure you are viewing the Home tab on the Ribbon. Then click on the AutoSum button (illustration below). Note: click on the button, NOT the drop-down arrow to its right.
3
Where possible Excel offers a suggested range to be summed, as indicated by the moving border around cells B15 to F15. If you wish to use the suggested range you just need to press [Enter] to accept it. Alternatively, if you wish to use a different range you just click and drag across the required cells.
4 When the required cells are selected, as is the case here, press the [Enter] key at the right of the keyboard to complete the calculation.
5 We also need to total Cells B16 to F16. We could use the fill handle to copy the formula in cell G15 down to G16, however in this case we will do this using the AutoSum button again.
6 Click on cell G16, which is where the total for cells B16 to F16 is to appear. Make sure you are viewing the Home tab on the Ribbon. Then click on the AutoSum button (NOT the drop-down arrow to its right).
7 Excel suggests the range to be summed is B16 to F16, which is correct, so press the [Enter] key at the right of the keyboard to complete the calculation.
8 Click on Save to save the changes you have made.
2
3
7

Royal Holloway IT Department Page 13 ST355 – Working with Spreadsheets
& Watsonia Publishing© using MS Excel 2010
CALCULATING AN AVERAGE
The AVERAGE function allows you to average the values in a range of cells. It is written in much the same way as the SUM function, for example: =AVERAGE(range of cells to average).
The average function can be applied using the Functions Wizard, a part of Excel that steps you through the process of creating a function or you can type it in yourself if you are comfortable with it.
Follow these steps:
1 Before starting click on cell I9 on the Weekly Sales spreadsheet. This is where we will calculate the average sales amount for Thursday sales.
2 We will begin by using the Functions Wizard to create the average. To access this easily click on the Insert Function button found below and towards the left of the Ribbon (illustration below). This will display the Insert Function dialogue box.
3 Click on AVERAGE in the Select a function: list. Then click on [OK] to display the Function Arguments dialogue box.
4 The system may have a range already selected for you. We will select a different range. To do that, click on the Range Selector tool for Number1 (illustration below) to roll up the wizard. Then click and drag across cells B9 to F9 to select the range B9:F9.
5 Press the [Enter] key at the right of the keyboard to complete the range specifications. Then click on [OK] to complete the process.
6 We will now use the AutoSum button options to create the average for Fridays. First click on cell I10 to select where we want the result to display. Then click on the Home tab at the left of the Ribbon.
7 Next click on the drop-down arrow to the right of the AutoSum button on the Editing group (illustration below) at the right of the Ribbon. Then select Average.
8 The system may have a range already selected for you. We will select a different range. To do that, click on cell B10, then click and drag across to cell F10. When you have finished press the [Enter] key to complete the formula.
9 Click on Save to save the changes you have made.
2 3
4
5

Royal Holloway IT Department Page 14 ST355 – Working with Spreadsheets
& Watsonia Publishing© using MS Excel 2010
USING THE IF (LOGICAL) FUNCTION
The IF function (also called the Logical function) enables a calculation to be performed, or one or more words inserted into a cell, based on the result of a test. For example, a test can be performed on a cell to ascertain whether it is within a certain range. If it IS the cell where the IF function
has been entered could display a confirmation word (e.g. True) or perform a calculation. Similarly, if the condition is NOT within the tested range a suitable word or words could be displayed (e.g. untrue) or calculation performed to indicate this.
Follow these steps:
1
We will now use the IF function to indicate in cell J12 the level of Midweek sales: if the value in cell G12 is above 850,000 (the test income figure) then ‘Is True’ will be displayed in cell J12. Conversely, if the value in cell G12 is below 850,000 then cell J12 displays ‘Is false’. To do this we will use the Functions wizard.
2 Begin by clicking in cell J12, which is where the IF function is to be inserted.
3
To access the Functions Wizard click on the Insert Function button found below and towards the left of the Ribbon (illustration below). This will display the Insert Function dialogue box. Remember: This can also be accessed by clicking on the drop-down arrow to the right of the AutoSum button.
4 Click on the down-arrow to the right of the Or select a category: panel and select Logical. Then select the IF option in the Select a function: panel Click on [OK ] to display the Function Arguments dialogue box.
5
Click in the Logical test panel. We want our test to reference cell G12 so begin by clicking on G12. We now need to ascertain whether this is greater than 850000 (the accepted income figure) so after the cell reference enter >850000 so that the Logical_test panel displays G12>850000
6
In the Value-if-true panel enter what is to be displayed if G12 IS greater than 850000, in this case we will display Is True, so enter Is True Similarly, in the Value-if-false panel enter what is to be displayed if G12 ISN’T > 850000, in this case enter Is False Then click on [OK] to close the dialogue box.
7
Cell J12 should now display Is True as the value in cell G12 is greater than 850000. To test your IF function change the value in G12 to 315000; cell G12 should display Is False because the value in cell G12 is now less than 850000. Click on Undo in the Quick Access Toolbar at the top-left of the window to undo the last change.
8 Click on Save to save the changes you have made.
6 3

Royal Holloway IT Department Page 15 ST355 – Working with Spreadsheets
& Watsonia Publishing© using MS Excel 2010
ALIGNING TO THE CENTRE
For visual effect it is sometimes useful to align text to the centre of a cell. Placing text in the centre means that there is essentially a “corridor” of space left either side which
helps improve readability. Although numbers can also be centre aligned it is frequently better to leave them right aligned, as they are set to do by default.
Follow these steps:
1 Make sure you are still viewing the Weekly Sales spreadsheet.
2
Before you begin notice that the numbers in the cells are right aligned (e.g. cell B7) and text is left aligned (e.g. cell A7). Excel does this to indicate the type of data in a cell, i.e. numbers are right aligned to indicate that calculations can be performed on them (unless they have been manually formatted).
3 We will centre align the Midweek heading. So begin by clicking in cell A6 in the worksheet to select it.
4 Click on the Home tab at the left of the Ribbon. Next click on the Centre command (illustration below) in the Alignment group near the centre of the Ribbon. The text in cell A6 will now align to the centre of the cell.
5 Click on cell A7 and then drag down to cell A18 to select the range A7 to A18. A quick way to describe this range is to type A7:A18
6 Click the Centre command in the Alignment group in the centre of the Ribbon again to centre the text in these cells.
7 Click on Save to save the changes you have made.
6
4

Royal Holloway IT Department Page 16 ST355 – Working with Spreadsheets
& Watsonia Publishing© using MS Excel 2010
UNDOING AND REDOING OPERATIONS
Excel provides you with Undo and Redo commands on the Quick Access Toolbar which allow you to undo operations such as deletions and then if necessary redo them again. Undo is great to have around for
those times when you’ve accidentally changed or deleted something you wish you hadn’t. As long as you haven’t saved or closed the workbook you’ll be able to undo most operations.
Follow these steps:
1 Before starting we will select the range B5:B20. To do this click on cell B5 and then click and drag down to cell B20.
2 Click on the Home tab at the left of the Ribbon. Then click on the Delete command in the Cells group found towards the right of the Ribbon to delete the selected range.
3 Repeat step 2 to delete range D5:D18.
4 Click on Undo in the Quick Access Toolbar at the top-left of the window twice to undo each of the deletions. Excel stores each operation and you can undo them in the opposite sequence to which they were originally performed. This is like stepping back one step at a time through previous operations.
5 Click on Redo in the Quick Access Toolbar at the top-left of the window twice to step forward through the operations again. This allows you to change your document back to how it was before you undid an action. That is, you can redo what you already have done.
6 Click on Undo in the Quick Access Toolbar twice to return the document to how it was before deleting anything.
7 Click on Save to save the changes you have made.
1 3

Royal Holloway IT Department Page 17 ST355 – Working with Spreadsheets
& Watsonia Publishing© using MS Excel 2010
ROTATING TEXT
Excel also enables you to change the orientation of your data – this is known as text rotation. You may, for example, have a worksheet that has many columns of values that need to be squeezed onto one
page. Rotating the column headings will allow you to retain narrow columns and still have longish and descriptive headings for each
column.
Follow these steps:
1 We will rotate the text in cell B5, so click in cell B5 of the current worksheet to select it.
2 Click on the Home tab at the left of the Ribbon. Next click on the Orientation command (illustration below) in the Alignment group towards the centre of the Ribbon. Select Angle Counterclockwise to angle the cell at 450
3 Now set the rotation in the opposite direction by clicking on the Orientation command and selecting Angle Clockwise.
4 Now set the rotation of cells C5 to G5. To do this click on cell C5 and then drag across to cell G5.
5 Click on the Orientation command Then select Angle Clockwise to set the rotation of the remaining headings.
6 Click on Save to save the changes you have made.
5
2

Royal Holloway IT Department Page 18 ST355 – Working with Spreadsheets
& Watsonia Publishing© using MS Excel 2010
MERGING AND CENTRING
Spreadsheets are just as susceptible to fads as virtually everything else in life! Over the years it has become fashionable to centre
the heading over the relevant data. Trying to do this manually without the Merge & Centre
command is tedious to say the least.
Follow these steps:
1 Click in cell A1 which contains the main heading of the worksheet. We are going to centre this across the worksheet’s main columns.
2 To begin this click and drag from cell A1 to cell G1, to select the range A1:G1.
3 Click on the Home tab at the left of the Ribbon. Next click on the Merge & Centre button (illustration below) in the Alignment group found towards the centre of the Ribbon.
4 This will centre the heading within the selected range and make A1:G1 a single cell.
5 We will now centre the subheading Health Services across cells A3 to B3.
6 So to begin click on cell A3 and drag across to cell B3 so that the range A3:B3 is selected.
7 Click on the Merge & Centre button to centre the subheading across the range.
8 Click on Save to save the changes you have made.
4
7
3

Royal Holloway IT Department Page 19 ST355 – Working with Spreadsheets
& Watsonia Publishing© using MS Excel 2010
INSERTING AND DELETING ROWS & COLUMNS
The Insert command can be used to insert entire rows and columns, pushing the data in the cells below the new row or to the right
of the new column. Also you can delete rows and columns which will move data up a row or
to the next column to the left.
Follow these steps:
1 We will begin by creating a new row 10. So to begin click on the row header number for row 10 to select the row.
2
Click on the Home tab at the left of the Ribbon. Next click on the drop-down arrow for the Insert command in the Cells group at the right of the Ribbon. Select Insert Sheet Rows from the menu that appears to insert a row above the one we selected. You should notice that a new row 10 has been inserted and the data in the previous one is now in row 11.
3 Similarly, we will insert a new column C. So to begin click on the column header letter for column C to select the entire column.
4
Click on the drop-down arrow for the Insert command in the Cells group at the right of the Ribbon. Select Insert Sheet Columns from the menu that appears to insert a column to the left of the one we selected. So now there is a new column C and the data in the previous one is now in column D.
5 To delete the column we just added, click on the column header letter for column C to select it. Next click on the Delete command located at the right of the Ribbon in the Cells group. The column will be removed and data for column D will now be moved to the left.
6
Similarly, to delete row 10 click on the row header number for row 10 to select it. Next click on the drop-down arrow for the Delete command located at the right of the Ribbon in the Cells group. Select Delete Sheet Rows from the menu that appears to remove the row. The data for row 11 will now be moved up into row 10.
7 Click on Save to save the changes you have made.
2 2
4

Royal Holloway IT Department Page 20 ST355 – Working with Spreadsheets
& Watsonia Publishing© using MS Excel 2010
ADJUST COLUMN WIDTHS MANUALLY & WITH AUTOFIT
The easiest and most visual ways to adjust column widths are either to drag the column border either left or right until the desired width has been obtained or simply double
click on the border to create an autofit. An autofit is when a column adjusts itself to
the size of its largest cell in the column.
Follow these steps:
1 Before starting view the Revenue worksheet by clicking on its tab on the bottom-left of the document.
2 We will now adjust the column width of column A. To begin move the mouse pointer to the border between the column A and B headings towards the top-left of the spreadsheet until the mouse pointer changes to a double arrow.
3 Double-click to perform an autofit. An autofit works by adjusting the column width for the widest data entry in that column. In this case autofit has probably made column A a suitable width.
4
However, if autofit does not make the width a suitable size you can do this manually: Move the mouse pointer to the border between columns A and B so that the mouse pointer changes to a double arrow. Hold down the left mouse button and drag it to the left or right until column A is a suitable width.
5 Click on Save to save the changes you have made.
2
3

Royal Holloway IT Department Page 21 ST355 – Working with Spreadsheets
& Watsonia Publishing© using MS Excel 2010
ADJUST ROW HEIGHTS MANUALLY & WITH AUTOFIT
The height of rows will vary automatically depending upon the size and type of font that you choose. You can also elect to increase or decrease row height yourself.
The easiest way to adjust the height of a row is by dragging the row borders with the mouse. You can also perform an autofit by
double clicking on the border between rows.
Follow these steps:
1 Move the mouse pointer to the border between rows 1 and 2 until the mouse pointer changes to show double arrows.
2 Hold down the left mouse button and drag the row down until the sizing box is approximately 80. The sizing box is a small text box that will appear by your mouse pointer.
3 Move the mouse pointer to the border between rows 1 and 2 again and when the arrow changes to double arrows double-click to perform an autofit.
4 Click on Save to save the changes you have made.
1
2
3

Royal Holloway IT Department Page 22 ST355 – Working with Spreadsheets
& Watsonia Publishing© using MS Excel 2010
6
3
HIDING ROWS AND COLUMNS
Sometimes worksheets include data that may be of a sensitive, personal, or confidential nature. A typical example may be employee pay rates. The problem with having this data in a worksheet or workbook
is, for example, that it can be easily read from the screen by passers by. Excel allows you to hide columns and rows from view, but still
retain the content for performing calculations.
Follow these steps:
1 Before starting view the Weekly Sales worksheet by clicking on its tab on the bottom-left of the document.
2 We will begin by hiding column I, the Analysis column. Click on the column heading letter for column I to select the column.
3 Click on the Home tab at the left of the Ribbon. Next click on the Format command (illustration below) in the Cells group found at the right of the Ribbon. A format menu will appear.
4 In the menu that displays select Hide & Unhide under the Visibility heading. Then select Hide Columns. Notice that column I no longer displays, and that the formulas in the spreadsheet are not affected.
5 Similarly, we will hide the Subtotals for Midweek and the blank row below it. So click on the row heading number for row 12. Then click and drag down to row 13 so that both rows 12 and 13 are selected.
6
Click on the Format command in the Cells group at the right of the Ribbon. Select Hide & Unhide under the Visibility heading. Then select Hide Rows in the list that appears. The Subtotals are no longer displayed in the spreadsheet because rows 12 and 13 are now hidden.
7 To show the hidden rows again you need to first select the rows around the hidden rows. So to do this click on the row heading number for row 11, and drag down to the row heading number for row 14.
8 Redisplay the hidden rows by clicking on the Format command in the Cells group at the right of the Ribbon, Selecting Hide & Unhide under the Visibility heading. Then select Unhide Rows.
9 To redisplay the hidden column, drag across the column headings H and J to select them. Then click on the Format command in the Cells group at the right of the Ribbon. Select Hide & Unhide under the Visibility heading and select Unhide Columns.
4

Royal Holloway IT Department Page 23 ST355 – Working with Spreadsheets
& Watsonia Publishing© using MS Excel 2010
FREEZING ROWS AND COLUMNS
Rows or columns are sometimes used as headings. Sometimes rows and columns have so much information that you have to use the scroll bar at the right of the screen to view all the text in the spreadsheet. When doing this you may no longer be able to view
any headings because you have scrolled past the heading column or row. To combat the issue of not knowing what the headings are when looking through the spreadsheet, you can freeze the headings so they always
appear.
Follow these steps:
1 Before starting click on the Revenue tab to display the Revenue worksheet. We are now going to add a header displaying the worksheet’s name and a footer showing the page number to this worksheet.
2 Begin by clicking on the Insert tab towards the left of the Ribbon to see the Text group of commands at the right of the Ribbon.
3 Click on Header & Footer in the Text group to display the worksheet in Page Layout view. Notice how the cursor (where you enter text) is flashing in a rectangular box at the top of the spreadsheet. This is where you can add a header for the spreadsheet.
4 Type Revenue to make the name of the spreadsheet appear in the header.
5
Now move to the footer by clicking on Go to Footer found in the centre of the Ribbon in the Navigation group. This moves the cursor to the bottom of the spreadsheet. This is usually where you add a page number. Click on the right-hand panel within the footer, which will enable the page number to display there.
6 Click on Page Number at the left of the Ribbon in the Header & Footer Elements group. This adds a code which will appear as the page number when printed.
7
Deselect the footer by clicking within any of the worksheet’s cells. Now return to Normal view by clicking on the View tab and selecting the Normal option at the very left of the Ribbon. Finally, check the header and footer in Print Preview by clicking on the Office Button
at the top-left of the document, moving your mouse over Print to view a list of
printing options and selecting Print Preview from the list that displays. View the header and footer and when you have finished return to your worksheet by clicking on the Close Print Preview button on the toolbar.
8 Click on Save to save the changes you have made.
Follow these steps:
1 Before starting display the Revenue worksheet by clicking on the Revenue tab. If you scroll down the worksheet you will find that the locations heading (London, Dublin etc.) is lost. Similarly, if you scroll to the right the months headings (January, February etc.) are lost.
2
We will freeze row 4 so the locations heading always display. Click on cell A5, as the rule for freezing panes is that you always click on the cell below the row to be frozen. As a result rows 1 to 4 will now be frozen and remain on the spreadsheet when you scroll through the content.
3 Click on the View tab towards the centre of the Ribbon. Next click on Freeze Panes in the Window group which is found towards the right of the Ribbon. Than select Freeze Panes from the list that displays.
4 Click away from the row and notice a thin black ‘indicator’ line between rows 4 and 5, which shows the separation between the frozen and unfrozen parts of the spreadsheet.
5 Use the scroll bar at the right of the screen to move through the spreadsheet and notice how rows 1 through to 4 remain on the screen.
6
Now freeze column A so it always stays visible. To begin to first click in cell B1. This is because you need to select the column to the right of the one to remain visible. Note: Doing this now will result in the existing frozen row becoming unfrozen. If you wish to freeze both a column and a row you need to click on the cell that is both to the right of the column to be frozen and below the row to be frozen. For example to keep both column A and rows 1 & 2 visible you would click on cell B3 (column B – to the right of column A; row 3 – below rows 1 & 2).
7
With cell B1 selected click on Freeze Panes in the Window group towards the right of the Ribbon. Then select Freeze First Column. Click away from the selected column and use the scroll bar at the bottom-right of the screen to move through the spreadsheet to notice how column A remains on the screen.
8 To remove the frozen column, click on the Freeze Panes command. Then select Unfreeze Panes to unfreeze the column.
9 Click on Save to save the changes you have made.
4 3

Royal Holloway IT Department Page 24 ST355 – Working with Spreadsheets
& Watsonia Publishing© using MS Excel 2010
CHANGING FONTS
The appearance that you choose for your text is referred to as the font or typeface. Font traditionally refers to a combination of typeface, style and size in points (e.g. Arial Bold 12 pt).
In Excel 2010 font just refers to the typeface or shape of the letters. Typical classic fonts include Times New Roman, Arial, Century
Gothic and Copperplate.
Follow these steps:
1 Before starting click on the Weekly Sales tab to display the Weekly Sales Workbook. Then use the scroll bar at the right of the screen to move to the top of the worksheet. Now click on cell A1 to select the main heading.
2 Click on the Home tab at the left of the Ribbon. Then click on the drop-down arrow next to the Font command (illustration below) in the Font group at the left of the Ribbon. The command will display a gallery of available fonts.
3 Point to different fonts and view the changes made to the main heading.
This is Live Preview, which means you can view possible changes to your spreadsheet before making a final decision.
4 Scroll to and click on Comics Sans MS, or another font of your choice if you don’t have
this one. This time the font formatting has changed in the cell and is no longer just a preview. It won’t change again unless you make another font selection.
5 Click on Save to save the changes you have made.
1
2

Royal Holloway IT Department Page 25 ST355 – Working with Spreadsheets
& Watsonia Publishing© using MS Excel 2010
MAKING CELLS BOLD & ITALIC
One of the most common ways of emphasising data is to make it bold or italic. Bold data is darker in appearance because the letters are thicker, but it retains the
same shape as normal data. Italic text is thinner and slanted to the right. Like all formatting features, cells must be selected before they can be made bold or italic.
Follow these steps:
1 We will now make the Subtotals under Midweek bold. Select the cells to affect by first clicking on cell B12 and dragging to G12, to select the range B12:G12.
2 Click on the Home tab at the left of the Ribbon. Next click on the Bold command (illustration below) in the Font group at the left of the Ribbon to make the text in the selected cells bold.
3 Now make the heading Health Services italic by using the Mini toolbar. This toolbar appears when you move your mouse over selected text. It has the same commands as the Font group (bold, italic, font style, etc).
4 First click on cell A3 to select the heading. Click in the selected cell with the right mouse button to display the Mini toolbar and the shortcut menu.
5 Click on the Italic tool (illustration below) to italicise the selected cells. Notice that the shortcut menu disappears, but the mini toolbar remains as you hover over the selected range and goes away when you move away from the range.
6 Click in cell A1 to deselect the previous range.
7 Click on Save to save the changes you have made.
5
2

Royal Holloway IT Department Page 26 ST355 – Working with Spreadsheets
& Watsonia Publishing© using MS Excel 2010
CHANGING FONT COLOURS
The colour of text in cells can be changed, for example to reflect a corporate brand identity, to reflect the mood of the values in the worksheet, or just to jazz it up a bit.
With colour, as with many of the other font formatting features, less is more – use too many colours and you will just confuse the reader.
Follow these steps:
1 We will now apply a Purple font colour to the cells B5 to G5. To begin click on cell B5 and drag across to cell G5.
2 Ensure that the Home tab is selected at the left of the Ribbon. Then click on the down-arrow for the Font Color command (illustration below) in the Font group at the left of the Ribbon to display a menu of colours you can apply.
3 Hover the mouse pointer over different colours and notice how Live Preview displays the text in the selected cells in the various colours.
4 Click on Purple, which is the right-hand option under the Standard Colors heading in the bottom row of the menu to change the colour of the text in the selected cells to Purple.
5 Click on Save to save the changes you have made.
1
2

Royal Holloway IT Department Page 27 ST355 – Working with Spreadsheets
& Watsonia Publishing© using MS Excel 2010
APPLYING BORDERS
Individual cells can be formatted with their own borders. Borders can also be applied to a group, or range, of cells. Borders allow you
to draw attention to important cells in a worksheet that affect the totals, such as tax rates or percentage increases.
Follow these steps:
1 We will apply a border to cells B5 to G5, so before starting make sure you still have the range B5:G5 selected.
2 Click on the Home tab at the left of the Ribbon. Then click on the down-arrow for Borders (illustration below) in the Font group at the left of the Ribbon to display the available settings.
3 Select All Borders (6th option from top) to apply a border to all cells. Click away from the cells to view the border. It should be noted that the border is slanted because the text direction is slanted.
4 Now select the range I5:K5 by clicking and dragging from cell I5 to cell K5.
5 Click on the Home tab at the left of the Ribbon. Then click on the down-arrow for Borders in the Font group at the left of the Ribbon to display the available settings.
6 Select Outside Borders (7th option from top) to apply a border. Then click away from the cells to view the border. Notice how the border is not slanted and it only borders the outside of the cells as a single group.
7 Click on Save to save the changes you have made.
3
2

Royal Holloway IT Department Page 28 ST355 – Working with Spreadsheets
& Watsonia Publishing© using MS Excel 2010
CHANGING BACKGROUND COLOURS
To add more striking effects to your worksheets Excel allows you to change the background colours of cells and ranges. This is particularly useful for highlighting key data
or placing emphasis on headings across columns or down rows. In Excel jargon when you change the background colour of a cell
you are changing its fill colour.
Follow these steps:
1 We will now change the background colour of cells B5 to G5. To begin this click on cell B5 and drag across to cell G5 to select the range B5:G5.
2 Click on the down-arrow for the Fill Color command (illustration below) in the Font group at the left of the Ribbon to display a menu of colours you can apply to the background of the cells selected.
3 Hover the mouse pointer over different colours and notice how Live Preview displays the background in the selected cells in the various colours.
4 Click on Yellow which is the 4th colour from the left under the Standard Colors heading in the bottom row of the menu to change the colour of the background. Then click away from the cells to view the change.
5 Click on Save to save the changes you have made.
2
1

Royal Holloway IT Department Page 29 ST355 – Working with Spreadsheets
& Watsonia Publishing© using MS Excel 2010
CREATING ABSOLUTE REFERENCES (1)
There will be times when you need to create a formula which references a cell (or cells) that must remain the same even when it is copied around the worksheet (e.g. cell A1). That is, you will need to make the reference
to that cell an absolute reference. A cell reference in a formula is made absolute by preceding with a $ sign its column coordinate (e.g. $A1), its row coordinate (e.g. A$1) or both (e.g. $A$1).
Follow these steps:
1 We are now going to investigate absolute referencing in formulas. Before starting click on the Shop Sales worksheet tab at the bottom of the screen.
2
We need to enter a formula into cell D9 to calculate the value in cell C9 plus 45%. However, it is considered bad practice to enter the 45% directly into the formula. This is because when it needs to be changed you have to do so in every formula that includes it, which is time-consuming and error-prone. We will therefore use what is termed a centralised variable, which in this case is cell B4.
3 To create the formula click on cell D9 and enter =C9+C9*B4 Then press the [Enter] key on the keyboard to accept the change.
4
We now need to copy this formula to cells D10 to D15. So click on cell D9 again and then copy the formula by moving the mouse pointer to the fill handle at the bottom-right corner of the cell (illustration below) so that the mouse pointer appears as a thin black cross. Then drag the mouse pointer down to cell D15 to fill the cell range with the formula.
5
You should notice that some cells display the #VALUE! error message (illustration below) whilst others do not complete the calculation. To investigate the reason for this click on cell D10 and view the formula in the Formula bar below the Ribbon. You should notice that the formula references cell B5 and not B4, the centralised variable that we intended.
6 This change, from B4 to B5, was the result of Excel’s use of Relative referencing, where cell references are increased as you drag the fill handle down or across. To deal with this we need to change the reference to cell B4 so it is an Absolute reference, and so doesn’t change when copied using the fill handle.
7 Click on Save to save the changes you have made.
4 5

Royal Holloway IT Department Page 30 ST355 – Working with Spreadsheets
& Watsonia Publishing© using MS Excel 2010
CREATING ABSOLUTE REFERENCES (2)
Follow these steps:
1 Before starting ensure that you have completed the previous page and that you are still viewing the Shop Sales worksheet.
2
To modify the formula so that it has an absolute reference to cell B4 first click on cell D9. Then, in the Formula bar below the Ribbon, drag over the B4 reference and enter $B$4 to make the formula read =C9+C9*$B$4 (illustration below). Press the [Enter] key on the keyboard to complete the change. Note: $B means always refer to column B; $4 means always refer to row 4.
3 Copy this formula to the other cells by clicking on cell D9 and using the fill handle at the bottom-right corner of the cell to copy the formula down to cell D15. You should see that the calculation has now worked correctly for all of the cells, and if you view each cells’ formula, they references to cell B4.
4 Finally, test the centralised variable by clicking on cell B4 and overtyping the 45% with 20%. When you press the [Enter] key on the keyboard you should see the values in cells D9 to D15 change (along with other cells that reference these cells).
5 Click on Save to save the changes you have made.
A cell reference in a formula is made absolute by preceding with a $ sign its column coordinate (e.g. $A1), its row coordinate (e.g. A$1) or both (e.g. $A$1).
You can also use the [F4] key on the keyboard to do this; just press it to cycle through the four options.
2

Royal Holloway IT Department Page 31 ST355 – Working with Spreadsheets
& Watsonia Publishing© using MS Excel 2010
INSERTING, DELETING, AND RENAMING WORKSHEETS
Once you’ve settled on a structure for your workbook, you may find that you have some worksheets that can be deleted. Alternatively, you may find that you need additional blank worksheets inserted.
However, users beware: deletion of worksheets is permanent and cannot be undone; so save your workbook before making
these changes.
Follow these steps:
1 To create a new worksheet click on the Insert Worksheet icon. This icon is located at the right of the worksheet tabs (illustration below). A new worksheet is inserted and by default named Sheet1.
2 It is easy to rename a worksheet tab to give it a more meaningful name. In this case we will rename the Sheet1 tab to temp.
3 To do this right-click on the Sheet1 tab. Then select Rename from the list that displays.
4 With the Sheet1 tab highlighted with a black background type the new tab name, which in this case is temp. When you have finished press [Enter] on the keyboard to record the change.
5 You can also delete unwanted worksheets. To delete the temp worksheet right-click on the temp worksheet tab to display the shortcut menu.
6 Select Delete to remove the worksheet. As the worksheet contains no data, the worksheet is deleted immediately. If it had contained data, Excel would ask you to confirm that you do wish to delete the worksheet.
1
3

Royal Holloway IT Department Page 32 ST355 – Working with Spreadsheets
& Watsonia Publishing© using MS Excel 2010
MOVING AND COPYING A WORKSHEET
Moving a worksheet refers to the process of changing the order of the worksheets in the workbook. There are times when you may want to reorganise the worksheets in a workbook to match the business hierarchy,
or to retain a chronological order. Worksheets can be dragged into position, one or more at a time, or moved via the Move or Copy
dialogue box.
Follow these steps:
1 We will begin by moving the International Revenues worksheet to before the Revenue worksheet by using the drag method.
2
To do this click on the International Revenues worksheet tab at the bottom of the window. Then, with the mouse button still depressed, drag the tab to the Revenue tab. As you do this a black downward facing arrow appears showing where the tab will be relocated to (illustration below). When the black downward facing arrow appears between the Shop Sales and Revenue tabs release the mouse button to complete the move.
3 We will now move the International Revenues worksheet to before the Weekly Sales tab using the Move or Copy dialogue box. To begin click on the International Revenues tab.
4 Make sure that the Home tab at the left of the Ribbon is selected. Then click on Format in the Cells group at the right of the Ribbon. Select Move or Copy Sheet from the menu that displays.
5 Ensure that Weekly Sales is selected in Before sheet: Then click on [OK] to complete the move.
6
We will now create a copy of the worksheet so that it appears before the International Revenues tab. Instead of using the Format command, this time right-click over the International Revenues tab Then select Move or Copy… from the menu that appears.
7
Ensure that International Revenues is selected in Before sheet: then state that you want to create a copy by placing a tick next to Create a copy. Click on [OK] to complete the copy process. A new tab will appear, International Revenues (2), with the (2) indicating that this is a copy of the worksheet.
8 Click on Save to save the changes you have made.
5 7
3

Royal Holloway IT Department Page 33 ST355 – Working with Spreadsheets
& Watsonia Publishing© using MS Excel 2010
FINDING AND REPLACING TEXT
Common reasons to find text in a worksheet are because you want to locate an entry that you know exists, or because you want to replace an entry with new data. A Find operation in Excel requires you to
specify the text, value and/or format that you want to search for. Excel will search the active worksheet then select the first cell that
matches the criteria.
Follow these steps:
1 Before starting click on the Shop Sales tab to view the Shop Sales worksheet.
2 Click on the Find & Select command (illustration below) on the Home tab in the Editing group at the right of the Ribbon to display the menu. The menu includes a series of options for locating specific types of data or cells in the worksheet.
3 Select Find to display the Find and Replace dialogue box.
4
Type broadband into the Find what: panel. Then click on [Find Next]. The cell pointer will jump to the first cell that contains matching text. Notice that Excel does not worry about the text’s case and, by default, looks for the text even if it is only part of a cell entry.
5 Click on [Find Next] again to find the next occurrence of broadband.
6
You can also use this facility to replace text. To do this select the Replace tab in the Find and Replace dialogue box. Type Network in the Replace with: section Then select [Replace] to replaces broadband in the selected cell with Network. Note: if you wanted to replace all occurrences you would click on [Replace All].
7 Click on [Close] on the Find and Replace dialogue box to close it.
8 Click on Save to save the changes you have made.
6
2 3

Royal Holloway IT Department Page 34 ST355 – Working with Spreadsheets
& Watsonia Publishing© using MS Excel 2010
UNDERSTANDING CELL ERROR VALUES
Excel displays an error value in a cell when it cannot calculate the formula for that cell properly. Error values always begin with a
number sign (#). The meanings of the most common error values are explained in the
following table:
1 ##### This shows that the number is too long to fit into the cell. Widen the column to accommodate the number.
2 #NAME? This occurs when Excel does not recognise a name in the formula you have entered.
3 #DIV/0! This appears when you have attempted to divide your content by the number zero or by a cell that contains no value.
4 #REF! This occurs when you refer to an invalid cell address or a deleted cell. It most often occurs when you delete or paste over a cell referred to in a formula.
5 #NUM! This indicates a problem with a numeric value, such as a number that is too large or too small to be represented by Excel, or a formula that cannot be calculated, such as the square root of a negative number.
6 #N/A This indicates that no information is available for the calculation you want to perform. You can enter #N/A in a cell yourself to indicate that you are awaiting data. Any formulas that reference cells containing the #N/A value return #N/A.
7 #VALUE! This appears when the wrong type of argument, or data type, has been used for a function. For example, it can occur if you try to add the contents of cells that contain text, not numbers.
1
2
3
4
5
6
7

Royal Holloway IT Department Page 35 ST355 – Working with Spreadsheets
& Watsonia Publishing© using MS Excel 2010
Microsoft Excel allows you to sort worksheet data alphabetically, numerically or chronologically. You can sort your data by columns, starting from the highest value working down to the lowest (descending), or
from the lowest value working up to the highest (ascending). Sorting data can help to analyse trends in sales or target areas in business, and also to make comparisons between data.
SORTING DATA INTO ORDER
Follow these steps:
1 Before starting ensure that the Shop Sales worksheet is displaying.
2 We will sort the Net Profit data for the Electronics category into order so that the most profitable is displayed first. Therefore begin by selecting cell G19 and dragging down to cell A23 so that the range A19 to G23 is selected.
3
Notice that the first cell selected, G19, is not highlighted like the other selected cells. However, it has been selected! The reason G19 is not highlighted is because it has been defined as the first cell in the selection. Hence when the sort is performed, Excel will use the contents of this cell as the basis for the sorting function.
4 Ensure that the Home tab at the left of the Ribbon is selected. Then click on the Sort and Filter command (illustration below) in the Editing group at the right of the Ribbon to display a menu of options.
6 As we wish to display the most profitable items at the top of the list, select the Sort Z to A option. You should notice that the most profitable item (5,676.00) is now displayed at the top of the list, and the least (812.50) at the bottom.
7
Note: When performing a Sort it is important to include all the relevant data in your selection so that relationships between the data are not lost. This is why we included the range G19 to A23, so that the Catalogue No and Model data was kept with the relevant Wholesale and Net Profit (etc.) figures. If you do not do this where relative data may exist, Excel will display the Sort Warning dialogue box asking whether you wish to expand the selection.
8 Click on Save to save the changes you have made.
4
2

Royal Holloway IT Department Page 36 ST355 – Working with Spreadsheets
& Watsonia Publishing© using MS Excel 2010
COMPARE WORKBOOKS SIDE BY SIDE
You can quickly view two worksheets in the same workbook or in different workbooks by viewing them side by side. This is a helpful skill to master if you ever need to compare
Excel worksheets. Instead of moving from one open workbook to another, you can use the View Side by Side command to view two
workbooks at the same time.
Follow these steps:
1 Before starting click on the Revenue tab to view the Annual Revenue 2009 worksheet.
2 To begin the steps to compare workbooks side by side, first click on the View tab towards the centre of the Ribbon to view its commands.
3 Click on New Window in the Window group at the right of the Ribbon to open a copy of the workbook we are using. This will enable the two workbooks to be viewed side by side.
4 While we are still viewing our original workbook, click on the View Side by Side command (illustration below) in the Window group at the right of the Ribbon. This will place the copy of our workbook above our original in order to view both at the same time.
5 Click on the Weekly Sales worksheet tab in the top workbook.
6 Click on the International Revenues worksheet tab in the bottom workbook in order to learn how you can navigate within both workbooks easily this way.
7
To change the display so that the worksheets are side by side: Click on the Arrange All command (illustration below) in the Window group at the right of the Ribbon. Click on the Tiled option button in the Arrange Windows dialogue box that displays. Click on [OK] to reposition the two worksheets.
8 To return to displaying one worksheet: Click on the (right-hand) International Revenues worksheet to make it the active worksheet. Click on the grey Close button at its top-right corner.
Note: if you had two workbooks already opened you would not need to click on New Window because the View Side by Side command would already be activated and ready for use.
3
6
4

Royal Holloway IT Department Page 37 ST355 – Working with Spreadsheets
& Watsonia Publishing© using MS Excel 2010
SETTING ROWS AS REPEATING PRINT TITLES
If you have a long list of data to print, it can be pretty confusing by the time you get to the third page if you can’t remember what each of the columns refers to. To make it easier for you to interpret printed data, Excel
allows you to set a row or rows as print titles that are repeated at the top of every page. This enables, each column to have its own
heading no matter which page it is on.
Follow these steps:
1 Before starting ensure that Revenue worksheet is displaying.
2
Begin by performing a Print Preview of the worksheet. To do this click on the File tab at the top-left of the window Then click on Print. This new view in Excel 2010 displays the Print options on the left and the Print Preview on the left, and replaces the separate Print and Print Preview views of previous versions.
3 If you use the Preview panel on the right to scroll through the two pages you should notice that page 2 does not display the column headings, which makes viewing the pages harder and could cause confusion. When you have finished click on the Home tab at the left of the Ribbon.
4 To begin adding the column headings that appear in row 4 first ensure that you can see row 4 on screen. Then click on the Page Layout tab toward the left of the Ribbon. Click on the Print Titles command found towards the centre of the Ribbon.
5 The Page Setup dialogue box will open with the Sheet tab selected. Click in the Rows to repeat at top: panel to obtain an insertion point.
6 Now click on the row header number for row 4. This will insert the reference $4:$4 in the panel (illustration below).
7 Click on [OK] to return to your worksheet. You will probably notice that the worksheet does not appear changed from before setting up the repeating row.
8 Click on Save to save the changes you have made.
9
Now perform another Print Preview of the worksheet by clicking on the File tab at the left of the Ribbon. Then click on Print. You should notice in the Preview panel on the right that the column headings (London, Dublin etc.) now appear on both pages. When you have finished click on the Home tab at the left of the Ribbon.
5
4 6

Royal Holloway IT Department Page 38 ST355 – Working with Spreadsheets
& Watsonia Publishing© using MS Excel 2010
PERFORMING A PRINT
The Print option under the File tab enables you to print preview and then print your worksheet. There are a range of options
within the left-hand Print panel which enable you to specify, for example, the printer and number of copies to be printed.
Follow these steps:
1 Click on the File tab at the left of the Ribbon. Then Select Print to view a list of printing options on the left and the new Print Preview on the right.
2 There are many printing options available to you. For example: Under the Printer heading can specify what printer you wish to use; In the Pages: panel under the Settings heading you can specify which pages are to print;
3 Immediately under the Settings heading you can specify whether the Active sheets(s), a selection, or the entire workbook is to be printed; In the Copies: panel at the top of the window you can state how many copies are to be printed.
4 When you are ready to print you would click on the Print button at the top of the window. However, we do not want to print this spreadsheet at this time. Therefore, click on the Home button at the left of the Ribbon to return to your worksheet.
3

Royal Holloway IT Department Page 39 ST355 – Working with Spreadsheets
& Watsonia Publishing© using MS Excel 2010
CREATING CHARTS: UNDERSTANDING COMMON TYPES
Common Chart Types
Variation Within A Chart Type
Within each chart type there are chart subtypes, including 3-D charts. Here are a few variations of a clustered column chart, including a clustered cylinder, 3-D pyramid and 100% stacked cone.
There are several common chart types that are used to portray worksheet data. Chart types such as bar and column reflect the size of a value by the length of the bar or height of the column, so you can see at a
glance how values compare. Chart types such as line show trends over time and pie charts show you proportion. Here are some examples
of common chart types.

Royal Holloway IT Department Page 40 ST355 – Working with Spreadsheets
& Watsonia Publishing© using MS Excel 2010
CREATING A NEW CHART
Creating a chart is really easy in Excel. You simply select the data to chart then access the chart type you want on the Insert tab of the Ribbon. The only tricky part is selecting the correct data to chart.
Generally you should select only raw data – not the totals or subtotals. Also headings at the left and at the top often present
themselves as the legend or axis of the chart.
Follow these steps:
1 Before starting click on the Chart Data tab at the bottom-left of the document to open the worksheet. We will now create a Column chart based on the data in this worksheet.
2 Click on cell A3 and drag down to cell G7 so that the range A3:G7 is selected. As a result, all the data in the worksheet except for the totals has been selected.
3 Click on the Insert tab at the left of the Ribbon. Then click on the Column command in the Charts group in the centre of the Ribbon to see a gallery of Column chart types.
4 Click on the Clustered Column chart type (1st row, 1st column) under the 2-D Column category to create a chart and place it in the worksheet (known as embedding).
5 Click on cell A1 to deselect the chart.
6 Click on Save to save the changes you have made.
4
5

Royal Holloway IT Department Page 41 ST355 – Working with Spreadsheets
& Watsonia Publishing© using MS Excel 2010
MOVING & RESIZING A CHART
There are two main ways to resize a chart if you are not happy with its current size. You can manually resize it by dragging on the sizing handles around the border of a selected chart.
These handles appear with dots in them. You can also resize a chart using the commands that appear in the Size group on the Format tab of the Ribbon that appears when the chart is selected.
Follow these steps:
1 Click on the white space of the chart to select it and hold down the left mouse button and drag the chart down until it no longer covers any numbers in the worksheet.
2 After moving the chart, ensure it is still selected and then move the mouse pointer to the sizing handle on the left border of the chart until the mouse pointer changes to a double arrow.
3 Hold down the left mouse button and drag left until the chart is about 25% larger. Note: Dragging a corner sizing handle enables both sides to be resized and so maintains the chart’s aspect ratio. In contrast, dragging a centre sizing handle resizes only ‘that’ side.
4 To resize a chart from the Ribbon click on the Format tab at the right of the Ribbon. Then notice that there is a Size group at the far right of the Ribbon.
5 Click on the up-arrow of the Shape Height command (illustration below) until it shows 8.5 cm.
6 Click on the up-arrow of the Shape Width command (illustration below) until it shows 18 cm.
7 Click in cell A1 to deselect the chart.
8 Click on Save to save the changes you have made.
4
1
3
5

Royal Holloway IT Department Page 42 ST355 – Working with Spreadsheets
& Watsonia Publishing© using MS Excel 2010
CHANGING COLUMN COLOUR
If you need to select alternative colours for a column in a chart, you can select from a wide range of preset colours from the current theme, from a selection of standard colours or even specify a custom colour.
This allows you to format charts to match corporate style guides or other colour schemes. Each column in the selected series
will change colour.
Follow these steps:
1 Before starting click on any of the blue columns in the chart to select the Auckland series.
2
Click on the Format tab towards the right of the Ribbon. Then click on the drop-down arrow for Shape Fill towards the left of the Ribbon in the Shape Styles group to display the options available. This includes a selection of colours based on the theme as well as standard colours and other effects.
3 Click on Orange, Accent 6 (probably 1st row, 10th column) or another colour of your choice to apply the colour to the series.
4 Another method of changing the colour is to click on the drop-down arrow for Shape Fill. Then select More Fill Colors to display the Colors dialogue box.
5 Click on the Standard tab in the window that displays. Then click on any colour that is not already used in the chart.
6 Click on [OK] to apply the green colour.
7 Click on Save to save the changes you have made.
2

Royal Holloway IT Department Page 43 ST355 – Working with Spreadsheets
& Watsonia Publishing© using MS Excel 2010
ADDING A CHART TITLE
The chart title tells the reader at a glance what the chart is about. It is effectively a summary of the purpose of the chart. Chart titles generally appear at the top of the chart where they do not interfere with the plotted
figures in the chart. Excel provides two preset title positions – one above the chart and one overlaid on the chart so that there is more
room for the plot area.
Follow these steps:
1 Click in the chart so it is selected. Then click on the Layout tab towards the right of the Ribbon to display the layout tools.
2 Click on Chart Title in the Labels group towards the centre of the Ribbon to display the options available.
3 Select Centred Overlay Title to add a chart title at the top of the chart over the plot area.
4
Type Projected Sales Figures As you type the text appears in the Formula bar. When you have finished press the [Enter] key at the right of the keyboard to enter the text into the chart title. Note: Editing an existing chart title is done in the actual chart title, not in the Formula bar.
5 Click on Save to save the changes you have made.
2
3
4

Royal Holloway IT Department Page 44 ST355 – Working with Spreadsheets
& Watsonia Publishing© using MS Excel 2010
ADDING AXES TITLES
Axes titles appear outside the vertical (y) axis and the horizontal (x) axis and are used to provide units of measure or an overall text description of the data elements
plotted on each axis. For example, if your vertical axis shows currency amounts, you can detail which currency you’ve used by adding a
vertical axis title.
Follow these steps:
1 If the Layout tab is not displayed at the right of the Ribbon, click in the chart. Then ensure that the Layout tab is selected.
2 Click on Axis Titles in the Labels group found towards the centre of the Ribbon. Then point to Primary Horizontal Axis Title.
3 Select Title Below Axis to add a title below the chart.
4 Type International Office Then press the [Enter] key at the right of the keyboard.
5 Click on Axis Titles again. Then point to Primary Vertical Axis Title to display the options available.
6 Select Horizontal Title to add a title to the left of the chart and the plot area will resize to make room for it.
7 Type $AUD Then press the [Enter] key on the keyboard.
8 Click on Save to save the changes you have made.
2
7
3 4

Royal Holloway IT Department Page 45 ST355 – Working with Spreadsheets
& Watsonia Publishing© using MS Excel 2010
CHANGING THE CHART TYPE
Creating a chart is easy. But what if the results were not what you wanted? Do you have to go back and start again? No! It is really quite easy to alter the chart type – all you need to do is to understand what each
chart type is designed for and to select the format that best suits your purpose. Just be aware that some chart types are designed for specialised applications.
Follow these steps:
1 We will now make a copy of the Column chart and then change the copy so that it displays as a 3-D Cylinder chart.
2 Begin by clicking anywhere on the chart to ensure that it is selected. Then click on the Home tab at the left of the Ribbon. Click on Copy in the Clipboard group at the left of the Ribbon to copy the chart to the Clipboard.
3 Click in cell B32, or any cell in column B below the Column chart. Then click on Paste in the Clipboard group at the left of the Ribbon to paste the copied chart below the existing chart.
4 Ensure that the copied chart is still selected. Then click on the Design tab towards the right of the Ribbon. In the Type group at the left of the Ribbon click on Change Chart Type to display the Change Chart Type dialogue box.
5 Click on 3-D Cylinder (probably 2nd row, 4th column). Then click on [OK] to apply the change to the chart.
6 Click on Save to save the changes you have made.
4
5
5

Royal Holloway IT Department Page 46 ST355 – Working with Spreadsheets
& Watsonia Publishing© using MS Excel 2010
CLOSING A WORKBOOK & EXITING FROM EXCEL
When you have finished working with Excel and no longer need to have it available you should exit in the proper manner. This can be done in several ways which include using
the menus and the Close button. If you exit Excel without saving your work or naming the workbook a message box will appear
prompting you to do so.
Follow these steps:
1 Click on the File tab at the left of the Ribbon. Click on [Save As]. The Save As dialogue box appears.
2 We will use the Save As option here in order to save the workbook under a new filename, and thus create a backup copy.
3 In the File name: panel type Global workbook Then click on [Save] to save the workbook with this new filename.
4 To close Excel first click on the File tab at the left of the Ribbon. Then select [Exit]. You are not prompted to save changes to any workbooks because you already have done so.
1

Royal Holloway IT Department Page 47 ST355 – Working with Spreadsheets
& Watsonia Publishing© using MS Excel 2010
SESSION EVALUATION
If you have completed this session as a taught session, we would welcome your feedback to help us to improve our training
provision by completing a short online Session
Evaluation.
To access the Evaluation from any Open-Access PC:
1 Click on the Start button to open the Start Menu. Click on All Programs to cascade the Programs menu
2 Click on Training to display the Training subfolder. Select Session Evaluation.
3 The short online Session Evaluation will display ready for you to complete. This should take no longer than a couple of minutes.
FURTHER INFORMATION If you wish to enhance your Excel skills, you are recommended to complete the ST357/IS357 Further Features of Excel 2010 session.
Additionally, if you have a need to summarise lists of data in Excel do consider completing ST358/IS358 Introduction to Excel’s Pivot Tables
If you wish to enhance your Excel Chart skills you are recommended to complete the IS356 Presenting Data Graphically using MS Excel 2010 session.
For further details visit: http://www.rhul.ac.uk/IT/training/