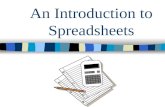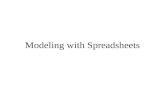Introduction to Spreadsheets - Getzweb to Spreadsheets.… · Introduction to spreadsheets - page 5...
Transcript of Introduction to Spreadsheets - Getzweb to Spreadsheets.… · Introduction to spreadsheets - page 5...

Page 1 of 16
Introduction to Spreadsheets
Spreadsheets programs are powerful tools. Spreadsheets act like a calculator by automatically doing calculations. Spreadsheets have many uses. Spreadsheets are great for tracking personal investments, creating budgets, tracking medical expenses and reimbursements. Spreadsheets are also great for small personal databases, like address books, inventorying your music collection, tracking your golf handicap.
There are many programs for creating spreadsheets. We are going to be using OpenOffice Calc but the things we are going to be learning work with many other spreadsheets including Microsoft Excel. OpenOffice can be downloaded from http://www.openoffice.org/ free of charge although donations are always welcome and participating in the feedback program is encouraged..
OpenOffice (OO) is a suite. That means that OO has many different programs bundled together with a common look and feel. There is a direct link to OpenOffice Calc, in the Start->AllPrograms->OpenOffice folder.
Figure 1 Open Office from the Start Menu
Or we can open the suite menu by choosing OpenOffice.org from the All Programs menu and then selecting Spreadsheet from the Open Office suite menu.
Figure 2. Open Office Suite Menu
Vicky Getz 2/28/2014 www.getzweb.net/vistamenu.html

Introduction to spreadsheets - page 2 of 16
When you first open that OpenOffice Calc, it presents you with an untitled document as shown in Figure 3.
Figure 3 – Blank Spreadsheet
The spreadsheet is divided into rows that have a number at the left of each row and divided into columns with letters at the top of each column.
A cell is the fundamental element of a worksheet. This is where data is entered and wherevalues are displayed. A cell address in a spreadsheet identifies the location of the cell in the spreadsheet. A cell address is a combination of the column letter and the row numberof a cell, such as A2 or B16.etc. When identifying a cell by its address, the column letter is always listed first followed by the row number. The cell address of the example below is A5.
Figure 4. Cell Address
A range is a group of cells. A range is defined by the upper left hand cell followed by a colon, and then the lower right hand cell.
Vicky Getz 2/28/2014 www.getzweb.net/vistamenu.html

Introduction to spreadsheets - page 3 of 16
Figure 5 Range B2:C6
Hint: The highlighting colors are determined by your Windows theme. If you can’t see the range try changing the themes at the Windows level.
Formula Toolbar
Figure 6. Formula Toolbar
The Formula Toolbar contains the Name Box drop-down menu and a long white box called the Input Line.
The Name Box contains the name of the current cell. The Input Line contains the contents of the current cell. Data can be entered directly into the spreadsheet cell or into the input line.
Exercise 1Start OpenOffice Calc
1. Select the start button2. Select all programs3. Select OpenOffice.org Calc
4. Click on various cells with the mouse 5. Use the cursor arrow keys to move around the spreadsheet and observe howthe name box changes to show the current cell.
Making changes to a cellHint: Use the Ctrl + the mouse scroll wheel to adjust the size of the cell display.
Editing a cellWhen you click on a cell and start typing, the original contents are overwritten. If you have a long complicated formula that needs to be corrected, you can type click in the input area on the formula line. Or if you prefer to make the correction in the cell, press F2 function key to enter edit mode when the cell has the focus..
Deleting cell contentsOpenOffice Calc has a delete method that is unusual. Click on the cell or highlight the range of cells you want to delete and then press the Delete key. You are presented with an option of what type of information you want to delete.
Vicky Getz 2/28/2014 www.getzweb.net/vistamenu.html

Introduction to spreadsheets - page 4 of 16
Figure 7. Delete Options
ESCAPE (Esc) If you are typing in the wrong cell, press the Esc key to cancel the entry and restore the cell to the condition before you started typing or click on the x on the formula toolbar.
UNDO If you have already entered the cell data, select Edit->Undo from the menu. The keyboard short cut for Undo is Ctrl + Z. Or you can use the undo icon on the standard toolbar. The undo command can take you back several steps.
Cells can contain TextA cell can contain up to 255 characters of alphanumeric data. It may not all display. By default the spreadsheet will continue display as much as it can until it encounters a non-emtpy cell to the right of the cell containing the text.
Exercise 21) Click on cell A12) Type Text can extend beyond the boundaries of a cell and press Enter.3) Click on cell B14) Type 25 press Enter
Cells can contain numeric data. Numeric data consists of constants, expressions and dates. Unlike text, the display of numeric data can’t spill outside its cell. If the value is too big to be displayed in the cell, ######## is displayed instead.
Entering a number (constant) When you type in a number into a cell it’s called a constant. . Most modern spreadsheet programs allows you to use commas, $ and % signs in numerical data entry, but some programs require those to be left off.
1) Click on cell A2 2) Type 2000 press Enter3) Click on cell B24) Type 2,000 press Enter
Vicky Getz 2/28/2014 www.getzweb.net/vistamenu.html

Introduction to spreadsheets - page 5 of 16
Depending on what spreadsheet program you are using, the , is either stripped out or the information is aligned to the left indicating it was interpreted as text.If no special formatting has been applied to cells, numbers are always right justified in a cell. If you are trying to enter a number and it appears left justified, it probably has characters that are not valid for numerical data.
Entering a dateA date is a special kind of number. If you enter a partial date, your spreadsheet will assume it’s the current year. Your Spreadsheet can do all sorts of calculations with numbers
1) Click on cell A32) Type Dates press Enter3) Type 5/2 press Enter4) Type 5/2/2010 press Enter
Cells can contain Formulas One of the most valuable features of a spreadsheet is its value to calculate values by using formulas. Formulas can range from the simple, to the extremely complex. You can calculate values based on numbers you type directly into the formula =1+5+2 to add the values 1, 5 and 2. However the power of a spreadsheet formula in the fact that formulas can refer to other cells in the worksheet. The formula = B2+B3+B4 adds the values of the cells B2, B3 and B4. When the values of those cells change, the spreadsheet automatically recalculates the value of B2+B3+B4.
The spreadsheet recognizes a formula if the entry begins with an equal sign (=) or a plus sign(+).
1) Select cell B2 2) Type 2 press 3) Type 4 press 4) Type 5 press 5. Type =B2+C2+D2 press EnterDid you notice that we could use the arrow keys to finish an entry?
Instead of typing in the Cell number you can also point instead of type.1. Click on cell E2
2. Type = press type to select B2+ use the cursor keys to highlight
B3 type + use the cursor keys to highlight B4 press Enter
Did you notice that when the spreadsheet is expecting an operand pointing does not exit the cells? If the formula was a complete expression the cursor key exited the cell.
Mathematical OperationsA spreadsheet program can calculate formulas using addition(+) , subtraction(-), multiplication(*), division (/) and exponentiation(^).
Vicky Getz 2/28/2014 www.getzweb.net/vistamenu.html

Introduction to spreadsheets - page 6 of 16
Exercise Enter the following text and formulas into the spreadsheet
Addition =5+2Subtraction = 5-2Multiplication =5*2Division =5/2Exponentiation =5^2 Five squared or 52
When you combine these operators in a formula you need to keep in mind that there is amathematical order of operations. This is something you learned in school, but may nothave used since then. A formula is not processed from left to right. Mathematical rulesrequire that items in inner most parenthesis are performed first, exponentiation is done next, multiplication and division is done, and then addition and subtraction. The natural mathematical order is ( ), ^, *, / , +, -, and spreadsheet programs obey these rules.
=2+3*5 will yield 17=(2+3)*5 will yield 25
Functions
Your spreadsheet program has many built-in functions. In this class we are only going to use two, the Sum function, and the Round function. You can find out more about the other functions in the spreadsheet’s Help documentation or by using the function wizard on the formula bar.
The sum is such a popular function that it has its own icon on the formula bar. The sumworks on a range. We’ve done written a few formulas where we add a bunch of cells together using the + operator. The SUM( ) function works on what we call a range. A range is a rectangular group of cells that can be acted on in one command. = A1+A2+A3+A4 =SUM(A1:A4)
When you want to add 100’s of cells together the SUM becomes a necessity.
You can type a range A1:A4 or you can select a range using the mouse or the cursor arrows on the keyboard.
To select a range with a mouse1. Click one of the corner cells of the range2. Drag the mouse over the range.3. When you reach the other corner of the range, release the mouse button.
To select a range with the cursor arrows1. Move to a cell at a corner of the range.
Vicky Getz 2/28/2014 www.getzweb.net/vistamenu.html

Introduction to spreadsheets - page 7 of 16
2. Press and hold down the Shift key, and press the arrows until you get to the end of the range.
Practice1)Create this spreadsheet or open the Class samples\Budget.xls
2) Click on cell F23) Click on the Σ icon on the formula tool bar4) note the spreadsheet will try to guess what you want to sum up, so B2:E2
should already be selected. If however these are not the cells selected, press Delete and then highlight B2 and drag the mouse to E2
5) Press Enter
Extra: Create a sum for the January column.
The Standard Tool bar
Copy and Paste The copy command works on a cell or a range of cells. The copy command copies a cellto clipboard. The copy command can be found on the Edit menu. Edit->Copy or you
can click on the Copy Icon from the standard toolbar, or you can use the keyboard shortcut Ctrl+C or we can simply right click on the cell and select copy from the options.
Exercise:1) Select cell F22) Click on the Copy Icon3) Click on cell F3 and drag the mouse down to F9 4) Right click and then click on the Paste Icon
Now inspect the contents of cells F2:F9. Do you see how the formulas changed relative to the cell you copied from?
Extra: Copy the January Total formula, to February and March.
Relative verses Absolute AddressingThe reason all those formulas changed was because they use relative addressing. What would we do if we didn’t want all or some of those cell references to change?. Then we
Vicky Getz 2/28/2014 www.getzweb.net/vistamenu.html

Introduction to spreadsheets - page 8 of 16
would use an absolute address in a formula. Absolute addressing can cause the column, row, or both the column and row to remain the same.AddressA1 This is a relative address, when the formula is copied all the addresses will
be relative to the new location.$A$1 This is an absolute address, when the formula is copied all the formula will
still reference A1$A1 This is an absolute address. When the formula is copied the formula will
still reference column A, only the row will change to be relative to the new location.
A$1 This is an absolute address. When the formula is copied, the cell will still refrence row 1, only the column will be relative to the new location.
A1 is a relative address. $A$1 is an absolute address. When it is copied, the address is always the same. $A1 says the column must stay the same but the row can change. A$1 says the column can change, but the row must stay the same.
Example Lets make a running total for our budget.
1. In cell A11 type Running Total 2. In cell B11 type =SUM($B$2:B8) and press Enter3. Right click on cell B11 and select copy from your list of options4. Highlight the range C11:E11-and right click the mouse in the range and
select paste from the options menu.
Cut and Paste The Cut and Paste commands moves a cell. Formulas that reference the cell directly will be changed to reflect the new location. Functions that use a range usually are not effected by a cut and paste unless the cell was the corner cell of a range.
Example1. Create a spreadsheet that looks like this
3. Highlight cell A3 and then click on the in the toolbar.
4. Right click on cell B3 and then click on the paste icon, 5. Now click on cell A5 and check out the formula
Note: The keyboard shortcut for cut is Ctrl + X, the shortcut for paste is Ctrl + V
Note: Inserting and deleting rows and columns can also change formulas.
Vicky Getz 2/28/2014 www.getzweb.net/vistamenu.html

Introduction to spreadsheets - page 9 of 16
Making it Pretty - Formatting CellsOne of the really nice things about spreadsheet programs is the ability to make your numbers look nice. We are going to be using the formatting toolbar, but a more completelist of formatting options is available if you pick the Format-> Cells from the menu.
Formatting Toolbar
Practice1. Select cells B1:F12. Click on the to bold the selection
3. Click on the Right justify Icon, , to align the column headings 4. Select cells B2:F2
5. Click on the add decimal places icon , , 2 times
Let’s widen column A too 1. Move the mouse over the line between A and B. 2. When the pointer changes to show the resizing pointer
press and hold the left mouse button 3. Drag the column to the right until the column is wide enough to fit the words.
Vicky Getz 2/28/2014 www.getzweb.net/vistamenu.html

Introduction to spreadsheets - page 10 of 16
More advanced formatting options can be found if you select Format->Cells from the menu. Remember when I said we couldn’t enter commas in our numbers? Well we can still format the cells to display the values with commas.
. Format Cells Dialog Box
Formatting doesn’t effect the value See for yourself
1 Click on cell A10.2. Type =1/3 press Enter.3. Select cell A10 4. Select Format Cells from the menu.5 On the Numbers tab change Decimal Places to 26. Click on cell B10.7. Type =A10*100000 press Enter.
In cases where you are doing calculations that can result in decimal places you would need to Round the result instead of formatting the result. In Open Office the round function has two arguments, the value and the number of decimals.=Round(value; # of decimals). Most other spreadsheets use a comma instead of a semicolon to separate the arguments.
1. Click on cell A11.2. Type =Round(A10;2) press Enter. 3. Click on cell B11.4. Type =A11*100000 press Enter.
PrintingOpen Office 3 doesn’t use the standard Microsoft printer dialogs, so it’s a bit different to do your printing. Avoid the Printer Icon on the toolbar, it prints directly to your default printer without presenting any printer dialog screen, and prints the entire spreadsheet .. The File->Print option from the dropdown menu, gives you a better print control.
Vicky Getz 2/28/2014 www.getzweb.net/vistamenu.html

Introduction to spreadsheets - page 11 of 16
Printer Dialog box from the menu item File->Print
Print rangeThere are some special considerations when printing a spreadsheet. . If no print area wasdefined, it will print the entire spreadsheet. If you don’t want to print everything, you need to set a print range or print selected cells. The print range is stored with the document, and will remain until the print range is cleared.
To set a print range,1. Select the cells you want to print2. Choose Format->Print Ranges->Define from the menu.
To clear a print range2. Choose Format->Print Ranges->Remove from the menu.
Page BreaksManual Breaks are available for both columns and rows. A row page break is inserted just above the active cell. A column page break is inserted just to the left of the active cell.
To insert a row break. Click on a cell below the last row to be included on the page and then select Insert->Manual Break->Row
Page PreviewIt is always a good idea to preview before you print a spreadsheet. Using the scaling tool you can shrink or grow the size of the print, but this is not nearly as intuitive as the print preview that Microsoft uses with its products.
Page Preview Controls
Vicky Getz 2/28/2014 www.getzweb.net/vistamenu.html

Introduction to spreadsheets - page 12 of 16
The page preview controls allow you to inspect all the pages, zoom in, zoom out, fill the full page with the preview, but the two most important controls on this page are the Format Page and the Close Preview.
Close Preview returns you to your spreadsheet view so don’t try to ‘x’ it out..
Format PageThe Sheet tab from the Format Page option, allows you to select scaling options for your printing.
.
SavingWhen you save a spreadsheet, Open Office defaults to an ODS file type. Keep in mind that we are living in a Microsoft world. Older Microsoft products don’t open ODS files. If you are sharing files with other people, you should consider using the Microsoft Excel 97/2000/XP(.xls) format. Most spreadsheet programs will open this format. If you change the Windows default file association for XLS to Open Office Calc, you can use the double click open method.
Hint: You can set the save options to default to Microsoft Excel 97/2000/XP (.xls).
DatabaseMany people use a spreadsheet for a personal database. The ability to sort items and set filters makes this ideal for keeping lists.
SortingWhen sorting it is important to get a range that includes all the data for a each line in the database.
Vicky Getz 2/28/2014 www.getzweb.net/vistamenu.html

Introduction to spreadsheets - page 13 of 16
Sorting Exercise1. Open the file called Handicap.xls2. Select the range A1:G223. Select Data Sort from the menu
4. From the Sort Dialog window select the Options tab 5. Check Range contains column labels
6. Click on the Sort Criteria Tab
Vicky Getz 2/28/2014 www.getzweb.net/vistamenu.html

Introduction to spreadsheets - page 14 of 16
7. Choose Sort by Course
8. Click on OK
AutoFiltersWhile sorts can be handy, the setting filters is preferable if the data is already in the most logical order.
Exercise:1. Open the file ClassExamples\Tunes.xls2. Turn on the Filters
Vicky Getz 2/28/2014 www.getzweb.net/vistamenu.html

Introduction to spreadsheets - page 15 of 16
3. Set the filter to Year = 1977
Splitting WindowsWith a big spreadsheet like Tunes, its easy to lose track of what column is what column. Make sure that Auto Filter is off.before you try splitting the window.
Exercise1.) Move to cell A22.)Select Windows Split from the menu
Note If you had split the window at B2 you would have frozen the row labels too.
Inserting Rows and ColumnsIts easy to insert missing rows or columns. There is an Insert->Rows and Insert ->Column on the menu. This is also a place where you can use a right click.
Exercise1) Scroll down to the Artist =Miller, Roger2) Right click and select Insert from the list of options
Vicky Getz 2/28/2014 www.getzweb.net/vistamenu.html

Introduction to spreadsheets - page 16 of 16
3) From the Insert Cells dialog Box Select Entire Row and press OK
4) Create an Entry for “Miller, Glen “, “Greatest Hits”, CD, 1996
ConclusionYou now have some basic spreadsheet skills. You can find more Open Office Tutorials at http://www.tutorialsforopenoffice.org/category_index/Index.html
Vicky Getz 2/28/2014 www.getzweb.net/vistamenu.html