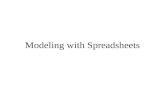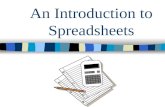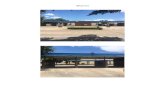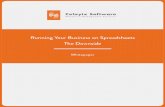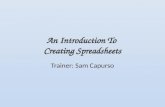Introduction to Spreadsheetsyet2learn.org.uk/Pics/Spreadsheets_Introduction.pdf · Yet2Learn...
Transcript of Introduction to Spreadsheetsyet2learn.org.uk/Pics/Spreadsheets_Introduction.pdf · Yet2Learn...

Yet2Learn Introduction to Spreadsheets August 2017
Introduction to SpreadsheetsBasics
Spreadsheets are extremely popular programs for storing, manipulating and presenting data in the form of Spreadsheets. They are used by millions of people worldwide and is found in most businesses. Just some examples of the uses of spreadsheets are: staff rotas, stock control, invoices, customer information..etc. They have built in features that make it very easy to display this data in the form of graphs, charts and tables, which can be used in Presentations and Business reports.
What this Module will cover:
1) Launching Spreadsheet
2) Selecting Cells, Rows and Columns and Navigating round a Worksheet
3) Cell Formatting
4) Entering Data
5) Copy and Pasting Data
The aim of this module is to give you a general idea of the look and feel of Spreadsheets, and how to do some basic tasks
1) Launching Spreadsheets
This can be done with: a) New Blank Workbook or b) Existing Workbook
New Workbook: This can be Run from the icon on the desktop or in the Start – Programs - Spreadsheets menu
Desktop Icon Blank Worksheet (no data)
This will give you a blank Workbook. A blank Workbook will have no data in the cells of the Worksheet

Yet2Learn Introduction to Spreadsheets August 2017Existing Workbook: If you click on an existing Spreadsheets workbook then Spreadsheets will load that Workbook
When in Spreadsheets: When you launch Spreadsheets you can open any existing Spreadsheets Workbook from the File – Open menu:
Opening an Existing Workbook.
Workbook vs Worksheet
Workbook – this is an Spreadsheets document consisting of one or more Worksheets
Worksheet – This is the basic Spreadsheet layout of Rows and Columns of Cells.
NB: A Workbook can consist of many related Worksheets..eg: a Stock Workbook could have Worksheets for different Months, with a Worksheet for each of the following: …Jan 2017, Feb 2017,

Yet2Learn Introduction to Spreadsheets August 2017March 2017….etc. It is easy to flip between Worksheets using the Tab keys at the bottom.
Worksheets in a Workbook
Please notice the tabs for different worksheets (or sheets) at the bottom of the workspace. Each of these worksheets is like a sheet of paper with cells on it. Each one may have information entered in it, and each one may be viewed by clicking each of the tabs. In the course of a lab, it is possible to have worksheets with data in them and worksheets with graphs on them. A worksheet may be renamed by putting the mouse pointer over the name on the tab and double clicking the mouse button. Type in the new name and, when done entering the name, hit enter

Yet2Learn Introduction to Spreadsheets August 2017
Exercise 1:
a) Launch Spreadsheets from the Icon, see that it is a blank Workbook
b) Open an existing Spreadsheets Workbook from Explorer, does it have data in it ?
c) Open a Workbook from within Spreadsheets, File – Open – choose a Workbook, does it have data in it ?

Yet2Learn Introduction to Spreadsheets August 2017
2) Selecting Cells, Rows and Columns and Navigating round a Worksheet
Worksheets consist of Cells organised into Columns and Rows
To select a Cell click on it
Try clicking on any Cell, notice that the highlighted cell reference appears in a box just above and left of the cells.
Eg: this is cell D4

Yet2Learn Introduction to Spreadsheets August 2017To select a Row click on the number of the Row on the left to highlight it eg: Row 4 selected
To select a Column click on the letter at the top of the Column to highlight it eg: Column D Selected D

Yet2Learn Introduction to Spreadsheets August 2017
Cursors: An easy way to move around the cells is to select a cell in the Worksheet and use the cursor keys; left: ← right: → up: ↑down:↓
Selecting a group of cells: click in a cell KEEP THE MOUSE BUTTON HELD DOWN and select several cells together eg: Range of Cells B4 to D8

Yet2Learn Introduction to Spreadsheets August 2017
Exercise 2:
a) Launch Spreadsheets from the Icon, see that it is a blank Workbook, select a cell using the Mouse, check cell selected in window Top Left of the Cells
b) Use the cursors to move around the worksheet from one cell to another, observe changes to cell selection window
c) Select a Row, then Select a Column
d) Select a range of cells using the mouse.

Yet2Learn Introduction to Spreadsheets August 2017
3) Cell Formatting
With a cell, a Row, a Column or range of cells selected you can then apply formatting to the cells.
Formatting can consist of many types such as;Making text Bold or in Italics.Changing the Font, Size and Colour of the Text.Changing the Cell properties such as Background Colour, Cell Border..etc
Using an existing Worksheet with data: change to Bold, Italics or Underline. Select the Data in a Cell, Row, Column or Range, and select the Bold, Italic or Underline Button.

Yet2Learn Introduction to Spreadsheets August 2017To Change the Font, Size or Colour, Select the Data in a Cell, Row, Column or Range and alter Font in drop down list or change the size or colour of the text.

Yet2Learn Introduction to Spreadsheets August 2017NOTE: DO NOT PANIC !!!!! WHEN DOING THE EXERCISES THE UNDO BUTTON CAN REVERT BACK TO THE PREVIOUS FORMATTING OR DATA CHANGES
Undo Button (Can also press CNTRL + Z buttons to undo)
Exercise 3:
a) Open a Workbook with test data, select a cell using the Mouse (or cursor keys), change Bold, Italics, Font and Colour of the text
b) Select a Row and change Bold, Italics, Font and Colour of the text
c) Select a Column and change text to Bold, Italics, Font and Colour of the text
d) Select a Range of cells and apply formatting to them.
e) TRY THIS: Select a cell, Row, Column or range of cells, in the Top Menu Bar choose Format – Cells, Select patterns and choose a Color, then click on ok….check what the outcome is.

Yet2Learn Introduction to Spreadsheets August 2017
4) Entering Data
Launch Spreadsheets from the Icon, see that it is a blank Workbook.Enter the following data : start from cell A1 NB: Row 1 is the Header Row
Location Furniture Type No items Days Work
Bognor Chairs 4 7
Chichester Tables 2 4
Chichester Chairs 8 12
Bognor Pictures 4 6
Havant Tables 3 4
There are two ways to enter data 1) select the cell to make it active and directly type into the cell, 2) Select the cell and enter the data in the formula bar. eg: fx Havant in example below.

Yet2Learn Introduction to Spreadsheets August 2017NB: the curser keys move to the active cells: left ,right, up and down. The return key selects the next cell in the column.
Exercise 4:
a) Create a new Workbook / Worksheet
b) Open a Worksheet and enter data of your own choice eg: Create a Staff rota: Enter Header Row: Day, Staff Name, Staff No, Hours to work, Role, Contact no
Day Name Staff No Hours to work Role
Mon Brian 12345 7 Sales
Tues Chris 2456 4 Stock Control
c) Fill the next 6 Rows with data.. MAKE IT UP ! but try and make it relevant
d) Format the Header row to be Bold and in a bigger Font (See Section 3: Formatting)

Yet2Learn Introduction to Spreadsheets August 20175) Copying and Pasting Data
Spreadsheets can be used to easily cut, copy and paste data between cells , rows and columns
Select and Cut: select a Row and click on the cut button. This highlights the cut cells (shows they are ready to be cut and pasted) NB: you can also use right click to show the cut, copy and paste menu
Please note: Cut, Clear and Delete
CUT: this removes the data from the cells and stores it for pasting in another area / group of cells.once the data is pasted elsewhere, the original cells remain but are blank.
CLEAR: clears the data from the cells leaving blank cells.
DELETE: this removes the data and the cells from the worksheet, the command will ask you what to do with the space eg: move cells up / left
Cut from top menu

Yet2Learn Introduction to Spreadsheets August 2017
Mouse right click
Once highlighted you can then select another cell on a different row and click on paste (or right click paste).
row 3 pasted to Row 9
Deleting a Row or Column

Yet2Learn Introduction to Spreadsheets August 2017
Right click and select delete (can also use Delete from the menu bar)

Yet2Learn Introduction to Spreadsheets August 2017
Note Row 2 has been removed!!
Exercise 5:
Using the Worksheet data from Exercise Part 4: Entering Data
a) Select a Row and cut data and paste it in another row.
b) Select a Column and cut and paste the data into another column.
c) Select a range of cells and cut and paste the data into another group of cells.
c) Select a Row and delete that row, select move cells up
e) Select a Column and delete that Column, select move cells left G.Rayner 20/7/17