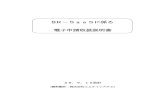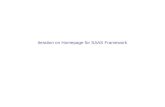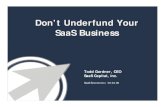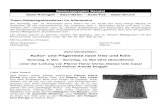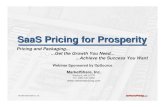SR-SaaSに係る 電子申請取扱説明書SR-SaaSシステムは、SR務局を介して雇用保険被保険者の電子申請を行います。 利用可能な届出は次の通りです。
SR-SaaS システムdownload.shalom-house.jp/sr-saas/sr-fkfk/manual/SrFkfk_Connection... · SR-SaaS...
Transcript of SR-SaaS システムdownload.shalom-house.jp/sr-saas/sr-fkfk/manual/SrFkfk_Connection... · SR-SaaS...

SR-SaaSシステム接続手順

SR-SaaSシステム 接続手順
- 1 -
I. 接続手順

SR-SaaSシステム 接続手順
- 2 -
1. 「福岡県経営労務福祉協会」へのログイン 1-1) インターネット エクスプローラから、次の URLにアクセスします。
https://saas.shalom-house.jp/sr-fkfk/
1-2) サインインします
① 配布済みのユーザーID を「SAAS¥」に続けて入力します。パスワードを入力(大文字・小文字は区別されます。)
② セキュリティーは、「公共または共有のコンピューター」を選択
③ サインインをクリック
①
②
③

SR-SaaSシステム 接続手順
- 3 -
1-3) ログインの完了
SR-SaaSシステムのアイコンが表示されれば、ログインは完了です。
終了する場合は、「サインアウト」をクリックします。

SR-SaaSシステム 接続手順
- 4 -
2. 「SR-SaaS」システムの起動 2-1) RemoteAppプログラムの「SR-SaaSシステム」アイコンをクリックします。
2-2) RemoteAppの注意が表示されますが「接続」をクリックします。
2-3) 「資格情報を入力してください。」のダイアログが表示されます。
ユーザー名 : 「SAAS¥SFKF9999」配布済みのユーザーIDの前に「SaaS¥」を付加して入力します。
パスワード: 配布済みパスワード
を入力し、「OK」をクリックします。※ 数10秒程度、お待ち下さい。

SR-SaaSシステム 接続手順
- 5 -
2-4) RemoteAppの接続確認が表示されます。
「はい」をクリックします。
2-5) SR-SaaSサービスが起動します。

SR-SaaSシステム 接続手順
- 6 -
II. 動作環境SR-SaaSシステムを動作させるためには、以下に示す環境が必要となります。
必要な環境が整っていない場合、Windows更新プログラムを行います。

SR-SaaSシステム 接続手順
- 7 -
1. Windowsのバージョン確認 1-1) SR-SaaSシステムの動作環境・ Windows XP + Service Pack 3・ Windows Vista + Service Pack 1以上(Service Pack 2推奨)・ Windows 7(Service Pack 1推奨)
1-2) Windowsバージョンの確認方法① マイ コンピュータを開き、「ヘルプ」メニューの中の「バージョン情報」を開きます。
② Windowsのロゴ、および サービスパックのバージョンを確認します。
1-3) Service Packの適用方法Service Pack のバージョンがSR-SaaSシステムの動作環境と異なる場合、MicrosoftUpdate を利用して Service Packを適用して下さい。Service Pack の適用手順については、マイクロソフト社の WEB ページの手順をご参照ください。
・ Windows XPの場合http://www.microsoft.com/japan/security/bulletins/j_musteps_xp.mspx
・ Windows Vistaの場合http://www.microsoft.com/japan/security/bulletins/j_musteps_vista.mspx
Service Pack の表示が無い場合、Service
Packが適用されていません。
最新の Service Pack を適用してくださ
い。

SR-SaaSシステム 接続手順
- 8 -
・ Windows 7の場合http://www.microsoft.com/japan/security/bulletins/j_musteps_win7.mspx
※ パソコンのメーカーや機種によっては Service Pack 適用の際に、追加の手順が必要な場合があります。 詳細については パソコン・メーカー または パソコンを購入された販売店 にご相談下さい。
※ 導入しているウィルス対策ソフトのメーカーへの確認もお奨めします。
ご参考:
マイクロソフト社は、2010年 4月 13日にWindows Vista RTM(SP未適用)のサポートを終了し、2010 年 7 月 13 日に Windows 2000 および Windows XP SP2 の延長サポートを終了します。
これ以降は、マイクロソフト社から該当バージョンの Windows へのセキュリティ更新プログラムが提供されなくなります。セキュリティ対策の観点からも XPは Service Pack 3、Vistaは Service Pack 2の適用は必要となります。
マイクロソフト社のご案内WEBページ:「Windows Vista RTM / Windows XP Service Pack 2 (SP2) / Windows 2000 (Server /
Professional) 製品のサポート終了についてのご案内」
http://www.microsoft.com/japan/windows/lifecycle/default.mspx
Windows Vista RTM / Windows XP Service Pack 2 (SP2) / Windows 2000 製品の
サポート終了に関するよく寄せられる質問 (FAQ)
http://www.microsoft.com/japan/windows/lifecycle/eosfaq.mspx

SR-SaaSシステム 接続手順
- 9 -
2. Internet Explorer のバージョン確認 2-1) SR-SaaSシステムの動作環境・ Internet Explorer 7・ Internet Explorer 8
2-2) Internet Explorerのバージョン確認方法① インターネット エクスプローラを立ち上げ、ヘルプのバージョン情報を開きます。
② Internet Explorerのロゴ、Version/バージョンを確認します。× Internet Explorer 6 ○ Internet Explorer 7 ○ Internet Explorer 8
2-3) Internet Explorerのバージョンアップ方法Internet Explorer 6 をご利用の場合、Internet Explorer 7以降にバージョンアップして下さい。
Microsoft Update を利用して最新の Internet Explorerに更新することができます。手順については、以下のマイクロソフト社のWEBページをご参照ください。・ Windows XPの場合
http://www.microsoft.com/japan/security/bulletins/j_musteps_xp.mspx
・ Windows Vistaの場合http://www.microsoft.com/japan/security/bulletins/j_musteps_vista.mspx
・ Windows 7の場合http://www.microsoft.com/japan/security/bulletins/j_musteps_win7.mspx

SR-SaaSシステム 接続手順
- 10 -
ご参考:
Internet Explorer 6 までは、低速のモデム回線に合わせて大容量の一時領域サイズが設定されていましたが、光ファイバー(FTTH)や ADSL などの高速回線を使用している場合、一時領域サイズが大きいと、むしろパフォーマンスが悪くなる傾向があります。
Internet Explorer 7 以降では、高速回線に合わせ一時ファイルの「使用するディスク領域」の推奨サイズは 50MB~250MB となっています。不適切に大きなサイズが設定されている場合には、一時ファイルのサイズを調整します。
インターネット エクスプローラの「ツール」→「インターネット オプション」を開きます。
「全般」タブの中の「設定」ボタンをクリックします。
「使用するディスク領域」に推奨サイズ 50~250MBのサイズを設定します。

SR-SaaSシステム 接続手順
- 11 -
3. リモート デスクトップ接続のバージョン確認 3-1) SR-SaaSシステムの動作環境
① Windows XP(SP3) の場合:・ リモート デスクトップ接続 6.1 (XP Service Pack 3に含まれます)
② Windows Vista(SP1/SP2) の場合:・ リモート デスクトップ接続 6.1 (Vista Service Pack 1以降に含まれます)・ リモート デスクトップ接続 7.0 (マイクロソフト社のWebサイトからダウンロード)
③ Windows 7の場合:・ リモート デスクトップ接続 7.0 (Windows 7標準)
3-2) リモート デスクトップ接続のバージョン確認方法① 「スタート」メニュー→「すべてのプログラム」→「アクセサリ」→「リモート デスクトップ接続」を実行します。
② メニューのアイコンをクリックし、「バージョン情報」を選択します。
上記○をクリック

SR-SaaSシステム 接続手順
- 12 -
バージョン情報を選択
サポートされているプロトコルのバージョン番号を確認します。
3-3) リモート デスクトップ接続のバージョンアップ方法(Windows XPの場合)ご利用のWindowsが XPであり、リモート デスクトップ接続のバージョン確認にて、
「リモートデスクトップ プロトコル 7.0がサポートされています。」
と表示されている場合、「Windows XP 用の更新プログラム (KB969084)」が適用されています。
① Windows XP 用の更新プログラム (KB969084)をダウンロードしてインストールを行います。以下の URLにアクセスしてください。
http://www.microsoft.com/downloads/ja-jp/details.aspx?FamilyID=72158B4E-B527-45E4-AF24-D02938A95683
② サポート プロバイダー (CredSSP) の有効化以下の URLにアクセスします。
http://support.microsoft.com/kb/951608/ja
画面内の以下の画像のボタンをクリックしてインストールを行います。
③ パソコンを再起動して、社労夢にログインします。

SR-SaaSシステム 接続手順
- 13 -
3-4) リモート デスクトップ接続のバージョンアップ方法(Windows Vistaの場合)ご利用のWindowsが VISTAであり、リモート デスクトップ接続のバージョン確認にて、
「リモートデスクトップ プロトコル 7.1がサポートされています。」
と表示されている場合、「Windows VISTA 用の更新プログラム (KB969084)」が適用されています。
① Windows VISTA 用の更新プログラム (KB969084)をダウンロードしてインストールを行います。以下の URLにアクセスしてください。http://www.microsoft.com/downloads/ja-jp/details.aspx?familyid=AC7E58F3-2FD4-4FEC-ABFD-8002D34476F4&displaylang=ja
② パソコンを再起動して、社労夢にログインします。

SR-SaaSシステム 接続手順
- 14 -
4. Microsoft .NET Frameworkのバージョン確認(XP) 4-1) SR-SaaSシステムの動作環境
Microsoft .NET Framework 3.0 Service Pack 1 (SP1) 以降
※ Windows Vista SP1/SP2 および Windows 7 では必要なバージョンの
Microsoft .NET Framework 3.0が組込み済みのため、確認は不要です。
4-2) Microsoft .NET Frameworkのバージョン確認方法(Windows XP)Windows XP SP3 をご利用の場合には、導入済みバージョンの確認を行って下さい。
① 「コントロールパネル」→「プログラムの追加と削除」を実行します。
② 「Microsoft .NET Framework 3.0」とその「Service Pack」を確認します。
※ Service Pack は 1 以上が必要です。
ヒント:
チェックを付けない方が、探し
やすいです。

SR-SaaSシステム 接続手順
- 15 -
4-3) Microsoft .NET Framework 3.0のインストール(Windows XP)① Microsoft Update を起動します。
「カスタム」をクリックします。
② Microsoft .NET Framework 3.5 Service Pack1 を選択します。
現在Microsoft .NET Framework 3.0 SP1は、
Microsoft .NET Framework 3.5 SP1に含まれて提供
されています。
a
b
c

SR-SaaSシステム 接続手順
- 16 -
a. 「追加選択(ソフトウェア)」をクリックします。b. 「Microsoft .NET Framework 3.5 Service Pack 1 および …」を選択します。c. 「更新プログラムのインストール」をクリックします。
③ もう一度、「更新プログラムのインストール」をクリックします
インストールが始まりますので、画面の指示に従ってインストールを完了します。
※ 再起動が必要です。

SR-SaaSシステム 接続手順
- 17 -
III. Internet Explorerの設定SR-SaaSシステムを初めて利用する場合には、Internet Explorer の初期設定が必要となります。

SR-SaaSシステム 接続手順
- 18 -
1. ActiveX コントローラの実行を許可します以下の画面が表示されます。
① 上部の黄色のバーをクリックし、「アドオンの実行」を行う。
② セキュリティ警告が表示されますが、「実行する」を行います。

SR-SaaSシステム 接続手順
- 19 -
③ ブラウザの「最新の情報に更新(F5)」をクリックします。
SR-SaaSのアイコンが表示されれば、正常に ActiveX コントローラが読み込まれました。

SR-SaaSシステム 接続手順
- 20 -
2. 「ActiveX コントローラが見つかりません」が解消されない(その 1)手順 「1. ActiveXコントローラの実行を許可します」の通りの画面にならない場合、また、手順を実行しても「ActiveXコントローラが見つかりません」の状態が解消されない場合には、以下の手順を行います。
2-1) Internet Explorerの「ツール」→「アドオンの管理」を開きます。
2-2) 「Terminal Service Client Control」または「Microsoft RDP Client Control」を有効にします
Windows セキュリティ更新の適用順序により、「Terminal Service Client Control」と表記される場合と、「Microsoft RDP Client Control」と表記される場合があります。機能は同じもののため、適宜 読み換えて下さい。

SR-SaaSシステム 接続手順
- 21 -
a. 表示を「すべてのアドオン」に切替えます。b. 一覧から「Terminal Service Client Control」または「Microsoft RDP Client Control」を選択します。
c. 「有効にする」をクリックします。 状態が「有効」に変わります。
※ 「Terminal Service Client Control」または「Microsoft RDP Client Control」は 2行あるため、手順 b. と c. を繰り返し 2行とも有効にします。
2-3) 「Terminal Service Client Control」または「Microsoft RDP Client Control」が表示されない場合
① Fix itのボタンをクリックします。
b
a
c

SR-SaaSシステム 接続手順
- 22 -
② 実行ボタンをクリックします。

SR-SaaSシステム 接続手順
- 23 -
3. 「ActiveX コントローラが見つかりません」が解消されない(その 2)手順 「2. 「ActiveXコントローラが見つかりません」が解消されない(その 1)」にて、アドオンの一覧の中に「Terminal Service Client Control」または「Microsoft RDP ClientControl」が見つからない場合、Internet Explorerが不安定な状態になっています。Internet Explorer設定の「リセット」を行うことにより、不安定な状態が解消されます。
※ Internet Explorerの設定のリセットを行うと、調整済みのセキュリティ設定 や 追加したツールバーなど(Yahoo / Googleなどの検索機能、ウィルス対策ソフトのブラウザ機能 など)が初期化されます。
※ リセットを行った後に、再調整が必要となります。
3-1) Internet Explorerのリセット① Internet Explorerの「ツール」→「インターネットオプション」を開きます。

SR-SaaSシステム 接続手順
- 24 -
② 「インターネット オプション」の「詳細設定」タブを開き、「リセット」をクリックします。
③ 確認画面が表示されるので「リセット」をクリックします。
④ 「インターネット オプション」画面を閉じます。Internet Explorerの再起動を促されます。
リセットを実行する前に:
インターネット オプションの中で、独自に
設定変更した項目の内容を控えておきます。
リセットを実行した後に:
独自に設定変更した項目を、再度設定します。

SR-SaaSシステム 接続手順
- 25 -
3-2) 全ての Internet Explorer を終了します。
3-3) 手順 「2. 「ActiveX コントローラが見つかりません」が解消されない(その 1)」を実行します。

SR-SaaSシステム 接続手順
- 26 -
IV. プリンタの設定SR-SaaSシステムを初めて利用する場合には、プリンタの設定が必要となりま
す。
設定を行わないと、1ページ飛んで印刷されたりして正しく印刷されません。

SR-SaaSシステム 接続手順
- 27 -
1. SR-SaaSシステムの必要な用紙サイズの設定を行います。設定を行う為にはコンピューターの管理者権限が必要です。
トップページの注意事項から設定ツールをダウンロードします。
① 「用紙サイズ設定ツール」をクリックし、デスクトップに「PrSoze_msi.EXE」を保存します。(実行はしないでください)
② 保存した PrSoze_msi.EXE をクリックし、実行します。メッセージが表示されたら場合には「実行」ボタンをクリックします。
③ 解凍先のフォルダにデスクトップを指定して「OK」ボタンをクリックします。

SR-SaaSシステム 接続手順
- 28 -
④ 解凍先が終わるとデスクトップに「PrSize.msi」ができますので、PrSize.msi をクリックしてインストールを行います。
⑤ インストールが完了するとデスクトップに「PrSizeSet.exe へのショートカット」ができますので、こちらをクリックします。完了メッセージが表示されたら「OK」ボタンをクリックして終了です。
インストールが完了したら、デスクトップされた「PrSoze_msi.EXE」、「PrSize.msi」、「PrSizeSet.exe へのショートカット」は不要ですので削除しても構いません。

SR-SaaSシステム 接続手順
- 29 -
2. ドットプリンタをお使いの場合に設定を行いますトップページの注意事項からドットプリンタの設定方法をダウンロードしてご確認下さい。