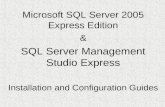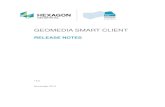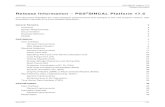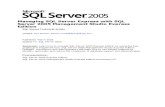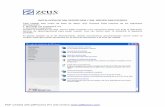SQL Server Express: Setting up for UniStream · 2020. 8. 9. · SQL Server Express—Existing...
Transcript of SQL Server Express: Setting up for UniStream · 2020. 8. 9. · SQL Server Express—Existing...

Headquarters Unitronics (1989) (R"G). Unitronics Building, Airport City P.O.B. 300, Ben Gurion Airport, Israel 70100 Tel: + 972 (3) 977 8888 Fax: + 972 (3) 977 8877
Unitronics 1
SQL Server Express: Setting up for UniStream User Guide 3/17
Contents SQL Server Express: Setting up for UniStream ...................................................... 1
Overview ....................................................................................................... 1 Supported Controllers ...................................................................................... 1
First-time Installation & Configuration ................................................................. 2
Download ...................................................................................................... 2 Installing SQL Server ...................................................................................... 3 Setting up the Local Database .......................................................................... 5 Configuring SQL Server ................................................................................... 6
Activating the SQL Server Browser. ................................................................ 6 Enable TCP/IP, Assign Port ............................................................................ 7 Create a new Login ....................................................................................... 8
SQL Server Express—Existing Installation ........................................................... 10 Enable TCP/IP, Assign Port .......................................................................... 10 Authentication ........................................................................................... 10
Permissions—Existing and New Installation ......................................................... 11 Configuring Windows Firewall ............................................................................ 12
Define a Port for SQL .................................................................................. 15 Trouble shooting ............................................................................................. 17 Overview
This document explains how to install and configure SQL Server Express 2012 to enable data exchange with Unitronics controllers.
Supported Controllers Mobile device minimum OS version
Supported Controllers: UniStream

User Guide 3/17
2 Unitronics
First-time Installation & Configuration Refer to this section if SQL Server Express is not installed on your system
Download 1. Go to https://www.microsoft.com/en-
us/download/details.aspx?id=29062.
2. Select the desired language and press Download.
3. Select the downloads appropriate for
your system:
• 64-bit system: ENU\x64\SQLEXPR_x64_ENU.exe ENU\x64\SqlLocalDB.MSI
• 32-bit system: ENU\x86\SQLEXPR_x86_ENU.exe ENU\x86\SqlLocaLDB.MSI Note that ENU signifies language. English is marked by ENU, French, for example with FRA.
To check if your PC is running on a 64 or 32-bit OS, open Control Panel and select System.
4. Click Next to download the files.
5 Download and install the Microsoft SQL Server Management Studio, located at https://msdn.microsoft.com/en-us/library/mt238290.aspx. This is the application you use to configure SQL Server Express.

3/17 SQL Server Express: Setting up for UniStream
3 Unitronics
Installing SQL Server The following examples are based on the 64-bit installation files, if you are using a 32-bit system, use the appropriate files.
1. Begin installing SQL server by clicking SQLEXPR_x64_ENU.exe and selecting Run to extract the files.
2. The window shown below appears automatically; click New SQL Server to begin the installation.
3. Make certain that the features below are selected, and then click Next.

User Guide 3/17
4 Unitronics
4. If desired, edit the Instance Configuration and then click Next.
5. Installation will now display the Service Accounts; click Next.

3/17 SQL Server Express: Setting up for UniStream
5 Unitronics
6. Installation now opens the Data base Engine Configuration window. You must change the default from Windows Authentication Mode. Check Mixed Mode as shown in the following image, and then click Next.
7. Installation now opens Error Reporting options. Make your desired selections and then click Next.
8. Installation now opens the Installation Complete report window; click Close..
Setting up the Local Database The following examples are based on the 64-bit installation files, if you are using a 32-bit system, use the appropriate files.
9. Begin by clicking SqlLocalDB.MSI and selecting Run.

User Guide 3/17
6 Unitronics
10.The window shown below opens; click Next to begin the installation.
11.Follow the on-screen instructions.
Configuring SQL Server Activating the SQL Server Browser. 1. To activate it as a Startup task,
type Services in the Run window; and then select it.
2. Scroll down to SQL Server Browser
and double-click to open it.
3. Under Startup Type, Select
Automatic, and then click Apply. This enables the Start button.
4. Click Start, and then click OK.

3/17 SQL Server Express: Setting up for UniStream
7 Unitronics
5. Before exiting services, save the SQL Server location for the next configuration steps by double-clicking it and copying the Path to executable. Save this path, which will be similar to: ..:\Program Files\Microsoft SQL Server\MSSQL11.SQLEXPRESS\MSSQL\Binn\sqlservr.exe
Enable TCP/IP, Assign Port 1. Under Programs, locate and open the SQL Server Configuration Manager, click SQL
Server Configuration, select Protocols and then click TCP/IP to open Properties.
2. Under the Protocol tab, click the Enabled field and select Yes.

User Guide 3/17
8 Unitronics
3. Under the IP Addresses tab, click the TCP Port field and enter 1433. Click Apply, and then OK to close the Properties.
4. To apply these changes, restart the
server by clicking SQL Server Services, SQL Server (SQL Server Express, and clicking the Restart button in the menu bar.
Create a new Login Download and then install the Microsoft SQL Server Management Studio, located at https://msdn.microsoft.com/en-us/library/mt238290.aspx
1. Start the Microsoft SQL Server Management Studio; the Connect to Server box opens.
2. Select Windows Authentication and click Connect.

3/17 SQL Server Express: Setting up for UniStream
9 Unitronics
3. When the Studio completes the Login process, the Object Explorer displays the Object tree.
Click Security to expand it, right-click Logins, and select New Login.
4. Enter the Login name.
5. Select SQL Server Authentication.
6. Enter and confirm a password, click OK, and close the Studio.

User Guide 3/17
10 Unitronics
7. Restart the Microsoft SQL Server.
8. Select SQL Server Authentication.
9. Login using the Login name and password that you created in the previous steps, and click Connect.
10. SQL Server will request that you create a new password; do so, and then click Connect to login.
SQL Server Express—Existing Installation If you have SQL Server Express already installed, and a database already defined, this section provides information on how to use Microsoft SQL Server Management Studio to adapt the settings needed to communicate with UniStream.
Enable TCP/IP, Assign Port Check that TCP/IP is enabled, and assign port 1433 as described section Enable TCP/IP, Assign Port beginning on page 7.
Authentication The Authentication SQL Server Express default setting is for Windows Authentication. In order to run SQL with UniStream, select mixed Authentication:
1. Start the Microsoft SQL Server Management Studio. In the Object Explorer, right-click the database and then select Properties.
2. Under Select a page; click Security, and then select SQL Server and Windows Authentication and click OK.

3/17 SQL Server Express: Setting up for UniStream
11 Unitronics
Permissions—Existing and New Installation Note that you must grant db_datareader and db_datawriter permissions.

User Guide 3/17
12 Unitronics
Configuring Windows Firewall In order to communicate with UniStream you enable SQL Server Express to pass through the firewall.
1. Open Windows Firewall and select Advanced.
2. Click Inbound Rules, and then select New Rule.
3. Select Program and then click
Next.

3/17 SQL Server Express: Setting up for UniStream
13 Unitronics
4. Click Browse, and enter the program path you previously copied (..:\Program Files\Microsoft SQL Server\MSSQL11.SQLEXPRESS\MSSQL\Binn\sqlservr.exe ) described on page 7, and click Next; the Open box displays.
5. Selectsqlservr.exe, and click Open.
6. Click Next.
7. Select Allow the Connection and click Next.

User Guide 3/17
14 Unitronics
8. Ensure that under Profile, all checkboxes are checked, and then click Next.
9. Name the rule, add a description if desired, and click Finish.

3/17 SQL Server Express: Setting up for UniStream
15 Unitronics
Define a Port for SQL 1. Click Inbound Rules, and then select New Rule.
2. Select Port, and click Next.
3. Select UDP and Specific Local Port, then enter 1434 and click Next.

User Guide 3/17
16 Unitronics
4. Select Allow the Connection and click Next.
5. Ensure that under Profile, all checkboxes are checked, and then click Next.
6. Name the rule, add a description if desired, and click Finish.
If all steps were completed correctly, the rules you have defined appear under the Firewall Inbound Rules.

3/17 SQL Server Express: Setting up for UniStream
17 Unitronics
Trouble shooting If you are unable to establish an SQL-UniStream connection, check the issues listed below.
• IP/ Host Name Check that the IP/Host Name of the configured MS SQL server match the settings you download from UniLogic. If you are using the Host name, set the DNS Server in UniLogic, or use the Ladder function DNS Resolver.
• Server name
The server name is the instance name of the SQL. The instance name will appear after the back slash \ In the example below the name of the SQL instance is SQLEXPRESS.
•

User Guide 3/17
18 Unitronics
If the server has only the default settings, and no named instance, use the default name assign by SQL Server Express, which is MSSQLSERVER
• Make sure that the User Name (Login name) and password match.
• Check that you have granted permissions to access the database (Security> Logins) as described on page 11.
• You can run also ascertain the SQL Instance name by running the following query using SQL client running on a PC: Select @@servicename
• Check that TCP/IP protocol is enabled, and port 1433 in the SQL Server Configuration manager, as described on page 7.
• Check the firewall settings, making certain that the Inbound rule is set to UDP, and that port 1434 is enabled, as described on page 15.