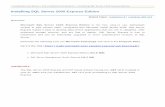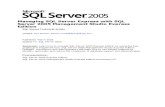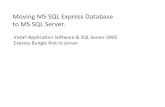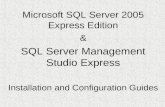sql Server 2012 - Express Edition - Imagine€¦ · Installation Reference Installing SQL Server...
Transcript of sql Server 2012 - Express Edition - Imagine€¦ · Installation Reference Installing SQL Server...
SQL Server 2012 - Express Edition Installation Reference
© 2015 Imagine Communications Corp. Proprietary and Confidential 20-August-2015 | Page 2 of 52
Publication Information © 2015 Imagine Communications Corp. Proprietary and Confidential.
Imagine Communications considers this document and its contents to be proprietary and confidential. Except for making a reasonable number of copies for your own internal use, you may not reproduce this publication, or any part thereof, in any form, by any method, for any purpose, or in any language other than English without the written consent of Imagine Communications. All others uses are illegal.
This publication is designed to assist in the use of the product as it exists on the date of publication of this manual, and may not reflect the product at the current time or an unknown time in the future. This publication does not in any way warrant description accuracy or guarantee the use for the product to which it refers. Imagine Communications reserves the right, without notice to make such changes in equipment, design, specifications, components, or documentation as progress may warrant to improve the performance of the product.
Trademarks Product names and other appropriate trademarks, e.g. D-Series™, Invenio®, PowerSmart®, Versio™, VersioCloud™ are trademarks or trade names of Imagine Communications or its subsidiaries.
Microsoft® and Windows® are registered trademarks of Microsoft Corporation. All other trademarks and trade names are the property of their respective companies.
Contact Information Imagine Communications has office locations around the world. For domestic and international location and contact information, visit our Contact page (http://www.imaginecommunications.com/company/contact-us.aspx).
Support Contact Information For domestic and international support contact information see:
Support Contacts (http://www.imaginecommunications.com/services/customer-care.aspx)
eCustomer Portal (http://support.imaginecommunications.com)
Academy Training (http://www.imaginecommunicationsacademy.com)
SQL Server 2012 - Express Edition
Installation Reference Contents
© 2015 Imagine Communications Corp. Proprietary and Confidential 20-August-2015 | Page 3 of 52
Contents
About this Document ............................................................................................. 5
Summary ................................................................................................................................................... 5
Audience Assumptions ......................................................................................................................... 5
Installation Prerequisites .......................................................................................................................... 5
Hardware/Software Requirements .......................................................................................................... 5
Database File Server Requirements ..................................................................................................... 6
Installing SQL Server 2012 Express ......................................................................... 8
Before installing SQL Server 2012 Express ............................................................................................... 8
Installing SQL Server 2012 Express ........................................................................................................... 8
Install SQL Server 2012 Express............................................................................................................ 8
Enabling the TCP/IP and Named Pipes Communications Protocols ....................................................... 16
Enable the Named Pipes Communications Protocol.......................................................................... 16
Enable the TCP/IP Communications Protocol .................................................................................... 16
Create the SQL 2012 Express Database .................................................................................................. 18
Create the Database ........................................................................................................................... 18
About Notification Agent ................................................................................................................... 20
Create Notification Agent Database Permissions .............................................................................. 20
Restoring an SQL Server Database Backup into SQL Server 2012 Express ............................................. 21
Restoring a Database Backup file into SQL Server 2012 .................................................................... 22
Upgrade Database Users and Permissions ......................................................................................... 25
About Notification Agent ................................................................................................................... 27
Upgrade Notification Agent Database Permissions ........................................................................... 27
Additional Considerations .................................................................................................................. 28
Creating an SQL Server 2005 Express Database Backup ........................................................................ 29
Creating a Database Backup file ......................................................................................................... 29
SQL Server 2012 - Express Edition
Installation Reference Contents
© 2015 Imagine Communications Corp. Proprietary and Confidential 20-August-2015 | Page 4 of 52
Creating an SQL Server 2008 Database Backup ..................................................................................... 32
Creating a Database Backup file ......................................................................................................... 33
Configuring ODBC Data Sources ............................................................................................................. 36
Configuring ODBC Data Sources using an IP Address ........................................................................ 36
Configuring ODBC Data Sources using a Computer Name ................................................................. 43
Enabling .NET v3.5 .................................................................................................................................. 50
Enable .NET v3.5 ................................................................................................................................. 50
SQL Server 2012 - Express Edition
Installation Reference About this Document
© 2015 Imagine Communications Corp. Proprietary and Confidential 20-August-2015 | Page 5 of 52
About this Document
Summary This Installation Reference was created when installing Microsoft SQL 2012 Express on an ADC™ Fileserver running Windows Server 2008 R2 Standard OS.
Audience Assumptions This document makes the following audience assumptions:
System Operator level user
Proper user access authorizations are set up.
Experience with Windows Operating systems.
Experience with broadcast operations and systems.
Experience installing Microsoft applications and database applications.
Authorized Training has been provided on this application and the user has successfully completed this training.
Installation Prerequisites The following applications are required for this installation and can be downloaded from the Microsoft web site.
Microsoft Windows Installer 4.5 or later
.NET Framework v3.5 SP1
Microsoft SQL Server 2012 Express Edition
Hardware/Software Requirements The following table presents hardware and software requirements for installing SQL Server 2012 on the ADC Database File Server computer.
SQL Server 2012 - Express Edition
Installation Reference About this Document
© 2015 Imagine Communications Corp. Proprietary and Confidential 20-August-2015 | Page 6 of 52
Database File Server Requirements Note: Customers supplying or upgrading third-party products or hardware should verify with the manufacturer the minimum required hardware and Operating System specifications. (Please note 32-bit and 64-bit versions may have different requirements.)
Note: Customers supplying or upgrading their own workstation or File Server hardware for automation products must ensure they meet recommended minimum hardware specifications. Please contact support for more information.
Type Requirements
Hardware Processor - Minimum: 1GHz (x86 processor) or 1.4GHz (x64 processor) - Recommended: 2GHz or faster
Memory - Minimum: 512MB RAM - Recommended: 2GB RAM or greater - Maximum (32-bit systems): 4GB (Standard) or 64GB (Enterprise
and Datacenter) - Maximum (64-bit systems): 32GB (Standard) or 1TB (Enterprise,
Datacenter) and 2TB (Itanium-Based Systems) Available Disk Space
- Minimum: 6GB - Recommended: 40GB or greater
NIC - Intel NIC (82576 Gigabit Dual Port Network Connection) - An Additional Intel NIC (Pro/1000 PT Desktop Adapter) may be
required for systems connecting to an external network. Drive
- DVD-ROM drive Display and Peripherals
- Super VGA (800 x 600) or higher-resolution monitor - Keyboard - Microsoft Mouse or compatible pointing device
Automation Software
Media Client release 4.16.29.0 or higher
Air Client release 4.16.29.0 or higher
Operating System Windows Server 2008 R2 w/SP1 - Using NetBIOS-Over-TCP/IP - IPv6 (for Notification Agent)
Configuration Parameters
Set up the system to use ODBC
SQL Server 2012 - Express Edition
Installation Reference About this Document
© 2015 Imagine Communications Corp. Proprietary and Confidential 20-August-2015 | Page 7 of 52
Type Requirements
Network Interface Card
Intel NIC (82576 Gigabit Dual Port Network Connection)
An Additional Intel NIC (Pro/1000 PT Desktop Adapter) may be required for systems connecting to an external network.
When communicating via NETBIOS over TCP/IP a Gigabit NIC and Switch is required
Network Software Stand-alone named and default instances support the following network protocols: Shared memory, TCP/IP, and Named Pipes.
SQL Server 2012 - Express Edition
Installation Reference Installing SQL Server 2012 Express
© 2015 Imagine Communications Corp. Proprietary and Confidential 20-August-2015 | Page 8 of 52
Installing SQL Server 2012 Express
Before installing SQL Server 2012 Express Windows Server 2008 R2 should be updated to the most recent Service Pack and updated with the most recent Updates Before installing SQL Server 2012 Express Edition. These are available through Windows Updates.
For details on the installation of Windows Server 2008 R2 refer to “Windows Server 2008 R2 Install Guide”.
Installing SQL Server 2012 Express IMPORTANT: SQL Server 2012 Express Edition will NOT install without having the .NET v3.5 installed and enabled in the computer. Ensure .NET v3.5 is installed and enabled prior to proceeding to SQL Server 2012 Express Edition. See Enabling .NET v3.5 for how to do this.
Install SQL Server 2012 Express 1. Download Microsoft SQL Server 2012 Express, browse to its directory, and double click on
SQLEXPRWT_x64_ENU.exe
2. Click Run in the Open File – Security Warning dialog:
SQL Server 2012 - Express Edition
Installation Reference Installing SQL Server 2012 Express
© 2015 Imagine Communications Corp. Proprietary and Confidential 20-August-2015 | Page 9 of 52
3. Wait until SQL Server 2012 Setup processes the current operation:
4. Click on New SQL Server Stand-alone installation or add features to existing installation in
the SQL Server Installation Center.
5. Wait until SQL Server 2012 Setup processes the current operations.
6. Click Next on the Product Updates screen, (if it appears):
7. Wait until SQL Server 2012 Setup processes the current operations.
8. Accept the license terms and click Next:
SQL Server 2012 - Express Edition
Installation Reference Installing SQL Server 2012 Express
© 2015 Imagine Communications Corp. Proprietary and Confidential 20-August-2015 | Page 10 of 52
9. On the Feature Selection screen confirm that Database Engine Services and Management
Tools – Basic are enabled. (checked), Disable, (un-check), SQL Server Replication and SQL Client Connectivity SDK, verify that LocalDB is Disabled, and then click Next:
10. Select Default instance on the Instance Configuration screen and click Next:
SQL Server 2012 - Express Edition
Installation Reference Installing SQL Server 2012 Express
© 2015 Imagine Communications Corp. Proprietary and Confidential 20-August-2015 | Page 11 of 52
11. On the Service Accounts tab of the Server Configuration screen set the SQL Server Browser
to Automatic:
SQL Server 2012 - Express Edition
Installation Reference Installing SQL Server 2012 Express
© 2015 Imagine Communications Corp. Proprietary and Confidential 20-August-2015 | Page 12 of 52
12. On the Collation tab of the Server Configuration screen, click Customize in the Database Engine area, select SQL collation, used for backwards compatibility, choose SQL_Latin1_General_CP1_CS_AS, and click OK:
13. Click Next on the Server Configuration screen:
SQL Server 2012 - Express Edition
Installation Reference Installing SQL Server 2012 Express
© 2015 Imagine Communications Corp. Proprietary and Confidential 20-August-2015 | Page 13 of 52
14. On the Server Configuration tab of the Database Engine Configuration screen:
• Select Mixed Mode.
• Enter HarrisDB1 (case sensitive) in the Enter password area. • Enter HarrisDB1 (case sensitive) in the Confirm password area.
15. On the Data Directories tab of the Database Engine Configuration screen:
• Set the User database directory to D:\Database • Set the User database log directory to D:\Database
• Set the Backup directory to D:\Backup • When finished click Next.
Note: Database Servers can have single or multiple partitions. Database Servers ship with two partitions (\C: and \D:). If required, change the location to C:\DATABASE, D:\DATABASE, or whatever is needed.
SQL Server 2012 - Express Edition
Installation Reference Installing SQL Server 2012 Express
© 2015 Imagine Communications Corp. Proprietary and Confidential 20-August-2015 | Page 14 of 52
16. Verify that the checkbox on the Error Reporting screen is not enabled and click Next:
SQL Server 2012 - Express Edition
Installation Reference Installing SQL Server 2012 Express
© 2015 Imagine Communications Corp. Proprietary and Confidential 20-August-2015 | Page 15 of 52
17. The Installation Progress screen displays the status of the Install:
18. Click Close on the Complete screen:
19. The SQL Server 2012 Express installation is now complete.
SQL Server 2012 - Express Edition
Installation Reference Installing SQL Server 2012 Express
© 2015 Imagine Communications Corp. Proprietary and Confidential 20-August-2015 | Page 16 of 52
Enabling the TCP/IP and Named Pipes Communications Protocols
The TCP/IP and Named Pipes Communications Protocol are not enabled when installing SQL Server 2012 Express. These Communications Protocols must be enabled before client computers can connect to the SQL Server 2012 Express Database via TCP/IP and Named Pipes.
Enable the Named Pipes Communications Protocol 1. Select Start\All Programs\Microsoft SQL Server 2012\Configuration Tools\SQL Configuration
Manager:
2. Expand SQL Server Network Configuration, select Protocols for MSSQLSERVER, select Named
Pipes, right click, and select Enable:
3. OK the Warning:
Enable the TCP/IP Communications Protocol 1. Select Start\All Programs\Microsoft SQL Server 2012\Configuration Tools\SQL Configuration
Manager:
SQL Server 2012 - Express Edition
Installation Reference Installing SQL Server 2012 Express
© 2015 Imagine Communications Corp. Proprietary and Confidential 20-August-2015 | Page 17 of 52
2. Expand SQL Server Network Configuration, select Protocols for MSSQLSERVER, select TCP/IP, right click, and select Enable:
3. OK the Warning:
4. Verify that Named Pipes and TCP/IP are now Enabled:
5. Select SQL Server Services\SQL Server (MSSQLSERVER), right click, and select Restart:
6. This SQL Service will be Stopped:
7. This SQL Service will be Started again:
SQL Server 2012 - Express Edition
Installation Reference Installing SQL Server 2012 Express
© 2015 Imagine Communications Corp. Proprietary and Confidential 20-August-2015 | Page 18 of 52
8. Close the SQL Configuration Manager after this Service has completely re-started.
Create the SQL 2012 Express Database If this is a new system it is now time to create the SQL Database.
If this is an upgrade from SQL Server 2005, SQL Server 2008, SQL Server 2005 Express, or SQL Server 2008 Express, please go to the section: Restoring an SQL Server Database Backup into SQL Server 2012.
The SQL script CreateDB_All_ADC_SQL_2012_V1_3.sql is provided to create an SQL Server ODBC-compliant database. Use the CreateDB_All_ADC_SQL_2012_V1_3.sql script to create the SQL Database.
Note: Database Servers can have single or multiple partitions. Database Servers ship with two partitions (\C: and \D:). If required, change the following section (Global variables: @PathName) in the create database script to C:\DATABASE, D:\DATABASE, or whatever is needed. -- Global variables
declare @PathName varchar(132) set @PathName = N'C:\DATABASE'
declare @DatabaseName varchar(132) set @DatabaseName = N'ASDB'
declare @SpotTableName varchar(132) set @SpotTableName = N'ASDB'
declare @SegmentTableName varchar(132) set @SegmentTableName = N'ASSEG'
declare @AdditionalTableName varchar(132) set @AdditionalTableName = N'ASEXT'
Create the Database 1. Select Start\All Programs\Microsoft SQL Server 2012\SQL Server Management Studio:
2. Click Connect:
SQL Server 2012 - Express Edition
Installation Reference Installing SQL Server 2012 Express
© 2015 Imagine Communications Corp. Proprietary and Confidential 20-August-2015 | Page 19 of 52
3. Select File\Open File…:
4. Browse to the directory containing the SQL Scripts, highlight
CreateDB_All_ADC_SQL_2012_V1_3.sql, and click Open.
SQL Server 2012 - Express Edition
Installation Reference Installing SQL Server 2012 Express
© 2015 Imagine Communications Corp. Proprietary and Confidential 20-August-2015 | Page 20 of 52
5. Click Execute:
6. Verify in the Messages area that the Command (s) completed successfully:
About Notification Agent Note: If Notification Agent will be not used with this ADC System then you may skip the Create Notification Agent Database Permissions section and proceed to Configuring ODBC Data Sources.
IMPORTANT: If Notification Agent will be used with this ADC System, then NA should be installed now on the File Server. Notification Agent must be installed prior to Creating Notification Agent Database Permissions. For instructions on installing Notification Agent, please the Notification Agent Installation and Operations Guide. If additional assistance is required, please contact Automation Support.
Create Notification Agent Database Permissions The SQL script CreatePermissions_NA_SQL_2012_V1_3.sql is provided to create Notification Agent Permissions for an SQL Server ODBC-compliant database. Use the CreatePermissions_NA_SQL_2012_V1_3.sql script to create NA Permissions.
1. Select File\Open File…:
2. Browse to the directory containing the SQL Scripts, highlight
CreatePermissions_NA_SQL_2012_V1_3.sql, and click Open:
SQL Server 2012 - Express Edition
Installation Reference Installing SQL Server 2012 Express
© 2015 Imagine Communications Corp. Proprietary and Confidential 20-August-2015 | Page 21 of 52
3. Click Execute:
4. Verify in the Messages area that the Command (s) completed successfully:
5. Close the SQL Server Management Studio.
Restoring an SQL Server Database Backup into SQL Server 2012 Express
A backup of the current SQL Server 2005, SQL Server 2008, SQL Server 2005 Express, or SQL Server 2008 Express Database is needed for migration into SQL Server 2012 Express. See the
SQL Server 2012 - Express Edition
Installation Reference Installing SQL Server 2012 Express
© 2015 Imagine Communications Corp. Proprietary and Confidential 20-August-2015 | Page 22 of 52
Creating an SQL Server 2005 Express Database Backup or Creating an SQL Server 2008 Database Backup section if you do not have a current Database backup file.
This section describes how to restore an ASDB.bak Database backup file into SQL Server 2012 Express.
Note: Make sure that all Client Computers are disconnected from the File Server before performing a Database restore.
Restoring a Database Backup file into SQL Server 2012 1. Create a Folder on the D: Drive named Database.
2. Select Start\Programs\Microsoft SQL Server 2012\SQL Server Management Studio:
3. On the ‘Connect to Server’ dialog, click Connect:
4. Expand the SQL Server, highlight Databases, right click, and select Restore Database…:
5. In the Source for restore area of the Restore Database - window select Device:, and click on
the ellipsis, (…):
SQL Server 2012 - Express Edition
Installation Reference Installing SQL Server 2012 Express
© 2015 Imagine Communications Corp. Proprietary and Confidential 20-August-2015 | Page 23 of 52
6. In the Select backup devices window click Add, browse to the location of the ASDB.bak
Database backup file, highlight it, and click OK:
7. Click OK in the Select backup devices window:
8. All needed fields are auto-populated:
SQL Server 2012 - Express Edition
Installation Reference Installing SQL Server 2012 Express
© 2015 Imagine Communications Corp. Proprietary and Confidential 20-August-2015 | Page 24 of 52
9. Click on Files and verify in the Restore database files as area that the ASDB_dat and ASDB
_log files are configured to the D:\DATABASE directory. If they are not set there by default, manually configure the files to this directory:
10. Click on Options, enable (check) Overwrite the existing database (WITH REPLACE) and click
OK:
SQL Server 2012 - Express Edition
Installation Reference Installing SQL Server 2012 Express
© 2015 Imagine Communications Corp. Proprietary and Confidential 20-August-2015 | Page 25 of 52
11. Click OK in the confirmation window:
Upgrade Database Users and Permissions The SQL script Upgrade_All_ADC_SQL_2012_V1_2.sql is provided to update Users and Permissions for an SQL Server ODBC-compliant database. Use the Upgrade_All_ADC_SQL_2012_V1_2.sql script to update Users and Permissions, and modify the Database for new functionality. Since users and logins are unique to each SQL server instance, this script must also be used when restoring an ASDB database from another SQL server instance otherwise clients will encounter login errors at startup.
IMPORTANT: If Notification Agent was installed and used with this ADC System then an additional script, UpgradePermissions_NA_SQL_2012_V1_2.sql, will also need to be executed to update Notification Agent Permissions.
SQL Server 2012 - Express Edition
Installation Reference Installing SQL Server 2012 Express
© 2015 Imagine Communications Corp. Proprietary and Confidential 20-August-2015 | Page 26 of 52
If Notification Agent was installed, but is no longer used with this ADC System, then an additional script, BRIDGE_REMOVE_ALL_VERSIONS.sql, will also need to be executed to remove Notification Agent stored procedures, otherwise clients will encounter errors trying to write new or update existing records in the database.
1. Select File\Open\File…:
2. Browse to the directory containing the SQL Scripts, highlight
Upgrade_All_ADC_SQL_2012_V1_2.sql, and click Open:
3. Click Execute:
SQL Server 2012 - Express Edition
Installation Reference Installing SQL Server 2012 Express
© 2015 Imagine Communications Corp. Proprietary and Confidential 20-August-2015 | Page 27 of 52
4. Verify in the Messages area that the Command (s) completed successfully:
About Notification Agent Note: If Notification Agent was not installed and used with this ADC System then you do not need to perform the operations described in the Upgrade Notification Agent Database Permissions section.
IMPORTANT: If Notification Agent was installed and used with this ADC System then NA should be installed now on the File Server. Notification Agent must be installed prior to Upgrading Notification Agent Database Permissions. For instructions on installing Notification Agent, please reference the Notification Agent Installation and Operations Guide. If additional assistance is required, please contact Automation Support.
Upgrade Notification Agent Database Permissions The SQL script UpgradePermissions_NA_SQL_2012_V1_2.sql is provided to upgrade Notification Agent Permissions for an SQL Server ODBC-compliant database. Use the UpgradePermissions_NA_SQL_2012_V1_2.sql script to upgrade Notification Agent Permissions.
1. Select File\Open File…:
2. Browse to the directory containing the SQL Scripts, highlight
UpgradePermissions_NA_SQL_2012_V1_2.sql, and click Open:
SQL Server 2012 - Express Edition
Installation Reference Installing SQL Server 2012 Express
© 2015 Imagine Communications Corp. Proprietary and Confidential 20-August-2015 | Page 28 of 52
3. Click Execute:
4. Verify in the Messages area that the Command (s) completed successfully:
5. Close the SQL Server Management Studio.
Additional Considerations When migrating to a new server, the following changes should also be considered:
1. Copy all lists, logs, database backups, scheduled tasks, files and installers to the new server.
2. Copy all desktop/startup files/icon to the new server.
3. Recreate any mapped drives from the old server.
4. Share the lists and database folders.
5. Clients may need to be restarted or have the drives remapped to restore them.
6. Rather than updating all clients with new server information, set the IP addresses and hostname of the old server to match the old server. This can only be done after the IPs and hostname on the old server are changed or the server is disconnected from the network.
SQL Server 2012 - Express Edition
Installation Reference Installing SQL Server 2012 Express
© 2015 Imagine Communications Corp. Proprietary and Confidential 20-August-2015 | Page 29 of 52
7. After a switch, on the old server:
• Turn off all services and set to manual startup
• Change the IP addresses and hostname so that it is does not cause confusion or connection problems.
Creating an SQL Server 2005 Express Database Backup
A backup of the current SQL Server 2005 Express Database must be created for migration into the new SQL Server 2008 Database. This section describes how to create an ASDB.bak Database backup file.
Creating a Database Backup file 1. Select Start\Programs\Microsoft SQL Server 2005\SQL Server Management Studio Express:
2. Enter the Server name and then click Connect:
3. Expand the SQL Server, expand Databases, highlight ASDB, right click, select Tasks, select
Back Up…:
SQL Server 2012 - Express Edition
Installation Reference Installing SQL Server 2012 Express
© 2015 Imagine Communications Corp. Proprietary and Confidential 20-August-2015 | Page 30 of 52
4. In the Source area of the Back Up Database - ASDB window verify that ASDB is entered for
Database, Full is entered for Backup type, and that Database is selected for the Backup component:
5. In the Backup set area of the Back Up Database - ASDB window verify that ASDB-Full
Database Backup is entered for Name, After is selected for Backup set will expire, and that 0 is entered for After:
SQL Server 2012 - Express Edition
Installation Reference Installing SQL Server 2012 Express
© 2015 Imagine Communications Corp. Proprietary and Confidential 20-August-2015 | Page 31 of 52
6. In the Destination area of the Back Up Database - ASDB window click on Add…, in the Select Backup Destination window click on the ellipsis, (…), browse to and select the Destination directory for the Backup, enter ASDB.bak as the File name, and click OK:
7. Click OK in the Select Backup Destination window:
8. Click OK in the Back Up Database - ASDB window:
SQL Server 2012 - Express Edition
Installation Reference Installing SQL Server 2012 Express
© 2015 Imagine Communications Corp. Proprietary and Confidential 20-August-2015 | Page 32 of 52
9. Click OK in the Backup confirmation window:
10. Close SQL Server Management Studio Express.
Creating an SQL Server 2008 Database Backup
A backup of the current SQL Server 2008 Database must be created for migration into the new SQL Server 2012 Express Database. This section describes how to create an ASDB.bak Database backup file.
SQL Server 2012 - Express Edition
Installation Reference Installing SQL Server 2012 Express
© 2015 Imagine Communications Corp. Proprietary and Confidential 20-August-2015 | Page 33 of 52
Creating a Database Backup file 1. Select Start\Programs\Microsoft SQL Server 2008 R2\SQL Server Management Studio:
2. Enter the Server name and then click Connect:
3. Expand the SQL Server, expand Databases, highlight ASDB, right click, select Tasks, select
Back Up…:
4. In the Source area of the Back Up Database - ASDB window verify that ASDB is entered for
Database, Full is entered for Backup type, and that Database is selected for the Backup component:
SQL Server 2012 - Express Edition
Installation Reference Installing SQL Server 2012 Express
© 2015 Imagine Communications Corp. Proprietary and Confidential 20-August-2015 | Page 34 of 52
5. In the Backup set area of the Back Up Database - ASDB window verify that ASDB-Full
Database Backup is entered for Name, After is selected for Backup set will expire, and that 0 is entered for After:
6. In the Destination area of the Back Up Database - ASDB window click on Add…, in the Select
Backup Destination window click on the ellipsis, (…), browse to and select the Destination directory for the Backup, enter ASDB.bak as the File name, and click OK:
7. Click OK in the Select Backup Destination window:
SQL Server 2012 - Express Edition
Installation Reference Installing SQL Server 2012 Express
© 2015 Imagine Communications Corp. Proprietary and Confidential 20-August-2015 | Page 35 of 52
8. Select Options, in the Overwrite media area of the Back Up Database window select
Overwrite all existing backup sets, and then click OK:
9. Click OK in the Backup confirmation window:
SQL Server 2012 - Express Edition
Installation Reference Installing SQL Server 2012 Express
© 2015 Imagine Communications Corp. Proprietary and Confidential 20-August-2015 | Page 36 of 52
10. Close SQL Server Management Studio Express.
Configuring ODBC Data Sources This section describes how to configure Client Computers for ODBC connectivity to SQL Server 2012. TCP/IP or Named Pipes ODBC connectivity can be configured using the IP Address or the Computer Name of the File Server. The Windows Firewall must be disabled for Automation ODBC connectivity.
IMPORTANT: When using a 64-bit Operating System, ODBC is started by running ODBCAD32.exe from C:\WINDOWS\SYSWOW64.
Configuring ODBC Data Sources using an IP Address 1. Select Start\Settings\Control Panel\Administrative Tools\Data Sources (ODBC):
2. Select the System DSN tab and click Add:
SQL Server 2012 - Express Edition
Installation Reference Installing SQL Server 2012 Express
© 2015 Imagine Communications Corp. Proprietary and Confidential 20-August-2015 | Page 37 of 52
3. Scroll down and select SQL Server, and then click Finish:
4. Enter ASDB in the Name field, the File Server IP Address in the Server field, then click Next:
SQL Server 2012 - Express Edition
Installation Reference Installing SQL Server 2012 Express
© 2015 Imagine Communications Corp. Proprietary and Confidential 20-August-2015 | Page 38 of 52
5. Click on Client Configuration:
6. Select TCP/IP, verify that the File Server IP Address is in the Server alias and Server name
fields, and then click OK:
SQL Server 2012 - Express Edition
Installation Reference Installing SQL Server 2012 Express
© 2015 Imagine Communications Corp. Proprietary and Confidential 20-August-2015 | Page 39 of 52
7. Or select Named Pipes, verify that the File Server IP Address is in the Server alias and Server
name fields, and then click OK:
8. Select “With SQL Server authentication using a login ID and password entered by the
user”, enter HarrisDB (this is case sensitive) into the Login ID and Password fields, and then click Next:
IMPORTANT: The Login ID and Password are case sensitive.
SQL Server 2012 - Express Edition
Installation Reference Installing SQL Server 2012 Express
© 2015 Imagine Communications Corp. Proprietary and Confidential 20-August-2015 | Page 40 of 52
9. Check “Change the default database to:”, ensure ASDB is selected, and then click Next:
10. Click Finish:
SQL Server 2012 - Express Edition
Installation Reference Installing SQL Server 2012 Express
© 2015 Imagine Communications Corp. Proprietary and Confidential 20-August-2015 | Page 41 of 52
11. Click Test Data Source:
12. Verify that the Tests Completed Successfully, then click OK:
SQL Server 2012 - Express Edition
Installation Reference Installing SQL Server 2012 Express
© 2015 Imagine Communications Corp. Proprietary and Confidential 20-August-2015 | Page 42 of 52
13. Click OK:
14. Click OK:
SQL Server 2012 - Express Edition
Installation Reference Installing SQL Server 2012 Express
© 2015 Imagine Communications Corp. Proprietary and Confidential 20-August-2015 | Page 43 of 52
Configuring ODBC Data Sources using a Computer Name 1. Select Start\Settings\Control Panel\Administrative Tools\Data Sources (ODBC):
SQL Server 2012 - Express Edition
Installation Reference Installing SQL Server 2012 Express
© 2015 Imagine Communications Corp. Proprietary and Confidential 20-August-2015 | Page 44 of 52
2. Select the System DSN tab and click Add:
3. Scroll down and select SQL Server: and then click Finish:
4. On the New Data Source (DSN) Configuration screen, enter ASDB into the Name field, the
File Server Computer Name into the Server field, and then click Next:
SQL Server 2012 - Express Edition
Installation Reference Installing SQL Server 2012 Express
© 2015 Imagine Communications Corp. Proprietary and Confidential 20-August-2015 | Page 45 of 52
5. Click on Client Configuration:
6. Select TCP/IP, verify that the File Server Computer Name is in the Server alias and Server
name fields, and then click OK:
SQL Server 2012 - Express Edition
Installation Reference Installing SQL Server 2012 Express
© 2015 Imagine Communications Corp. Proprietary and Confidential 20-August-2015 | Page 46 of 52
Or select Named Pipes, verify that the File Server Computer Name is in the Server alias and Server name fields, and then click OK:
7. Select With SQL Server authentication using a login ID and password entered by the user,
enter HarrisDB, (case sensitive), into the Login ID and Password fields, and then click Next:
IMPORTANT: The Login ID and Password are case sensitive.
SQL Server 2012 - Express Edition
Installation Reference Installing SQL Server 2012 Express
© 2015 Imagine Communications Corp. Proprietary and Confidential 20-August-2015 | Page 47 of 52
8. Check “Change the default database to:”, ensure ASDB is selected, and then click Next:
9. Click Finish:
SQL Server 2012 - Express Edition
Installation Reference Installing SQL Server 2012 Express
© 2015 Imagine Communications Corp. Proprietary and Confidential 20-August-2015 | Page 48 of 52
10. Click Test Data Source:
11. Verify that the Tests Completed Successfully, and click OK:
SQL Server 2012 - Express Edition
Installation Reference Installing SQL Server 2012 Express
© 2015 Imagine Communications Corp. Proprietary and Confidential 20-August-2015 | Page 49 of 52
12. Click OK:
13. Click OK:
SQL Server 2012 - Express Edition
Installation Reference Installing SQL Server 2012 Express
© 2015 Imagine Communications Corp. Proprietary and Confidential 20-August-2015 | Page 50 of 52
Enabling .NET v3.5 .NET v3.5 must be enabled before installing SQL Server 2012 Express. Follow this procedure to enable .NET v3.5.
Enable .NET v3.5 1. Select Start\Administrative Tools\Server Manager:
2. Click on Features:
SQL Server 2012 - Express Edition
Installation Reference Installing SQL Server 2012 Express
© 2015 Imagine Communications Corp. Proprietary and Confidential 20-August-2015 | Page 51 of 52
3. Click on Add Features in the Features Summary area of the Server Manager:
4. Expand .NET Framework 3.5.1 Features, Enable, (check), .NET Framework 3.5.1, and click
Next:
5. Click Install in the Confirm Installation Selections screen:
6. Click Close in the Installation Results screen: