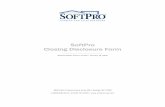SPImage User Guide - SoftProhelp.softprocorp.com/articles/select/SPImage_User_Guide... ·...
Transcript of SPImage User Guide - SoftProhelp.softprocorp.com/articles/select/SPImage_User_Guide... ·...

SPImage User Guide
SoftPro Select 4.0 | Friday, August 21, 2015
4800 Falls of Neuse Road, Suite 400 | Raleigh, NC 27609
p (800) 848-0143 | f (919) 755-8350 | www.softprocorp.com

Table of Contents
Resources ............................................................................................................................................. 3
About ................................................................................................................................................... 4
Print a barcode cover sheet ................................................................................................................. 4
Scan a document.................................................................................................................................. 5
Import a document .............................................................................................................................. 8
Drag & drop a document ................................................................................................................... 10
Rename a document .......................................................................................................................... 11
Remove documents ........................................................................................................................... 12
Previewing documents ...................................................................................................................... 13
Attaching documents to ProForm orders .......................................................................................... 13
Licensing............................................................................................................................................. 14
SoftPro Sales ...................................................................................................................................... 14
SoftPro Solution Center ..................................................................................................................... 15

p3
SoftPro Select Overview
SoftPro Select is the most complete office solution for the real estate and title industries. See what you
can do with SoftPro Select and inquire today about switching to Select from SoftPro Standard/Enterprise
Editions. The SoftPro Select family of products offer solutions at each level of your needs:
ProForm
ProForm is the leader in title insurance order and closing automation. Enter order data to produce
professional closing and title insurance forms. Manage order tasks and run reports to track your
business. Customize screens for your workflow.
ProTrust
ProTrust is the choice for trust account management and reconciliation. Works seamlessly with your
ProForm data. Print daily and monthly reports according to your criteria.
Pro1099
With Pro1099, your 1099-S filing is now automated. Pro1099 will produce your yearly IRS 1099-S
submission file using the data you enter once in ProForm.
SPImage
SPImage enables you to scan documents and associate them with your ProForm orders — making it easy
to view images, archive complete files and retrieve when needed.
SPAdmin
SPAdmin is the security module of SoftPro .NET. With it, you manage SoftPro users and their
permissions, adjust global program preferences, and create Lookup tables.
Resources
Online
SoftPro Select on the Internet: www.softprocorp.com
mySoftPro login: www.softprocorp.com/mySoftPro/mySoftProLogin.asp
Register with mySoftPro to access the support knowledge base, document downloads, and more.
Support
SoftPro Solution Center
(800) 848-0143
Monday to Friday from 8:00 A.M. to 5:30 P.M. EST
Platinum-level support hours: Monday to Friday from 8:00 A.M. to 10:00 P.M. EST, Saturday
11:00 A.M. to 2:00 P.M. EST

p4
Sales
Call your SoftPro representative to register for platinum support service or inquire about
products
SoftPro Select Sales
(800) 848-0143
Monday to Friday from 8:30 A.M. to 5:30 P.M. EST
About
SPImage allows users to scan or import documents into SoftPro Select, allowing the user to easily attach
these documents with ProForm orders.
Note: Scanners used with SPImage should be Windows Image Acquisition (WIA) Compliant. Features
include.
Scan paper documents from a desktop scanner directly into ProForm
Drag & drop .pdfs from a desktop computer or other network location
Import .pdfs from a local computer or network location
Associate new documents with orders automatically
Attach new documents to orders with the click of a button
Preview scanned/imported documents
Remove unnecessary documents
Print a barcode cover sheet
The barcode cover sheet is the initial sheet for scanning a document or a batch of documents. It
associates scanned, attached, or published documents with the appropriate ProForm order. The
barcode cover sheet can be printed from within an open ProForm Order’s Default ReadyDocs tree:
Order Tab > Documents > Default > General > Barcode Cover Sheet. When the barcode cover sheet is
printed, it displays the title “Cover Sheet,” the order number, and the barcode. It can be printed quickly
from ProForm order search, as well:
Complete an order search, right click on an order in the Search results pane, and select Print
Barcode from the pop-up menu:

p5
Scan a document
1. Select the SPImage Tab:
2. Click the Scan button to open scan tab:
3. Click the New Scan button:
4. Confirm Properties and then select OK from the Select Device screen:
5. Select Paper source, type of picture, and size of paper being scanned. Be sure to choose Letter
8.5 x 11 inches (216 x 279 mm). Press Scan:

p6
6. You may also adjust the quality of the scan by clicking the "Adjust the quality of the scanned
picture" option. After configuring, click OK:
7. You will see the Progress dialog:

p7
8. You will then see the More documents to scan? dialog.
If you have more documents to scan, put them in the scanner before clicking Yes.
If you don’t have any more documents to scan, click No:
9. The program will continue the scanning process OR proceed to process the documents you just
scanned:
10. The document(s) just scanned will process and then display in the SPImage window:
11. To scan a new document, start the process over by returning to Step 3 above.
NOTE: If you try to scan another .pdf into SPImage while documents are already displayed, you
will receive a warning message:

p8
Yes will totally delete all items currently in the list.
No will import the new item with the name Untitled Document and add it to the current list.
Cancel will cancel the process.
Import a document
1. Press the Import button and select your document. Note: to import a .pdf into SPImage, the .pdf
document must have a barcode cover page.
2. The program will proceed to process the document you selected:
3. The document just imported will display in the SPImage window:
4. To import a new document, start the process over by returning to Step 1 above.
Note: If you try to import another .pdf into SPImage while documents are already displayed, you
will receive a warning message:

p9
Yes will totally delete all items currently in the list.
No will import the new item with the name Untitled Document and add it to the current list.
Cancel will cancel the process.
Importing with multiple barcode pages
You may only import one .pdf document at a time. HOWEVER, if that single .pdf document contains
multiple barcode cover pages, SPImage will split the .pdf into separate documents automatically.
In this example, a document was imported which contained 9 copies of the same barcode cover
sheet. Therefore, SPImage split the document into 9 Untitled Documents, which all appear under
the same order:
If four different cover sheets for four different orders are present in the same .pdf, SPImage
would split the document into four parts and associate with the respective orders when
importing:

p10
Drag & drop a document
1. Select the SPImage Tab:
2. Click the Scan button to open scan tab:
3. Drag a .pdf from your computer into the SPImage window. NOTE: You may simultaneously drag
as many .pdfs as you wish into this window:
4. The program will proceed to process the document you selected:

p11
5. The document(s) just dragged/dropped will display in the SPImage window:
6. To drag/drop a new document, start the process over by returning to Step 3 above.
NOTE: If you try to drag/drop another .pdf into SPImage while documents are already displayed,
you will receive a warning message:
Yes will totally delete all items currently in the list.
No will import the new item with the name Untitled Document and add it to the current list.
Cancel will cancel the process.
Rename a document
Right click on the Untitled Document within SPImage and choose Rename. Type the new document
name and press Enter:

p12
Remove documents
Remove documents by using checkboxes
1. Make sure that only the documents you wish to delete are checked.
2. Click the Remove button:
3. Select Yes on the Remove selected documents? screen:
Remove a single document by right-clicking or using the Delete key
1. Right click on any document. It does not matter if the document is checked or unchecked. Click
the Remove option from the context menu or use the Delete key:
2. Select Yes on the Remove selected documents? screen:

p13
Previewing documents
Click a document in the left pane to preview the document in the right pane. NOTE: The barcode cover
sheet is removed by SPImage upon import. Use the buttons at the top of the preview pane to navigate
forward and backward through the document or to zoom in and out on the document. Right click
anywhere in the preview pane to view various scaling/display options:
Attaching documents to ProForm orders
1. Using the checkboxes on the left side of the screen, select the documents that you wish to attach.
2. Click the Attach button:
3. The Attach button moves documents from SPImage into the Attachment folder for each
corresponding order.
NOTE: SPImage cannot attach multiple files with the same name to an order. SPImage will give
you an error if this is the case. You must rename files with duplicate names and try attaching
again.

p14
4. Once documents have been attached, they are completely removed from the SPImage screen.
You will need to go to the order attachments to view them/work with them further.
Licensing
Upon opening and successfully logging on to SoftPro Select for the first time, the application checks for a
license key. If a key has not been entered, a prompt appears to call SoftPro to request a key. SoftPro will
e-mail a license key file with the extension .SPK. To install the license key, double-click the .SPK file from
any client workstation.
A license is acquired the first time action is taken within a module (ProForm, ProTrust, SPImage, etc.).
Simply navigating to the module’s tab will not acquire a license. Likewise, opening the application will
not acquire a ProForm license – action must be taken in ProForm.
Licenses for all modules are released when SoftPro Select is closed. Module licenses are also released
when all module screens are closed and the user navigates to another module tab. For example, open
SoftPro Select, view the ProForm start page, and click the ProTrust tab - no licenses are acquired.
However, open the Reconciliation screen in ProTrust, and a ProTrust license is acquired. Leave the
Reconciliation screen open and click the ProForm tab, the ProTrust license is still acquired and will not
be released until the Reconciliation screen is closed. This process takes approximately 3 minutes.
Exception: ProClear and Positive Pay are licensed separately from ProTrust.
SoftPro Sales
SoftPro's dedicated sales staff is ready to answer your questions.
Contact your account representative for information about the latest SoftPro products, the SoftPro
Annual Maintenance Service Plan, Platinum Level Support Plan, upgrade options and prices, and more.
Contact the SoftPro Solution Center with any technical questions or problems.
Contacting your SoftPro sales representative
Sales phone: 1 (800) 848-0143
Local calling area: 1 (919) 829-1122
Fax: 1-919-755-8350
Web: www.softprocorp.com
Sales e-mail: [email protected]
Sales hours: Monday to Friday from 8:30 A.M. to 5:30 P.M. EST.
Note: When sending e-mail, please include your company name, city, and state to ensure prompt
handling of your request.

p15
SoftPro Solution Center
SoftPro's technical support staff is the best in the industry. Use the information below to contact them.
SoftPro Solution Center
phone:
1 (800) 848-0143
Local calling area: (919) 829-1122
Fax: (919) 755-8350
Web: www.softprocorp.com
mySoftPro: www.softprocorp.com/mySoftPro/mySoftProLogin.asp
(Register with mySoftPro to access the Support Knowledge Base, Document
Downloads, and more).
Solution Center hours Monday to Friday, 8:00 A.M. to 5:30 P.M. EST.
Platinum Level Support
hours
Monday to Friday, 8:00 A.M. to 10:00 P.M. EST.
Saturday, 11:00 A.M. – 2:00 P.M. EST.
Before calling technical support, please have the following information ready:
Program version number - select the File Menu button, then Select Options of SoftPro Select to
find this information.
Text of any error message you have encountered.
Name and version number of your operating system.
Subscribing to SoftPro’s annual maintenance service program can extend technical support service.
Subscribing to platinum maintenance service gives you access to technical support for longer hours
during the week and on Saturday. For more information, call SoftPro Sales at 800-848-0143. You can e-
mail SoftPro Sales at [email protected].