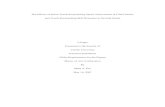Speed Touch Manual
Transcript of Speed Touch Manual
-
7/30/2019 Speed Touch Manual
1/100
Basic Configuration of Thomson SpeedTouchDSL products
An end-user guide to setting up and troubleshooting residentialThomson Speedtouch DSL products.
Basic Configuration of Thomson SpeedTouch DSL products 1
-
7/30/2019 Speed Touch Manual
2/100
Table of Contents
Table of Contents.......................................................................................2
Introduction...............................................................................................4Copyrights and licensing.............................................................................5Disclaimer..................................................................................................5Supported devices......................................................................................6Typographic Conventions............................................................................61. Accessing the Speedtouch webinterface...................................................7
1.1 Checking the status of the SpeedTouch..............................................71.2 Accessing the webinterface................................................................71.3 Troubleshooting access to the webinterface........................................9
2.Setting up a connection to the Internet...................................................16
2.1 Setting up an Internet connection....................................................162.2 Checking the Internet connection.....................................................253. Setting up the wireless network.............................................................28
3.1 Basic Wireless Settings....................................................................293.2 Changing the channel and channel selection.....................................303.3 How to secure the wireless network.................................................313.4 Troubleshooting the wireless network issues.....................................34
4. Voice over IP configuration....................................................................354.1 Explanation of Voice over IP............................................................354.2 How to setup Voice over IP..............................................................354.3 Troubleshooting VoIP issues............................................................38
5. Home Network settings.........................................................................415.1 Listing devices / Network overview...................................................415.2 Assigning the public IP address to a device.......................................445.3 Changing the LAN IP of the Speedtouch...........................................455.4 DHCP Settings................................................................................47
6. Game and Application sharing and UPnP................................................496.1 Explanation of NAT..........................................................................496.2 Accessing Game And Application Sharing..........................................506.3 Assigning a Game or Application to a network device........................516.4 Defining/Modifying a custom game or application..............................53
6.5 UPnP information and configuration.................................................577. Menu Item Toolbox............................................................................58
7.1 Controlling the webinterface remotely with Remote Assistance..........587.3 Parental Control..............................................................................597.4 Firewall..........................................................................................627.5 Intrusion Detection.........................................................................647.6 Configuring Dynamic DNS................................................................657.7 User Management...........................................................................67
Basic Configuration of Thomson SpeedTouch DSL products 2
-
7/30/2019 Speed Touch Manual
3/100
8. Upgrading/Downgrading firmware.........................................................708.1 How to upgrade / downgrade the firmware......................................708.2 Troubleshooting upgrade / downgrade problems...............................74
Appendixes...............................................................................................75
(A) SpeedTouch status lights and connectors.........................................75(B) Resetting the SpeedTouch...............................................................78(C) Enabling various services to the WAN...............................................80(D) Configuration files and templates.....................................................83(E) Various fixes...................................................................................87(F) Forced FXO and Dialplans................................................................88(G) Wireless Zero Configuration.............................................................90(H) Links and resources........................................................................97(I) Frequent Asked Questions and Shortcuts...........................................98
Basic Configuration of Thomson SpeedTouch DSL products 3
-
7/30/2019 Speed Touch Manual
4/100
Introduction
This is an unofficial manual for the basic configuration of SpeedTouch DSLproducts. I made this manual because the Thomson documentation lacks ageneral manual for their products, while a lot of the configuration andtroubleshooting can be described in a single document.
This manual applies to all SpeedTouch products with firmware versions higherthan R4.3 / R5.3. I decided not to include lower firmware versions becausethose releases are less used and slowly becoming obsolete. The lowerfirmware versions are also less generic, they do tend to differ quite a lotbetween different devices and software releases.
Most of the configuration described in this manual is focused on using thewebinterface. Some additional configuration is included in the form ofcommands issued on the command line interface (CLI) of the SpeedTouchdevice.
The reader of this manual is expected to have some basic computerknowledge, like using a web browser and entering exact commands.Most of the settings are described for Windows XP, since this is the mostwidely used operating system at the moment.I assume that people running an alternative OS like Linux should be able to
interpret instructions for Windows XP and perform them properly on the OSthat they run. I am considering including Mac OS X and Windows Vistainstructions and screenshots in the future.
This is not a perfect manual. Dont hesitate to contact me if there are errorsin the manual, or when you have additional questions for the FAQ andShortcuts section. I will highly appreciate any feedback on this document.
I hope this manual is useful to people who want to get the most out of theirSpeedTouch device and solve any problems that may arise during daily use.
The author,
Johan [email protected]
(Please use my e-mail address for feedback on this manual only. Foradditional support on SpeedTouch devices described in this manual, contactthe SpeedTouch Support.)
Basic Configuration of Thomson SpeedTouch DSL products 4
mailto:[email protected]:[email protected] -
7/30/2019 Speed Touch Manual
5/100
Copyrights and licensing
This document is released under the Creative Commons Attribution-Noncommercial 3.0 Unported License.
You are free:
to Share to copy, distribute and transmit the workto Remix to adapt the work
Under the following conditions:
Attribution. You must attribute the work in the manner specified by theauthor or licensor (but not in any way that suggests that they endorse you oryour use of the work).Noncommercial. You may not use this work for commercial purposes.
For more information visit the following webpage:
http://creativecommons.org/licenses/by-nc/3.0/
"Microsoft Windows" is a trademark of Microsoft Corporation.
"SpeedTouch" is a trademark of Thomson.Mac OS X is a trademark of Apple Computer Inc.
Disclaimer
The author of this manual does not take any responsibility for any damage tocomputers, SpeedTouch (or any other) hardware and software installations
caused by using the information contained in this document.Please also note that this is an unofficial manual and that Thomson cannot beheld responsible for any damage resulting from the use of this document.
Use common sense, read instructions carefully and pay attention to the Noteparts in the manual.
Basic Configuration of Thomson SpeedTouch DSL products 5
-
7/30/2019 Speed Touch Manual
6/100
Supported devices
Following is a list of SpeedTouch devices (partially) covered by this manual:
ST510 and ST580 with firmware R4.3, ST516, ST546, ST576, ST706(WL),ST716(WL), ST780(WL).Basically most SpeedTouch DSL products are supported, provided that theyare running firmware R4.3, or R5.3 and higher.
Typographic Conventions
Different items will be indicated in the manual as follows:
Item: Format:
Buttons, links and menu items Broadband Connection, Start>Control Panelin the operating system or thewebinterface
Default keyboard buttons , , .
Chapter or subchapter subchapter 3.1, setting up Wirelessmentioned in text
Command line interface :voice config country(CLI) commands(aseparated from rest of text)
Commands entered oncomputer, addresses
Notes (display additional,sometimes critical information)
Basic Configuration of Thomson SpeedTouch DSL products 6
Note: _________________________________________________________________________
-
7/30/2019 Speed Touch Manual
7/100
1. Accessing the Speedtouch webinterface
1.1 Checking the status of the SpeedTouch
Before you try to access the webinterface, check that the SpeedTouch isproperly started up. To access the Speedtouch, at least the Power andEthernet light need to be solid green, provided you are trying to access thedevice with an ethernet cable. If the Power light is flashing red and doesn't gosolid green, then the modem fails to start up properly.If the Power light is solid green but the Ethernet light is flashing or completelyoff, then there seems to be a cabling problem. Please check the cable fordamage, and try a different, preferably shorter cable.
For more information on the status lights of the Speedtouch, please refer toappendixA: Status lights and connectors of the SpeedTouch.
1.2 Accessing the webinterface
Most of the configuration of any SpeedTouch device can be done using thewebinterface. By default the SpeedTouch can be accessed by a web browseron the IP addresses and .You can also accessthe SpeedTouch by its name on the local network, or
. However, accessing the page with the actual IP addressis the most reliable way.
To access the SpeedTouch webinterface open your favorite browser (LikeMozilla Firefox, Internet Explorer, Opera) and enter the address on theaddress bar and press .
Basic Configuration of Thomson SpeedTouch DSL products 7
Note: It is preferable to access any SpeedTouch device with a networkcable if you are configuring it for the first time. Using a USB link or awireless connection will work most of the time, but will be less reliable.
-
7/30/2019 Speed Touch Manual
8/100
Now the webpage of the Speedtouch will appear. For reference, a picture ofthe webinterface is included below:
There is also a different version of the webpage used in firmware versions
R6.2 and higher. Basically both layouts of the webinterfaces are largelyidentical. The newer webinterface uses a red and white colour scheme, theold one red and blue. In this manual, screenshots from firmware release R6.1and lower are used.
Basic Configuration of Thomson SpeedTouch DSL products 8
-
7/30/2019 Speed Touch Manual
9/100
1.3 Troubleshooting access to the webinterface
It could be that you experience problems accessing the webinterface. Most of
the time the problem is that there is no network traffic with the Speedtouch.The network connection could be misconfigured or blocked by firewallsoftware.
Checking browser settings
Please check that your browser is setup properly. Dialup connections andproxy settings need to be disabled. In Internet Explorer you can set this up bygoing to Tools>Internet Optionsand then go to the tab Connections.
On this page make sure that the radio button is set to Never dial aConnection. The proxy settings can be checked by clicking on LAN Settings.Please check that the Use a proxy server... checkbox is unticked.Screenshots of the Connections and LAN Settings windows are providedbelow:
Basic Configuration of Thomson SpeedTouch DSL products 9
-
7/30/2019 Speed Touch Manual
10/100
Checking network settings
First, check the status of the network connection:In Windows go to Start>(Settings)>Control Panel>(Network and InternetConnections)>Network Connections.Check the status described under the icon of the connection you have withthe SpeedTouch. Following is a picture of the Network ConnectionsinWindows XP:
Basic Configuration of Thomson SpeedTouch DSL products 10
-
7/30/2019 Speed Touch Manual
11/100
Normally the connection status should be Connected. However, theconnection could still be misconfigured. Doubleclick on the connection and goto the second tab, Support. Following is a screenshot of the Supporttab:
Normally you should see the following information:
Address type Assigned by DHCPIP address 192.168.1.64 Subnet Mask 255.255.255.0 Default Gateway 192.168.1.254
Note that the IP address can be different, the IP is valid if it is betweenand .
It could be that theAddress Typeis set to Manually configured. In that case,please check that the IP addres is in the range of the modem. That meansand IP address in the range or .The IP address should neverbe the same as the address of the Speedtouchdevice itself.
Basic Configuration of Thomson SpeedTouch DSL products 11
-
7/30/2019 Speed Touch Manual
12/100
If the IP address is set to a different range, then you need to setup TCP/IP touse either a dynamic IP or a static IP in the range of the SpeedTouch.
To do this, in Network Connections, right click on the network connection and
click on Properties. In the list of connection components, select InternetProtocol TCP/IPand click on the Propertiesbutton. Following is a screenshotof the window:
In the TCP/IP properties window, the normal settings that should be selectedare Obtain an IP address automaticallyand ObtainDNS server addressautomatically. Click on OKand then Close, and you should get an IP addressfrom the SpeedTouch.
You can check this by double clicking on the connection and going to the
second tab, Support. Now the Address type should beAssigned by DHCP, andan address should appear in the range 192.168.1.x.In the following text you can read how to setup a static IP address if thecomputer doesnt get an IP address.
Basic Configuration of Thomson SpeedTouch DSL products 12
-
7/30/2019 Speed Touch Manual
13/100
Setting up a static IP address
Sometimes the modem is not giving out IP addresses or the computer doesn'treceive the address due to firewall software blocking access.
Most of the time, not being able to get a proper IP address is caused byfirewall software or an unknown problem in Windows. You should definitelytry to disable or (if possible) uninstall firewall software and try to get an IPaddress again. If this happens, the connection status will indicate Limited orno connectivityand the IP address will be 0.0.0.0 or 169.x.x.xIn this case, setting up a static IP sometimes solves the problem and givesyou access to the webinterface.
To do this, access the properties of TCP/IP of the network connection, selectthe option Use the following IP addressand enter the following details:
IP address 192.168.1.150 (last number can be 1 to 253)Subnet mask 255.255.255.0 (will be automatically filled in)Default Gateway 192.168.1.254
Also select Use the following DNS server addressesand enter 192.168.1.254as the preferred DNS server. You don't have to enter the secundary DNSserver. Following is a screenshot with the correct details:
After entering the details click on OKand Close. The computer is now set upwith a static IP address. Now try to access the webinterface again.
Basic Configuration of Thomson SpeedTouch DSL products 13
-
7/30/2019 Speed Touch Manual
14/100
Testing the connection to the modem with ping and telnet
If you still can't access the webinterface, try the following tests:
- Try to ping the modem and see if it responds. In Windows, go to Start>Run,enter the command and press .On the command prompt, type the following command
and press
You should get 4 ping replies like shown in the screenshot below:
If there are no ping replies from the modem then the modem is notresponding properly. It could be that the modem has crashed for somereason and is not responding to anything. In that case it might be useful toreset the router. To perform a hardware reset on the SpeedTouch, pleaserefer to appendixB: Resetting the SpeedTouch.
If the ping command works properly the next thing to check is if it is possibleto access the modem with telnet. To do this you need to do the following. InWindows go to Start>Runand enter the command cmd and press
Then enter on the command prompt
Basic Configuration of Thomson SpeedTouch DSL products 14
-
7/30/2019 Speed Touch Manual
15/100
and press again. In the black screen it should now ask for ausername as shown below. This basically proves that traffic to the modemusing telnet is possible.
When the webinterface is still not accessible at this point, web traffic isblocked for some reason.
Again, most of the time problems like this are caused by firewall software or
an error in the operating system. Also, as a last resort, perform a hardwarereset on the modem as described inAppendix B.
Basic Configuration of Thomson SpeedTouch DSL products 15
-
7/30/2019 Speed Touch Manual
16/100
2.Setting up a connection to the Internet
2.1 Setting up an Internet connection
By default a SpeedTouch with the generic firmware installed is configuredwith a PPPoE connection with VPI/VCI values 8 and 35.In this manual we will ignore this connection and setup the SpeedTouch fromscratch using the built in Easy Setup.
On the webinterface go to SpeedTouchand under Pick a taskclick on SetupWhen you click on Setup, a new window will popup with the text Welcome tothe SpeedTouch Easy Setup. Please click on Nextto go to the next page.
Basic Configuration of Thomson SpeedTouch DSL products 16
Note: When a SpeedTouch is in its default settings, a page with thelinkSetup My SpeedTouchwill automatically display when yourbrowser tries to access a page on the Internet. Clicking on the link willbring up the Easy Setup described in this subchapter.
Note: In order to setup and use an Internet connection, the DSL or @light on the modem must be solid green, indicating that the ADSLsignal is present. If the signal is not present you will be able to setup aconnection, but you won't have access to the Internet. Check thecabling in your house and contact your Internet provider for moresupport.
-
7/30/2019 Speed Touch Manual
17/100
On the next page the setup will ask for the type of connection you want tosetup as shown below:
It is possible that there will be an option "Voice Router" which will be skippedin this chapter because it applies to setting up VoIP which is describedextensively in chapter 6.
Discussed connection items will be "Routed PPP" and "Bridged Ethernet".
Basic Configuration of Thomson SpeedTouch DSL products 17
-
7/30/2019 Speed Touch Manual
18/100
-
7/30/2019 Speed Touch Manual
19/100
You will have to enter the password twice to verify that you are entering itcorrectly.Below is a screenshot of this page.
After entering the username and password the wizard will ask you to setup ausername and password for the webinterface of the SpeedTouch. See thescreenshot below.
You can skip this step by clicking on Next and leave the webinterfaceunsecured. Most of the time this is not a real problem because thewebinterface is only accessible on the local network and not on the internet.If you use the wireless functionality on the modem or you have other peopleon the network that you do not want to be able to access the webinterface,
Basic Configuration of Thomson SpeedTouch DSL products 19
-
7/30/2019 Speed Touch Manual
20/100
then it might be a good idea to secure the page with a username andpassword.It is best to use the standard usernameAdministratorand enter a passwordof your choice. After finishing the setup you can click on Next again to go to
the final pages of the configuration.
The next screen will display a summary of the settings you have selected. Youjust have to click on the Startbutton to start the configuration.
After the configuration is completed you will have to click on the Finish buttonto close the screen and finish the Easy Setup. It will take some moments forthe device to set itself up.
After setting up the modem, you might want to take a shortcut tosubchapter2.2 Checking the Internet connection to check that theInternet connection you just created is actually up and running.
Basic Configuration of Thomson SpeedTouch DSL products 20
-
7/30/2019 Speed Touch Manual
21/100
Bridged Ethernet
Bridged Ethernet sets up the modem as a bridge, which means that themodem will behave as a transparent device, routing all traffic to a connected
computer, router or other device.If you have an RFC1483 (also called EthoA) connection and you only need toconnect one computer you can use this configuration.This configuration can also be used if you have a router connected to theSpeedTouch and you want the router to connect by itself using PPPoE.
To start the configuration go to SpeedTouch>Pick a Task>Setup. ClickNextand select the Bridged Ethernet option, then click on Next.
Basic Configuration of Thomson SpeedTouch DSL products 21
Note: If you want to setup multiple computers with this type ofconnection, please refer to appendixD: Configuration files andtemplates. With Bridged Ethernet, it is only possible to connect onecomputer, router or other device at a time.
-
7/30/2019 Speed Touch Manual
22/100
On the next page select the proper VPI/VCI value and click on Next.
On the following page you can select whether the DHCP server is to be turnedoff or on. If you will get your IP address automatically from your Internetprovider, it is best to turn DHCP off, as it can interfere with the DHCPrequests that need to reach your Internet provider to get a proper public IP
address.
Basic Configuration of Thomson SpeedTouch DSL products 22
-
7/30/2019 Speed Touch Manual
23/100
On the next screen you will be asked to setup a username and password forthe webinterface. You can either fill in a username and password, or skip thesetting and leave the webinterface unsecured.
It is best to use the standard username "Administrator" and enter a passwordof your choice. After finishing the setup you can click on Next again to go tothe final pages of the configuration.
The next screen will display a summary of the settings you have selected. Youjust have to click on the Start button to start the configuration. After theconfiguration is completed you will have to click on the Finish button to closethe screen and finish the Easy Setup.
Basic Configuration of Thomson SpeedTouch DSL products 23
-
7/30/2019 Speed Touch Manual
24/100
The SpeedTouch is now set up with Bridged Ethernet.After this setup you might need to connect an additional router to handle theconnection. If you are connecting a PC, you will need to renew the IP addressof the network connection, or setup a static IP address if your Internetprovider requires this. Please refer to your Internet provider for moreinformation.
Custom connection setup
You might want to setup a different connection, like Routed Ethernet or DHCPSpoofing. For more advanced connection setup, refer to appendix D:Configuration files and Templates.
Basic Configuration of Thomson SpeedTouch DSL products 24
-
7/30/2019 Speed Touch Manual
25/100
2.2 Checking the Internet connection
Checking the connection status
After setting up the Internet connection you might want to check whether theconnection is actually up. On the webinterface go to Broadband Connectionand you will see 2 icons, like shown in the image below:
The DSL connection indicates wether the modem is synchronized to the ADSLsignal on the phoneline. It should have a green tick.If it has a cross, then the modem is not detecting the ADSL signal. Pleasecheck your cabling and contact your Internet provider.
The Internet icon indicates wether the Internet connection is up or not.If the connection is up, it will show the following information:
Type type of connectionUptime time that the connection has been upIP address public IP address of the connectionData Transferred data transferred over the connection
Everything should be fine, and you should be able to access pages on theInternet. Later in this chapter I will explain what things you need to check
Basic Configuration of Thomson SpeedTouch DSL products 25
-
7/30/2019 Speed Touch Manual
26/100
-
7/30/2019 Speed Touch Manual
27/100
-
7/30/2019 Speed Touch Manual
28/100
-
7/30/2019 Speed Touch Manual
29/100
3.1 Basic Wireless Settings
The first part of the configuration page, Configuration, enables you to setupthe network name and the channel (frequency) used by the wireless network.We will discuss the most important settings, listed below.
Interface enabled [v]
This setting enables or disables the wireless network. If you can't detect thenetwork on computers, please check that this option is checked.If you want to turn off the wireless functionality (for example if you don'twant to use the wireless network at all) , you can uncheck the box and click
on Apply on the bottom of the page. The wireless network interface is nowdisabled.You can re-enable it later by ticking the box again and clicking on Apply.
Network Name (SSID)
This item specifies the network name that is used. The default name of thenetwork is "SpeedtouchXXXXXX" where the X's are a random string ofnumbers. Resetting the modem will always change the network name to thisdefault network name, with the same random numbers. These numbers arefactory generated and will always be the same for a SpeedTouch device.
You can enter your own network name if you don't want to use the standardnetwork name. Just enter a name and click on Apply to make it active.
Interface type
This setting specifies the wireless network standard used on the modem.There are 4 settings for the wireless Interface type. Most of the time thesetting 802.11b/gworks fine for all the devices that want to connect. Theother options are offered for backward compatibility.
You can set the Interface Typeto 802.11gif you want to prevent that older
devices connecting with 11 Mbit/s will slow down the entire network.
Actual Speed
Simply indicates the current speed of the wireless network. Combined withthe Interface type you can check whether the network is working at the bestperformance. Will show either 11 or 54 Mbit/s, depending on the wirelessnetwork configuration.
Basic Configuration of Thomson SpeedTouch DSL products 29
-
7/30/2019 Speed Touch Manual
30/100
3.2 Changing the channel and channel selection
These two setting are closely related, that is why I will discuss them together.By default the Channel Selectionis set toAutomatic, which means that themodem will select the best channel available (the channel with the lowestsignal level). Channelwill simply indicate the current channel that is beingused.
The automatic channel selection doesn't work properly on a lot ofSpeedTouch devices. A lot of the time the device will simply choose channel1, resulting in an unstable network if this channel happens to be in use byanother network.
Most of the time it is best to set the SpeedTouch to a static channel, andchange the channel number if needed. Also, avoid using channel 13 as somewireless network adapters cannot access this channel.To setup the wireless network with a static channel, set Channel SelectiontoManual. Next to Channelyou will be able to choose from the 13 availablechannels. Pick a channel and click onApplyon the bottom of the page. Thechannel is now set up static.
Basic Configuration of Thomson SpeedTouch DSL products 30
Note: The part of the radio spectrum (2.4 GHz ISM) used by the wirelessnetwork is used by other wireless networks and applications such as wireless
audio/video links and microwave ovens.A channel that is fine today can become less suitable or unusable ifsomeone nearby activates a device that uses the 2.4 GHz band.If a wireless setup has been working fine and suddenly stops working, it isalways a good idea to change the channel of the wireless network and see ifthat solves the problem.When changing the channel, please choose a channel at least 3 channelsaway from the old channel, as the wireless channels overlap in frequency.
-
7/30/2019 Speed Touch Manual
31/100
3.3 How to secure the wireless network
By default, any wireless SpeedTouch device is unsecured.
It is highly recommended to secure your wireless network. An unsecuredwireless network provides easy access for hackers to your local network. Also,your Internet connection can be abused by people, visiting inappropriatewebsites and sending spam. This might cause the Internet provider totemporarily block your connection.To secure the modem with WEP or WPA, perform the following steps:
On the page Home Network>WLAN:SpeedTouchXXXXXX>Configure, go to theSecuritypart, as shown in this screenshot:
Next to Wireless Encryption, choose WEP or WPA-PSK encryption.Next to Wireless Encryption Key, the webpage will display the currentencryption or passphrase key used for the wireless network. Write it down orcreate your own key or passphrase.If setting up the SpeedTouch for the first time, you will be fine when usingthe default random, factory generated key.
After setting up the type of encryption you have to click on Apply to make thesettings active.
The WLAN light on the modem will indicate the type of security used. Orangemeans that WEP is used, green means that WPA-PSK is being used. Redmeans that the wireless network is unsecured.So preferably the light needs to be either orange or green.
Basic Configuration of Thomson SpeedTouch DSL products 31
-
7/30/2019 Speed Touch Manual
32/100
About WEP keys and WPA passphrases
WEP uses either 64 or 128 bit keys, which are respectively 10 or 26
characters long and consist of hexadecimal values. Hexadecimal characters gofrom 0 to 9 and from A to F. Characters like O or Z are not used. Also,hexadecimal doesn't have upper or lower case characters. Entering the key inupper or lower case doesn't make any difference.WPA-PSK uses passphrases. You can enter any password you like, as long asit is at least 8 characters long. You can use all the letters and numbers, upperand lower case.Of course, when setting up a passphrase make sure that it is a strong one. Apassphrase should at least contain a mix of normal letters and numbers. Don'tuse simple words because those passphrases can be defeated with a so-calleddictionary attack where the person trying to crack the wireless network trieseach word in a predefined dictionary.Please note that the default WPA key set on the SpeedTouch is in upper case,so you have to enter it properly on computers you want to connect to thewireless network.
About the security of WEP and WPA
WEP encryption has been shown to have a weakness, so with some effort itcan be cracked. Most computer users don't have this knowledge so WEP still
provides some form of security. A WEP encrypted network still deters peoplewho are just looking for an unsecured network to connect to and get accessto the Internet for free.If you want your wireless network to be really secure, use WPA. At themoment no attempts to crack it have proven to be successful. WPA also hasthe advantage of using a passphrase instead of impractical and cryptichexadecimal keys.However, some computers have problems with WPA. In general, WPA is lesswell implemented than WEP. Sometimes you will need to downgrade thesecurity to WEP to get all your computers to connect.
Basic Configuration of Thomson SpeedTouch DSL products 32
-
7/30/2019 Speed Touch Manual
33/100
Broadcasting of the network name (SSID)
By default the network name will be broadcasted. For additional security you
can turn off the broadcasting of the network name.Under Securityon the wireless settings page, uncheck the box next toBroadcast Network Nameand click onApply.Now anyone who wants to connect to the network needs to know the exactnetwork name. When connecting they have to manually enter the networkname.Please note that this is a weak form of security to use on its own, and thatsetting up encryption is a better way to secure the modem. There are alsotools that can detect and identify hidden networks.It is best to use strong encryption such as WPA, and leave the modem visible,
so that you can't make errors in entering the network name.
Basic Configuration of Thomson SpeedTouch DSL products 33
-
7/30/2019 Speed Touch Manual
34/100
3.4 Troubleshooting the wireless network issues
Wireless networks are not perfect. The signal of the wireless network might
be interfered with on the crowded frequencies it uses, and software issuesmight occur. In this subchapter, I will explain how to deal with suchproblems.
Unstable or slow wireless connection
The majority of unstable connections are caused by interference on thefrequency the wireless channel is using. Try to change the channel by goingto Home Network>WLAN:SpeedTouchXXXXXXand clicking on Configure.Set the channel selection to Manualand choose a channel at least 3 channels
away from the old channel (current channel is shown on the page next toChannel, under the Channel Selection). After choosing the channel, click on
Applyto register the settings in the modem.
This problem can also be software related. It is possible that Windows istrying to connect to other networks, or that a wireless client managerprogram is trying to take over control from the Wireless Zero Configuration.For setting up WZC properly and troubleshoot issues, please refer toappendix G: Wireless Zero Configuration.
Network not visible
If this occurs, you need to check the following things:
- Is the wireless interface enabled? Please make sure that in the wirelesssettings, the box is checked next to Interface Enabled. If not, enable it andclick onApply.- Is the network name broadcasted? In the wireless settings under security,make sure that Broadcast Network Nameis enabled. If not, check the boxand click on Apply.
- Try to change the channel as described in 3.2 Changing the channel andchannel selection.
Also checkappendix G: Wireless Zero Configuration. to make sure youhave configured WZC correctly.
Basic Configuration of Thomson SpeedTouch DSL products 34
-
7/30/2019 Speed Touch Manual
35/100
4. Voice over IP configuration
4.1 Explanation of Voice over IPVoice over IP (VoIP) is a technology which enables you to use your internetconnection for phonecalls, both in and outgoing.
VoIP services can be less expensive to use than traditional landlines. VoIP isalso slowly gaining more popularity. However, VoIP is still less reliable thanlandlines, because it is dependent on the Internet connection.Because it is cheap and quite easy to setup, you may want to configure the
VoIP feature on your modem. In the next subchapter I will explain how to dothis.
4.2 How to setup Voice over IP
First of all, make sure that you have access to a VoIP service. When you haveregistered, your VoIP provider should provide you with the following settings:
- a phone number- your username and password- the registrar and proxy servername, along with the used ports (mostly5060)
To setup VoIP, you need to go to Toolbox>Telephony> on the webinterface.A screenshot is provided below:
Basic Configuration of Thomson SpeedTouch DSL products 35
-
7/30/2019 Speed Touch Manual
36/100
To go on and configure VoIP, you need to click on Configurein the top rightcorner of the screen.
You will now end up on the Configuretab. See the screenshot below:
Tick the box next to Service Enabled. Click onApply. Click onAdd below
Telephone Numbers. Now fill in the following fields:
SIP URI the telephone number given by the VoIP providerUsername username, often the phone number itselfPassword the password associated with the usernameConfirm Password again enter the passwordPort possible options: 1,2 both. You can choose for which port
the account becomes active. Normally you have tochoose 1 orAll.
After entering the settings, click onApply.
Now click on Expert Configurelink in the top right corner. The followingscreen will be displayed:
Basic Configuration of Thomson SpeedTouch DSL products 36
-
7/30/2019 Speed Touch Manual
37/100
-
7/30/2019 Speed Touch Manual
38/100
4.3 Troubleshooting VoIP issues
Unfortunately VoIP isn't totally trouble-free. In this subchapter I will explain
how to solve a certain issues that may occur when using VoIP on aSpeedtouch device.
No sound when calling, or answering incoming calls, unstableconnections
Most of the time this problem is caused by the voice codec priority setincorrectly in the modem.
You can try to solve this issue by changing the priority of the voice codecs inthe modem. You have to give the top priority to the voice codec(s) that are
preferred by your VoIP provider. For information on the preferred codec(s),contact your VoIP provider.This option is not available through the webinterface. You have to establish atelnet connection to the modem to change this setting.
To get instructions on how to access the modem with telnet, please refer toAppendix X: Accessing the modem with Telnet.
First list the codecs by entering
:voice codec list
and pressing . You will see a list displaying the available codecs.The "codec type" will indicate the codec, the "priority" will show the currentpriority of the codec. Please note that different codecs can have the samepriority.For best performance with your VoIP provider you will have to give thepreffered codec(s) priority, and move the other codecs down on the list.
To change the priority of codecs, enter the command
:voice codec config
and press .The modem will now ask for the following details:(you can choose between different settings with the up and down errors onyour keyboard)
voip codec (choices are g711, g711u, etc.)voice activation detection, can be skippedpriority of the codec
Basic Configuration of Thomson SpeedTouch DSL products 38
-
7/30/2019 Speed Touch Manual
39/100
-
7/30/2019 Speed Touch Manual
40/100
No caller ID on connected phone(s)
This problem is most likely related to the country setting of the VoIP part of
the modem. You have to check that your modem is setup for the correctcountry by entering the command
:voice country list
You will now see for which country the modem has been set up. To changethe country, use the command
:voice country config
Press and you can choose a country. To select it, press go
to and press again. Now go to with the key andpress .Back on the command prompt, you have to enter the commandagain to save the country setting permanently.
Other specialized settings
In the appendix F: Forced FXO and Dialplans you will find additionalsettings like enabling Forced FXO and the creation of custom dialplans.
Basic Configuration of Thomson SpeedTouch DSL products 40
-
7/30/2019 Speed Touch Manual
41/100
5. Home Network settings
The Home Network part of the webinterface enables you to view and change
various settings of the local network connected to the SpeedTouch.
5.1 Listing devices / Network overview
You can request an overview of the network which lists all interfaces availableon the SpeedTouch, and the connected devices. See the following screenshot:
Clicking on a device connected to an interface will show you more details of adevice, for example its IP address , its name on the network and hardwareaddress, and the interface it is connected to.Clicking on an interface itself will show an overview of the settings of theinterface.
To view which network devices (computers, network printers, various otherdevices)are connected you have to click on Home Network, and under it clickon Devices.This functionality is very handy to troubleshoot problems with the network.
You can see if a certain computer is connected and active. It is also possibleto see if unknown computers are connected to your wireless network.
A screenshot is provided below:
Basic Configuration of Thomson SpeedTouch DSL products 41
-
7/30/2019 Speed Touch Manual
42/100
-
7/30/2019 Speed Touch Manual
43/100
Addressing
Physical Address
Shows the MAC (hardware address) of the device
IP Address AssignmentIndicates whether the IP address is set manually or automatically assigned byDHCP
IP AddressShows the current IP address of the device
Always use same IP addressShows whether the same IP address is assigned to this device each time it isconnected. You can tick or untick the box to enable or disable this function
DHCP Lease TimeShows how long a certain IP has been assigned to this device by DHCP.
Connection Sharing
Here you can select a certain Game or Application to be assigned to thisdevice. The Game and Application Sharing functionality is discussed in detailin chapter 6: Setting up Game And Application sharing and UPnP.
When you are finished looking at the details of the device, and you havemade changes, don't forget to click onApplyto save the settings.
Basic Configuration of Thomson SpeedTouch DSL products 43
-
7/30/2019 Speed Touch Manual
44/100
-
7/30/2019 Speed Touch Manual
45/100
5.3 Changing the LAN IP of the Speedtouch
By default, the SpeedTouch is configured with 2 local IP addresses,192.168.1.254 and 10.0.0.138. The latter IP address is set to provide easieraccess for people who are used with the old 10.0.0.x range of olderSpeedTouch products.For certain purposes it might be that you want to change, delete or add alocal IP address. A good example is needing to change the IP address of thelocal network to be able to connect with a VPN (Virtual Private Network)which has exactly the same IP range.To be able to connect you have to change the local subnet and DHCP pool.
To do this, click on Home Network on the right, under it click on Interfacesand then click on LocalNetwork. When the page is loaded, on the top rightclick on Configure.
You will now end up on the configuration of the local network. A screenshot isprovided below:
You first have to add a new IP address. Under IP Addresses, fill in a new IPand its subnet mask. For example, you could enter as theaddress, with the subnet mask .With local subnets the mask is three times 255 and a 0 most of the time.Click onAddto add the IP address. The SpeedTouch is now accessible withthe new IP address.
Basic Configuration of Thomson SpeedTouch DSL products 45
-
7/30/2019 Speed Touch Manual
46/100
After adding the new IP address you may want to delete the old IP addresses.You can't do this as long you are accessing the webinterface with the IP
address still in the list. You have to login with the new IP address and thenyou can delete the old IP addresses. Just go to the same page again and clickon Deletenext to the old IP address.
You can either setup your computer with a static IP address in the range ofthe new IP address/Subnet to access the webinterface and delete the oldaddresses, or setup DHCP to assign addresses within the new subnetautomatically, as described in the next subchapter.
Basic Configuration of Thomson SpeedTouch DSL products 46
-
7/30/2019 Speed Touch Manual
47/100
5.4 DHCP Settings
This subchapter describes how to setup and change the settings of the DHCP
server on the modem.DHCP means Dynamic Host Configuration Protocol. It automatically assigns IPaddresses to devices and computers that are connected to the SpeedTouch.This is easy because you don't have to setup manual IP addresses onconnected devices.When setting up a new IP address like described in the previous subchapter,it is practical to also change the DHCP pool so that connected devices willautomatically configure themselves for the new IP address and subnet.
To change DHCP settings, you first have to disable the DHCP server. Untick
the box next to Use DHCP server and click on Apply.Now, next to the DHCP pool LAN_privateclick on Editto edit the DHCP pool.You will now see the following screen:
On this page you can change the following settings:
InterfaceThe interface to which the DHCP settings apply. You can leave it onLocalNetwork.
Basic Configuration of Thomson SpeedTouch DSL products 47
-
7/30/2019 Speed Touch Manual
48/100
Start Address/End AddressThe first and the last IP address in the DHCP pool. Note: the IP addresseshave to be in the same network as the new IP set for the SpeedTouch.
You could for example set 192.168.0.64 as the start and 192.168.0.253 as the
end address.
Subnet MaskLeave on 255.255.255.0 or enter this value
Server, Gateway, Primary and Secundary DNS addressEnter the new IP of the SpeedTouch here, for example 192.168.0.254
Primary and Secundary WINSCan be left on 0.0.0.0
Lease TimeIndicates the lease time. 1 day by default, which is a proper setting for mostusers
Always Assign Same IP address to DHCP clientsMakes sure that clients get the same IP address everytime they connect tothe network
After changing the settings, click onApply. On the top right, go to Configure
again. Tick the box for Use DHCP server, and click onApplyagain.The DHCP pool is now changed and the SpeedTouch will assign local IPaddresses in the range of the new network to devices.
Turning off DHCP
If you want to have another server in your network handle DHCP, you have toturn of the DHCP server on the Speedtouch.This is simply done by going to
Home Network>Interfaces>LocalNetwork>Configure, uncheck the Use DHCPServerbox and click on Apply. DHCP is now turned off.
Basic Configuration of Thomson SpeedTouch DSL products 48
-
7/30/2019 Speed Touch Manual
49/100
6. Game and Application sharing and UPnP
6.1 Explanation of NAT
If you are using a standard end user connection you will only have one publicIP address most of the time. To share the connection between multiplecomputers, the SpeedTouch uses a technology called NAT, Network AddressTranslation. This technology is used in a lot of end-user and professionalnetwork products. It basically means that multiple computers can access theInternet through one public IP address.
A limitation of NAT is that connections that are not initiated by computers onthe local network are ignored. That is because the SpeedTouch doesn't knowto which computer the traffic has to be forwarded.To enable a computer on the local network to be reachable, you need toforward one or more ports to it.
A lot of applications and games require one or more ports to be open. Gameand Application Sharing provides a user-friendly interface to do this.
Basic Configuration of Thomson SpeedTouch DSL products 49
or application" as described in the webinterface.
-
7/30/2019 Speed Touch Manual
50/100
-
7/30/2019 Speed Touch Manual
51/100
-
7/30/2019 Speed Touch Manual
52/100
-
7/30/2019 Speed Touch Manual
53/100
-
7/30/2019 Speed Touch Manual
54/100
-
7/30/2019 Speed Touch Manual
55/100
-
7/30/2019 Speed Touch Manual
56/100
-
7/30/2019 Speed Touch Manual
57/100
-
7/30/2019 Speed Touch Manual
58/100
7. Menu Item Toolbox
The Toolboxmenu item contains several additional configuration options for
your Speedtouch. You can for example enable support personnel to accessyour webinterface temporarily and setup Dynamic DNS to make access fromthe Internet to locally hosted servers easier.
7.1 Controlling the webinterface remotely with RemoteAssistance
One of the features of recent SpeedTouch DSL devices is that thewebinterface can be temporarily managed by someone on the Internet.This can be handy if you want other people to change settings on yourwebinterface. You can for example ask someone to setup your VoIP or Gameand Application Sharing.
To enable Remote Assistance, go to Toolboxand click on the Remoteassistanceicon and then click on the Enable Remote Assistancebutton.The page will now display the following information:
URL The address the remote party needs to enter in their browserFormat of the address is always https://xxx.xxx.xxx.xxx:51003,where the x's are the numbers of the public IP address.
Username Always .
Password The password, randomly generated each time RemoteAssistance is activated.
Provided with the address, username and password, the remote party canaccess the webinterface for 20 minutes. After that the connection will time
out, and Remote Assistance needs to be reactivated.The remote party will also have to login again, with a new random password.
Note:If you need permanent access to the webinterface remotely, pleaserefer to appendixC: Enabling various services for the WAN.
Basic Configuration of Thomson SpeedTouch DSL products 58
-
7/30/2019 Speed Touch Manual
59/100
7.3 Parental Control
The parental control feature in SpeedTouch hardware enables you to filter
websites based on their address. There is also a subscription based filterwhich can block sites that contain certain content that is illegal, unsafe orinappropriate. At the moment only the basic filter will be discussed in thissubchapter, because the trial filter is not maintained, and licenses cannot bepurchased. To configure Parental Control, click on Configureon the top right.
You will now see the following page:
UnderAddress Based Filteringthere will be a checkbox Use Address basedfilter. To enable the filter, check the box and click on theApplybuttonIn the table you will see whether there are address based filters defined, andwhat actions are taken when someone tries to access a blocked website.Under Websitethe page will list the webpage that is defined in the rule,
Actionwill tell you what action will be taken when the website is requested. Itwill either block, allow or redirect the page.Redirectwill display the page the user is directed to, when the action is toredirect.
Basic Configuration of Thomson SpeedTouch DSL products 59
-
7/30/2019 Speed Touch Manual
60/100
UnderAddress Based Filteringyou will see the list of defined rules if they arepresent, and three empty fields to define a new rule.To define a new rule, just enter the address of a website under Web Site,enter the desired action (Block, Allow, Redirect) and under Redirectenter asite you want to redirect to, if you selected the redirect action. When youhave entered all the details, just click onAdd. The filter will now be added tothe list, as shown in the screenshot:
The address http://www.unwantedwebsite.com will now be blocked by theSpeedTouch. After a rule has been added, it will show Editand Deletenext toit in the list. With those links you can either edit the entry or simply remove itfrom the list. Editing an entry is basically the same as adding one, only youare able to change the existing data entered in the three fields. After editing
Basic Configuration of Thomson SpeedTouch DSL products 60
-
7/30/2019 Speed Touch Manual
61/100
-
7/30/2019 Speed Touch Manual
62/100
7.4 Firewall
All SpeedTouch devices contain a firewall to protect you from attacks from theInternet. This firewall offers an extra layer of protection besides the
advantages of Network Address translation, which ignores incomingconnections which are not initiated by computers on the local network.The firewall configuration page on the webinterface only offers very basiccontrol over the firewall. The firewall can be configured more precisely fromthe command line interface (CLI) but that is outside the scope of this manual.
To access the firewall configuration on the webinterface, go to Toolboxandclick on the Firewallicon, and go to Configure. The following page will bedisplayed:
This screen will show the current settings for the firewall. Under Security
Settingsit will display the security level of the firewall. It will be set toDisabled, Standardor Block All.
Basic Configuration of Thomson SpeedTouch DSL products 62
-
7/30/2019 Speed Touch Manual
63/100
-
7/30/2019 Speed Touch Manual
64/100
7.5 Intrusion Detection
The Intrusion Detectionlists all the detected intrusion attempts on themodem. Intrusions are actions like a port scan (the attacker scans all theTCP/IP ports and looks if certain ports are open) or when someone sends outinformation and tries to crash a modem or computer.To access Intrusion detection, click on the Intrusion Detectionicon in theToolboxsection of the webinterface.
Provided below is a list of some of the intrusions the SpeedTouch detects andlists in the intrusion detection list.
tcp_port_scan TCP ports are scanned and checked if they are open
udp_port_scan UDP ports are scanned and checked if they areopen
tcp_syn_flood attacker tries to flood the modem with SYN(synchronize) commands
ping flood attacker tries to flood the modem with ping commands
Under Pick a taskyou can click on View Security Logsto open a list of all therecent security logs. In the list you should be able to find which IP address
performed a certain attack on your computer.
The option Clear Intrusion detection statisticswill clear the list of intrusions.This can be done to check if your modem is still being attacked. All counterswill be set to zero.
In general the modem will block most attacks, so you don't need to worryabout this kind of attacks. It is more important to pay attention to the filesyou download and open on your computer.
Basic Configuration of Thomson SpeedTouch DSL products 64
-
7/30/2019 Speed Touch Manual
65/100
-
7/30/2019 Speed Touch Manual
66/100
Enabled tick the checkbox
Interface Will be Internetby default, can't be changed
Username enter the username
Password enter the password
Confirm password enter the password again
Service choose the service that you registered an account with
Host enter the registered hostname, for examplemymodem.dyndns.org or myadsl.no-ip.org
After entering all the details, click onApply. You will now be directed to theOverviewwindow. If all the details were filled in properly it will list the detailsof the Dynamic DNS account, and next to Hostname:it will display yourhostname and (Update Successful). Your modem should now be accessiblewith its Dynamic DNS hostname.If the page displays (Update Error)after the hostname, then you didn't enterthe details correctly. Go to Configureagain and check the username,password and the hostname. After changing the information, click onApplytoactivate the changes. After the hostname it should now say (Update
Successful). If you are still having problems, make sure the dynamic DNSservice you chose is reachable, and have your password reset, and re-enterthe details in the Configurepage and click onApply.
Basic Configuration of Thomson SpeedTouch DSL products 66
-
7/30/2019 Speed Touch Manual
67/100
-
7/30/2019 Speed Touch Manual
68/100
Setting up a password for the Administrator
With the daily use of the SpeedTouch, most of the time you will only need theAdministrator account. If you didn't setup a password for the Administrator
during the Easy Setup, now is a good moment to do so.To change the password for the Administrator, click on Change Passwordunder Pick a task.
On the next page you will be asked for the old password, and you have toenter the new password twice. Then click onApplyto save the settings. Thepassword will now be changed.
Setting up a new user
You might want to setup additional users. To create a new user, click onAddnew userunder Pick a taskin the Overview tab of User Management.
On the next page, enter the desired username and the userlevel(Administrator, PowerUser, User) and click onApply. You will now be directedto the Overview tab of User Management, where you will see the new user inthe list.
The new user will have a blank password. If you want to change it, you needto switch to another user. To do this, click on [ Administrator ]in the top left
corner of the page, next to the menu items.You will now see the following window:
Basic Configuration of Thomson SpeedTouch DSL products 68
-
7/30/2019 Speed Touch Manual
69/100
-
7/30/2019 Speed Touch Manual
70/100
8. Upgrading/Downgrading firmware
The SpeedTouch device runs on internal software(firmware) that can be
upgraded. An upgrade of the modem might solve certain issues. It is alsopossible that you want to try a new firmware, or you just want to stay"current".Please keep in mind that newer software isn't always better. This applies to allsoftware in existence. Sometimes it is better to use an older version if itworks fine and is stable. This is of course not true all the time. Sometimesyou must upgrade because an old software version contains security flaws.
Firmware packages can be downloaded from different sources. For bestresults download the firmware from a local Thomson website if possible, for
example www.speedtouch.nl or www.thomson-broadband.co.uk.Another source is www.thomsontelecompartner.com. Use this site if you can'tfind a local Thomson website. The Thomson Telecompartner website offersdownloads of generic firmware versions that should work properly in anycountry.
8.1 How to upgrade / downgrade the firmware
To upgrade or downgrade the modem you need two things. A firmware file,and an upgrade wizard.Most of the time, the upgrade wizard and the firmware file will be availablefor download as a bundle. Please check the website and make sure that youeither download the bundle or the separate upgrade wizard and firmware file.If you download the firmware file seperately, make sure that you know thelocation of the file on your computer.
Before you upgrade it is highly recommended to setup the computer with astatic IP address. Instructions on how to do this can be found in subchapter1.3, heading: Setting up a static IP.It is also recommended to reset the modem so that it will not use theconfiguration on a different firmware release, which might cause problems.Instructions on resetting can be found in appendix B: Resetting theSpeedTouch.
Start the upgrade wizard by double-clicking on the executable file youdownloaded. The following screen will appear:
Basic Configuration of Thomson SpeedTouch DSL products 70
Note: Upgrading a modem using the Upgrade Wizard is only possibleon Windows at the moment.
-
7/30/2019 Speed Touch Manual
71/100
-
7/30/2019 Speed Touch Manual
72/100
-
7/30/2019 Speed Touch Manual
73/100
-
7/30/2019 Speed Touch Manual
74/100
-
7/30/2019 Speed Touch Manual
75/100
-
7/30/2019 Speed Touch Manual
76/100
-
7/30/2019 Speed Touch Manual
77/100
The following items can be found on the back of most SpeedTouch devices,not always in the same order:
From left to right:
AntennaUsed for transmitting and receiving signals on the wireless network
Power socketThe socket that accepts the power plug from the supplied adapter. Use only the suppliedadapter, or one with the exact same rating. All adapters for SpeedTouch devices supply AC,that means Alternating Current. The required voltage is printed on the label on the undersideof the device.
On/Off switchSwitch for turning the modem off or on.
USBA computer can be connected with a USB cable to the SpeedTouch using this socket. Youneed to download the SpeedTouch NDIS driver and install it to use the USB connection. It isrecommended not to use this connection and connect through Ethernet or wireless.
Ethernet(yellow colored)One or four sockets to connect computers to using an ethernet cable. A yellow colored cableis also supplied with each SpeedTouch device.The Ethernet ports also feature status lights either to the side or in the connector itself. Whena cable is connected, and active, a green light will be lit for the socket.
DSL(gray)The socket to which the telephone cable coming from your ADSL filter is connected. Duringnormal use, this cable always has to be connected.
PSTN (black)Connect your normal analogue phone line to this socket if you want to have a backup phoneconnection in case VoIP fails or if you want to use the normal phoneline for certain calls.
Phone 1/2(green)Used for connecting analog phones when you are using the VoIP functionality of the modem.
Reset(can also be labeled Default)
Reset button. Press until the power light goes red to completely reset the SpeedTouch tofactory default settings. See also the next appendix, B. for more details on resetting.
Basic Configuration of Thomson SpeedTouch DSL products 77
-
7/30/2019 Speed Touch Manual
78/100
(B) Resetting the SpeedTouch
Resetting a Speedtouch device is a good idea in the following situations:
- The SpeedTouch is not reachable on Telnet or the Webinterface orping, with multiple computers, no third party firewall software installedon the computers.
- The connection to the Internet is unstable using an Ethernetconnection, but the Internet and ADSL are up and stable.
- The SpeedTouch behaves unpredictable and doesnt react to changesapplied on the webinterface.
As a rule of thumb, you should always try resetting the device, before giving
up and replacing the device. Following are the instructions for resetting theSpeedTouch:
Note: These instructions apply to all newer SpeedTouch devices except theST510. Resetting the ST510 is discussed further on in this appendix.
To reset a SpeedTouch device:
1. Get a sharp object like a paperclip or a pin.2. Locate the reset button on the back of the modem. It is located under
the little hole, next to the power switch. The hole is labeled ResetorDefaultmost of the time.3. Insert the sharp object in the hole and press the button (you should
feel it click4. Press until the Power light on the front goes red.5. Release the reset button.6. Wait for the SpeedTouch to reboot. When the Power light is green the
modem is started up and ready again. The modem is now in its factorydefault settings.
Resetting the ST510
The reset procedure of a ST510 differs from the newer devices. To reset thisdevice:
1. Locate the button on the front of the modem. The front is the darkgrey part of the modem. There should be a little round button whichcan be easily pressed.
2. The modem should be on and started up (middle light green).
Basic Configuration of Thomson SpeedTouch DSL products 78
-
7/30/2019 Speed Touch Manual
79/100
3. Press the button on the front until the lights go out (should take about2 seconds at most).
4. Now turn the modem back on again by pressing the button for about 1second.
5. Wait for the middle light to flash from orange to green.
6. Push the button for 1 second while the light is still flashing from orangeto green.
7. Wait again for the middle light to flash from orange to green.8. Press the button again while the light is flashing orange to green for 1
second9. All the lights should momentarily burn solid green for a few seconds10.The device will now restart in its factory default settings. When the
middle light is green the SpeedTouch is ready and booted up.
Basic Configuration of Thomson SpeedTouch DSL products 79
-
7/30/2019 Speed Touch Manual
80/100
-
7/30/2019 Speed Touch Manual
81/100
-
7/30/2019 Speed Touch Manual
82/100
-
7/30/2019 Speed Touch Manual
83/100
(D) Configuration files and templates
All the settings of the SpeedTouch are saved in a central configuration file,the user.ini. You can download this file and back it up to restore youroriginal SpeedTouch configuration later if needed.
You can also upload a configuration from another modem, or a configurationcontaining a special configuration that cannot be setup with the built in EasySetup.Finally, you can upload a file called a template. A template adds a newconnection type to the list of connections you can configure using the EasySetup.
Warning: Corrupted or unsuitable configuration files can permanently crash aSpeedTouch device. Only upload a configuration file if it was generated on theexact same model of SpeedTouch, or specifically made for your SpeedTouchdevice.
Backing up an existing configuration
To backup your existing configuration, go to SpeedTouch, click onConfigurationunder either the SpeedTouchitem in the main menu, or on thepage on the right. Now, under Pick a task, click on Save or Restoreconfiguration. Click on the button Backup Configuration Now... Now you
should see a download window appear. Save the user.ini file to a convenientlocation on your computer. Your configuration is now backed up.
Uploading a configuration file
To upload an existing configuration, go to SpeedTouch, click on Configuration,under Pick a taskclick on Save or Restore Configuration. Now click on thebrowse button. Select the configuration file, and click on the button RestoreConfiguration Now. The configuration will now be uploaded to the device.
You may have to restart the SpeedTouch to apply the new configuration. Alsonote that configuration files don't neccesarily contain usernames andpasswords to connect to the Internet. You might have to go to BroadbandConnectionand enter the username and password.Of course, if you upload a backed up configuration of a fully configuredmodem, everything should work and the modem should be connected to theInternet.
Basic Configuration of Thomson SpeedTouch DSL products 83
-
7/30/2019 Speed Touch Manual
84/100
-
7/30/2019 Speed Touch Manual
85/100
United Kingdom:
On www.thomson-broadband.co.uk you can download the Custom Settingstemplate if you have multiple public IP addresses. Normally, with UK
firmware, this configuration should be present in the Easy Setup. Ifunavailable, you can still download it from this site.Go to Products on the left, select your model, and you should end up on thedownloads page for your SpeedTouch model which should also list theCustom Settings template.
If you are a Be customer, please download their firmware and configurationfiles, available on www.bethere.co.uk.
Sweden:
Please contact the SpeedTouch helpdesk by mail or phone if your Internetprovider can't provide you with the configuration for your SpeedTouch.
Still having trouble finding your configuration or setting up your SpeedTouch?Please contact the SpeedTouch Support. Their telephone number and e-mailaddress are listed in appendix H: Resources and Links.
More info on connection types
Besides the configurations in the Easy Setup, the following configurationtypes are often used:
DHCP-Spoofing
This configuration enables you to connect an external broadband router,firewall or a server to a SpeedTouch device connecting to the Internet usingPPPoA or PPPoE. The device connected to the SpeedTouch will obtain thepublic IP address of the connection.To get a DHCP-Spoofing template or configuration file, contact the
SpeedTouch support.In the Netherlands you can configure the modem for this type of connectionusing the Configuration Wizard.
Routed Ethernet
Used if you have a RFC1483 or ETHoA connection and you want to connectmultiple computers to the Internet. The built in Bridged Ethernetconfiguration in the Easy Setup only enables you to connect one computer ata time.
Basic Configuration of Thomson SpeedTouch DSL products 85
-
7/30/2019 Speed Touch Manual
86/100
-
7/30/2019 Speed Touch Manual
87/100
-
7/30/2019 Speed Touch Manual
88/100
-
7/30/2019 Speed Touch Manual
89/100
:voice dialplan add prefix=2 defaultport=VoIPfallbackport=NA priority=low fallback=disabledminimumdigits=10 maximumdigits=10 posofmodify=1remnumdigits=1 insert=003130 rescan=noaction=ROUTE_excl_#:saveall
Now you should be able to properly dial local numbers. To adapt this dialplanfor your area, change the prefix into the number local phone numbers startwith, and replace the insert numbers with 00 and the international accesscode of your country.
Routing a call to the analog phone line
Most of the time it is cheaper to call mobile phone numbers with the analogphone line. To make the SpeedTouch switch to the analog line automaticallywhen a mobile phone number is called, apply the following dialplan:
:dialplan add prefix=06 defaultport=FXO fallbackport=NApriority=NA fallback=disabled minimumdigits=1maximumdigits=15 posofmodify=0 remnumdigits=0 insert=""rescan=no action=none:saveall
The prefix indicates which sequence of numbers has to be detected before acall is routed to the analog line. This number differs with each country. In theUK most mobile numbers start with 07, in the Netherlands it is 06.
Basic Configuration of Thomson SpeedTouch DSL products 89
-
7/30/2019 Speed Touch Manual
90/100
-
7/30/2019 Speed Touch Manual
91/100
Scroll to the end of the list and double-click on the Wireless ZeroConfiguration service. You will see the following window:
Make sure that the Startup Type is set toAutomatic. Next, check that theservice is started by looking at Service status, it should say Started. If not,click on the Startbutton to start the service. The service should now bestarted. Click on OK and close the Services window.The Wireless Zero Configuration will now be turned on each time thecomputer starts.
Basic Configuration of Thomson SpeedTouch DSL products 91
-
7/30/2019 Speed Touch Manual
92/100
-
7/30/2019 Speed Touch Manual
93/100
Following is a screenshot of the Wireless Networks tab of the wirelessconnection:
In the Wireless Networkstab, tick the box in front ofUse Windows toconfigure this wireless connection. Then click on OK to close the properties.The Wireless Zero Configuration has now been enabled.
Basic Configuration of Thomson SpeedTouch DSL products 93
-
7/30/2019 Speed Touch Manual
94/100
-
7/30/2019 Speed Touch Manual
95/100
Enter the key twice and click on Connectagain.The computer should now connect to the wireless network.
Hint: If you don't know the key and the SpeedTouch is in its factory settings,you can use the WPA-PSK/WEP key on the back of the modem on the label.
If you have configured a different encryption key, you can look it up on thewebinterface at Home Network>WLAN:SpeedTouchXXXXXX>ConfigureunderSecurity.
Troubleshooting Wireless Zero Configuration
There are various issues that might come up when trying to connect with thewireless network. These are all issues related to WZC. Some problems likeinterference on the wireless network frequency have to be solved by changingsettings on the webinterface of the Speedtouch. For those settings refer to
chapter 3.4 Troubleshooting wireless network issues. I will now discussissues with WZC and provide possible solutions.
- Cannot connect to network.
Always try to remove all the preferred networks which can be found in theWireless Networks tab of the Wireless Network Connection properties. Oldnetworks in the list sometimes interfere with connecting to a network
Basic Configuration of Thomson SpeedTouch DSL products 95
-
7/30/2019 Speed Touch Manual
96/100
-
7/30/2019 Speed Touch Manual
97/100
(H) Links and resources
You might need additional information even after reading this manual
Following are some links and resources for more and advanced support.
Main Thomson web resources
General information about Thomson:http://www.thomson.com
Generic firmware, drivers and manuals for all Thomson telecommunicationproducts including the SpeedTouch line:http://www.thomsontelecompartner.com
SpeedTouch United Kingdom / Ireland:http://www.thomson-broadband.co.uk
SpeedTouch Nederland:http://www.speedtouch.nl
Forums and other user resources
English:
http://speedtouch.net.nz/forum/http://www.beforum.co.uk
Dutch:http://gathering.tweakers.net/forum/list_topics/4
A lot of information on portforwarding, lists of common ports, etc.:http://www.portforward.com
Basic Configuration of Thomson SpeedTouch DSL products 97
http://www.thomson.com/http://www.thomsontelecompartner.com/http://www.thomson-broadband.co.uk/http://www.speedtouch.nl/http://speedtouch.net.nz/forum/http://www.beforum.co.uk/http://gathering.tweakers.net/forum/list_topics/4http://www.portforward.com/http://www.thomson.com/http://www.thomsontelecompartner.com/http://www.thomson-broadband.co.uk/http://www.speedtouch.nl/http://speedtouch.net.nz/forum/http://www.beforum.co.uk/http://gathering.tweakers.net/forum/list_topics/4http://www.portforward.com/ -
7/30/2019 Speed Touch Manual
98/100
(I) Frequent Asked Questions and Shortcuts
This appendix answers frequent questions about the SpeedTouch and
provides shortcuts to certain settings.
Webinterface
How do I prevent people from accessing the webinterface of theSpeedTouch? I don't want people to be able to access it and viewand/or change settings.
- Please refer to subchapter 7.7, User Management for setting up a
password for the Administrator account.
I cannot access the webinterface. It continuously asks for ausername and password, even when the modem is reset to factorydefaults.
- You seem to be experiencing the digest authentication issue that occurswith Internet Explorer 7 and firmware versions from R5.4 through R6.1.Please refer to appendix E, Various fixes for instructions on how to fix the
digest authentication problem.
Wireless
I don't want to have people accessing my wireless network. How doI configure the SpeedTouch?
- You can either switch off the network completely if you don't use it, orsecure it with encryption. Information on how to configure the wireless
network can be found in chapter 3, Setting up the wireless network.
I am having problems with the range of my wireless network. Itquickly drops off if I connect to it from distances over 10 meters, or2 rooms away from the SpeedTouch. How can I solve this?
- There might be interference on the frequency that is used for the wirelessnetwork. Checksubchapter3.4, Troubleshooting the wirelessnetwork.
Basic Configuration of Thomson SpeedTouch DSL products 98
-
7/30/2019 Speed Touch Manual
99/100
I cannot see my SpeedTouch wireless network in the list of wirelessnetworks.
- Check that the network name is broadcasted by the modem. Also changethe channel of the wireless network, there might be interference from otherwireless networks. Instructions can be found in subchapter3.4,Troubleshooting the wireless network.
Networking
I want to access my public IP address on the Internet using adomain name from Dyndns (or another dynamic dns provider)
- Please refer to subchapter 7.6, Configuring Dynamic DNS. It containsall the instructions on how to attach a dynamic DNS domain name to yourpublic IP address
I need to establish a VPN connection to the company I work for (orany other entity) and my IT department requires me to change mylocal range of IP addresses. How do I configure this?
- Please follow the instructions offered in subchapter 5.3, Changing theLAN IP of the SpeedTouch.
My game console gives error messages telling that it doesn't havefull access to the Internet. How do I solve this problem? /An onlinegame on my computer doesn't work properly.
- You need to forward ports to get a game console or PC game working.For information on ports needed for a certain game, visit
www.portforward.com.There are also predefined games and applications that can be assigned to anetwork device on the SpeedTouch. For instructions on port forwarding(assigning a game or application) checkchapter 6, Game and Applicationsharing and UPnP.
You can also assign the public IP address of the connection to the gameconsole, computer or other device to solve any problems with portforwarding. To do this, please refer to subchapter 5.2 Assigning the publicIP address to a device.
Basic Configuration of Thomson SpeedTouch DSL products 99
-
7/30/2019 Speed Touch Manual
100/100
Various
I want to prevent my children from accessing certain webpages.How do I configure the SpeedTouch to achieve this?
- Please refer to subchapter 7.3, Parental Control to get information onfiltering webpages with the SpeedTouch.
How do I reset my SpeedTouch to the factory settings?
- To reset a recent SpeedTouch device, press the reset button underneath thehole on the back of the mode until the Power light goes red. For more detailson resetting the SpeedTouch, checkAppendix B, Resetting the
SpeedTouch.
My SpeedTouch is not detecting the ADSL signal. The DSL light isflashing or completely off. What things do I need to check?
- Check that the ADSL signal should be present on the phone line. Contactyour Internet provider and ask them to check that the ADSL signal isactivated on your phone line.- Check that your cabling is OK. When it comes to cabling, there twoproblems that occur most often. First, the cable going from your ADSL filter tothe SpeedTouch is too long or faulty. Connect the SpeedTouch with adifferent, shorter cable to the filter and see if the DSL light comes on.Secondly, check that your filter is OK. Try to get a replacement filter andconnect it, and check the ADSL signal again.These steps should solve most problems with the ADSL signal.