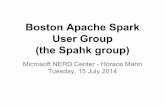Analytics with Cassandra & Spark - Big Data User Group Mannheim
Spark HG531s - User Guide
-
Upload
ivan-moran -
Category
Documents
-
view
232 -
download
0
Transcript of Spark HG531s - User Guide
-
8/18/2019 Spark HG531s - User Guide
1/27
HG531s V1 300Mbps Wireless ADSL2+ RouterUser Guide
-
8/18/2019 Spark HG531s - User Guide
2/27
i
Contents
1 Product Overview
1 Supported Features
2 Ports and Buttons3 Indicators
2 Hardware Installation
5 Selecting an Installation Location
5 Connecting Cables
7 Powering On
3 Setting Network Parameters
8 Setting the Computer IP Address
8 Logging In to the Web Management Page
4 Wireless Connection Setup
9 Enabling and Disabling the WLAN on the HG531s V1
9 Setting Up a Wireless Connect ion Us ing the WPS Button
10 Manual ly Setting Up a Wireless Connection
5 USB Device
12 USB Storage Device
12 Connecting a USB Device
13 Connect ing to the Internet When Using 3G Serv ice
14 Sharing a USB Printer
6 Maintenance Guide
15 Changing the Web Management Page Password
15 Changing Your WLAN Name and Password
16 Changing the P IN Code for Your S IM Card
16 Restoring Default Settings
7 FAQs
17 What Can I Do If I Cannot Open the Web Management Page?
17 What Can I Do If the HG531s V1 Cannot Access the Internet through a Wireless Network
Adapter Sometimes or If the WLAN Connection Is Unsteady?
18 What Can I Do If I Cannot Access the Internet?
19 I Often Need to Restart the HG531s V1 to Display Web Pages. What Can I Do?
http://../normal_ug_ch.pdfhttp://../normal_ug_ch.pdf
-
8/18/2019 Spark HG531s - User Guide
3/27
ii
8 Appendix
20 Technical Specifications
21 Default Settings
9 For More Help
10 Legal Notice
-
8/18/2019 Spark HG531s - User Guide
4/27
1
1 Product Overview
Supported FeaturesThe HG531s V1 300Mbps Wireless ADSL2+ Router (HG531s V1 for short) is a high-speed wireless
router designed for home and small office use. This chapter describes the features supported by the
HG531s V1.
• Digital subscriber line (DSL) provides rugged stability, and with the WPS button, zero configuration
is required for connections to multiple devices.
• Network range allows any device in a home to be connected with a transmission rate of up to
300Mbps.
• A powerful firewall is provided with a flexible network configuration and quality of service (QoS)
strategy, enabling different home devices to enjoy high-speed and high-quality broadband services.
High-Bandwidth DSL Connectivity
The HG531s V1 incorporates a high-performance ADSL2+ processor and provides high-speed Internet
access and abundant services to be delivered through the digital subscriber line (DSL).
High-Speed 3G Connectivity
The HG531s V1 provides a USB port into which you can insert a 3G data card to access the Internet
at high speeds.
Routing
The HG531s V1 supports routing. It can obtain an IP address through PPP dial-up or Dynamic Host
Configuration Protocol (DHCP), which provides simultaneous access for multiple devices.
WLAN
The HG531s V1 supports multiple WLAN protocols, including 802.11b/g/n (2.4 GHz). Adopting
802.11n multiple-input multiple-output antennas (MIMO) technology, the HG531s V1 delivers a
wireless transmission rate of up to 300Mbps with its dual antennas. In addition, the HG531s V1
supports multiple wireless encryption modes to provide a secure, reliable, and high-speed WLAN.
Wi-Fi Protected Setup
You can set up wireless connections between the HG531s V1 and Wi-Fi enabled devices by pressing
the Wi-Fi Protected Setup (WPS) button.
Firewall
The powerful built-in firewall effectively protects against viruses and malicious attacks.
-
8/18/2019 Spark HG531s - User Guide
5/27
2
ARP Attack Protection
You can bundle an IP address and MAC address bi-directionally, which effectively protects your LAN
from Address Resolution Protocol (ARP) attacks.
Easy Configuration and Management
The HG531s V1 provides password-protected web-based management pages to protect your personal
data.
Ports and Buttons
No. Item Description
1 Reset
Restores the HG531s V1 to its default settings after you press and hold this
button for 6 seconds or more while the HG531s V1 is powered on.
Caution
A reset will result in all custom data and settings being lost. Use with
caution.
2 USB
Connects to a USB device.
Caution
If you connect a USB device to the HG531s V1, verify that the input
voltage and current of the USB device do not exceed 5 V/0.65 A.
Otherwise, the HG531s V1 may malfunction.
3 On/Off Powers the HG531s V1 on or off.
1
2
3
4 5 6
WLAN/
WPS
7
-
8/18/2019 Spark HG531s - User Guide
6/27
3
Indicators
4 Power Connects to a power adapter.
5LAN4~
LAN1
Connects to Ethernet devices, such as computers, set-top boxes (STBs), and
switches.
6 ADSL Connects to a DSL filter or phone socket.
7WLAN/
WPS
•Enables or disables the WLAN function.
Press this button (more than 3 seconds) to enable the WLAN function.
•Starts Wi-Fi protected setup (WPS) negotiation.
Press this button (less than 3 seconds) to start WPS negotiation.
-
8/18/2019 Spark HG531s - User Guide
7/27
4
Indicator Status Description
PowerSteady green The HG531s V1 is powered on.
Off The HG531s V1 is powered off.
ADSL
Blinking green A DSL connection is being activated.
Steady greenA digital subscriber line (DSL) connection has been set up and
activated.
Off
•No DSL connection has been set up, or the DSL connection is
faulty.
•The HG531s V1 is powered off.
Internet
Blinking greenThe HG531s V1 is connected to the Internet in router mode, and
data is being transmitted.
Steady greenThe HG531s V1 is connected to the Internet in router mode, but
no data is being transmitted.
Off
•The HG531s V1 is in router mode, but not connected to the
Internet.
•The HG531s V1 is in bridge mode.
•The HG531s V1 is powered off.
WLAN
Blinking green The HG531s V1 has WLAN enabled, and data is being transmitted.
Steady green The HG531s V1 has WLAN enabled, but is not transmitting data.
Off•WLAN is disabled.
•The HG531s V1 is powered off.
WPS
Blinking green
•The HG531s V1 is connected to a wireless client, such as a
computer with a wireless network adapter, over the WLAN using
the Wi-Fi Protected Setup (WPS) function.
•The WPS indicator blinks for 120 seconds or less.
Steady green
•The HG531s V1 is attempting to connect to a wireless client over
the WLAN using the WPS function.
•The WPS indicator is steady on for 300 seconds, and then turns
off.
Off•WPS is disabled.
•The HG531s V1 is powered off.
-
8/18/2019 Spark HG531s - User Guide
8/27
5
2 Hardware Installation
Selecting an Installation Location
Place the HG531s V1 on a well-ventilated even surface without exposure to direct sunlight. For the
best possible performance, take note of the following:
• Make sure there are no obstacles, such as concrete or wooden walls, between the computer and
HG531s V1.
• Ensure that the computer and HG531s V1 are far from electric appl iances that generate st rong
magnetic or electric fields, such as microwave ovens.
Connecting Cables
Installing the HG531s V1 on a DSL Broadband Network
In some communities, Internet service providers use telephone lines to provide broadband access
services.
If you have subscribed to digital subscriber line (DSL) broadband, you can connect the HG531s V1 to
a telephone port for Internet access.
Follow the steps in the following figure to connect devices properly.
LAN1~
LAN4
Blinking greenThe LAN port is connected to an Ethernet device with a network
cable, and data is being transmitted.
Steady greenThe LAN port is connected to an Ethernet device (such as a
computer) with a network cable, but no data is being transmitted.
Off
•The LAN port is not connected to any Ethernet device.
•The HG531s V1 is powered off.
USB
Blinking greenThe HG531s V1 is connected to a USB device, and data is being
transmitted.
Steady greenThe HG531s V1 is connected to a USB device, but no data is being
transmitted.
Off•The HG531s V1 is not connected to any USB device.
•The HG531s V1 is powered off.
-
8/18/2019 Spark HG531s - User Guide
9/27
6
When configuring the HG531s V1 for the first time, use an Ethernet cable to connect the
HG531s V1 to a computer.
Installing the HG531s V1 on a 3G network
If you use the 3G data card to access the Internet, you can connect the data card to the USB interface
on the rear panel of the HG531s V1.
Connect your devices in the sequence indicated in the following figure.
1 Telephone wall jack 2 Splitter 3 Telephone
4 Desktop computer 5 Power adapter 6 Set-top Box
7 Laptop computer 8 Smart Phone 9 Pad
a LINE port b MODEM port c PHONE port
M O D E M P
H O N E
L I N E
1
2 3
4
5
6
7
8
9
a
b
c
-
8/18/2019 Spark HG531s - User Guide
10/27
7
Powering On
To power on the HG531s V1, press its power button.
After the HG531s V1 is powered on, the HG531s V1 indicator turns on. If the indicators do not behave
as expected, ensure that everything is plugged in correctly.
1 Data card 2 Desktop computer 3 Power adapter
4 Laptop computer 5 Smart Phone 6 Pad
2
4
5
6
3
1
-
8/18/2019 Spark HG531s - User Guide
11/27
8
3 Setting Network Parameters
Setting the Computer IP Address
Before logging in to the HG531s V1 web management page, set the IP address of the computer that
will be used for the login.
Procedure on Computers Running Windows 7:
1. Choose Start > Control Panel >Network and Internet > Network and Sharing Center.
2. Choose Change adapter settings. Right-click Local Area Connection and choose Properties.
3. Double-click Internet Protocol Version 4 (TCP/IPv4).
4. Select Obtain an IP address automatically and Obtain DNS server address automatically.
Click OK .
Logging In to the Web Management Page
By default, the HG531s V1 works in PPPoA mode. The HG531s V1 starts to set up a dial-up connection
automatically after you power it on. You do not need to install any dial-up software or perform any
dial-up operations on your computer.To set up a dial-up connection for Internet access:
1. Open a browser. In the address box, enter 192.168.1.254. Press Enter.
2. Enter the login user name (admin by default) and password (admin by default).
To protect against unauthorized access, change the password after the first login.
3. Click Login.
After verification, the web-based configuration utility is displayed.
-
8/18/2019 Spark HG531s - User Guide
12/27
9
4 Wireless Connection Setup
Enabling and Disabling the WLAN on the HG531s V1The following two methods are available to enable and disable the WLAN on the HG531s V1.
Using the WLAN Button
Press the WLAN button in the HG531s V1 to enable or disable the WLAN. To ascertain whether the
WLAN is enabled, view the WLAN indicator.
Using the Web Management Page
1. Log in to the web management page.
2. In the navigation tree, choose Basic > WiFi.
3. Configure wireless.
•Select Enable WiFi to enable the WLAN.
•Clear Enable WiFi to disable the WLAN.
Setting Up a Wireless Connection Using the WPS Button
Push the WPS button once to quickly set up a wireless connection between the HG531s V1 and any
WPS-capable device.
Before you set up a wireless connection using the WPS button, verify the following:
• The wireless network security mode of the HG531s V1 is WPA2-PSK or WPA-PSK/WPA2–PSK.
• The wireless device (laptop, tablet, or mobile phone) to connect to the HG531s V1 is WPS-capable.
1. Press the WPS button on the wireless device to start WPS negotiation. For details, see the user
guide for the wireless device.
2. Within 2 minutes, press and hold the WPS button (less than 3 seconds) on the HG531s V1. The WPS
indicator blinks.
When the WPS indicator on the HG531s V1 is steady on, a connection between the HG531s V1 and
wireless device is set up. The WPS indicator is on for 300 seconds, then turns off.
-
8/18/2019 Spark HG531s - User Guide
13/27
10
Manually Setting Up a Wireless Connection
The wireless configuration software provided by Windows is used as an example to describe how to
set up a wireless connection.
You can also use the tool built into the network adapter to set up a wireless connection. For
details, see the network adapter's user guide.
Before setting up a wireless connection, record the WLAN name and password of the HG531s V1. The
default WLAN name and password are printed on the HG531s V1 cover label.
Before setting up a wireless connection, record the WLAN name and password of the HG531s V1.
On Windows 7
1. Click in the lower right corner of your desktop.
2. From the wireless network list, select the WLAN provided by the HG531s V1. Click Connect.
3. In the displayed dialog box, enter the WLAN password and click OK.
4. In the wireless network list, check the WLAN connection status. If the status is Connected, the
computer is wirelessly connected to the HG531s V1.
On Windows Vista
1. Choose Start > Control Panel >Network and Internet > Network and Sharing Center > Manage
wireless networks.
2. In the Connecting to a network window, double-click the WLAN provided by the HG531s V1.
3. In the displayed dialog box, enter the password and click Connect.
4. In the wireless network list, check the WLAN connection status. If the status is Connected, the
computer is wirelessly connected to the HG531s V1.
On Windows 8
1. Choose Settings from the right side of the desktop.
2. Click Available to list the available wireless networks.
3. Under Connections, select the WLAN provided by the HG531s V1 and click Connect.
4. In the displayed dialog box, enter the your WLAN password and click Next.
5. You will be asked if you would like to enable sharing between computers and connect to devices
within the network. Selecting Yes will turn on sharing and No will leave it off.
6. In the wireless network list, check the WLAN connection status. If the status is Connected, the
computer is wirelessly connected to the HG531s V1.
On MAC OS X
1. Click at the top right side of your desktop.
-
8/18/2019 Spark HG531s - User Guide
14/27
11
2. Click Turn Airport On.
3. From the wireless network list, Select the WLAN provided by the HG531s V1.
4. In the displayed dialog box, enter your WLAN password and click Join.
5. When a check mark appears next to the HG531s V1's SSID, the computer is wireless connected to
the HG531s V1.
-
8/18/2019 Spark HG531s - User Guide
15/27
12
5 USB DeviceUSB Storage Device
USB storage devices use their USB ports to exchange data with other devices.
You can connect a USB storage device to your HG531s V1 and access the USB device from your
computer.
Both the USB drive and removable hard disk can connect to your HG531s V1.
Your HG531s V1 supports the following file systems for reading and writing.
• FAT32/FAT
Connecting a USB DeviceAfter you connect a USB device to your HG531s V1, computers or other devices connected to the
HG531s V1 network can access and share the data in or applications provided by the USB device.
Caution
If you connect a USB device to the HG531s V1, verify that the input voltage and current of the
USB device do not exceed 5 V/0.65 A. Otherwise, the HG531s V1 may malfunction.
You can connect the following USB devices to your HG531s V1:
• USB storage device
• USB printer
• Data card
Setting the FTP Access Permission
To avoid unauthorized access to the USB storage device, you can set the FTP access permission on
your HG531s V1. This allows only authorized users to access the USB storage device.
1. Connect a portable storage device to the HG531s V1's USB port.
2. Enable the FTP server.
a.Log in to the web management page.
b. In the navigation tree, choose Advanced > USB Port.
c. In FTP Server, select Enable to enable the FTP server.
3. Set the user name and password of the portable storage device.
a. In Username and Password, enter your desired user name and password for the FTP server.
b. In Path, choose a file sharing path.
c. In Permission, select your desired right.
d.Click Submit.
-
8/18/2019 Spark HG531s - User Guide
16/27
13
Accessing a USB Storage Device Using FTP
You can access a USB storage device through the FTP server.
To access a USB storage device using FTP, connect the USB storage device to your HG531s V1 and set
the FTP login parameters.
1. Open a browser on your computer.
2. In the address box, enter ftp://192.168.1.254. Press Enter.3. In the Login dialog box, enter the login user name and password your set in the HG531s V1's USB
Port page (Anonymous users select the anonymous directly). Click Login.
Once you pass the authentication, the directory of and files in the USB storage device will be
displayed.
Connecting to the Internet When Using 3G Service
The HG531s V1 works in PPP mode by default,and starts to set up a dial-up connection automatically
after you power it on. You do not need to install any dial-up software or perform any dial-up
operations on your computer.
When the HG531s V1 is working in 3G uplink, connect the data card to the HG531s V1 so that your
device can access the Internet through the 3G uplink service.
To set up a dial-up connection for Internet access:
1. Insert a SIM card into the data card, and connect the data card to the USB port of the HG531s V1.
2. Log in to the web management page.
3. Verify the PIN of your SIM card.
•If your SIM card does not need to verify the PIN for Internet access, skip this step.
•If your SIM card needs to verify the PIN for Internet access, verify the PIN of your SIM card as
follows:
a. In the navigation tree, choose Advanced > PIN.
b.Select Verify from the PIN operation drop-down combo box.
c.Enter the PIN that was provided by your SIM card operator in the PIN text box.
d.Click Submit.
For security reasons or to make the PIN code easy to remember, you can change it.
When you do not need to go online, remove the USB modem. Otherwise, your operator may continue to
charge you for data services.
4. In the navigation tree, choose Basic > WAN.
5. Enter the user name and password that are provided by your service provider in Username and
Password , and click Submit.
-
8/18/2019 Spark HG531s - User Guide
17/27
14
After you complete the preceding settings, check the status of the Internet indicator light. When the
Internet indicator light turns steady green, you can start browsing the Internet.
You need to perform the preceding operations on a computer once only. The next time you power on
your computer, you can browse the Internet without performing the same configurations.
Sharing a USB Printer
HG531s V1 supports USB printers. After you connect a USB printer to your HG531s V1 through the
USB port, you can access the printer from the Internet or internal network.
1. Connect the USB cable of the printer to the USB port on the HG531s V1.
2. Add a Network Printer.
On Windows 7
1. Choose Start > Devices and Printers.
2. Choose Add a printer .
3. Choose Add a network, wireless or Bluetooth printer .
4. Click The printer that I want isn't listed.
5. Choose Select a shared printer by name and enter the printer address http://192.168.1.1:631/
printers/myprinter in the text box. myprinter is the customized name of the printer to add. Click
Next.
6. Select the model of the printer you want or click Have Disk to manually install the printer drive.
7. Click OK .
After you complete the preceding settings, open the files you want to print on your computer. Then
you can choose the printer just installed to print your files.
-
8/18/2019 Spark HG531s - User Guide
18/27
15
6 Maintenance Guide
Changing the Web Management Page PasswordThe correct user name and password are required to log in to the web management page. Regular
changes to the web management page assword can effectively prevent unauthorized users from
logging in and modifying important parameters.
1. Log in to the web management page.
2. In the navigation tree, choose Maintenance > Account.
3. In Current password, enter the currently used password.
4. In New password, enter your desired password. In Confirm password enter the new password
again.
5. Click Submit.
When modify password successfully, this page will jump to the login page, enter the new
password to log in.
If you forget the password , you can press and hold the Reset button for 6 seconds or more,
then the user name and password of the Web management page will back to factory value. This
operation will make your own configuration data lost, please perform this operation with
caution.
Changing Your WLAN Name and Password
WLAN access requires the WLAN name and password. To improve your WLAN security, regularly
change your WLAN name and password.
The default SSID and WLAN Key printed on the HG531s V1's rear panel are unique and secure.
1. Log in to the web management page.
2. In the navigation tree, choose Basic > WiFi.
3. On the displayed page, enable your WLAN.
4. On the Wireless Settings area, enter your desired WLAN name and password in SSID and WPA pre-
shared key, and click Submit.
-
8/18/2019 Spark HG531s - User Guide
19/27
16
Changing the PIN Code for Your SIM Card
For security reasons or to make the PIN code easy to remember, you can change the PIN code as
follows:
1. Log in to the web management page.
2. In the navigation tree, choose Advanced > PIN.
3. Select Verify from the PIN operation drop-down combo box, and click Submit.
4. After the PIN code is verified, select Change from the PIN operation drop-down combo box.
5. In PIN,enter the PIN that was provided by your SIM card operator.
6. In New PIN, enter your desired PIN code. In Confirm PIN, enter the new PIN code again.
7. Click Submit.
Restoring Default Settings
Using the Reset Button
If you forget the login password to the web management page or could not access the web
management page, use the reset button on the HG531s V1 rear panel to restore the HG531s V1 to
its default settings. Perform this operation with caution. After the HG531s V1 is restored to its default
settings, all custom data and settings will be lost, and the password will be restored to admin.
1. Press the HG531s V1 power button to power the HG531s V1 on.
2. Press and hold the reset button for 6 seconds or more.
The HG531s V1 will restart, which will cause temporary network interruptions.
Using the Configuration Tool
If the HG531s V1 parameter settings were configured incorrect ly, log in to the web management page
to reload the default configuration file and restore the HG531s V1 to its default settings. Perform this
operation with caution. After the HG531s V1 is restored to its default settings, all custom data and
settings will be lost, and the password will be restored to admin.1. Log in to the web management page.
2. In the navigation tree, choose Maintenance > Device.
3. In Reset, click Restore Default Settings.
4. In the displayed dialog box, click OK.
-
8/18/2019 Spark HG531s - User Guide
20/27
17
7 FAQs
What Can I Do If I Cannot Open the Web Management Page?
1. Open Internet Explorer. Choose Tools > Internet Options > Connections > LAN settings, and ensure
that all check boxes are deselected.
2. Check that the computer IP address is 192.168.1.*. (* is any integer from 1 to 253.)
3. Check that the cables are securely connected to the HG531s V1 and that the LAN port's indicator is
on.
4. Ensure that the user name and password are correct.
If the problem persists, restore the HG531s V1 to its default settings.
What Can I Do If the HG531s V1 Cannot Access the Internet
through a Wireless Network Adapter Sometimes or If the WLAN
Connection Is Unsteady?
This is probably because the HG531s V1 has its cables connected loosely, is placed too close toelectronic appliances with intensive interference, or is too far from the computer. Verify that:
1. The power and telephone cables are correctly connected to the HG531s V1.
2. Your computer and the HG531s V1 are far from electric appliances that generate strong magnetic
or electric fields, such as microwave ovens, refrigerators, and cordless telephones.
3. The HG531s V1 is in an open area, and there are no obstacles, such as concrete or wooden walls,
between the HG531s V1 and computer.
4. The HG531s V1 is close to the computer.
5. The angle between the HG531s V1 and computer is appropriate.
Do not use the HG531s V1 during thunderstorms, as the signal strength may be unsteady and
the HG531s V1 itself may be damaged due to lightning strikes.
-
8/18/2019 Spark HG531s - User Guide
21/27
18
What Can I Do If I Cannot Access the Internet?
1. Check that the Power indicator on the HG531s V1 is steady on. If the Power indicator is off,
perform further checks as follows:
a.Check that the HG531s V1 is turned on.
b.Check that electricity comes from the socket and that the power input from the socket meets
the requirements described on the label of the HG531s V1's power adapter. If the voltage is unstable,
for example, if the voltage is too high or too low, do not use the HG531s V1. Wait until the voltage recovers,
and then use the HG531s V1.
c.Check that the HG531s V1 is securely connected to the socket using its power adapter.
If the Power indicator is still off, contact an authorized maintenance center.
2. After powering on the HG531s V1, wait for about 3 minutes. Then check whether the ADSL
indicator turns steady on.
a.Check that the telephone line is correctly and securely connected, especially the connection
between the telephone line and the splitter.
b.Check that the HG531s V1 and telephone line are located far from any electric appliances that
generate strong magnetic or electric fields. Replace the telephone line when necessary.
If the ADSL indicator is still off, contact your network service provider.
3. Check whether the LAN indicator is on. If the LAN indicator is off, perform further checks as
follows:
a.Check that the network adapter on your computer is enabled.
b.Check that the network cable between the HG531s V1 and the computer is securely connected.
Remove and then insert the network cable or replace the network cable when necessary.
If the LAN indicator is still off, contact an authorized maintenance center.
4. Check that the driver for the network adapter is correctly installed. The following example uses a
computer running the Windows XP operating system to check whether the driver for the network
adapter is installed:
a.Right-click My Computer, and choose Manage from the displayed shortcut menu.
b. In the Computer Management window, click Device Manager.
c. In the right pane of the Computer Management window, click Network adapters.
If no network adapter is found or if a question mark (?) or an exclamation mark (!) is displayed next
to the network adapter icon, the driver for the network adapter is not correctly installed. Re-install
the driver.
5. Check that PPP dial-up software is installed and parameters are set correctly. For details about
parameter settings, see the user guide for the PPP dial-up software.
-
8/18/2019 Spark HG531s - User Guide
22/27
19
6. Check that you have entered the correct user name and password required by the PPP dial-up
software. The user name and password are provided by your network service provider.
7. Check that you can use the PPP dial-up software to set up dial-up connection. If the dial-up
connection fails, perform further checks as follows:
a.Close the PPP dial -up software, and power off the HG531s V1. After 5 minutes, power on the HG531s
V1, and use the PPP dial-up software to dial again.
b.Restore the HG531s V1 to its default settings.
If the problem persists, contact your network service provider.
8. Check that the proxy server of the browser is correctly configured. The following example uses
Internet Explorer on the Windows XP operating system to check whether the proxy server of the
browser is correctly configured:
a.Launch Internet Explorer.
b.Choose Tools > Internet Options.
c. In the Internet Options dialog box, click the Connections tab.
d. In the Local Area Network (LAN) settings area, click LAN Settings.
e. In the Proxy server area of the Local Area Network (LAN) Settings dialog box, check that the Use a
proxy server for your LAN (These settings will not apply to dial-up or VPN connections). check box
is cleared.
9. Try to access more websites to check whether the HG531s V1 can access these websites. If the
problem persists, contact your network service provider.
I Often Need to Restart the HG531s V1 to Display Web Pages.
What Can I Do?
Verify the following:
1. The HG531s V1 and other devices such as telephones or fax machines are connected to the plain
old telephone service (POTS) line through a digital subscriber line (DSL) filter. For details about how
to install a DSL filter, see the description in the DSL filter manual.
2. Cables are securely connected to HG531s V1 ports. Otherwise, network stability may suffer.
3. Your computer and the HG531s V1 are far from electric appliances that generate strong magnetic
or electric fields, such as microwave ovens, refrigerators, and cordless telephones.
If the problem persists, contact your Internet Service Provider.
-
8/18/2019 Spark HG531s - User Guide
23/27
-
8/18/2019 Spark HG531s - User Guide
24/27
21
Default Settings
9 For More Help
Please visit http://consumer.huawei.com/en/support/hotline for recently updated hotline and email
address in your country or region.
Wireless transmission rate
802.11b Up to 11 Mbit/s
802.11g Up to 54 Mbit/s
802.11n (2T2R
antenna technology)Up to 300 Mbit/s
Parameter Default Value
LAN port IP address 192.168.1.254
LAN port subnet mask 255.255.255.0
User name to log in to the web
configuration pageadmin
Password to log in to the web
configuration pageadmin
WLAN name (SSID) Labeled on the product cover
WLAN password (WLAN Key) Labeled on the product cover
Dynamic Host Configuration
Protocol (DHCP) server Enabled
WLAN Enabled
Item Specifications
-
8/18/2019 Spark HG531s - User Guide
25/27
22
10 Legal Notice
Copyright © Huawei Technologies Co., Ltd. 2015. All rights reserved.
No part of this manual may be reproduced or transmitted in any form or by any means without prior
written consent of Huawei Technologies Co., Ltd. and its affiliates ("Huawei").
The product described in this manual may include copyrighted software of Huawei and possible
licensors. Customers shall not in any manner reproduce, distribute, modify, decompile, disassemble,
decrypt, extract, reverse engineer, lease, assign, or sublicense the said software, unless such
restrictions are prohibited by applicable laws or such actions are approved by respective copyright
holders.
Trademarks and Permissions
, , and are trademarks or registered trademarks of Huawei Technologies Co.,
Ltd.
Other trademarks, product, service and company names mentioned may be the property of their
respective owners.
Notice
Some features of the product and its accessories described herein rely on the software installed,
capacities and settings of local network, and therefore may not be activated or may be limited by local
network operators or network service providers.
Thus, the descriptions herein may not exactly match the product or its accessories which you
purchase.
Huawei reserves the right to change or modify any information or specifications contained in this
manual without prior notice and without any liability.
DISCLAIMER
ALL CONTENTS OF THIS MANUAL ARE PROVIDED “AS IS”. EXCEPT AS REQUIRED BY APPLICABLE
LAWS, NO WARRANTIES OF ANY KIND, EITHER EXPRESS OR IMPLIED, INCLUDING BUT NOT LIMITED
TO, THE IMPLIED WARRANTIES OF MERCHANTABILITY AND FITNESS FOR A PARTICULAR PURPOSE,
ARE MADE IN RELATION TO THE ACCURACY, RELIABILITY OR CONTENTS OF THIS MANUAL.
TO THE MAXIMUM EXTENT PERMITTED BY APPLICABLE LAW, IN NO EVENT SHALL HUAWEI BE LIABLE
FOR ANY SPECIAL, INCIDENTAL, INDIRECT, OR CONSEQUENTIAL DAMAGES, OR LOSS OF PROFITS,
BUSINESS, REVENUE, DATA, GOODWILL SAVINGS OR ANTICIPATED SAVINGS REGARDLESS OF
WHETHER SUCH LOSSES ARE FORSEEABLE OR NOT.
-
8/18/2019 Spark HG531s - User Guide
26/27
23
THE MAXIMUM LIABILITY (THIS LIMITATION SHALL NOT APPLY TO LIABILITY FOR PERSONAL INJURY
TO THE EXTENT APPLICABLE LAW PROHIBITS SUCH A LIMITATION) OF HUAWEI ARISING FROM THE
USE OF THE PRODUCT DESCRIBED IN THIS MANUAL SHALL BE LIMITED TO THE AMOUNT PAID BY
CUSTOMERS FOR THE PURCHASE OF THIS PRODUCT.
Import and Export Regulations
Customers shall comply with all applicable export or import laws and regulations and be responsibleto obtain all necessary governmental permits and licenses in order to export, re-export or import the
product mentioned in this manual including the software and technical data therein.
Privacy Policy
To better understand how we protect your personal information, please see the privacy policy at
http://consumer.huawei.com/privacy-policy.
-
8/18/2019 Spark HG531s - User Guide
27/27




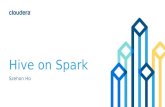






![SPARK Examiner User Manual – Release 7.3 [NT]didawiki.cli.di.unipi.it/lib/exe/fetch.php/... · SPARK Examiner User Manual – Release 7.3 EXM/UM Issue: 7.3 1 Page 5 of 95 Overview](https://static.fdocuments.net/doc/165x107/5e83da2ef8c7a53a1209a091/spark-examiner-user-manual-a-release-73-nt-spark-examiner-user-manual-a-release.jpg)