SpaceClaim tutorial: knob and bracket
Transcript of SpaceClaim tutorial: knob and bracket

Bracket and knob assembly
In this tutorial, you will:
Create a bracket using SpaceClaim's sketching and 3D editing tools
Create an assembly by importing and modifying a knob to fit into your bracket
Create a drawing sheet to detail your design
This tutorial illustrates many of the tools and their capabilities by showing just one method of creating geometry. In SpaceClaim, there are several other ways to create identical geometry.
Please note that as you move back and forth between windows, you may need to click in the SpaceClaim window to activate it.
The tutorial should take about an hour to complete.
SpaceClaim tutorial: knob and bracket
© 2009 SpaceClaim Corporation. All rights reserved.

Create a new design document
1. Select New > New Design from the Application menu to create a new design.
A blank design containing the sketch grid is displayed in a new Design window. The mode is set to Sketch, since that is usually the first step to create a new design.
The following figure shows some of the interface elements referred to in this tutorial.
2. Select Save from the Application menu to name and save your design.
The name of your design appears as the top-level component in the Structure tree.
Bracket and knob tutorial: Step 1
SpaceClaim tutorial: knob and bracket
© 2009 SpaceClaim Corporation. All rights reserved. 1

Spin, pan, and zoom
1. Experiment with the various methods for orienting the view:
Use the middle mouse button. (Drag the middle mouse button to spin, Shift+drag to pan, and Ctrl+drag it to zoom based on cursor position.)
Use the Spin, Pan, and Zoom tools in the Orient ribbon group.
Use the Spin, Pan, and Zoom tools at the bottom right of the SpaceClaim window.
Use a Spaceball (optional).
2. Click Home in the Orient ribbon group or press the H key to restore the original view.
Bracket and knob tutorial: Step 2
SpaceClaim tutorial: knob and bracket
2 © 2009 SpaceClaim Corporation. All rights reserved.

Set your design preferences
1. Click SpaceClaim Options in the Application menu .
2. Click Units.
3. Select Imperial from the Type drop-down.
Inches appear in the Length drop-down, the minor grid spacing changes from .1mm to 1/8 in, and the minor grid lines per major changes from 10 to 8. This means that you can dimension in inches, and that the sketch grid lines are now spaced 1/8 inch apart, and the darker grid lines appear every inch.
4. Select Decimal from the Decimal/fraction drop-down.
5. Click OK.
Bracket and knob tutorial: Step 3
SpaceClaim tutorial: knob and bracket
© 2009 SpaceClaim Corporation. All rights reserved. 3

Create the bottom of the bracket
1. Sketch a rectangle that will become the bottom piece of the bracket.
2. Click the Rectangle tool in the Sketch ribbon group on the Design tab.
The grid indicates that you are in Sketch mode.
Note that pressing the K key is a shortcut for quickly returning to Sketch mode.
3. Click to set the first corner of the rectangle. (Start at the upper left.)
As you move your mouse, a preview of the rectangle is drawn, and dimension fields appear.
4. Type 1.125, then press Tab and dimension the second side by typing 4.281.
5. Press Enter to complete the rectangle.
Note: If you make a mistake, click a dimension to edit it, or click the Select tool in the Edit ribbon group and double-click the rectangle to select it. Then press Delete to delete the rectangle and redraw it. You can also use Ctrl+Z and Ctrl+Y to undo and redo steps.
2. Pull the rectangle into 3D to create the bottom of the bracket.
1. Switch to 3D mode by clicking the 3D mode tool in the Mode ribbon group.
You can also use the D key to quickly enter 3D mode.
The Pull tool in the Edit ribbon group is activated, your sketched rectangle now appears as a rectangular surface, and the surface appears in the Structure tree.
2. Click on the rectangular surface to select it.
The faint yellow cursor arrows show you the directions in which you can pull the rectangle.
3. Drag to begin adding thickness to the rectangle.
Bracket and knob tutorial: Step 4
SpaceClaim tutorial: knob and bracket
4 © 2009 SpaceClaim Corporation. All rights reserved.

You can drag with your cursor anywhere in the Design window—you do not have to drag on the Pull arrow itself. We recommend that you move your mouse off to the side when pulling to make it easier to see your changes.
4. Type .483 and press Enter.
The surface in the Structure tree becomes a solid. (Pulling a curve creates a surface, while pulling a surface creates a solid.)
3. Press Ctrl+S or select Save from the Application menu to save your design.
SpaceClaim tutorial: knob and bracket
© 2009 SpaceClaim Corporation. All rights reserved. 5

Create the back of the bracket
1. Extrude an edge to form a surface.
1. Click the back edge of the solid with the Pull tool to select it.
The edge is highlighted and edge options appear in the Options panel and mini-toolbar. Move your mouse closer to the mini-toolbar to make it more opaque.
If you moved the model in the Design window, click the Home button in the Orient group on the Design tab. You can also press H. This orients the model to its default view and sizes it to fit inside the Design window, as shown in the images.
2. Select the extrude edge option in the Options panel.
(You can hover over any option to display a tooltip that explains the option.)
The Pull arrows change to indicate the two default directions in which you can extrude the edge.
3. Drag the edge upward to begin creating a surface.
4. While dragging, press and release the spacebar to display a dimension field.
You can press the spacebar to edit a dimension whenever a dimension is displayed.
5. Type 1.4.
6. Press Enter to complete the surface.
This surface now appears in the structure tree, below the solid.
2. Pull the surface into a solid.
1. Click the surface you just created and drag toward the front of the solid as shown below.
Bracket and knob tutorial: Step 5
SpaceClaim tutorial: knob and bracket
6 © 2009 SpaceClaim Corporation. All rights reserved.

2. Enter .483 to match the thickness of your first solid.
3. Press Enter to finish pulling and create the surface.
In the Structure tree, the surface disappears and this new solid is automatically merged with the first.
3. Save your work.
SpaceClaim tutorial: knob and bracket
© 2009 SpaceClaim Corporation. All rights reserved. 7

Round the corners
1. Round the inside corner of the bracket.
1. Click the edge on the inside corner of the bracket with the Pull tool.
2. Select the Round Edge pull option in the mini-toolbar and the Options panel.
3. Drag in the direction of the arrow to round the edge.
4. While dragging, press and release the spacebar to display a dimension field.
5. Type .2 and press Enter.
2. Round the outside corner of the bracket.
1. Turn the bracket so you can see the bottom by clicking the Spin tool in the Orient ribbon group and dragging to spin your design.
Another way to spin is to mouse over an edge in your design, then press Alt and drag with the middle mouse button to spin your design around that edge.(Release the Alt key after you start spinning the model.) Spinning in this way lets you keep the current tool active.
2. Repeat the previous steps to create a 0.4" round on the outer edge, as shown below.
Bracket and knob tutorial: Step 6
SpaceClaim tutorial: knob and bracket
8 © 2009 SpaceClaim Corporation. All rights reserved.

3. Click Home in the Orient ribbon group to return the design to trimetric view.
3. Save your work.
SpaceClaim tutorial: knob and bracket
© 2009 SpaceClaim Corporation. All rights reserved. 9

Taper the end of the bracket (Part 1)
1. Sketch a dimensioned point on the top face of the long arm of the bracket, as shown in the figure.
1. Click the Select tool in the Edit ribbon group and select the top face of the bottom piece of the bracket.
Note that pressing the Esc key several times returns you to the Select tool.
2. Click the Point tool in the Sketch ribbon group.
You are now in Sketch mode. The sketch grid appears and the Sketch mode tool is active in the Mode ribbon group. Because you entered Sketch mode with a face selected, SpaceClaim assumes you want to sketch on that face, and orients the sketch grid along that face.
3. Click Plan View in the Orient ribbon or the mini-toolbar to view the sketch grid head-on.
4. Place the cursor over the bottom right vertex of the face (as shown below) and press and release Shift, then move your mouse toward the back of the bracket along the right edge without pressing any mouse button. A dimension field appears.
This method (often called "Shift+touch" dimensioning) allows any object in any tool to dimension from that referenced object.
5. Press and release the spacebar to dimension the point’s distance from the vertex (1.5" along the edge).
Press Tab if you need to switch dimension fields.
6. Press Enter to create the point.
If the point was created at the wrong place, you can press Ctrl+Z or click in the Quick Access toolbar (on the left side of the SpaceClaim title bar) to try again.
2. Draw an angled line.
1. Click the Line tool in the Sketch ribbon group.
You can use the L key as a shortcut to the Line tool.
2. Click the point you created in the previous step (a small green ball appears when the cursor is over the point) and then move the cursor to create a line similar to the image (edges will highlight when the cursor is over them to indicate coincidence).
Two dimensions appear, one for the line's length and one for the angle formed between the sketch grid and the line.
3. Press and release the spacebar to dimension the line. Using the Tab key, switch to the angle dimension and
Bracket and knob tutorial: Step 7
SpaceClaim tutorial: knob and bracket
10 © 2009 SpaceClaim Corporation. All rights reserved.

type 103 to change the angle of the line.
4. Press the Esc key to end line creation.
You can also right-click and select Finish Line.
3. Remove material from the bracket.
1. Go to Home view and press P to enter the Pull tool.
You are now back in 3D mode. The 3D mode tool is active in the Mode ribbon group.
2. Click the triangular region created by the line and the edge of the bracket.
Note that the line effectively splits the original surface into two surfaces.
3. Drag downward until all the material is removed.
Note that as you pull, the Pull tool assumes that you want to remove material, and the cursor changes to indicate that the pull is subtractive. If you pull in the opposite direction, material will be added.
4. Save your work.
SpaceClaim tutorial: knob and bracket
© 2009 SpaceClaim Corporation. All rights reserved. 11

Taper the end of the bracket (Part 2)
1. Copy the existing edge to use as a pivot axis.
1. Use the Views drop-down menu to select the Isometric view, then rotate the model to view the other side (see figure).
2. Select the bottom left edge of the bracket, as shown below.
< img>
3. In the Options panel or the mini-toolbar, select the Copy Edge option.
Two arrows appear to indicate the directions the edge can be copied along existing surfaces. You can Tab between the directions.
4. Drag the edge along the surface 1.5".
< img>
2. Revolve the face to match the angled face on the other side of the bracket.
1. Select the newly created surface between the new line and the end of the bracket.
< img>
2. Click the Revolve tool guide (located on the right side of the Design window).
3. Click the line created in the previous step.
Bracket and knob tutorial: Step 8
SpaceClaim tutorial: knob and bracket
12 © 2009 SpaceClaim Corporation. All rights reserved.

< img>
The line is highlighted in blue and the Pull arrow changes to show that pulling will revolve the selected face.
4. Drag to begin revolving the face. While dragging, press and release the spacebar to dimension the revolve.
5. Enter -13 and press Enter to finish the revolve.
3. Save your work.
SpaceClaim tutorial: knob and bracket
© 2009 SpaceClaim Corporation. All rights reserved. 13

Round the tapered end
1. Clear your previous selections by clicking in white space in the Design window.
This method ensures that you stay within the same tool (Pull in this example).
2. Select one of the edges at the end of the bracket and Ctrl+click the other edge to add it to your selection.
3. Click the Round option in the Options panel or the mini-toolbar.
4. Create a full round on the end of the bracket:
1. Drag in the direction of the arrow until both edges are slightly rounded.
2. Slowly pull the mouse back as if you were removing the round.
1. Keep going until the end is fully rounded.
5. Save your work.
Bracket and knob tutorial: Step 9
SpaceClaim tutorial: knob and bracket
14 © 2009 SpaceClaim Corporation. All rights reserved.

Create a hole
1. Create a circle at the end of the bracket.
1. Click the Circle tool in the Sketch ribbon group and then click the top surface of the long arm of the bracket.
2. Click Plan View in the Orient ribbon group or the Plan View icon in the toolbar at the bottom of the grid to view the sketch grid head-on.
3. The center of the arc created by the full round is shown with a cross.
4. Click the center of the arc and move the cursor to begin sketching a circle, then use the spacebar to dimension the diameter to 0.3".
5.
2. Pull the circle to create a hole in the end of the bracket.
1. Click the Pull tool in the Edit ribbon group and go to Home view.
2. Select the circular region and drag downward until all the material is removed.
3. Drag with the middle mouse button to spin the bracket so you can see through the hole.
3. Save your work.
Bracket and knob tutorial: Step 10
SpaceClaim tutorial: knob and bracket
© 2009 SpaceClaim Corporation. All rights reserved. 15

Create a second hole
1. Copy the existing hole.
1. Select the cylindrical inner surface of the hole.
2. Click the Move tool from the Edit ribbon group.
3. While holding down the Ctrl key, select and drag the arrow (vector) in the Move handle.
The hole is copied along the arm of the bracket. You can see previews of the hole as long as the geometry is valid.
4. Stop dragging anywhere to complete the copy.
2. Position the hole accurately.
1. Click on the same arrow or vector in the Move handle.
2. In the small toolbar that appears, click the Ruler Dimension tool.
A dimension will appear and snap to geometry as you hover over various entities.
3. Select the point created earlier or either of the edges that are coincident with it.
The dimension freezes and waits for a new value to be entered.
Bracket and knob tutorial: Step 11
SpaceClaim tutorial: knob and bracket
16 © 2009 SpaceClaim Corporation. All rights reserved.

4. Enter a value of zero to align the axis of the hole with these edges.
You can also offset selected geometry from a reference by entering a value using the same method.
3. Increase the size of the hole.
1. Press P to select the Pull tool and select the cylindrical surface of the hole.
2. Drag in the opposite direction of the arrow to increase the size of the hole to a dimension of your choice.
3. Use Ctrl+Z to undo the previous operation and return the hole to its original size. If you go too far, use Ctrl+Y to redo steps.
4. Save your work.
SpaceClaim tutorial: knob and bracket
© 2009 SpaceClaim Corporation. All rights reserved. 17

Create a pattern of holes
1. Create a pattern with the Move tool.
1. Press M to select the Move tool.
2. Check the Create Patterns option in the Options panel.
3. Zoom into your design by selecting Zoom Extents from the Zoom tool menu to make the next step easier.
4. Click the inner cylindrical surface of the hole that you just created.
5. Press and hold the Ctrl key while dragging the Move handle along the long axis of the bracket a distance of 1.7".
You can release the Ctrl key after you begin dragging.
A pattern count parameter is displayed, along with the dimension from the original hole to the copied hole.
2. Edit the pattern.
1. Use the Tab key to highlight the count entry and enter a value of 4.
Four identical, equidistant holes appear on the bracket surface. These holes are now part of a pattern. The dimension between each hole in the pattern is now displayed as well as the other parameters.
2. Select the Pull tool and select an axis of one of your holes.
3.
4. Drag to change the holes to slots.
Bracket and knob tutorial: Step 12
SpaceClaim tutorial: knob and bracket
18 © 2009 SpaceClaim Corporation. All rights reserved.

Notice that changes made to one hole affect all the others in the pattern.
5. Press Ctrl+Z to undo your change.
3. Save your work.
SpaceClaim tutorial: knob and bracket
© 2009 SpaceClaim Corporation. All rights reserved. 19

Chamfer the top edge
1. Chamfer the top edge using the Pull tool.
1. Click the Pull tool in the Edit ribbon group.
2. Double-click one of the top edges to select the edge loop.
Note that double-clicking the same edge multiple times shows you each edge loop set the edge is part of. If the wrong edge loop is selected, double-click to select an alternate loop.
3. Select the chamfer edge option in the Options panel or the mini-toolbar.
4. Drag in the direction of the arrow to begin chamfering the edge.
Note that chamfers are 45 degrees by default, but you can change the distance of each side.
5. While dragging, use the spacebar to enter a value of 0.1" for the chamfer’s setback.
6. Press Enter to finish pulling and create the chamfered edges.
2. Save your work.
Bracket and knob tutorial: Step 13
SpaceClaim tutorial: knob and bracket
20 © 2009 SpaceClaim Corporation. All rights reserved.

Import the knob
1. Get the knob model.
1. Select SpaceClaim Options from the Application menu .
2. Click Resources.
3. Click Get Models to display the SpaceClaim Model Library on the SpaceClaim web site.
4. Find the TutorialKnob.scdoc file and click Download.
5. Press Cancel to close the SpaceClaim Options dialog box.
2. Insert the knob component.
1. Click Home to orient your bracket.
2. Click the Insert tool in the Insert ribbon group to display the Open Design window.
3. Navigate to and select TutorialKnob.scdoc and click Open.
The knob appears in the Design window inside the outline of an orange box with the Move tool active to move it to a better position.
3. Move the knob so its small end is pointing at the back of the bracket.
1. Drag on one of the Move handle arrows (vectors) to separate the solids and make them easier to work with.
2. Drag on the curved Move handle arrows (vectors) to approximately point the small end of the handle towards the back of the bracket.
3.
4. Create and activate a component for the bracket.
1. In the Structure panel, right-click the bracket (named Solid) select Move to New Component.
A new component, Component1, appears in the structure tree and it contains the bracket solid.
Its name is highlighted so you can rename it immediately after it is created.
2. Rename the new component to Bracket.
3. In the Structure panel, right-click Design1 and select Activate Component.
The active component is displayed in bold in the Structure panel.
Activating components allows you to select whether you are operating in the contact of the assembly, sub-assembly, or part.
Bracket and knob tutorial: Step 14
SpaceClaim tutorial: knob and bracket
© 2009 SpaceClaim Corporation. All rights reserved. 21

5. Save your work.
SpaceClaim tutorial: knob and bracket
22 © 2009 SpaceClaim Corporation. All rights reserved.

Modify the knob
1. Activate the knob as a component, preparing to work on it by itself.
1. In the Structure tree, mouse over the TutorialKnob component.
An orange box appears around the knob.
2. Right-click and select Activate Component.
The knob component appears in bold to indicate that it is active.
2. Create a pattern of grooves with the Move tool.
1. Turn the knob so you can see the whole groove by clicking the Spin tool in the Orient ribbon group and dragging to spin your design.
To make this easier, zoom into your design by selecting Zoom Box In from the Zoom tool menu in the Orient group.
2. Click Select in the Edit group on the Design tab.
3. Hold Ctrl and select both surfaces of the groove (the elongated surface and the flat surface at the end, as shown below).
It is often easier to pre-select objects before you start the Move tool, because the Move handle can obscure faces.
4. Click Move in the Edit group on the Design tab.
5. Click the Anchor tool guide (on the right of the Design window), then click on the axis in the center of the knob.
This anchors the Move tool so the pattern will rotate around the axis of the part.
6. Select the Create Patterns check box in the Options panel.
7. Press Ctrl and drag the blue rotation arrow slowly.
SpaceClaim gives you its best idea of what you would like for a pattern. It snaps at 45°. If you kept going it would snap to a 60° pattern.
3. Remove unwanted space with the Fill tool in the Edit ribbon.
1. Rotate the knob so you can see the fillet under the head of the knob.
Bracket and knob tutorial: Step 15
SpaceClaim tutorial: knob and bracket
© 2009 SpaceClaim Corporation. All rights reserved. 23

2. Click on the Select tool in the Edit ribbon group then click on the fillet.
3. Click Fill in the Edit group on the Design tab.
The fillet becomes flat.
4. Save your work.
SpaceClaim tutorial: knob and bracket
24 © 2009 SpaceClaim Corporation. All rights reserved.

Fit the knob to the bracket
1. Measure the small cylinder on the end of the knob.
1. Zoom out of your design by selecting Zoom Out from the Zoom tool menu.
2. Click Measure in the Inspect group on the Measure tab.
3. Select the small cylinder.
You will see measurements including the circle diameter (0.375 in).
Click on other parts of the model to see their dimensions.
2. Change the display and move the bracket so you can see what you're doing.
1. Right-click Bracket in the Structure tree and select Activate Component from the drop-down menu.
An orange box appears around the Bracket.
2. Rotate the bracket so you can see its back.
3. Click the back of the bracket then click the Sketch Mode tool in the Mode ribbon. The grid appears on the back of the bracket.
4. Click the Display tab above the ribbon.
5. In the Grid group, select Clip Scene Above Grid. The knob temporarily disappears.
You may also want to select Face Scene Under Grid. This will fade the bracket and make it easier to see the sketch profiles you draw.
6. Return to the Design tab and select Back from the Trimetric tool menu in the Orient ribbon. The back of the bracket now faces you.
3. Create a hole in the back of the bracket so you can insert the knob into it.
1. Click the Construction line tool in the Sketch ribbon group.
2. Move the cursor over the top line on the back. The cursor snaps to the center of the line.
3. Click to start the Construction line. Be careful to click on the top of the back and not on the top of the chamfer.
4. Drag to draw a construction line to the bottom of the surface.
Bracket and knob tutorial: Step 16
SpaceClaim tutorial: knob and bracket
© 2009 SpaceClaim Corporation. All rights reserved. 25

The line snaps to the center of the bottom edge. Press Esc to exit the tool.
5. Click the Circle tool in the Sketch ribbon group and position the mouse at the top of the construction line. (Do not press a mouse button.)
6. Press and release the Shift key to dimension from another point, then move the mouse slowly in the direction you want to place the circle. In the dimension box, type the value where you want to locate the circle center (.742). If you need to, press Tab to switch dimension fields. Press Enter. The cursor is moved to center of the hole.
7. Move the mouse slowly and a second dimension box appears into which you can type the diameter of the circle (.376). Press Enter. Press Esc to exit the tool.
8. Click the Pull tool in the Edit ribbon group tool (the view returns to 3-D) and then click on the center of the circle so the direction arrows are over the circle.
You may need to hide the knob so you can see the bracket. Deselect the check box next to the TutorialKnob component to hide it.
9. Select the Up To tool guide on the right side of the Design window. Move the mouse to the side of the model and roll the middle button to select the hidden surface. When it is highlighted, click. The circle goes to the surface and becomes a hole.
4. Create an assembly.
SpaceClaim tutorial: knob and bracket
26 © 2009 SpaceClaim Corporation. All rights reserved.

1. Click the check box next to the TutorialKnob component in the Structure tree to make it reappear in the display.
2. Drag with the middle mouse button to spin the model so the knob is on the right and the bracket is on the left.
3. Click the Select tool in the Edit ribbon group, select the surface of the small cylinder on the end of the knob, then Ctrl+click the inside surface of the hole.
4. Click the Center tool in the Assembly ribbon.
The knob moves so its end is aligned with the hole.
5. Click the flat surface of the knob just behind the small cylinder.
6. Move the mouse to the side of the bracket, turn the scroll wheel to highlight the back of the bracket. Ctrl+click the back of the bracket.
7. Click the Align tool on the Assembly ribbon. The knob slips through the hole in the bracket.
8.
The surfaces that move are those of the model you pick first.
9. Spin the assembly around to see that you assembled the bracket and the knob.
5. Save your work.
SpaceClaim tutorial: knob and bracket
© 2009 SpaceClaim Corporation. All rights reserved. 27

Create a drawing sheet for your design
1. Turn off the display of the knob by unchecking it in the Structure tree.
1. Click the Application Menu and select New > Drawing Sheet.
A new window appears with a drawing sheet that includes top, front, and right-side views of your model. You can modify views, create and format annotation, format the drawing sheet, and create markup slides.
2. Click the Design tab, click the Select tool, and move the parts of the model so they are closer together.
3. Make the sheet smaller.
1. Click on the Detailing tab above the ribbon.
2. Click on the Format tool in the Sheet Setup group.
3. Select A Portrait size. The bracket drawing sheet moves to the center of the window in portrait form.
4. You can toggle between the model and the drawing sheet by using the tabs below the Design window.
4. Save your work.
Bracket and knob tutorial: Step 17
SpaceClaim tutorial: knob and bracket
28 © 2009 SpaceClaim Corporation. All rights reserved.

Annotate the design
1. Enter the width of the bracket back.
1. To make this easier, zoom into the bracket components by clicking on the Design tab above the ribbon and selecting Zoom In from the Zoom menu in the Orient ribbon. If necessary, shift-drag to center the view.
2. Click on the Detailing tab again, and then click on the Dimension tool in the Annotation ribbon.
3. Click on the left edge of the wall of the bracket (bottom left of drawing) then click on its right edge. Do not use the Ctrl key.
A dimension box displays the width of the wall.
4. Move the mouse up (no buttons should be pressed) until the dimension box is located where you want it, then click.
2. Enter the width of the bracket base.
1. Click on the top edge of the bracket base (bottom right of drawing) then click on its bottom edge. Do not use the Ctrl key.
A dimension box displays the width of the base.
2. Move the mouse over (no buttons should be pressed) until the dimension box is located where you want it, then click.
Notice the dimension is the same that you used to create the bracket.
3. Enter the height of the bracket back.
1. Click on the bottom edge bracket base (bottom right of drawing) then click on the top edge of its back. Do not use the Ctrl key.
A dimension box displays the height of its back.
2. Click and move the mouse (no buttons should be pressed) until the dimension box is located where you want it then click again.
Bracket and knob tutorial: Step 18
SpaceClaim tutorial: knob and bracket
© 2009 SpaceClaim Corporation. All rights reserved. 29

4. Enter dimensions for the top view of the bracket (top of drawing).
1. Click on the edge of the hole at the end of the bracket.
Move the mouse (no buttons should be pressed) until the diameter of the hole is located where you want it, then click. You may need to click on the arrow to move it to the edge oh the circle.
2. Click on the top of the back of the bracket.
Move the mouse (no buttons should be pressed) to the bottom of the rounded edge. When you move the mouse, many dimensions appear, including the tangent point of the bottom edge. Click and move the dimension until you have placed it where you want it.
Notice the dimension is 4.281, which is what you entered to create the solid.
3.
5. Create a note.
1. Click on the Note tool in the Annotation ribbon.
Click where you want the note to be on the drawing and begin to type your note. Press Esc to exit the tool.
2. Click on the Note Leader tool in the Annotation ribbon.
Mouse over the note to see where you can attach the leader. Click on one of the attachment points and drag. When the leader reaches where you want it to end, release the mouse and press Esc to exit the tool.
3. Create a Material Finish Symbol.
Select the Material Removal Required tool from the Surface Finish list in the Annotation ribbon. Click a face in the design to place a leader, then click in an empty area to place the surface finish symbol. You can enter text or symbols.
4. Change the design from the drawing.
You can see the solid models in the drawing by pressing the middle mouse button and spinning the drawing.
6. Save your work.
SpaceClaim tutorial: knob and bracket
30 © 2009 SpaceClaim Corporation. All rights reserved.

Modify the design from the drawing sheet
1. Change the design from the drawing.
1. Change the size of the .3 diameter hole at the bottom of the bracket.
2. Turn the drawing so you can see inside the hole by clicking the Spin tool in the Orient ribbon group and dragging to spin your design.
3. Click on the Design tab above the ribbon.
4. Enlarge the view by selecting Zoom Box In from the Zoom menu in the Orient ribbon and drawing a box around the hole.
5. Select the Pull tool in the Edit ribbon group then select the inside diameter of the hole. Press and release the spacebar and enter a radius of .2.
6. Zoom out. The dimension has been changed to .4 on the drawing.
2. Two views of the changed drawing.
1. To see the drawing view, right-click and select View > Flat View.
2. To view the whole drawing, right-click and select View > Home.
Bracket and knob tutorial: Step 19
SpaceClaim tutorial: knob and bracket
© 2009 SpaceClaim Corporation. All rights reserved. 31





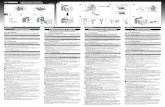

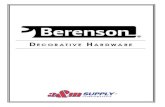









![t New CUBEs with Heavy Attitude t€¦ · METAL ZONE, EXTREME), GAIN Knob, VOLUME Knob, [EQUALIZER] BASS Knob, MIDDLE Knob, TREBLE Knob Indicators CLEAN Channel, LEAD Channel Connectors](https://static.fdocuments.net/doc/165x107/6067859789f730682b1d8a48/t-new-cubes-with-heavy-attitude-t-metal-zone-extreme-gain-knob-volume-knob.jpg)

