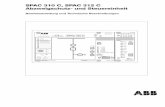SPAC Start Impianti 18 - Nuova Commessa - - Inserimento ...
Transcript of SPAC Start Impianti 18 - Nuova Commessa - - Inserimento ...

SPAC Start Impianti 18
- Nuova Commessa -- Inserimento Planimetria e Simboli -
Esercitazione per l’apprendimento e l’utilizzo dei comandi
Rev. 0-2018


1
SPAC
Sta
rt
-
Tu
toria
l
(R
ev. 0
-201
8)
L’area di lavoro è l’area gra-fica in cui si crea lo schema elettrico.
La riga di comando, oltre a permettere il richiamo manuale dei comandi, vi-sualizza le opzioni del co-mando corrente o le richie-ste.
Barra ad icone, organizza-ta a Tab, in cui è possibile reperire i comandi di SPAC e AutoCAD di uso più fre-quente.
Menù a discesa contenenti i comandi di SPAC ed Auto-CAD.I comandi di AutoCAD sono reperibili nei primi cinque menù, dal sesto sono pre-senti i comandi di SPAC.
Tavolozze degli strumen-ti.
Area d i lavoro
R iga d i comando
Barra mul t i funz ione
Menù a d iscesa
Tavolozze s trument i
Ambiente di lavoro Descrizione dell’ambiente di lavoro ed individuazione aree
Ambiente di lavoro
Barra di stato.
Barra d i s tato

2
Nel Tutorial trovere dei riferimenti ad azioni da eseguire nei vari ambienti, di seguito trovate la legenda dei riferimenti.
File -> Gestione Commesse Comando da eseguire.La parte in Italic indica il percorso nei Menù a discesa.Icona del comando nella Barra multifunzione o Tavolozze degli Strumenti
Click sul bottone indicato.
Click tasto sinistro.
Click tasto destro
Doppio Click tasto sinistro
Digitare la stringa nel campo indicato
Drag & Drop
Digitare la stringa su riga di comando
Comando da tastiera
Cursore CAD
Selezionare
Video di approfondimento.E’ necessario un collegamento ad Internet.

3
SPAC
Sta
rt
-
T
utor
ial
(Rev
. 0-2
018)
Passo 1:Creazione Nuova Commessa e inserimento planimetria ricevuta da terzi
All’interno della finestra Gestione Commesse:
Cliccare con il tasto sinistro suC:\ SDProget \ SPAC Start 18 \ Commesse
Cliccare con il tasto sinistro sul pulsante Nuova Commessa
Avviare il programma.
All’interno della finestra Nuova Commessa:
Nome: digitare TUTORIAL
Descrizione: digitare Apprendimento START
Selezionare il Cliente SDProget
Selezionare la Configurazione SDProget
Cliccare con il tasto sinistro sul pulsante OK(per confermare la scelta)
All’interno della finestra Nuovo Multifoglio:
Nome: digitare PLANIMETRIA
Cliccare con il tasto sinistro sul pulsante OK(per confermare la scelta)
Cliccare con il tasto sinistro su SchemaPLANIMETRICO

4
A questo punto si attiverà la finestra Formato e Scala delDisegno:
Cliccare con il tasto sinistro sul pulsante OK(per completare l’operazione)
All’interno della finestra Inserisci:
Cliccare con il tasto sinistro sul pulsante Sfoglia
All’interno della finestra Seleziona file di disegno, cliccare sulla freccia (verso il basso) e selezionare il file della planimetria che si vuole inserire nel disegno.
Per questo esempio, il file della planimetria da inserire sichiamerà “edile.dwg”.
Per inserire una planimetria all’interno del disegno, procedere come segue:
Selezionare Modifica / Inserisci
Selezionare Inserisci Blocco

5
SPAC
Sta
rt
-
T
utor
ial
(Rev
. 0-2
018)
All’interno della finestra Seleziona file di disegno:
Cliccare con il tasto sinistro sul file edile.dwg
Cliccare con il tasto sinistro sul pulsante Apri
All’interno della finestra Inserisci:
Mettere la spunta vicino a “Specifica sullo schermo”
Mettere la spunta vicino a “Esplodi”
Cliccare con il tasto sinistro pulsante OK(per confermare la scelta)
Posizionarsi in un punto all’interno del cartiglio e cliccare conil tasto sinistro del mouse per inserire la planimetria nel disegno.
Una volta che la planimetria è stata inserita nel disegno, puòessere spostata con il comando “sposta” (Edita -> Sposta).

6
Passo 2:Scala del Disegno e Inserimento del Cartiglio
La scala del disegno dev’essere scelta in relazione all’ingombro della planimetria rispetto al formato del foglio del quale sidispone.E’ molto importante sapere che la scala agisce sui limiti del foglio (e del cartiglio) e non sul contenuto grafico.
Nell’esempio in figura (qui a destra), il foglio di formato A3in centimetri assume tre valori diversi di scalaE’ importante notare che il contenuto grafico all’interno deitre disegni rimane invariato.E’ dunque indispensabile che la planimetria sia realizzata in scala 1=1, l’unità può corrispondere ad 1 millimetro,1 centimetro oppure 1 metro.La scala del disegno è modificabile in qualsiasi momento,anche a planimetria già iniziata; porre attenzione però allascala inserimento simboli.
Per inserire e modificare il cartiglio:
selezionare PLAN
Selezionare SETTAGGI Impianti
Per modificare il cartiglio:
Cliccare con il tasto sinistro sulla freccia verso il basso che si trova sotto la scritta Cartiglio
Selezionare un cartiglio.Per questo esempio, selezionare “A2 ORIZ”.Per verificare che la scelta del cartiglio sia corretta, è possibile simulare l’inserimento del cartiglio
Cliccare con il tasto sinistro sul pulsante Simula Inserimento Cartiglio
Una volta cliccato su questo pulsante, il programma mostra un’anteprima del disegno, utile per capire se le dimensioni del nuovo cartiglio vanno bene.
Procedere seguendo le indicazioni della riga di comando.Premere un tasto e poi premere invio per ritornare allafinestra di Formato e Scala del Disegno.A questo punto è possibile scegliere un altro cartiglio per fare un’altra simulazione, oppure cliccare sul pulsante OK perconfermare l’inserimento del cartiglio “A2 ORIZ”.

7
SPAC
Sta
rt
-
T
utor
ial
(Rev
. 0-2
018)
Passo 3:Creazione e memorizzazione di nuovi Cartigli
Avviare il programma SPAC Start e aprire la Planimetria della commessa “ Esempio”.
File
Apri
Cliccare con il tasto sinistro sul pulsante “ No “ alla richiesta del programma
Nella finestra Seleziona file(percorso SPAC Start \ Librerie \ Simboli)
Selezionare il file a2_oriz.dwg
Cliccare sul tasto Apri
Selezionare Schema PLANIMETRICO
Chiudere la finestra Formato e Scala del Disegno

8
E’ possibile inserire un’immagine nel nuovo cartiglio(per esempio, un logo aziendale):
Modifica / Inserisci
Oggetto OLE
All’interno della finestra Inserisci oggetto:
Selezionare Immagine Paint
Cliccare con il tasto sinistro sul pulsante OK
A questo punto, si avvierà il programma Paint
Nella finestra Salva con nome(percorso SPAC Start \ Librerie \ Simboli)
Digitare a2_oriz_tutorial.dwg
Cliccare sul tasto Salva
NOTA:Il nome del nuovo cartiglio deve mantenere lo stesso prefisso di quelli esistenti, ad esempio:se il nome del cartiglio esistente è “A2_ORIZ”, il nome di quello nuovo potrà essere “A2_ORIZ_NomeDitta” oppure“A2_ORIZ_ Cliente“ ecc...I nuovi cartigli posso essere memorizzati nella stessa cartella di quelli già esistenti (SPAC Start \ Librerie \ Simboli).
File
Salva con nome...

9
SPAC
Sta
rt
-
T
utor
ial
(Rev
. 0-2
018)
All’interno del programma Paint:
Cliccare con il tasto sinistro sul pulsante Incolla
Cliccare con il tasto sinistro su Incolla da
Si attiverà automaticamente la finestra “Incolla da”,all’interno della quale si dovrà selezionare l’immagine dainserire nel cartiglio:
Selezionare il file dell’immagine scelta(selezionare il file di un’immagine a piacere)
Cliccare con il tasto sinistro sul pulsante Apri
Cliccare con il tasto sinistro sulla freccia verso il basso (in alto a sinistra)
Cliccare con il tasto sinistro su Esci e torna aldocumento
A questo punto, l’immagine verrà incollata all’interno deldisegno.
Per modificare le dimensioni dell’immagine:
Cliccare con il tasto sinistro con il tasto sinistro del mouse sull’immagine
Cliccare con il tasto sinistro sullo spigolo in alto a sinistra dell’immagine e spostarsi in basso a destra per diminuire la dimensione dell’immagine
Una volta raggiunta la dimensione giusta, cliccare nuovamente con il tasto sinistro del mouse.
NOTA: l’immagine è indicativa

10
Per spostare l’immagine all’interno del disegno:
Edita
Sposta
Selezionare e posizionare l’immagine all’interno del cartiglio.
Per salvare le modifiche fatte sul nuovo cartiglio:
File
Salva
Per inserire il nuovo cartiglio all’interno di un disegno:
Cliccare con il tasto sinistro su Gestione Commesse
Aprire la commessa TUTORIAL
Cancellare il cartiglio presente nel disegno.Per inserire il nuovo cartiglio:
PLAN
SETTAGGI Impianti

11
SPAC
Sta
rt
-
T
utor
ial
(Rev
. 0-2
018)
All’interno della finestra Formato e Scala Disegno:
Selezionare il cartiglio A2_ORIZ_TUTORIAL
OK (per confermare la scelta)
A questo punto il nuovo cartiglio verrà inserito nel disegno.
Per compilare gli attributi del cartiglio:
Doppio clic su un punto qualsiasi del cartiglio
Si attiverà la finestra Editor Attributi Avanzato, dove saràpossibile compilare i campi degli attributi.Al termine, cliccare sul pulsante “ OK “ per conferma.

12
Passo 4:Inserimento Simboli sul disegno
Per inserire un simbolo elettrico, per esempio una presa:
Simb. ELETTRICI
Prese
Per inserire un simbolo elettrico, per esempio una presa:
Selezionare il blocco IMP002
Cliccare con il tasto sinistro sul pulsante OK (per confermare la scelta)
Selezionare il punto di inserimento
Seguire le indicazioni fornite nella riga di comando (in basso)
All’interno della finestra Caratteristiche dell’elemento:
E’ possibile digitare una sigla diversa da quella prosposta dal programma (per questo esempio, lasciare la sigla XS1)
E’possibile scegliere tra diverse altezze di posa (H1, H2, H3) oppure digitare un’altezza dviersa(per questo esempio, cliccare con il tasto sinistro sul pulsante “OK H2”

13
SPAC
Sta
rt
-
T
utor
ial
(Rev
. 0-2
018)
A questo punto, il simbolo verrà inserito all’interno deldisegno.
Per attribuire al simbolo appena inserito un codice prodotto:
UTIL
DB Center
All’interno della finestra del DB Center:
Selezionare il costruttore Gewiss
digitare il codice GW20201 nello spazio vuotovicino al simbolo del binocolo
cliccare sul pulante con la spunta verde
cliccare con il tasto sinistro sul codice GW20201
tenendo premuto il tasto sinistro trascinareil codice sopra il simbolo XS1 e lasciare il tasto (Drag & Drop)

14
Per modificare un simbolo elettrico:
EDITA Simboli
Edita Simbolo
All’interno della finestra Caratteristiche Elemento è possibile verificare il corretto abbinamento del simbolo con il codice GW20201.All’interno di questa finestra è anche possibile rinominare il simbolo grafico.
Selezionare il simbolo da modificare (per questo esempio, selezionare il simbolo XS1)
Dopo che tutti i simboli del disegno sono stati equipaggiati del relativo codice prodotto, è possibile creare una distinta materiali:
UTIL
DISTINTA Materiali
Cliccare con il tasto sinistro sul pulsante Scansiona il disegno

15
SPAC
Sta
rt
-
T
utor
ial
(Rev
. 0-2
018)
Cliccare con il tasto sinistro sul pulsante Tutto
Cliccare con il tasto sinistro sul pulsante Tabella(per inserire una tabella all’interno del disegno)
NOTA:Selezionare “File CSV” per esportare la distinta materiali.
Cliccare con il tasto sinistro sul pulsante OK
Cliccare con il tasto sinistro nel punto del disegno in cui si vuole inserire la tabella contenete i codici materiali.

Questa pubblicazione, o parte di essa, non può essere riprodotta in nessuna forma, con nessun mezzo e per nessuno scopo. Questo prodotto è fornito dalla SDProget Industrial Software S.r.l. nella forma presente e senza alcuna garanzia, esplicita o implicita, relativa
alla sua commerciabilità o all’idoneità per applicazioni specifiche.
SDProget si riserva il diritto di apportare modifiche o miglioramenti ai propri prodotti in qualsiasi momento.Questa pubblicazione descrive lo stato del prodotto al momento della pubblicazione stessa.
Pubblicazione SDProget, redatta da Alessandro Gavioli. 07 Dicembre 2017
Per informazioni potete contattarci ai seguenti recapiti:
• Tel: +39 011 9346666
• Fax: +39 011 9351193
• E-mail posta generica: [email protected] • E-mail Assistenza tecnica: [email protected]• E-mail richiesta informazioni: [email protected]• E-mail per Corsi di Formazione: [email protected]