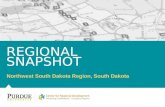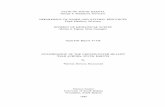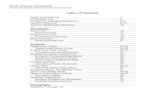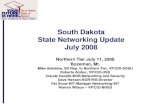South Dakota Library Network ALEPH Serials Documentation South Dakota Library Network 1200...
-
Upload
berniece-gaines -
Category
Documents
-
view
223 -
download
0
Transcript of South Dakota Library Network ALEPH Serials Documentation South Dakota Library Network 1200...
-
South Dakota Library Network
ALEPH Serials Documentation South Dakota Library Network1200 University, Unit 9672Spearfish, SD 57799www.sdln.net South Dakota Library Network, 2008Ex Libris (USA), 2004Modified for SDLNVersion 16.02
-
SerialsOverviewMain Tab
-
SerialsOverviewSerial Order InvoiceSearch Bars
-
SerialsOverviewBibliographic record
Holding record
Vendor recordPrerequisites for serials
-
SerialsDifferent records used in serialsSubscription record Prediction patterns
Item records
Routing lists
-
SerialsWorkflow Option 1Defining a New Serial (via the Acquisitions Module)Open Acqusitions/Serials ModuleRetrieve a bibliographic recordPUSH to OrdersCreate an ORDER for the titleCreate a SUBSCRIPTION record for every copy ordered by the library, and PUSH to SerialsLink the subscription to a Holdings recordCreate publication PREDICTION PATTERNCreate ROUTING LISTS (optional)Open expected items youre ready to start check-in
-
SerialsWorkflow Option 2Defining a New Serial (bypassing the Acquisitions Module)Open Acquisitions/Serials ModuleRetrieve a bibliographic recordPUSH to SerialsCreate a SUBSCRIPTION record for every copy ordered by the libraryLink the subscription to a Holding recordCreate a publication PREDICTION PATTERNCreate ROUTING LISTS (optional)Open expected items youre ready to start check in
-
SerialsAccessing a bibliographic recordTo use an existing record, you can search the system using the Find tab on the Navigation pane
-
SerialsAccessing a bibliographic recordOnce youve selected your base (database), search criteria and have received your results, click to display the records.
-
SerialsPush into AcquisitionsAfter choosing a record push it intoacquisitions byclicking
-
SerialsPush into AcquisitionsThe following screen will appear after you push the item into acquisitions:
-
SerialsCreate an orderTo create an order for the bibliographic record, click
-
SerialsCreate an orderYou will be prompted to select the order type you wish to create:monograph, serial or standing order.
The Order No. Counter Code allows the system to automatically assign an Order Number.
-
SerialsCreate an orderAfter selecting the order type, the second, third and fourth tab of the order form in the lower pane will become active.
-
SerialsCreate an orderIn tab 2, the order number is populated and the open date and status date are automatically filled in with the current date. The Order Status defaults to New and if available from the bibliographic record, the ISBN/ISSN field is populated.
-
SerialsCreate an orderFields in tab 2 of the order form include:
Order Number 1 (mandatory): The system will automatically assign an order number which can be changed as long as the new order number isnt already in use.
Order Number 2-3: This field may be used to provide a supplementary order number.
Order Status (mandatory): The system will automatically default to the status of new. Statuses include waiting for processing, cancelled and ready to send to vendor. All the statuses are included in the drop-down menu for this field.
-
SerialsCreate an orderFields in tab 2 of the order form (continued):
Order ISBN/ISSN: The system will automatically fill in this field if this number is available in the bibliographic record.Order Group: Groups can be set up categorize orders.Open Date: This is the date that the order was initiated. The date is filled in automatically by the system.Status Date: This is the date that the status was last changed. It is filled in automatically by the system.Order Date: This is the date that the order was sent to the vendor. It is filled in automatically by the system and the order status is changed automatically to SV (sent to vendor).
-
SerialsCreate an orderFields in tab 2 of the order form (continued):
Material Type: Select the material type of the item ordered. Sublibrary (mandatory): Select the sublibrary to which the order belongs.Acquisition Method: Select the method by which the item is acquired, such as purchase or gift.Initiator ID: If the order is for a specific patron, enter his ID here. You may use the to choose from the patron list.Initiator Name: If you entered an Initiator ID, the system will automatically fill in the persons name.
-
SerialsCreate an orderFields in tab 2 of the order form (continued):
Action: This field is enabled only when the Initiator ID has been entered. Here you may select the target action for this order, such as none, sending the item directly to the initiator, create a hold for the item on behalf of the initiator or send a message to the initiator upon the arrival of the order.Approver ID: This field is enabled only when the Initiator ID has been entered. If there is an approver for this order of the initiator, enter their ID here. Again, you can use to select from the patron list.Library Note: You may enter a note of up to 200 characters. Depending on your setup, the note text will pop up when the Material Arrival is performed.
-
SerialsCreate an orderAfter completing information in tab 2, move on to tab 3:
-
SerialsCreate an orderFields in tab 3 of the order form include:
Vendor Code (mandatory): Click to select a vendor from the vendor list. Alternatively, type in the vendor code and press enter. The information about the vendor contact, order delivery type, delivery type and letter type will be taken from the Vendor record and entered in the Vendor tab. As soon as the order is sent, the Claim Date will be filled in and calculated on the basis of the delivery type.Vendor Name (mandatory): After selecting a vendor code, the system will automatically fill in the vendor name.Vendor Reference: The vendor may have assigned a special reference number for the material (more likely for serials).
-
SerialsCreate an orderFields in tab 3 of the order form (continued):
Vendor Note: You may enter a note of up to 200 characters.Vendor Contact: The system will automatically fill in the Contact 1 field that appears in the Vendor record, although you may change it.Order Delivery Type (mandatory): This is the format in which the order is sent to the vendor. The system will automatically fill in the type that appears in the vendor record, although you may change it.Letter Type (mandatory if displayed): The field displays if you select LE (for Letter) for the Order Delivery Type. This field must be compatible with the Send letter by field.
-
SerialsCreate an orderFields in tab 3 of the order form (continued):
Send Letter by (mandatory if displayed): Select the manner in which you want the order slip sent to the vendor. This must be compatible with the Letter type field.Delivery Type (mandatory): This is the way in which the material is sent from the vendor to your library. By default, the content of the Delivery 1 vendor record field, although you may change it.Claim Date (for monographs): Unless you enter your own date, the system will calculate the claim date when the order is sent, based on the material delivery type and its delay as defined in the vendor record.
-
SerialsCreate an orderFields in tab 3 of the order form (continued):
Batch Claiming (for monographs): If you select this option, the system will send claims for this order when the Claim Report and letter for Monograph Orders service is run. If you do not select this option, then the only way to send a claim for this order is to manually send one by clicking the New Claim button on the Order Claim List window.Rush: If this is a rush order, select this option. Depending on your setup, if the Rush box is checked, a notification will be displayed when Material Arrival is performed.
-
SerialsCreate an orderFields in tab 3 of the order form (continued):
Subscription Start/End: Enter the dates between which the library will be receiving the serial.Budget Cycle: This defines the cycle of annual budgets that will be encumbered. If you enter 1, then each annual budget will be encumbered in turn. If you enter 2, every other annual budget will be encumber; 3, every third and so on.Renewal Date: This is the date by which the subscription should be renewed or cancelled.
-
SerialsCreate an orderAfter completing information in tab 3, move on to tab 4:
-
SerialsCreate an orderFields in tab 4 of the order form include:
Number of Units (mandatory): Enter the number of units ordered.Unit Price: Enter the price per unit. If you enter a value in this field, you can leave the Total Price and List Price fields blank, as the system will multiply it by the number of units to calculate the sums automatically when the record is saved. If you do not complete this field, ensure that you enter a value in either the Total Price or the List Price fields.Total Price: If the unit price was entered, the system will automatically calculate the total price by multiplying the number of units by the unit price.Quantity Note: This note will be printed on the order slip.
-
SerialsCreate an orderFields in tab 4 of the order form (continued):
Currency: Select the currency in which you will be invoiced by the vendor. The first currency defined in the vendor record will be entered by default, although you may change it.List Price: Enter an estimate of what the order will cost so that an encumbrance for the item can be debited from the budget. If left blank, the amount from the Total Price field will automatically be copied.
-
SerialsCreate an orderFields in tab 4 of the order form (continued):
Terms Sign and Terms Percent: The additional charge or discount typically received from the vendor is automatically copied into these fields, although you may change them.Final Price: The system will automatically calculate the final price, which is the list price +/- terms.Local Price: The system will automatically calculate the local price if a foreign currency is being used.Encumber Budget: This field is only visible when adding a new order. If you want to encumber a single budget for this order, enter the budget code here. To choose from a list, click .
-
SerialsCreate an orderWhen you have completed the order form, click (rather than Add). Clicking the Refresh button will calculate and display the local cost based on the effective currency exchange rates and also serves as a check routine for validating the data you have entered.
-
SerialsCreate an orderWhen you have corrected any errors in the order form, click .The serial order is added to the order list.
-
SerialsCreate a subscriptionTo create a subscription for this order record, click on the Items/Subscription node of the order tab in the Navigation pane.
-
SerialsCreate a subscriptionTo create an internal subscription for this record, click .
-
SerialsCreate a subscriptionThe second and third tabs of internal subscription form become active. The system will populate some of the fields from the order record.
-
SerialsCreate a subscriptionFields in tab 2 of the internal subscription form include:
Sublibrary (mandatory): The system will automatically fill this Field in with the sublibrary from the order record.From Date/To Date (mandatory): The system will automatically copy the dates from the order record into these fields.Item Status (mandatory): Enter the item status of this subscription of the serial. The item status defines, among other things, check-out policies.Collection: Enter the collection to which this subscription of the serial should be assigned.
-
SerialsCreate a subscriptionFields in tab 2 of the internal subscription form (continued):
Call No. Type: The method your library will use to arrange this item on the shelf.Call No.: The shelf location to which this subscription of the serial should be assigned.Second Call No. Type: The method your library will use to arrange this item on the shelf.Second Call No.: The secondary shelf location to which this subscription of the serial should be assigned.Vendor Code: The system will copy the vendor code into this field from the order record.
-
SerialsCreate a subscriptionFields in tab 2 of the internal subscription form (continued):
Order No.: The system will copy the order number into this field from the order record.Vendor Order No.: The number for this subscription of the serial as assigned by the vendor.Delivery Type: The system will copy the deliver type into this field from the order record.HOL Link: If this subscription is linked to a holdings (HOL) record, the HOL records system number is displayed here.
-
SerialsCreate a subscriptionAfter completing information in tab 2, move on to tab 3:
-
SerialsCreate a subscriptionFields in tab 3 the internal subscription form include:
Patron ID: If this subscription of the serial is being ordered for a particular patron, enter the patron ID here.Deliver Directly: If this box is marked, the vendor will send a newly published issue directly to the person the copy was ordered for (in Patron ID). Item records will not be opened for the librarian.Print Label: If this box is marked, a label will be printed automatically when the arrival of an issue is registered.Send Claims: If you mark the yes option, claims for late items of this subscription of the serial are included in the batch of claims using the Print Claims service. You can also choose the no and irregular options. Claims will not be automatically sent in those cases, but they will appear on the claim report.
-
SerialsCreate a subscriptionFields in tab 3 the internal subscription form (continued):
First Claim: The number of days that you expect it will take from an issues publication date until your library receives the issue.Second Claim: This is the number of days after the first claim that the second claim should be sent to the vendor.Third Claim: This is the number of days after the second claim that the third claim should be sent to the vendor.Fourth Claim: This is the number of days after the third claim that the fourth claim should be sent to the vendor.Discard Routine: You may use this field to note the discard routine used for this subscription, as selected from the drop-down menu (for informational purposes only).
-
SerialsCreate a subscriptionFields in tab 3 the internal subscription form (continued):
Note: You may enter a note for the library staff.Check-in Note: The note you enter here will be displayed when the arrival of an issue is registered.Item Statistic: Enter here any statistical code regarding this subscription.Copy ID: Enter here the ID number for the specific copy/subscription.This can be either the number assigned by the vendor or the number assigned by your library.Remote Storage ID: If issue items received for this subscription are going to be stored in remote storage, enter the relevant remote storage code here.
-
SerialsCreate a subscriptionAfter youve filled in all appropriate information, click . This will call to your attention any errors in the record. After correcting an error, continue to click refresh until all errors are corrected. Click to save the form.
-
SerialsCreate a subscriptionThe subscription record will then appear in the record list in the upper pane. You are also able to delete, duplicate and print records usingthe buttons on the right side of the pane by highlighting the record andselecting the appropriate button.
-
SerialsCreate a subscriptionAfter adding the record, the Holdings tab becomes active in the lower pane. Be certain that the appropriate holding record is linked (noted by the red checkmark). You are able to link the holding record to this subscription record by selecting . You are able to push the holding record into the Cataloging module and edit it by selecting You also have the option of creating a new holdings record by selecting .
-
SerialsCreate a subscriptionIf you do not wish to create an order record, search for a bibliographic record, and instead of pushing the record into Acquisitions, push the record into Serials.
-
SerialsCreate a subscriptionThe system will take you to the Serial node in the Navigation pane. Highlight the Subscription List node, and you will see the form to add an internal subscription record. Proceed in the same manner as outlined earlier for creating internal subscription records.
-
SerialsLocate an existing subscription record Using the Serial Bar in the top pane to search via ALEPH BIB/ADM number, ISSN, Title, Issue Barcode, or SICIUsing the Order Bar in the top pane to search via ALEPH BIB/ADM number, BIB title, Title, Order number, Group Order Number, Vendor Reference, or ISBN
-
SerialsLocate an existing subscription recordUsing the Order Index tab in the Navigation pane.Conducting a search in the GUI catalog for a particular item and push the record into Serials, as mentioned earlier.
-
SerialsSubscription LogYou are able to view log transactions by selecting the Log node on the Serials tab of the Navigation pane. You are able to add various notes to the transactions by highlighting the transaction and clicking
-
SerialsSubscription LogThe order/subscription log tab becomes active. You can add anaction date, select a type of note and add note text. When youre finished, click to add the transaction to the log.
-
Serials Publication Prediction PatternsIn order for the system to generate serial issue records automatically, the system requires two types of information: Internal subscription recordPublication prediction pattern
This allows the system to open item records for expected issues. In ALEPH, every copy of every issue of a serial must havean item record to enable check-in, claiming, and circulation activities.
Prediction patterns can be stored in either the holdings or administrative record. For great flexibility (and higher MARC compliance) it is recommended that the prediction pattern be stored in the holdings record.
-
SerialsPublication Predication PatternsPublication pattern fields can be created or updated in two different ways:Using the Catalog Editor: Publication pattern fields can be entered in the holdings (or ADM) records by creating or retrieving a holdings record and adding 853, 853x, 854, and 854x fields. Templates can be used to aid in creating the information.
Using Serials Input Forms: Publication pattern fields may also be entered in the holdings (or ADM) records from within the serials tab of the navigation pane within either the Control or Subscription nodes.
Both methods are compatible with each other, and can be used inter-changeably. In this session, we will be using Serials Input Forms.
-
SerialsCreate a publication prediction patternFirst open the internal subscription record using any of the methods discussed in the previous section (Serial Bar, Order Bar, Order List or Searching the catalog). Once youve located a record, click on the Patterns node under either the Control or Subscription roots.
-
SerialsCreate Publication Prediction PatternIn the upper pane, click , which will activate the Pattern tab (tab 3) in the lower pane.
-
SerialsCreate Publication Prediction PatternAt a minimum, complete the following fields: Frequency, Cal. Change, Enum-A (Caption, units, and Cont.), Enum-B (Caption, Units, and Cont), Chron-I, Chron-J and Regularity.
-
SerialsCreating Publication Prediction PatternAlternatively, you can populate the fields by clicking and choosing from the list of templates.
-
SerialsCreate Publication Prediction PatternHighlight the desired template in the upper pane of the Choose PatternTemplate File window and click to populate the pattern tab with default values that you may wish to edit before saving.
-
SerialsCreating Publication Prediction PatternWhen you have finished editing the record, click ; this adds the 85x field to the appropriate holdings record and displays it in the patterns tab in the upper pane.
-
SerialsCreate Publication Prediction PatternClick on the Level-X (2nd) tab in the upper pane and click to activate the Level-X (4th) tab in the lower pane.
-
SerialsCreate Publication Prediction PatternThe Level-X field contains enumeration and chronology information forthe next volume or cycle that will be opened. As with completing thepattern tab, you may either complete the same minimum fields or use the template feature. Additionally, you will want to define the Start Date.When youve finished editing, click .
-
SerialsPublication Prediction Pattern DetailsYou can view the details of the issue item records that will be generated by clicking on the Expected Schedule tab (5th) in the lower pane. A preview of the next cycle to be opened is displayed. If this information is incorrect or otherwise in need of further modification, click on the pattern tab and make corrections.
-
SerialsPublication Prediction Pattern DetailsClicking creates an item record for each issue of the volume. When item records are created, the system automatically updates the 85xX field for the next cycle.
-
SerialsItems WindowSelecting the Items node under the Subscription root in the Navigation pane opens the Items window. Within the items window, you are able to add, edit or delete item records.
-
SerialsItems Window
Tab 1 in the lower pane contains item and bibliographic information.
-
SerialsItems WindowTab 2 contains general information, which can be altered and updated.
-
SerialsItems WindowTab 3 also contains general information, which can be altered and updated.
-
SerialsItems WindowTab 4 contains serial information, which can be altered and updated.
-
SerialsItems WindowTab 5 contains serial levels, which can be altered and updated.
-
SerialsItems WindowTab 6 contains holdings links which can be altered and updated.
-
SerialsIssue Check-InSerial check-in can be performed in either the Check-In node for singleissue handling or via the Group node for simultaneous updating. Both nodes are located under the Control root in the Serials tab of the Navigation pane.
-
SerialsIssue Check-InBefore you begin to check-in serial issues, you must first locate the subscription to which the issues are attached and display it in the Check-in or Group nodes. We can open a serial record by one of four methods discussed earlier (Serial Bar, Order Bar, Order List or Searching the catalog).
-
SerialsIssue Check-InTwo check in methods are available:
Check-In node: While this method allows you to check in a single issue and perform one of the claiming functions, you must check in the issues in the order they are expected; you cannot skip over an issue. This method also does not allow you to merge (combine) issues.
Group node: This method allows you to check in multiple issues and to merge issues when necessary. This method also allows you to skip over an issue when checking in several issues at once. However, claiming functions cannot be performed.
-
SerialsIssue Check-InTo check in via the Check-In node, highlight the node after retrieving your subscription record.
-
SerialsIssue Check-InThe check-in form will display.
-
SerialsIssue Check-InTo arrive, or receive thenext issue, clickin the upper pane. Youare then able to edit anyinformation in tab 2 or 3in the lower pane. Thesystem will populate theform with information from the subscriptionand prediction records.
-
SerialsIssue Check-InOnce youve updated or changed information for this record, click
-
SerialsIssue Check-InA Serial Activity Log will display your barcode, description, sublibrary and if the check-in was successful.
-
SerialsIssue Check-InTo check in via the Group node, highlight the node after retrieving yoursubscription record.
-
SerialsIssue Check-InThe Group check-in screen displays.
-
SerialsIssue Check-InIn the upper pane, you can view different groupings of items:
All Items Tab: displays one line for all items that share the same enumeration and chronologySublibrary Groups Tab: displays one line for all items that share the same enumeration, chronology and sublibrarySublibrary/Collection Groups Tab: displays one line for all items that share the same enumeration, chronology, sublibrary and collectionVendor/Sublibrary Groups Tab: displays one line for all items thatshare the same enumeration, chronology, vendor and sublibraryVendor Groups Tab: displays one line for all items that share the sameenumeration, chronology and vendor
-
SerialsIssue Check-InTo check in a single group of items, highlight the specific issue item(s) in one of the three tabs in the upper pane, and click . You may also check in a group of items by highlighting the relevant serial items in the upper pane using the [Ctrl] key and click .
-
SerialsIssue Check-InA Check-in list containing the first arrival form pops up. You can update item data if necessary, then click . If a group of items has beenselected, you can defer checking in a single item by clicking at which time the next items details will display. Clicking cancelsthe check in function for the selected issue item record(s); items that were checked in before selecting cancel remain checked in.
-
SerialsIssue Check-InIf changes are made in the Enumeration/Chronology tab (2nd) in the lower pane, all items in the group are updated simultaneously. If you choose to update this tab, you must delete the content of the Description field as the system will repopulate it with updated data.
-
SerialsIssue Check-InWhen additional unexpected issues arrive, to file them correctly, you must create and insert the extra issue into the already-established sequence. In the Group node, highlight the issue that comes right before this unexpected issue in the upper pane, and click .
-
SerialsIssue Check-InA new item form displays in the lower pane, with defaults from the high-lighted record. Edit the form to match the piece you have in hand. This may require updating the Enumeration/Chronological field and deleting the description field. Click to register the new item.
-
SerialsIssue Check-InWhen two issues are published together as a merged issue, the issue must be checked in using the Group node. Highlight the two issues you wish to merge into one (using the Ctrl key) and click .
-
SerialsIssue Check-InCorrect the fields in the merged item record displaying in the lower pane to match the issue in hand by changing the Enumeration information. The content of the description field should be deleted to allow the system to re-build it automatically according to the new data.
-
SerialsClaimsClaims are usually sent to the vendor if an ordered item does not arrive when expected. The first step in sending claims is to run the Print Claim Report service (serial-04). This report lists the issues that should be claimed. You can then print a batch of claim letters all at once by using the Print Claim Letters (serial-44) service, or you can use the client to send a claim for a specific issue through the items window.
-
SerialsClaimsTo claim an individual title, after retrieving the serial record, go to the Check In node under the Control root in the Serial tab of the Navigation pane.
-
SerialsClaimsClick to claim the issue of the serial record.
-
SerialsClaimsA Claim List window will be opened. Click to register a new claim.
-
SerialsClaimsThe lower pane will become active. Complete the Claim Text field with text you would like to be included in the letter to the vendor. If you are registering a reply from the vendor, enter the reply in Claim Reply, and include the Reply Date. Update the Expected Arrival Date and select the format of the claim using the drop-down menu. Click to register the claim.
-
SerialsClaimsA claim letter will popup on the screen if yourvendor is set-up to receive printed lettersfor claims. This is asample copy of a serialclaim letter.
-
SerialsClaimsTo modify a manual claim, again go to the Check-In node, and select the claim option for the item in question. Highlight the claim entry and make modifications in the lower pane. When finished, click .
-
SerialsClaimsYou are also able to view and modify claims by using the Claim node under the Subscription root. This option does not give you the ability to generate new claims.
-
SerialsRoutingRouting lists can be created for some or all of the subscriptions for a serial title. Routing lists are linked to internal subscriptions, and not items or specific issues within a subscription. When arriving (receiving) an issue, it will be loaned to the first member of the first group in the routing list.
A routing list can be created or opened (if it already exists) by clicking on the Routing List node under the Subscriptions root or the Routing Lists root after a subscription record has been selected. It is recommended to use the Routing List node under the Subscriptions root as the list is linked to the internal subscription record.
-
SerialsRoutingTo create a routing list, after retrieving the serial record, go to the Routing List node under the Subscription root in the Serial tab of the Navigation pane.
-
SerialsRoutingAfter selecting the Routing List node under the Subscriptions root, the routing list form appears. Click to create a new routing list.
-
SerialsRoutingThe Routing Info tab in the lower pane will become active. Enter the Group Leaders ID, check the Add as member box if pertinent, and include a budget if desired. If the Loan Serial box is checked, the system will automatically loan the item to the first member of the routing list. Indicate the length of loan per member, the group status and any notes. Click
-
SerialsRoutingOnce the group leader has been entered, add new people to the routing list by clicking on the Member List (2nd) tab in the lower pane.
-
SerialsRoutingYou are also able to manage the routing list members by using the Member List (2nd) tab. You can add, delete or modify members. You can change the order of the list by using the up and down arrow keys. Click after the order is set to commit your changes. You can also highlight a patron and push to circulation to view their record in that module.
-
SerialsRoutingYou are able to manage the routing lists using the upper pane of the routing list form. You can create new or duplicate lists, delete lists or print lists. You can change the order of the lists by using the up and down arrow keys. Click after the order is set to commit your changes.
-
SerialsBindingBinding is the process whereby a group of items are bound into a single new item (bound volume), and the individual item records are deleted (although still kept in the system as historical items).
-
SerialsBindingWhen you have retrieved the issues that require binding, you will need to locate their item records within ALEPH and update them to reflect that they will no longer exist as separate issues, but rather as a single bound volume.
Locate the subscriptionrecord for the items, and highlight the Item List node in the Navigation pane.
-
SerialsBindingIn the items list window, click .
-
SerialsBindingThe Items List for Binding window displays. Highlight items to be bound and move them to the right side of the window using the . You are not able to select items that have not arrived.
-
SerialsBindingOnce youve selected all the items to be bound into one volume, click .
-
SerialsBindingThe item form for the new bound item displays. You will need to manuallyedit this form to match the information for the newly bound volume, suchas the enumeration and chronology fields (remember to delete thedescription field). If you assign barcodes, you will also want to enter a newone in this form. You may also change the Item Process Status to indicatethis item is at the bindery. When finished, click .
-
SerialsBindingThe material type is automatically changed to ISSBD to indicate it is a bound volume. The individual item records are deleted, although they are kept in the system as historical items in the All Items History node.