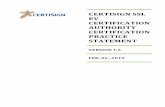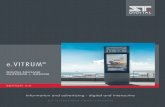SOUND REPEATERS EV-20R PM-20EV EV-20A EV-20S · 2019-03-12 · After installation, never move any...
Transcript of SOUND REPEATERS EV-20R PM-20EV EV-20A EV-20S · 2019-03-12 · After installation, never move any...

SOFTWARE INSTRUCTION MANUAL(Supporting Ver. 5.0 or later)
SOUND REPEATERS EV-20RPM-20EVEV-20AEV-20SS-20S
Thank you for purchasing TOA’s Sound Repeater. Please carefully follow the instructions in this manual to ensure long, trouble-free use of your equipment.
NoteThis manual applies to the data transfer software program Version 5.0 or later.If the different version has already been installed in your PC, a window pops up and prompts you to select "Repair EV-20PCENG" or "Remove EV-20PCENG" during the program installation. Be sure to select "Remove EV-20PCENG" to delete the already installed program, and then reinstall the 5.0 or later version of the program. (Refer to p. 5.)
To confirm the software version installed on your PC, click "Help Version Information" from the Menu bar.The following version information screen is displayed.
How to check the version number

2
TABLE OF CONTENTS
1. GENERAL DESCRIPTION ......................................................................... 3
2. HANDLING PRECAUTIONS ...................................................................... 3
3. SYSTEM REQUIREMENTS ........................................................................ 3
4. CD-ROM FILE CONFIGURATION .......................................................... 4
5. SOFTWARE PROGRAM INSTALLATION ....................................... 5
6. SOFTWARE STARTUP ............................................................................... 13
7. SCREEN DESCRIPTION ............................................................................ 147.1. Sound Repeater Memory Area ............................................................................ 147.2. PC Hard Disk Area .............................................................................................. 167.3. Wave File Audition Area ...................................................................................... 18
8. USABLE AUDIO DATA ................................................................................ 198.1. Sample Data ........................................................................................................ 198.2. Audio Data Creation ............................................................................................ 198.3. Linking Wave Files to Create New Files ............................................................. 20
9. AUDIO DATA TRANSFER TO THE SOUND REPEATER ..... 239.1. Creating and Writing the Entire Repeater Data .................................................. 239.2. Writing Individual Audio Data to the Sound Repeater ........................................ 29
10. RECORDED DATA BACKUP ............................................................... 3310.1. Entire Repeater Data Backup ............................................................................ 3310.2. Individual Audio Data Backup ........................................................................... 36
11. BACKED-UP DATA TRANSFER ........................................................ 38
12. CONTROLLING THE SOUND REPEATER .................................. 4212.1. Playback ............................................................................................................ 4212.2. Recording (except the EV-20S and S-20S) ...................................................... 4312.3. Formatting ......................................................................................................... 4412.4. Activating the EV-20A ...................................................................................... 4812.5. Initializing the SmartMedia Card (EV-20A only) ................................................ 49
13. TROUBLESHOOTING ............................................................................... 51

2 3
1. GENERAL DESCRIPTION The software program described in this manual is a data transfer program used to enable communications between the TOA Sound Repeater and a computer (PC).Audio data can be transferred bi-directionally. For your convenience, the supplied CD-ROM also provides the sample audio data of chime tones and BGM in the sample data folder.
2. HANDLING PRECAUTIONS• This CD-ROM is not an audio CD-ROM. Do not attempt to use it in an ordinary audio CD player.
• Avoid exposing the CD-ROM to direct sunlight, as data may be lost.
• When the Sound Repeater is in the following operating status, do not switch off its power nor insert or remove the USB cable. PC operation may stop. · While the driver software program is being installed.· While the OS is being activated or terminated.· During the course of being suspended or resumed. · While data is being transferred between the Sound Repeater and the PC.· While the sound source is being written or read.· While the USB communication indicator is lit.
Because PC operations could also freeze, avoid performing the following:· Frequent ON and OFF power switching · Frequent USB cable insertion and detachment
• Be sure to use the installer to install this software program. Never copy the program to the PC. After installation, never move any of the installed files as doing so may disable the program operation.
• CD-ROM’s sample audio data can only be used with the EV-20R, PM-20EV, EV-20A, EV-20S, and S-20S. Never use the data with other products. When wishing to use them with other products than specified, contact
your TOA dealer.
3. SYSTEM REQUIREMENTSThe following PC specifications are highly recommended for correct operation of the software program.
• Pentium is the trademark of Intel Corporation in the United States and other countries.• Windows and Windows Vista are the registered trademarks of Microsoft Corporation in the United States and
other countries.NoteThis software does not support 32-bit Windows 8.1 or 10.
Personal Computer Windows PC (equipped with the USB terminal) Main Specifications CPU: Pentium 4 CPU of 2GHz or greater
Memory: Over 2 GBFree disk space: Over 10 MB (space for audio data storage excluded) Optical drive: CD-ROM drive
OS Windows 7 Professional (32/64-bit)/8.1 Pro (64-bit)/10 Pro (64-bit)

4
4. CD-ROM FILE CONFIGURATIONThe unit's supplied CD-ROM is configured as follows:
* Acrobat Reader is required to view this file. If Acrobat Reader is not installed in the PC to be used, download it from the Adobe web site.
Note: Both Adobe and Acrobat are trademarks of Adobe Systems Incorporated.
ReadmeJPN.txt
Japanese
Japanese version of Readme file. PCs require Japanese OS to read this file.
Contains a software program, data, instruction manual, etc. of Japanese version. PCs require Japanese OS for the program operation.
CD-ROM
Driver
ReadmeENG.txt
Sample data
EV20ENG.msi
EV20 SoftwareInstruction Manual.pdf *
Describes the supplied software's operating environment requirements and update log data. Please read this before using the software.
Contains sample chime tone and BGM data.
Installer program for the data transfer software program.
Instructions for the data transfer software program.
Contains the USB driver necessary for USB connection of the Sound Repeater to a PC.
English Contains the following folders and files in English.
Sample data table.pdf * Shows the contents of sample data.

4 5
5. SOFTWARE PROGRAM INSTALLATION To use the USB function, install the software programs in the PC.
[When Windows 7 is installed]
Step 1. Start the PC.
Step 2. Insert the supplied CD-ROM into the PC's CD-ROM drive.
Step 3. Double-click "Start My Computer CD-ROM Drive." Step 4. Select "English" folder and double-click "EV20ENG.msi."
The following screen is displayed on the PC screen.
NoteIf any version of the data transfer software program has already been installed in the PC, the window shown at right appears.Select "Remove EV-20PCENG," click the Finish button, and follow the on-screen instructions to delete the installed program.Then, reinstall the program following Step 4 again from the beginning.

6
Step 5. Click the Next button according to the instructions on the screen until the installation is completed.
The Data Transfer Program "EV20man.exe" file has been installed in the designated folder (c:\ProgramFiles\EV-20PCENG\ by default).
Step 6. Click the Close button.The screen disappears, completing the software program installation.
A shortcut icon is created on the desk top.Then install the USB driver.
Tips• The User Account Control dialog at right
may be displayed in the middle of the installation.If the dialog appears, click the Yes button to continue installation.
• The Windows Security dialog at right may be displayed in the middle of the installation.If the dialog appears, click the Install this driver software anyway to continue installation.

6 7
Step 7. Check to be sure that the Sound Repeater’s power is switched OFF.
Step 8. With the supplied USB cable, connect the Repeater’s USB terminal to the USB terminal of the PC or USB hub.
Step 9. Switch on the Repeater’s power.The following screen is displayed on the PC screen.
After another few seconds, the following screen is displayed.
Click the close "X" button at the upper right of the screen to complete the driver installation.

8
NoteIf any version of the data transfer software program has already been installed in the PC, the window shown at right appears.Select "Remove EV-20PCENG," click the Finish button, and follow the on-screen instructions to delete the installed program.Then, reinstall the program following Step 4 again from the beginning.
[When Windows 8.1 or 10 is installled]
Step 1. Start the PC.
Step 2. Insert the supplied CD-ROM into the PC's CD-ROM drive.
Step 3. Open the Explorer, then click the CD-ROM drive.All folders contained in the CD-ROM are displayed.
Step 4. Select "English" folder and double-click "EV20ENG.msi."
The following screen is displayed on the PC screen.
5

8 9
Step 5. Click the Next button according to the instructions on the screen until the installation is completed.
6
The Data Transfer Program “EV20man.exe” file has been installed in the designated folder (c:\ProgramFiles\EV-20PCENG\ by default).
TipThe User Account Control dialog at right may be displayed in the middle of the installation.If the dialog appears, click the Yes button to continue installation.
Step 6. Click the Close button.The screen disappears, completing the software program installation.
A shortcut icon is created on the desk top.Then install the USB driver.
Step 7. Check to be sure that the Sound Repeater’s power is switched OFF.
Step 8. With the supplied USB cable, connect the Repeater’s USB terminal to the USB terminal of the PC or USB hub.
Step 9. Switch on the Repeater’s power.

10
Step 10. Right-click the Start button, then click [Device Manager].The Device Manager is displayed.
Start button
Step 11. Right-click “TOA EV-20 USB-I/F,” then click [Update Driver Software].

10 11
The screen below is displayed.
12
Step 12. Click “Browse my computer for driver software.”The screen below is displayed.
Step 13. Click the Browse button, then select the Driver folder in the CD-ROM.
Step 14. Click the Next button.The Driver software update starts.
14
13

12
TipThe Windows Security dialog below may be displayed in the middle of the installation.If the dialog appears, click the Install button to continue installation.
The window below is displayed after the Driver software update is complete.
Step 15. Click the Close button.
15

12 13
6. SOFTWARE STARTUPNoteInstall the USB driver and data transfer program in a PC, then connect the PC to the Sound Repeater. For more information regarding software installation and connections, please refer to the separately supplied instruction manual.
The data transfer software program can be started by double-clicking on the shortcut icon created on the desktop screen during installation. (The data transfer program is located in the "C:\Program Files\EV-20PCENG\" folder, unless the designated installation folder was changed during installation.)
The above screen appears when one EV-20A Sound Repeater is connected to the PC.The displayed screen differs in the control buttons and the audio data area* depending on the Sound Repeater model connected.
* The area in which 3 or 4 sets of audio data are written.
Audio data area*

14
7. SCREEN DESCRIPTION7.1. Sound Repeater Memory Area
The screen is used to display the Sound Repeater's recorded audio data, save the unit's recorded audio data to the PC, or delete these data one by one. The Sound Repeater's playback and recording operations can also be controlled.
(1) Model number tabDisplays the Model number of the Sound Repeater connected to the PC. When the EV-20A is connected, its ID number is suffixed such as "EV-20A-1."If more than one EV-20A is connected, select the unit you want to handle on the screen by clicking the corresponding tab.NoteUp to 16 EV-20A units can be connected to the PC, while only a single unit can be connected for other Repeater models.
[Information]
Displays project information.
(2) Project nameDisplays the name of the project.
(3) CreatorDisplays the creator.
(4) ExplanationDisplays the explanatory information about the project.
(5) ModelDisplays the Sound Repeater model number. The model number is automatically indicated when the Sound Repeater is connected to the PC.
(1)
(2) (3)
(4)
(5)(6)(7)(8)(9)
(10)
(11)
(12)
(13) (14) (15) (16) (17)
(18) (19) (20) (21) (22)
(23)

14 15
[Control]
The connected Sound Repeater can be remotely operated by the PC. Displayed buttons differ according to the Repeater model connected.
(6) PLAYPlays back selected audio data.
(7) REC (except the EV-20S and S-20S)Activates the Sound Repeater to make recording into the selected audio data area. (Refer to p. 14.)
(8) STOPStops playback or recording.
(9) FormatFormats the memory or the SmartMedia card mounted in the Sound Repeater or deletes its stored data all at once. The SmartMedia card is formatted exclusively for the Sound Repeater. Format the card once before using a commercial SmartMedia card with the Sound Repeater first.
(10) Start (EV-20A only)Click this button to activate the EV-20A after making settings or read/write operations on this software program. (Refer to p. 48.)NoteLeave the EV-20A's Record/Play Selector Switch in the right position (playback mode) in advance.
(11) Audio data selection areaThe selection buttons differ according to the connected Repeater model as follows:• EV20R, EV-20S, and S-20S:
No.1 – 4• PM-20EV:
Announce, CHIME A, and CHIME B• EV-20A:
MESSAGE A, MESSAGE B, BGM A, and BGM B
Three or four sets of audio data can be written into the audio data area. Click the data selection button to select the corresponding audio data to handle.If no Sound Repeater is connected to the PC, the four selection buttons appear indicated as No.1 to No.4. The number of the buttons and their names depend on the connected Sound Repeater model. The screen on the previous page is an example when the Repeater model is EV-20A.
(12) Initialize Media (EV-20A only)The SmartMedia card supplied with the EV-20A or formatted by the Format button (9) can be used only for the EV-20A. Clicking this button initializes the SmartMedia card mounted in the EV-20A to apply to PCs and digital cameras.
[Memory Buttons]
Enable the writing or deletion of individual audio data.
(13) ReadSaves selected audio data recorded on the Sound Repeater to the PC.
(14) WriteWrites audio data stored in the PC to the selected audio data area in the Sound Repeater.
(15) ClearDeletes selected audio data recorded on the Sound Repeater.
(16) RefreshRecalls and displays (on the Sound Repeater Memory area) the filenames and information of all audio data recorded on the Sound Repeater.
(17) ConnectWhen changing the connection between the PC and the Sound Repeater while using this software program, click the Connect button to reestablish the connection.
[Audio data Information]
Displays relevant Sound Repeater data.
(18) FilenameDisplays the filename of the audio data.
(19) Size (KByte)Displays audio file size in kilobytes.
(20) Size (Sec)Displays audio file length in seconds.
(21) CommentDisplays comments about the audio data.
(22) Interval Displays the repeat playback interval between audio data.
(23) Free spaceIndicates the remaining memory capacity of the Sound Repeater's internal memory or installed SmartMedia card.NoteThe indicated capacity is approximate for your reference. Actual capacity may be smaller than it.

16
7.2. PC Hard Disk Area
This screen is used to program or pre-edit audio data to be transferred to the Sound Repeater. Data transfer and backup are carried out for the entire Repeater data (all audio data and information for individual projects are processed in a single operation).
(40)
(41)
(24) (25)
(26)
(27)
(28) (29) (30) (31) (32)
(33) (34) (35) (37) (38)
(36) (39)
(42)
About the default destination folder
The default destination folder on the PC's hard disk into which to save the audio data and information differs depending on the version of the data transfer software (this software program). Especially, when this software version is updated, note that the destination folder where the existing data is saved differs from that where the new data will be saved. Move data on the PC as needed.
Default destination folder
• For the software Ver. 4.0 or later C:\ProgramData\EV-20PCENG\PROJECT\• For the software Ver. 3.1 or earlier C:\Program Files\EV-20PC\PROJECT\
Note: See the cover page for checking the version number.

16 17
[Information]
Data regarding the project can be entered and stored.
(24) Project nameThe name of the project is entered and displayed. Up to 128 characters can be entered.NoteAs the project name becomes the folder name, do not enter any characters that cannot be used for the folder name.
(25) CreatorThe name of the creator is entered and displayed. Up to 128 characters can be entered. All types of characters can be used for entry.
(26) ExplanationExplanatory information about the project is entered and displayed. Up to 256 characters can be entered. All types of characters can be used for entry.
(27) ModelDisplays and selects the Sound Repeater model number to be used.
[Memory Buttons]
Permit editing of Sound Repeater audio data.
(28) EnterPrograms audio data to be written to the Sound Repeater.
(29) DeleteDeletes selected programmed audio data.
(30) OpenReads and displays entire Repeater data (for individual projects) stored in the PC.
(31) SaveSaves audio data and information being edited to the PC as a file for entire Repeater data (for individual projects).
(32) Link wave filesCreates new audio data by linking two audio files stored in either the PC or the supplied CD-ROM.
[Programming Status]
Audio data used by the Sound Repeater can be edited. Comments can also be added to each file.
(33) FilenameDisplays the filename of the audio data.
(34) Size (KByte)Displays the audio file size in kilobytes.
(35) Size (Sec)Displays the audio file length in seconds.
(36) Free spaceIndicates the remaining memory capacity of the Sound Repeater's internal memory or SmartMedia card.NoteThe indicated capacity is approximate for your reference. Actual capacity may be smaller than it.
(37) CommentUsed to display and enter comments about the audio data. Up to 128 characters can be entered. All types of characters can be used for entry.
(38) IntervalSets the repeat playback interval between audio data. Select the desired interval from the pull-down menu. When the Sound Repeater has a switch to set the interval, the interval cannot be set on this screen. In this case, use the Repeater's interval setting switch.
(39) SmartMedia capacity (EV-20A only)Select the memory capacity of the SmartMedia card to be used for the Sound Repeater.
[Miscellaneous]
(40) One-Touch Write [<<] (Center-left of the area screen)Writes data contents programmed on the Sound Repeater's PC Hard Disk area by transferring them to the Repeater. Written contents are displayed on the Sound Repeater Memory area.
(41) Backup [>>] (Center-left of the area screen)Displays the Sound Repeater's recorded contents by transferring them to the PC Hard Disk area.
(42) End (Top right of the area screen)Quits and exits the software program.Selecting [File Exit] on the toolbar menu also performs this operation.

18
7.3. Wave File Audition Area
This screen is used to preview the Wave files in the loaded CD-ROM or the PC hard disk.
(43) Wave file display areaDisplays the sample data folder in the supplied CD-ROM when the CD-ROM is loaded in the PC.Click the plus sign (+) or double-click on the folder icon to expand the directory tree.Drag and drop the displayed files onto the filename box (18) in the Sound Repeater Memory area to write, or the filename box (33) in the PC HDD area to program.
(44) Select folderUse this button to select Wave files stored in the PC hard disk when the supplied CD-ROM is not loaded in the PC.Clicking the button displays a dialog box to designate the folder where Wave files are stored. Select the folder, then click OK.The selected folder appears in the Wave file display area (43).
(45) Start auditionThe Wave file selected in the Wave file display area (43) can be previewed on the PC.
(46) Stop auditionStops audition on the PC.
(43)
(44)
(45)
(46)

18 19
8. USABLE AUDIO DATAThe sample audio data contained in the supplied CD-ROM or previously prepared by the customer can be read and written to the Sound Repeater.
8.1. Sample Data
For your convenience, the CD-ROM provides the sample audio data of chime tones and BGM. Use the sample data in the [\English\Sample data] folder as required by writing them into the Sound Repeater. You can preview these sample data on the PC.
NoteCD-ROM’s sample audio data can only be used with the EV-20R, PM-20EV, EV-20A, EV-20S, and S-20S.Never use the data with other products. When wishing to use them with other products than specified, contact your TOA dealer.
8.2. Audio Data Creation
Previously prepared customer Wave (.WAV) files can also be used for broadcast. Specifications for Wave files that can be written to the Sound Repeater are as follows:
Sampling frequency: 44.1 kHzQuantifying number: 16 bitsMode: MonauralData format: PCMFilename: 8.3 format (up to 8 alphanumeric characters/underbar); extension: WAV)Format: Wave format
Notes• The software program has a function to automatically recognize and remove
redundant data in the file header defined by the Broadcast Wave Format (BWF), the upgraded Wave format. The function, however, may not work for all redundant data. When creating Wave files, make setting not to add redundant data on your Wave file edit program.
• Use up to 8 alphanumeric characters/underbar with "WAV" extension for the filename.

20
8.3. Linking Wave Files to Create New Files
New Wave files can be created by using the data transfer software program to link sample audio data or previously prepared customer Wave files.
Step 1. Click the Link wave files button.
A dialog box is displayed.

20 21
Step 2. Click the Browse button for the "1st file." A dialog box is displayed.
Step 3. Select the file to link, and click the Open button.The selected filename is displayed in the"1st file" field.
Step 4. Select the "2nd file" using the same procedure.

22
Step 5. Click the Start button.A dialog box is displayed.
Step 6. Designate the save destination, then enter and save the filename of the linked files.NoteUp to 8 alphanumeric characters/underbar can be entered as the filename, followed by the ".WAV" extension.
Step 7. Click the End button.
TipNumerous files can be linked together by repeating the above procedure. However, their total time length must be shortser than the Sound Repeater's maximum recording time.

22 23
9. AUDIO DATA TRANSFER TO THE SOUND REPEATER9.1. Creating and Writing the Entire Repeater Data
Create the entire Repeater information and audio data (for individual projects) in the PC Hard Disk area, and transfer the created files to the Sound Repeater Memory area for writing.
NoteIn this method, all data are written in a single operation. Be sure to back up files before transfer, especially for important data that must not be deleted on the Sound Repeater side.
Step 1. Select the Repeater model number and enter the project name in the PC Hard Disk area. Also enter the creator and explanatory comments as required.
Step 2. (EV-20A only) Select the memory capacity of the SmartMedia card to be used.
Step 3. Click the Filename column of the audio data area to be written in the PC Hard Disk area.
1
13
43 10
2

24
TipWhen operating the Enter button a second time or thereafter, the dialog box for opening the file appears (as shown in Step 7) instead of the dialog box for selecting the save destination, omitting Steps 4 – 6.
Step 5. Designate the file (EV20.CSV) in which the project information is stored, then click the Save button. The confirmation dialog box is displayed.
Notes• Be sure to enter the project name. Files cannot be saved if no project name has been entered.• Do not change the filename (EV20.CSV). Even if changed, the filename will automatically revert to its
default EV20.CSV name before being stored.
Step 6. Click Yes.A folder with the same name as the project name is created, into which the EV-20.CSV file is stored. A dialog box is displayed after storage completion.
NoteDo not delete the created file in the folder.
Step 4. Click the Enter button. The dialog box for selecting the save destination is displayed.

24 25
Step 7. Click the OK button.A dialog box is displayed.
Step 8. Designate the names of the folder and file containing the audio data to be programmed, then click the Open button.The confirmation dialog box is displayed.
Step 9. Click Yes. The programmed audio file is displayed on the PC Hard Disk area.
NoteTwo or more audio data with the same filename cannot be programmed. Change filenames before programming.
TipProgramming into an audio data area with a previously programmed data replaces the original data with new one.

26
Step 10. Enter information in the Comment column as required.
Step 11. Click the Interval pull-down menu to select the repeat interval as required. (Only the Sound Repeater without an interval setting function) Tips• The term "Interval" refers to the repeat plyaback interval that represents the time between the end
of the previous audio data and the start of the next audio data. Set delay times* are not added to the repeat interval.
* Not all Sound Repeaters have this delay time setting function.• The repeat interval is factory-preset to "no repeat."
• To stop repeat broadcasts while in progress, press either the PM-20EV's Play key or the Stop button on the PC's Sound Repeater Memory area.
Step 12. Repeat Steps 3 – 11 and program the audio data into all desired audio data areas.Tips• Audio data can also be programmed by dragging and dropping Wave files in the Filename column.• To delete a programmed audio data, click the Filename column of the audio data to be deleted and
click the Clear button. A dialog box is then displayed. Click Yes after ensuring that the filename is correct.
• When programming a second time or thereafter, there is no procedure for designating the folder save destination. Programmed data are automatically written into the first designated project name folder.
NoteWhen the Sound Repeater is EV-20S, 4 audio data can be programmed into it, however, only 3 programmed audio data (No.1 – 3) out of them can be played back depending on the amplifier the EV-20S is built in.
Interval Settings Setting Contentsno repeat (Factory-preset position) No repeat broadcasts.
0 sec Continuous broadcast with no intervals. 5 sec Broadcasts are repeated after each 5-second pause. 10 sec Broadcasts are repeated after each 10-second pause. 30 sec Broadcasts are repeated after each 30-second pause. 1 min Broadcasts are repeated after each 1-minute pause. 5 min Broadcasts are repeated after each 5-minute pause. 10 min Broadcasts are repeated after each 10-minute pause. 30 min Broadcasts are repeated after each 30-minute pause. 1 hour Broadcasts are repeated after each 1-hour pause.

26 27
Step 15. Designate the save destination and click the Save button.If the save destination is not changed, programmed data are stored in the folder created in Step 6. A dialog box is displayed after storage completion.
Step 13. Click the One-Touch Write button [<<] in the center of the screen.The confirmation dialog is displayed.
Step 14. Click Yes.The dialog for designating the save destination is displayed.

28
Step 17. Click OK.
Step 16. Click OK.After the Sound Repeater is formatted, files in the PC Hard Disk area are copied to the Sound Repeater Memory area and written into the Sound Repeater.TipThe time required for a One-Touch data writing, depends on the size of the file to be transferred. (Transfer time: 3 minutes max.)
A dialog box is displayed on writing completion.

28 29
Step 1. Click the button corresponding to the audio data area to be written into.
NoteWhen the Sound Repeater is EV-20S, 4 audio data can be written into the audio data area indicated as No.1 – 4 for this Repeater, however, the No.4 data will not be played back depending on the amplifier the EV-20S is built in.
9.2. Writing Individual Audio Data to the Sound Repeater
Specific audio data can be written to or deleted from only the Sound Repeater Memory area if the PC backup does not need. However, entry into the Comment column cannot be performed in the Sound Repeater memory area.
NoteStarting the data transfer software program with the Sound Repeater connected to a PC causes the data within the Repeater to be automatically read and displayed in the Sound Repeater Memory area. If not displayed, click the Refresh button. The data within the Sound Repeater is read and displayed.
9.2.1. Writing individual audio data
2
1

30
Step 3. Designate the names of the folder and file containing the audio data to be written, then click the Open button. A confirmation dialog box is displayed. NoteTwo or more audio data with the same filename cannot be programmed. Change filenames before programming.
Step 4. Click Yes. The filename is displayed, and the audio data is written into the Sound Repeater. TipWriting into an audio data area with a previously programmed data replaces the original data with new one.
Step 2. Click the Write button. A dialog box is displayed.

30 31
Step 1. Click the button corresponding to the audio data to be deleted.
Step 2. Click the Clear button. The confirmation dialog box is displayed.
9.2.2. Deleting individual audio data
2
1

32
Step 3. Click Yes if the displayed filename is correct. The audio data recorded on the Sound Repeater is deleted.

32 33
10. RECORDED DATA BACKUP Data recorded with the Sound Repeater-whether individual audio data or for the entire Repeater unit-can be backed up by transferring them to a PC.
NoteStarting the data transfer software program with the Sound Repeater connected to a PC causes the data within the Repeater to be automatically read and displayed in the Sound Repeater Memory area. If not displayed, click the Refresh button. The data within the Sound Repeater is then read and displayed.
10.1. Entire Repeater Data Backup
After copying entire Repeater information and audio data (for individual projects) to the PC Hard Disk area, save them to a PC or other external storage media.
Step 1. Enter the project name in the PC Hard Disk area. Tips• Project names can be up to 128 characters in length.• The project name becomes a folder name when saving entire Repeater data.
TipAudio data recorded with the Sound Repeater are automatically assigned such filenames as "EVTF0001.WAV" when read into the Sound Repeater Memory area.
2
1

34
Step 2. Click the Backup button [>>] in the center of the screen. The confirmation dialog box is displayed.
Step 3. Click Yes. The dialog box for selecting the save destination is displayed.NoteBe sure to enter the project name. Files cannot be saved if no project name has been entered.
Step 4. Designate the destination to store the file (EV20.CSV) related to the project, then click the Save button.The confirmation dialog box is displayed.
NoteDo not change the filename (EV20.CSV). If changed, the filename will automatically revert to its default EV20.CSV name before being stored.

34 35
Step 5. Click Yes. A folder with the same name as the project name is created, into which the EV-20.CSV file is stored. A dialog box is displayed after storage completion.
NoteDo not delete the created file in the folder nor change the name.
Step 6. Click the OK button.The Sound Repeater's memory contents are backed up in the created folder and displayed in the PC Hard Disk area. The project name entered in Step 1 is also used in the Sound Repeater Memory area. TipThe time required for file transfer depends on the size of the file to be transferred. (Transfer time: 3 minutes max.)

36
10.2. Individual Audio Data Backup
Use the Sound Repeater Memory area to save only Sound Repeater's recorded audio data in files to a PC or other external storage media.
Step 1. Click the button corresponding to the audio data to be backed up.
2
1

36 37
Step 2. Click the Read button. The save destination dialog box is displayed.
Step 3. Designate the save destination and save after changing the filename as required.NoteThe filename of the file to be backed up can be changed, however the original filename existing in the Sound Repeater cannot be changed while in the Sound Repeater Memory area. To change the original filename, change the filename when reading, then write the file of which filename was changed.

38
11. BACKED-UP DATA TRANSFER Entire Repeater data (for individual projects) that has been backed up to a PC can be transferred again to the Sound Repeater and reused.
Step 1. Click the Open button.
A dialog box is displayed.

38 39
Step 2. Select the "EV20.CSV" file located in the project name folder to be opened, then click the Open button. The stored entire Repeater data (for individual projects) is read and displayed on the PC Hard Disk area.
Step 3. Click the One-Touch Write button [<<] in the center of the screen.The dialog box for confirmation is displayed.
3

40
Step 4. Click Yes. The save destination dialog box is displayed.
Step 5. Designate the save destination and click the Save button. If no change is made to the save destination, programmed data is stored in the backed up folder.The dialog box is displayed after storage completion.

40 41
Step 6. Click the OK button.After the Sound Repeater has been formatted, data in the PC Hard Disk area is copied to the Sound Repeater Memory area, allowing the data to be written to the Sound Repeater.TipThe time required for a One-Touch data writing depends on the size of the file to be transferred. (Transfer time: 3 minutes max.)

42
12. CONTROLLING THE SOUND REPEATERSound Repeaters can be remotely operated from a connected PC. (Functions to be controlled are limited.)
12.1. Playback
Recorded contents are activated from the PC and played back. The selected audio data can be individually played back.
TipThe PLAY button displayed on the EV-20A screen differs from the unit's hardware play button in operation that the hardware button plays back "messages" continuously playing "music."
Step 1. Click the button corresponding to the audio data to be played back.
Step 2. Click the Play button.The selected audio data is played back.
Step 3. To interrupt the playback, click the Stop button.
2
1
3

42 43
12.2. Recording (except the EV-20S and S-20S)
Recordings can be made into selected audio data areas through PC activation. This results in the same operation as when the Record key on the Sound Repeater is pressed.
Step 1. Click the button corresponding to the audio data are to be recorded into.NoteIf the Repeater is a PM-20EV, CHIME A (pre-announcement chime tone) and CHIME B (post-announcement chime tone) cannot be recorded.
Step 2. Click the Rec button.The confirmation dialog box is displayed.
Step 3. Click Yes. When the Sound Repeater's indicator changes from flashing to steady ON, start recording from the microphone or connected CD player.NoteThe Sound Repeater's recording operation is the same as when the Repeater's Record key is pressed. Use the indicator to confirm the start timing of the recording. (In the case of the PM-20EV, timing can also be confirmed by means of a chime tone.)
Step 4. To stop the recording, click the Stop button.
2
1
4

44
12.3. Formatting
Initializes the Sound Repeater's internal memory. Formats the SmartMedia card installed in the Sound Repeater when the Repeater model uses the SmartMedia card. All audio data are deleted in a single operation. This operation is identical to the simultaneous deletion performed using the Sound Repeater's key. (All Repeaters cannot perform this simultaneous deletion.)
Step 1. Click the Format button.
The confirmation dialog box is displayed.
Step 2. Click Yes. All audio data recorded on the Sound Repeater are deleted.Tips• The time required for formatting is approximately 40 seconds.• The Sound Repeater's operation during formatting is the same as when operating the Repeater's
key to delete all audio data in a single operation. (All Repeaters cannot perform this simultaneous deletion.)

44 45
Step 3. Write the supplied CD-ROM’s sound sources to the unit.To skip this step, click "No" button in the displayed dialog.NoteWhen writing default audio data of sound source (for EV-20R), chime (for PM-20EV), and BGM (for EV-20A), insert the supplied CD-ROM into the PC’s CD-ROM drive in advance.
TipFormatting deletes chime data as well. Therefore, follow the above procedures to restore chime data to the factory-preset status*2. *2 CHIME A (for pre-announcement): sign0025.wav Ascending 4-tone chime CHIME B (for post-announcement): sign0020.wav Descending 4-tone chime The CD-ROM's sample data folder includes the above chime tone data.
3-2. When the Repeater model is PM-20EVA dialog box is displayed to ask whether or not a chime function will be used. Click Yes when using the chime.
TipWrite the sound source following the above procedures to restore sound source data to the factory-preset status*1. *1 MESSAGE 1: sign0010.wav Westminster chime MESSAGE 2: sign0025.wav Ascending 4-tone chime MESSAGE 3: sign0020.wav Descending 4-tone chime
The CD-ROM’s sample data folder includes the above audio data.
3-1. When the model is EV-20RA dialog is displayed to ask whether or not a default sound source will be used. Click Yes when using it.

46
TipFormatting deletes the default BGM as well. Follow the above procedure to restore BGM to the factory-preset status*. * BGM A: bgm_0001.wav BGM B: bgm_0002.wavThe CD-ROM's sample data folder includes the above BGM.
The dialog box is displayed.
3-3. When the model is EV-20AA dialog box is displayed to ask whether or not a default BGM will be used. Click Yes when using the BGM.

46 47
Step 4. Click OK.

48
12.4. Activating the EV-20A
Click the Start button to activate the EV-20A after making settings or read/write operations on this software program.NoteLeave the EV-20A's Record/Play Selector Switch in the right position (playback mode) in advance.
Step 1. Click the Start button.The EV-20A operates in the status set at the unit.TipThe EV-20A operates independently of data selection in the audio data area.
Step 2. To interrupt the unit operation, click STOP.

48 49
12.5. Initializing the SmartMedia Card (EV-20A only)
The SmartMedia card supplied with the EV-20A or formatted by the Format button on this program can be used only for the EV-20A. Clicking the "Initialize Media" button initializes the card to apply to PCs and digital cameras.
Step 1. Click the Initialize Media button.The confirmation dialog box is displayed.
Step 2. Click Start.The confirmation dialog box is displayed.

50
Step 3. Click Yes.The SmartMedia mounted in the Sound Repeater is initialized.After initialization completion, the dialog box is displayed.
Step 4. Click OK.

50
13. TROUBLESHOOTING[When audio data cannot be transferred]
Cause RemedyUSB cable is not correctly connected. Pull out the USB cable and reinsert it. Power is not supplied to the Sound Repeater.
Check to ensure that power is being supplied to the Sound Repeater.
[When files cannot be programmed or written]
Cause RemedyThe same filename as already saved is to be used.
Change filenames.
[When "Invalid file" indication is displayed]
Cause RemedyThe Wave files to write do not meet the specifications on p. 19.
Change the Wave files to meet the specifications on p. 19.
URL: https://www.toa.jp/
Cause RemedyUSB cable is not correctly connected.
Unplug the USB cable, then reinsert it.
PC’s USB disabled. When connecting the Sound Repeater to the PC, if the Step 9 screen for the USB driver installation is not displayed, the PC may be set to disable USB.Check PC settings with the following procedure:Step 1. Select "Start Control panel" to display all control panel’s items.Step 2. Click "Hardware and sound Device manager." Step 3. Check to be sure that there is no "!" or "X" symbol in "USB Controller"and
"USB Root Hub." When "!" or "X" symbols are displayed, perform settings so that USB can be used. For the setting procedure, refer to the PC instruction manual.
Unknown device programmed.
When the driver cannot be correctly installed, the Sound Repeater may be recognized as an "Unknown Device," making installation impossible thereafter. Delete "Unknown Device" with the following procedure:Step 1. Select "Start Control panel" to display all control panel’s items.Step 2. Click "Hardware and sound Device manager." Step 3. Ensure there is no "Other Device."Step 4. When there is "Other Device," click that tab. If there is "Unknown File"under
the tab, select and delete it. Step 5. Remove the USB cable and after reinserting it, reinstall the driver.
[When the USB driver cannot be installed]
201901