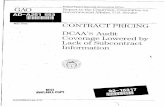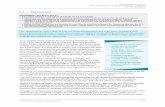SOP: Subcontracts Processing and can be confusing because there are TWO attachment folders ... needs...
Transcript of SOP: Subcontracts Processing and can be confusing because there are TWO attachment folders ... needs...

SOP: Subcontracts Processing and


Table of Contents:
1. Navigating your to-do list
2. Pulling your detailed report
3. Verifying accounts and sub-awards

Applicable cases
The Subcontract processing is a data entry process to document the work that University of Colorado Boulder subs out to other Research Institutions as part of the overall work done on a research grant/ contract. This process assumes that we have a grant/ contract that includes a subcontract line item in its budget (Read the “Proposal creation SOP” on how to include a subcontract in a proposal budget and read the “Award processing SOP” on how to add award line for a subcontract) and that the post award has created the subcontract award increment as part of the award processing step. The steps described in this SOP take place during the subcontract review by a subcontract officer.
Data Needed to Complete this Process
Process Steps
1. Log into Cognos. https://rptqa.dev.cu.edu
!

2. Click on eRA
!
3. Click on CU Boulder
!
4. Click on Live Reports
!

5. Click on Boulder Workflow Data
!
6. Click on eRA_LIVE_Stage (once we go live you will click on eRA_LIVE Then click ok in the lower left corner
!

This will pull up all open actions that are tasked to you.
This list is generated from InfoEd. The way the system works is that if there is a sub on an award and there is some kind of action happening on the award it will automatically be routed to subs. So you have to look at this list and determine if the action that occurred on the main award affects the sub and if so, in what way. If you determine that no action is necessary on the award, you will task complete it in Awards Tracking Work Flow in InfoEd. If it is a sub action, you will take the proposal number, look it up in InfoEd, open the short form for the sub that is affected and log the action on the individual sub’s short form. Once you have it logged and a status then you can task complete it in Awards Tracking Work Flow to remove it from your main task list. You will now keep track of it on your detailed status report which pulls its information from the short forms in InfoEd.
!
7. Under Functional Role, Click on Subcontract Review then under Subcontract Officer, choose your name and then click Finish.
!

Now you need to pull your detail report
The detail report is just that, it is a report that pulls information from the short forms in InfoEd. So not only can you tell that you have a task on a sub to complete but you can tell the status of that action. This is the main list you will be keeping up to date with the latest status of all the actions on your plate.
1. Click on eRA
!
2. Click on CU Boulder
!
3. Click on Proposal and Award Tracking
!

This will pull up the status list of all subs in process on your task list
5. Click on eRA Staging and click ok
4. Click on Subcontract Status Report
!
6. Click on your name and click Finish
!
!

Anything on your original task list that is not on your detailed status report you will have to log the task from your task list onto the individual sub’s short form.
!
1. Now log into Boulder eRA, go to https://erastaging.dev.cu.edu
PRODUCTION SITE: https://era.cu.edu
!

4. Use your mouse to hover over the folder
!
2. Click on My Proposals, then Search for
!
3. Enter the Proposal number from your cognos task list and hit Locate
!

5. Click on edit, this will open up the PT record
!
6. Click on Awards
!

9. Look at the Type of Mod
!
7. Click on the mod you are working on
!
8. Click on Detail
!

The type is the type of action that occurred on the award. The different types are as follows:
Initial will be used for new awards. For a PT record there will only be one Initial designation. Funding & Extension will be used when the award increment is increasing the authorized funded amount, AND increasing the authorized period of performance. Funding will be used when the award increment is increasing the authorized funded amount.
Extension will be used when the award increment is increasing the authorized period of performance.
POP Reduction will be used when the award increment is decreasing the authorized period of performance
Deobligation will be used when the award increment is decreasing the authorized funded amount.
Carryforward will be used when the sponsor is authorizing funding from one period to move into another.

Supplement will be used for awards that are being funded by a supplemental proposal. (See proposal documentation for additional information).
Key Personnel Change will be used for award increments where the sponsor has approved a change in key personnel i.e. change in PI/ Co-PD/PI.
Admin will be used for all administrative actions and any other sponsor initiated action not previously defined. Examples are a change in contact personnel, change in reporting or a change in estimated funding.
Internal: Correction will be used for correcting errorsInternal: Transfer will be used for moving funds from one account to anotherInternal: PI/CO-I Change will be used for PI / CO-I changes on awardsInternal: Change Org Number will be used to change the organization number Internal: Change Department will be used to change the department that a PI is inInternal: Other will be used for any other internal mod changesConverted will be used for the initial start of using InfoEd. It symbolizes the move from Filemaker to InfoEd. So when we go live all existing projects will have this type identified.
Then in the attachments folder you will find the PSC Peoplesoft compare report. This will tell you what has changed on the award with this new increment. This will only work for mods not new awards. If you see a change that doesn’t make sense to you go to the attachments folder and pull the budget and statement of work to match up the numbers. The comment box on the Award Page by Project number will be used by the Grant and Contract Officers to explain administrative changes.
First, we need to verify that funds are in the sub account.

1. Click on Financials, then click on the account you want to see
!
This pulls up that account summary in FT. In this screen we can see what the main account is in the Right hand corner it states Parent Account XXXXXX and under
Available funds we can see the total amount of funds in that account. For this example, there is $15,120 in the account. $12,000 will go to the sub and the remaining funds are
CU’s IDC

2. Click on Setups, then Attributes to see the funding and the IDC rate.
!
!
3. Look at the bottom half of the screen to see the available funds and IDC rate.
!

4. If there are multiple increments on a project then you will need to look under transactions, then operating budget.
!

Now we need to look at the Attachments to see what paperwork we need in order to process the sub.
This can be confusing because there are TWO attachment folders. We want the SECOND folder, see the red arrow.
!
5. Now that you have verified the funding, you can begin to work on the sub. Get out of the current screen you are in and back to the PT record screen. You do this by clicking Done.
!

Under the Attachments there are 5 folders, Proposal, Award, Sub Documents, Reports, Closeout.
You will need to create sub folders under the Sub Documents folder. So once you click on the Attachments Folder you will see a table with all the Attachments.
1. Click on Folder Maintnance
!
2. Click on Add Folder
!
3. Under Folder Name Enter the Name of the Sub, under Folder Parent, select Sub Documents, under Folder Sequence enter the number in which you want to see this folder under Sub Documents. Click Save and then Click Close.
!
Now under the Attachments, click on Sub Documents and you will see the new folder you created. Put the documents for that sub into that folder.

On the left side of the screen under Attachments you will see the five folders and then all the attachments that are not in the folders. Click on the attached document that you want to move into the sub folder.
!
Then what you will do is change the folder under the folder dropdown to the sub folder that you just created.
!
Click Save. Then the document will be moved into that folder.
!
Once you have looked at all of the sub documents and moved them into the sub folder you are then able to determine what paperwork is missing.

At this point you will determine what is missing and send an email to the Department Admin. and PI requesting that information. Now you need to log the sub and begin documenting the short form.
Paperwork required for New Sub:
Statement of Work Budget Budget Justification Sole Source Justification Subcommitment Form Sub Review Form Human or Animal Subjects Approved Protocol( if applicable) SPO Requisition in Filemaker Indirect Cost Rate Agreement
For Modifications:
Marked Up PO Budget (if applicable) Statement of Work (if applicable) Sub Review Form (if new budget)

On the PT record you will see a folder named SubContracts. Click on that folder
!

When you do, the screen will look like this, depending on the number of subcontracts, there should be one short form for each sub. Find the Subcontract that needs to be Processed and Click the “Short Form” Button right above it on the right.
!

Enter/Update The Overall Subcontract Information:
Boxes:
1. Subaward Institution number, this number is assigned by InfoEd. We won’t be changing this number.
2. Start date of the sub. The sub doesn’t have to have the same period of performance as the main; it will be within the main’s period of performance though.
3. End date of the sub. A sub can have the same period of performance as the main award but it doesn’t have to, it could be a shorter period as long as the start and end dates are within the main award’s period of performance. To help with closeout of awards within 90 days, the subcontract team will begin to end a subs 30 to 60 days before the end date of the main award with the PI’s permission.
The short Form opens (As show below):
!

4. Contract Number is the main award number.
5. The Subcontract type is a drop down menu to indicate whether the sub being drafted is a:
CRADA
Letter of Understanding
Subaward Agreement
Subcontract-Cooperative Agreement
Subcontract-Cost-Reimbursable
Subcontract-Cost Reimbursable –Advance Pay
Subcontract- Cost Plus Fixed Fee
Subcontract- Fixed Price
Subcontract- Time and Materials
Task Order
6. Final invoice is a yes or no drop-down to indicate if a final invoice will be required for closeout.
7. Audit yes or no dropdown to indicate here if the subcontractor is subject to the Uniform Guidance audit, formerly the A-133 audit.
8. The Performance Period Box: Ignore the “date received”, “date sent”, “date paid”. Account number is where the project number of the sub is entered. PO Number is the PO

number issued by CU Marketplace. Those are the two boxes that must be filled out.
9. The Subawardee box is where the legal name of the subcontractor and their address is entered.
10.The PI box is place to enter the subcontractors PI. The technical contact Box 14 and the PI box 10 are the same and only need to be entered in box 10. Box 14 will be left blank.
!
You can either select the PI from an existing list by clicking on Select or you can enter a new PI by clicking on the Edit button.
11.The Title box is where the award title of the main award will be entered from the PT summary screen. If it doesn’t match, correct it to match the main award Project title.
12.The associated dept. is the place for the sub’s PI’s dept. This box will not be used or updated.
13.The main contact box, box 13 and the administrative contact box, box 15 are the same and only need to be entered in box 13. This is the name and contact information of the person that is authorized to negotiate the subcontract that would be entered. This person would be the subcontract officer’s counterpart at the subcontractor.

!
To change this contact information click on select.
!
You can either select a contact from the drop down list or you can add a new contact by clicking on Add New.
14.Same as PI box and will remain empty.
15.Same as Main contact box and will remain empty.
!

Once you have updated the top part of the short form go down the page
The first thing you encounter as you page down is the Agreement Summary- IGNORE THIS we will not use it.
!
Then you will see Status History with an Expand box- IGNORE THIS we will not use it.
!
Next you will see the Perfomance Sites with an Expand box. We won’t use this but our RSA will for FFATA.
Next is a comments box.
In this area you will write what paperwork is needed or any notes about this particular sub that we will need to know.
Next you will see Budget with an Expand box, IGNORE THIS, we will not use it.

Next you will see Upload Documents, IGNORE THIS, we will not use it.
Next is the Department Contact Box
This is where you will enter who in the Department that you are working with on the Sub.
Now you will see the rest of the short form are User Defined Fields. We did this so that we could gather more information about our subs and be able to run reports off of them.
First is the Subcontract Officer, choose yourself.
Next you will see the following:

1. Animal Subject is used when the Sub PI is conducting a project that involves Animals. Each year of a project a protocol must be approved and present.
!
2. Conflict of Interest is used to document whether CU’s PI has a Conflict of Interest and if so, what is the nature of the COI and is there a management plan in place. This will be checked using the DEPA database.
!

4. Compliance is used to notate whether or not the sub has Equipment or if the sub is fabricating equipment.
!
5. FFATA Report Required? This is to notate whether the Sub is subject to the Federal Funding Accountability and Transparency Act.
!
3. Cost Share is used when the Subcontractor is expected to commit cost share to the project. If there is Cost Share it is important that we know either the amount of money promised or the percentage of the project funds that have been promised and also what is the cost share type that has been committed. There are six options or types. They include:
3rd Party In-kind
AY Cost Sharing
Equipment Cost Sharing
Forfeited indirect cost
GRA Cost Sharing
Other
!

7. Human Subjects is where the PI at the Sub is conducting research with Human Subjects. They are required to have an approved protocol every year of the project.
!
8. Reports is the area where we keep track of reports that the sub has submitted. These include A-133 audit reports, Progress Reports, and Technical Reports
!
6. FFATA Reports Details, this is the area where the Research Services Assistant will keep track of the FFATA reports that are submitted to fsrs.gov. There should be a report for every modification to the sub.
!
!

10. Travel, this area is designated to show whether the sub is going to be traveling, if there will be foreign travel and whether they need approval for that either CU’s or the Sponsor’s.
!
9. Small Business Qualification, this area captures two different pieces of information. The first is whether or not the sub is classified as a small business and what type of small business they are. The second piece of information is whether or not the sub is required to submit a small business subcontracting plan. A sub that is classified as a small business is not required to submit a small business subcontracting plan. The small business subcontracting plan is required under a federal contract where the total funding exceeds $650,000. The plan outlines how the subcontractor will try to buy and sub to small businesses.
!

11. Other is the area where the miscellaneous information is collected. The DUNS number of the sub, What the Sub’s Entity type is, If it is a Federal Contract what is the DPAS rating, and what the purpose of the funding from the federal government is.
The Sub Entity types are:
Associations and Foundations
Federal
Industry
International
State and Local Government
University
!

For each section that is applicable to the sub, you will select the add button and enter the information.
Next you will see the Subcontract Status History:
!
This is where you will hit the add button and add each step of your status for each new and modification action on the sub
!
!

This is very similar to the first page of the subs database in filemaker,here we track all mods (funds and nce’s and administrative mods)
Now you will complete for new subs the checklist, risk analysis, and cost/price analysis and attach them in the attachments folder under the sub and mod that you created. For mods, you will might need to do a cost price if there is a new budget. Make sure you attach all of the paperwork in the attachments folder under the sub you are working on.
Now you will run SAM, draft the subcontract in the zdrive, working files, and send it out to the subcontractor. You will update the status history in the short form.
Once you have negotiated it and gotten it back and signed you will complete marketplace on the sub and then update the short form status history that Action complete.
Work Flow
Under that you will see the Total Anticipated section. This is the Total amount the sub should be for , the total estimated cost.
!
Next is the Total Authorized Area, This is where we keep track of every modification to the sub.
!

1. Click on Awards
2. Click on the Blue Award File
3. Click on the Blue Award Increments Folder
!
!
!

4. Click on the Mod you are working on
!
5. Click on the middle of the page, Award Increment Status History
!

6. In the drop down box clickSub Review Complete.
The Closeout Checklist.
.Click on Attachments
!
7. Click on Add Components
!

9. Then click on the Blue Add Button
!
10. Now open the CloseOut Checklist
!
8. Click on the open box by Closeout_CheckList
!

11. Look for the Subcontracts area of the form
!
12. Click on the Required Check Box, this will open up more area for the subs.
!
13. Here is where you will enter the Sub Project number and the PO Number for each sub on the award.
!