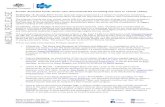Sonia url: :// · Sonia) let’s go through everything that’s available in this screen: First,...
Transcript of Sonia url: :// · Sonia) let’s go through everything that’s available in this screen: First,...

Student Instructions for Search & Preference in Sonia
Login using your Bryn Mawr email address as your username, and create a password as instructed in the email you received from the Field Office.
Once you have successfully logged in, you will see a screen like this:
Below are the instructions for verifying your information, and beginning the search and preference options within Sonia. Sonia url: https://brynmawrssw.sonialive.com
1. In the screen shot below you can see the options that are available to select under “Topics.” These correspond to different certificate or focus areas at Bryn Mawr GSSWSR. If none of these options apply to you, leave blank.

2. Make sure that the address and other contact information that Sonia has on file for you is correct by going to the “Change of Contact Information” form in the “Electronic Forms” tab:
Please go through and confirm that the auto-filled information that is in the form is correct. If you need to edit/update any of the information, please check the YES box.
If your address changes at any point during the placement process, you can always send us an update by clicking the “Add” button (highlighted in yellow) and completing the form as necessary.
3. Go to Placements, where you will see a screen that looks like this:

Here we are looking at the page of a hypothetical student whom we have named “Aa Astudent”. This student is a rising second year student who has selected the Advanced Clinical concentration. [The same process would apply for rising second year students who have selected the CPPA concentration.] Students in each of the two concentrations form what Sonia calls a “placement group.”
In the screen shot above, we see that Aa Astudent is currently a Foundation Year student (2015-2016). This student is placed at “A Agency” for their current Field Placement. In Sonia, the “Search” function is called “Review.” So, Aa can Review other agencies as a current Foundation year student.
For the placement process for second year, current Foundation students select the button “Preferences” within their chosen concentration (or “placement group”) to search for and “Rank” their top 3 agency choices for the second year field placement. The “preferencing/ranking” opportunity will be available to students until Monday, February 1, 2016 (highlighted in yellow, above). After that date, any change in preferences will need to be communicated directly to the Field Education Office via email.
4. To start Searching (again, called “Review”/”Preference” in Sonia) let’s go through everything that’s available in this screen:

First, this is what the screen will look like when you first land here. The search area is the larger section of the screen that takes up ¾ of the left hand side. You will see agencies listed on the left. If you click on the (i) icon next to each agency name, you will be taken to the website of the agency on that line.
Look on the right of the screen and that is the Preference area. In this screen shot, if you wanted Christiana Care Health System as one of your preferred agencies, you would click on the “Select” button. When you hit “Select,” the screen will turn blue for up to ten seconds. - It’s OK! That agency will then be removed from the list on the left, and added to the list on the right in the number one (1) slot. You can click and drag it to another ranked spot, or click the red “X” to remove it. Save your changes if you want to keep them as is. More on “Preference” later!
5. Next we are going to start to refine our search using the “Filters” available through Sonia. Take another look at the screen shot above, and you will see the word “Filters” written vertically on the very left of the screen (circled in red). When you click on that, the screen will then look like the one below:
You can search by full/partial name, city, Zip, State, Practice Skill Area, Agency Type, Population. NOTE: The following fields are not searchable: “Sector”, “Location”, “Location Group,” “Class,” or “Shift”. There is very limited information in the “Topic” filter, as this is information we have mostly on students, not on agencies. You can search on all the remaining fields in this “Filter” box. Please see the complete list of search terms attached at the end of this document. Under “Additional Information” you can search by key word in the “Description” box - Sonia will look for the word you in the Agency Description. All search terms will carry over to your next search, so be sure to remove any unwanted terms for your subsequent searches. PLEASE NOTE: Some agencies are lacking the “attributes” that would populate a filtered search. We are working to ensure that all agencies have at least one attribute (or key word) so that it will be included in a filtered search.

6. Results using the “Filter” feature using the term “policy” in the “Description” field:
This time I searched as CPPA student, Ab Astudent. When Ab used the term “policy” to filter, six agencies turned up. You see the distance from Ab’s home to each placement highlighted in yellow. Next to the distance there is a google map to click on. There are three potential placement opportunities, confirmed in advance by the agency among this group of agencies, here circled in blue. If an agency is listed more than one it means that the agency has specifically responded to GSSWSR’s request regarding potential placement spots. Be sure to click on the listed that includes a date range (____ to ____) after the agency name for the most up-to-date information regarding the agency. NOTE: It is not necessary for an agency to have responded to the School’s request regarding potential placement spot in order for a student to include the agency among their preferred field placement options. All listed agencies may be potential placement opportunities.

A. To search for “Macro” Placements, use the “Area” search term under “Agency Details,” see below:
7. Finding out about an Agency/Placement opportunity:
By clicking on the agency name, you will see further information and details about the agency, including the agency description (see above) as well as further information about agency site/location, and roles

and tasks to be done by the student (see below). NOTE: Not all agencies have completed each of these fields in Sonia. Please check with the Field Education Office for further information, as needed.
Remember that there are scroll bars on the side to navigate around in this section. There is a place at the bottom of this information “sheet” for the Agency’s website as well.
8. More on Search:
When you enter the Review/Preference screen, you will notice that the Agency list is not in alphabetical order. You can click on the word, “Name” near the top left of the Review/Preference screen, and that will alphabetize the list of Agencies, see below (again, the screen will turn blue for several seconds):
In the screen shot above, we are searching as Aa Astudent again. You will notice that there are no

numbers in the “Places” column. That’s OK. There are potential placements available at all these agencies, we just have not received an update from them in the past month. The information that we have on file for these agencies is in their Sonia record.
9. Next – upload your resume. You will do this by going to the “Documents” tab. To upload your resume, click on the “Add new document” tab and browse for your document. Please use the naming convention “LastName_FirstName_resume_2ndyrF2016.” Please choose the category of “Student Resume” from the drop down list, and then click “Save.” If you upload another version of your resume at a later date, please be sure to remove any old versions and save just the latest version here.
Foundation year, Advanced Standing, and part-time students are now done with this process – Congratulations!
Please let us know if you have any questions. You are welcome to set up an appointment to talk through the process with Nancy Morrow, Assistant Director or Beth Lewis, Director of Field Education. Sara Forrest can set up that appointment for you ([email protected] OR 610-520-2601.)
Rising 2nd year students: please continue on to the remaining steps – you’re almost there!
10. Preference: In order to rank an agency as one of your choices for a Field Placement, you must click on the “Select” button (again, the screen will turn blue for several seconds). This will move the agency into the “Selected Preferences” section on the right hand side of the “Preferences” screen. – AND remove the agency from the list on the left. You must click “Save” in order to save your preferences. You may change your rankings as many times as you want, remove agencies, add them, all the way up until the January 15, 2016 deadline. This is easy to do, just click and drag, and then save your preferences again:

Aa’s first ranking Aa’s second ranking
11. Next Step: We will also ask you to rank your Field Placement Agency Preferences on your Pre-Placement Questionnaire (PPQ) within Sonia as well. You will find the PPQ on the “Electronic Forms” tab:
All questions with a red asterisk (*) are REQUIRED. Sonia will not allow you to submit the form until all required fields are complete.
Please enter your top three preferences on the PPQ form in the section at the very end of the form. You are able to save the form and come back to it later if you need to. Once you hit submit, it will be locked.

12. Congratulations! You’ve completed the Review/Preference tasks in Sonia!
Please let us know if you have any questions. You are welcome to set up an appointment to talk through the process with Nancy Morrow, Assistant Director or Beth Lewis, Director of Field Education. Sara Forrest can set up that appointment for you ([email protected] OR 610-520-2601.)
Sonia url: https://brynmawrssw.sonialive.com

Sonia Search terms available in “Filters"
Practice Skill Areas Advocacy Case management Committees/task force Community development Community organizing Crisis intervention Discharge planning Funding/grant writing Group/family treatment Individual treatment Information and referral In-home intervention Legislative advocacy Mediation Needs assessment Other Policy Practice/Analysis Program evaluation Program Planning and Development Research
Agency Types Administration/Program Management Adoption Alternative Education/Learning Child & Family support program Child welfare Community Organization/Advocacy Corrections/Criminal Justice Developmental Disabilities Disability Support Domestic Violence/Victim Services Foster Care Foundation Gerontology/Aging/Senior Services Health Care Higher Education Hospice Hospital Housing/homeless Services Immigrant/Refugee Services Inpatient mental health Inpatient substance abuse treatment Legal services LGBTQ Services Long-term/Community-based Care Multiservice organization Nursing home Occupational/Workplace Services Outpatient behavioral health (mental health & substance abuse) Outpatient medical clinic Outpatient mental health Outpatient substance abuse treatment Policy/Research Public health Rehabilitation center Residential Services – Adult Residential Services – Child/Adolescent School Social Work Senior housing Training & Education Veterans Services
Area = student’s curricular focus
Advanced Clinical Advanced Standing Community Practice, Policy, and Advocacy Foundation
Population served Adolescents Adults Children Couples Families Groups Individuals LGBTQ Men Older Adult Other Women