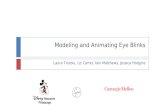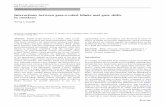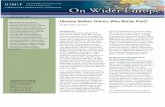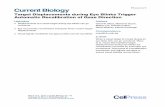SOMweb - SOMMER · Carry out installation Blinks blue (1s) SOMweb in stand-alone mode. 13 Technical...
Transcript of SOMweb - SOMMER · Carry out installation Blinks blue (1s) SOMweb in stand-alone mode. 13 Technical...

Manual
SOMweb
SOM
web
_S11
717-
0000
1_44
2019
_0-D
RE_
EN_R
ev-B

2
ContentsSection on safety 3Notes on safe use of door operators 3Notes on safe operation of SOMweb 3Legal information 4Intended use 4Links 4Technical information 7Functional description 7Technical data 9Interfaces and LEDs 10Flashing codes 11Scope of delivery 15Initial operation 16Initial operation iOS 17Client Mode / Remote Access 17Initial operation Android 33Client Mode / Remote Access 33Operation 48
Contents

3
Section on safetyNotes on safe use of door operators
WARNINGThere is a risk of serious or fatal injury if door operators are not used correctly.
► Keep children away from the SOMweb and the user interface.
► Do not drive through the door until it has been fully opened.
► Observe all warnings and safety information in the installation and operating manual for the operator.
Notes on safe operation of SOMwebThe SOMweb may only be used on the operator in combination with a photocell.

4
Legal informationIntended useThe SOMweb may only be used in combination with SOMMER door operators. With an established network connection, the door can be opened and closed, the current door status and the door status by calendar day queried, settings can be made and administrators and users managed via the user interface (Apple, Android or browser). In addition, with the corresponding accessories, a video live stream of the door system can be transmitted to the user interface. Any use above and beyond this is deemed to be improper use and is therefore not permissible. Improper use will render all claims under warranty null and void.
Links www.sommer.eu
Download area for installation and operating manualswww.som4.me/man

5
Legal informationDeclaration of Conformity (EU)Item No.: S11342-00001 / 868.95MHz
EU Declaration of ConformitySOMMER Antriebs- und Funktechnik GmbH
Hans-Böckler-Straße 21 - 2773230 Kirchheim / Teck
Germany
declares that, if used as intended, the product described below complies with the fundamental essential requirements of Directive 2014/53/EU (Radio Equipment Directive) and that the standards listed below have been applied.
Applied standards (where applicable): Date:• EN 62368-1 2016-05• EN 62479:2010 2011-09• EN 300 220-1 2017-05• EN 300 220-2 2017-05• EN 301 489-1• EN 301 489-3 2013-12• EN 300 328 2017-02
Product Item Number Frequency
SOMweb S11342-00001 868.95 MHz
The company SOMMER Antriebs – und Funktechnik GmbH bears sole responsibility for issuing the Declaration of Conformity.The undersigned is responsible for compilation of the technical documents.
Kirchheim, 24 July 2018 i.V.
Jochen LudeResponsible for documents

6
FCC / IC Statement (USA / Canada)Item No.: S11344-00001 / 922.5 MHz
This device complies with FCC rules part 15. The operation of this device is subject to the following conditions:
1) This device may not cause harmful interference, and
2) This device must accept any interference received, including interference that may cause undesired operation!
Legal information

7
Functional descriptionThe SOMweb serves as an interface between end devices such as a PC (browser), tablet or smartphone (Android and iOS) and a SOMMER door operator. Up to ten SOMMER door operators can be connected via SOMloq2 wireless connection. The end devices are connected to the SOMweb using Wi-Fi or LAN.This enables communication with the operator via a graphical user interface. Among other things, the door status can be queried and access rights assigned to users*. A web cam can be integrated via a plug-in and the door status transmitted per live stream to the user interface.
* 10 users free of charge while a paid plug-in allows you to add 50 or an unlimited number of users.
Technical information

8
Technical informationThe connection can be established in three ways:
Remote Access (via the Internet): The SOMweb is integrated into the home network via Wi-Fi. The end device must have a data connection with adequate bandwidth. This allows you to access and operate the user interface via the app or a browser from any location where the data connection is available.
Client Mode (standard): The SOMweb is integrated into the home network. An active Internet connection is not required.Access to the user interface is only possible within the Wi-Fi radius. Remote control is not possible.
Access Point Mode (stand-alone): The SOMweb functions as a Wi-Fi access point if no home network is available. The SOMweb is accessed from the end device. A router is not required.

9
Technical dataPower supply inputRated voltage 100 - 240 V
Rated frequency 50 / 60Hz
Power supply output
Rated voltage 5 V / DC
Rated current 1 A
SOMweb inputRated voltage 5 V / DC
Rated current 1 A
Dimensions (without power supply unit)
102 x 80 x 28 mm
Wi-Fi standards 2.4 GHz / IEEE 802.11b/g/n
Technical information

10
Interfaces and LEDs1 2
3
4
1 Reset button
2 Status LED
3 Network LED
4 USB interface
Technical information

11
Technical informationFlashing codesStatus LED Meaning ActionOff No voltage supply Switch on voltage supply
Lights up red Voltage supply recently switched on
Wait until the device is ready for operation
Blinks red (< 30s)
Device is booting Wait until booting is completed
Blinks red (> 30s)
Hardware defective Notify your specialist retailer or Customer Service
Blinks red / orange /
Hardware defective Notify your specialist retailer or Customer Service
Blinks green Device is ready for operation

12
Technical informationNetwork LED Meaning ActionOff No voltage supply or
device is bootingSwitch on voltage supply or wait until booting is completed
Lights up white Initialisation in progress, operator status being queried
Wait until the processes are completed
Lights up blue Ready for initial installation
Carry out installation
Blinks blue (1s) SOMweb in stand-alone mode

13
Technical informationBlinks red No network access Enter correct
password / Reset SOMweb to factory settings
Lights up yellow Network connection Yes Internet connection No
Lights up green Network connection Yes Internet connection Yes
Blinks red / blue (1s each)
Time window for installation (15 minutes) has expired, access point deactivated
Turn off the voltage supply and start again
Blinks red / green / blue (0.5s each)
Display of ID of device which can be started via HomeKit

14
Technical informationLights up pink USB LAN adapter
detected / no connection to network

15
SOMweb
1.
2.
3.
1
23
1 SOMweb
2 Power supply unit
3 Brief instructions
Scope of delivery

16
Initial operationNOTE
Initial operation of the SOMweb varies depending on the operating system used.
Initial operation in iOS is described starting on page 17 (next page).
Initial operation in Android is described starting on page 33.

17
Initial operation iOSClient Mode / Remote Access
www.som4.me/somweb-ios
1. Download the SOMweb app from the App Store and install it.
2. Open the SOMweb app.

Heading
18
3. Tap to start initial operation.
Initial operation iOS

Heading
19
NOTEThe SOMweb must be in a location where it is both within the range of the Wi-Fi router and within the radio range of the operator.
Wi-Fi
RADIO
4. Connect the SOMweb to the mains power supply.
5. Tap to move to the next step.
Initial operation iOS

Heading
20
Status - LED Network- LED
6. Wait until the LEDs have reached the following states:
⇒ Status LED: Blinks green
⇒ Network LED: Lights up blue
7. Tap to move to the next step.
Initial operation iOS

21
Initial operation iOSNOTE
In order to establish the connection with Apple HomeKit, it is necessary to exit but not close the SOMweb app.
8. If the SOMweb was not yet added to HomeKit, tap No.

22
Initial operation iOS9. Open the Apple Home App.
10. Select the menu item "Add new device".

23
Initial operation iOS11. Scan the HomeKit setup
code. The setup code can be found on the back of the device and on the sheet inside the packaging
⇒ The SOMweb is integrated into Apple HomeKit

24
Initial operation iOS12. Return to the SOMweb app
and tap to move to the next step.
13. Select the SOMweb integrated into Apple HomeKit in the previous step.

25
Initial operation iOS14. Select language.
15. Tap to move to the next step.

26
Initial operation iOSNOTE
On the display, the position of the Radio button is shown using the example of a base+ operator.See the respective manuals for the position on other operators.
www.som4.me/man
16. Press and hold the Radio button for 7 seconds.
⇒ The LED on the receiver lights up.
17. Tap .

27
Initial operation iOSNOTE
Repeat the steps on page 26 to add further operators.
18. Tap to continue with this operator.

28
Initial operation iOSNOTE
Here, you select whether the SOMweb is to be used exclusively with Apple HomeKit or also with other devices.
19. To use the SOMweb with all available end devices, tap
.

29
Initial operation iOSNOTE
The UDI number allows the operator responsible for the system (Admin) to identify the device. It should not be publicly accessible.
20. Make a note of the displayed UDI.
21. Define a new password.
22. Enter name of contact (optional).
23. Enter e-mail address.
24. Tap to move to the next step.

30
Initial operation iOSNOTE
A name can be assigned to the installed SOMweb here. Assigning a name to the SOMweb makes it easier to identify an individual device where several SOMwebs are used (e.g. at home, in a company etc.).
25. Define the device name.
26. Tap to move to the next step.

31
Initial operation iOSNOTE
For Remote Access, you must accept the conditions of use.
27. Tap the checkbox next to "I accept above terms and conditions" to accept the conditions of use.
28. Tap to complete installation.
⇒ The SOMweb is rebooted

32
NOTEThe operation are described starting on page 48.

33
Initial operation AndroidClient Mode / Remote Access
www.som4.me/somweb-android
1. Download the SOMweb app from Google Play and install it.
2. Open the SOMweb app.

34
3. Tap to start initial operation.
Initial operation Android

35
NOTE The SOMweb must be in a location where it is both within the range of the Wi-Fi router and within the radio range of the operator.
Wi-Fi
RADIO
4. Connect the SOMweb to the mains power supply.
5. Tap NEXT> to move to the next step.
Initial operation Android

36
Status - LED Network- LED
6. Wait until the LEDs have reached the following states:
⇒ Status LED: Blinks green
⇒ Network LED: Lights up blue
7. Tap to move to the next step.
Initial operation Android

37
8. For first operation, tap "NO” to continue.
NOTEThese instructions describe the first installation of a new or reset SOMweb. If the SOMweb is already being used on an Apple device under iOS, tap "YES” and follow the instructions on the screen before returning to these instructions.
Initial operation Android

38
NOTEIn order to establish the connection between the end device and the SOMweb, it is necessary to exit but not close the app.
9. Open the Wi-Fi settings in Android.
10. Select the SOMweb network.
⇒ It may be necessary to confirm here that you are using a Wi-Fi connection without an Internet connection.
⇒ The name of the network can be found on the back of the SOMweb.
Initial operation Android

39
11. Return to the SOMweb app and tap to move to the next step.
12. Select the SOMweb.
⇒ The name of the SOMweb can be found on the back of the SOMweb.
Initial operation Android

40
13. Select language.
14. Tap to move to the next step.
Initial operation Android

41
NOTEOn the display, the position of the Radio button is shown using the example of a base+ operator.See the respective manuals for the position on other operators.
www.som4.me/man
15. Press and hold the Radio button for 7 seconds.
⇒ The LED on the receiver lights up.
16. Tap .
Initial operation Android

42
NOTERepeat the steps on page 41 to add further operators.
17. Tap to continue with this operator.
Initial operation Android

43
NOTEThe UDI number allows the operator responsible for the system (Admin) to identify the device. It should not be publicly accessible.
18. Make a note of the displayed UDI.
19. Define a new password.
20. Enter name of contact (optional).
21. Enter e-mail address.
22. Tap to move to the next step.
Initial operation Android

44
NOTEA name can be assigned to the installed SOMweb here. Assigning a name to the SOMweb makes it easier to identify an individual device where several SOMwebs are used (e.g. at home, in a company etc.).
23. Define the device name.
24. Select the Wi-Fi mode.
⇒ The default setting is Client Mode
Initial operation Android

45
NOTEThe SOMweb must be integrated into a Wi-Fi network with Internet access so that the SOMweb can be accessed via the Internet. In most cases, this will be the home network.
25. Tap "Scan Wi-Fi networks" and select the network into which you want to integrate the SOMweb.
26. Enter the password for the selected network.
27. Tap to move to the next step.
Initial operation Android

46
NOTEFor Remote Access, you must accept the conditions of use.
28. Tap the checkbox next to "I accept above terms and conditions" to accept the conditions of use.
29. Tap to complete installation.
29. The SOMweb is rebooted.
Initial operation Android

Heading
47
NOTEOperation of the user interface is identical in iOS and Android. The description starting on page 48 therefore applies to both operating systems.

48
OperationNOTE
The SOMweb is now installed and ready for use.
► Push the slider upwards to open the door.

49
Operation
1. Enter login data.
2. Tap .
Main menu
1. Tap to open the settings menu.
NOTEThe user name (Login) can also be found in the e-mail which was sent to the specified e-mail address during installation.

50
Operation ► Tap the desired menu item
to select it.

51
Operation
► Tap to start the update process.
► Tap to check whether an update is available.
Device
Options• General technical
information on the SOMweb, e.g. device name, firmware version, IP address.
• Performing updates

52
Operation ► Tap to deactivate
Remote Access.
1. Tap to activate Remote Access.
2. Tap the checkbox next to "I accept above terms and conditions" to accept the conditions of use.
3. Tap to complete the process.
Remote Access
Options• Switch Remote Access
on / off, see functional description on page 8

53
Operation
► Tap to reconnect the SOMweb.
Wi-Fi
Options• Make changes to
the Wi-Fi mode (Client Mode, Access Point Mode, Remote Access)
• Make changes to the Wi-Fi configuration
• Reconnect the SOMweb to Wi-Fi

54
OperationEthernet USB adapter
Options• The SOMweb can
also be operated via LAN using an Ethernet USB adapter

55
Operation
1. Tap to add further actuators.
2. Carry out the corresponding steps for each new actuator.
⇒ page 17 (iOS)
⇒ page 33 (Android)
Doors / Device
Options• Connect door
operators and other actuators to the SOMweb
• Manage already connected actuators

56
OperationVideo
Options• Connect a web cam
to view the door status

57
Operation1. Tap to access
the options
2. Select the e-mail address for which the settings are to be made.
3. Select which door statuses / events are to trigger a message.
Alerts
Options• Receive notification
by e-mail or via app of changes in the door status

58
OperationUsers
Options• Add new users
• Manage users or Administrators

59
Operation
3. Assign access rights and tap .
Note An e-mail containing the relevant data is automatically generated and sent to the user
Note Up to 10 users can be added with the basic version. In order to add more users, a corresponding plug-in can be purchased using the
button.Adding users
1. Tap .
2. Enter the form data for the user.

60
OperationNote
Via "Database", you can download a backup copy of the user database or upload an already created backup copy and transfer it to the SOMweb
► Tap to create and download a backup copy.
1. Tap to select the backup file.
2. Tap to upload the selected file.
Admin area
► Tap .
► Manage Admin data via "Edit admin".

61
OperationDoor events
Options• Receive detailed
information on changes in the door status on specific days
• Delete calendar entries

62
Operation
1. Carry out the steps shown in the video if the end device is available.
2. Tap to remove all HomeKit devices from the SOMweb.
Apple HomeKit
Options Remove all SOMweb devices connected to Apple HomeKit
Note• Only relevant for users
of the iOS version.
• A video on the display shows how to first remove the SOMweb devices in the iOS menu.

63
OperationLogout
Options• Log the SOMweb
out from the app

64
Operation
1. Tap
2. Carry out the installation procedure for iOS or Android
Adding a further SOMweb
1. Tap *
*Name of the SOMweb

65
Operation
1. Tap * *Name of the SOMweb
Adding an already installed SOMweb
NoteIn order to add a SOMweb which has already been installed, an Admin must first have created a user. (See page 59)

66
Operation
3. Enter the UDI and the user’s form data and tap
2. Tap

67
Operation
► Press and hold the Reset button using a thin (but not sharp) object until the Status LED blinks red
Hardware reset(Restoring the factory settings)
NoteA hardware reset deletes all settings which have been made. The Admin and users will then no longer be able to locate the SOMweb. The SOMweb must be reinstalled and connected to the end devices.

SOMMER Antriebs- und Funktechnik GmbH
Hans-Böckler-Straße 21-27
73230 Kirchheim
Germany
Phone: +49 (0) 7021 8001-0
Fax: +49 (0) 7021 8001-100
www.sommer.eu
© Copyright 2018 All rights reserved