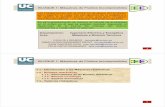Solucion practica final bloque 1 sist. op. en red
description
Transcript of Solucion practica final bloque 1 sist. op. en red

SOLUCIÓN PRÁCTICA FINAL BLOQUE 1
Comprueba tus conocimientosConsideraciones previas
La empresa PEQUE S.A. asesorada por FAZER S.L., están considerando la posibilidad de ampliar la estructura actual de la empresa a varias provincias de la geográfica española.
Después de muchas conversaciones y una larga planificación, y en vista de que la empresa va a tener cinco oficinas más distribuidas en el país, Albacete, Toledo, Valencia, Sevilla y Granada, FAZER S.L. propone la instalación de cinco dominios totalmente independiente, con los que posteriormente se establecerán relaciones de confianza.
En nuestro caso, dividiremos los equipos del aula en cinco bloques. Cada bloque tendrá al menos tres equipos en los que realizaremos la instalación de la infraestructura informática de la empresa simulando la infraestructura de la empresa.
Cada bloque de tres equipos funcionará como si fuera una de las sedes de la empresa en cada una de las provincias.
En cada bloque de equipos, instalaremos al menos un controlador de dominio principal Windows Server. Los otros dos servidores, que ahora son equipos independientes, actuarán como controladores de reserva del controlador principal de cada provincia.
Cada una de las sedes (grupo de ordenadores) de la empresa PEQUE S.A. quedará como se muestra en la siguiente figura, por ejemplo, el dominio de Toledo.
Figura 1. Esquema informático de la sede de Toledo.
Es importante, que las máquinas virtuales que instalemos en esta práctica, no las modifiquemos, ya que se utilizarán para el resto de prácticas finales de bloque, propuestas a lo largo del libro.
Sistemas operativos en Red 1-39

SOLUCIÓN PRÁCTICA FINAL BLOQUE 1
Tareas a realizarRecordemos que cada nueva sede de la empresa PEQUE S.A. estará formada por tres equipos del Aula, de la siguiente forma:
EQUIPO DOMINIO1,2 y 3 Albacete4,5 y 6 Toledo7,8 y 9 Valencia
10,11 y 12 Sevilla13,14 y 15 Granada
1. Respecto de los clientes de los dominios.
Si hemos realizado todas las prácticas propuestas en las unidades 1 a 5, tenemos que tener al menos en cada ordenador del aula dos maquinas virtuales con un Windows Vista y otro con Windows XP integrados en el dominio dominioXX.com.
Pues bien, lo primero que haremos con los clientes, será integrarlos en un grupo de trabajo, cuyo nombre será el de la sede a la que corresponde el equipo en el que estamos situados.
De tal forma que en cada bloque de tres equipos (de ahora en adelante sede) tendremos al menos 6 clientes. Tres con Windows XP y tres con Windows Vista. Estos seis equipos se sacaran de sus dominios correspondientes y los integraremos en el grupo de trabajo con el nombre de la sede.
De momento los nombres de equipo y la identificación de red no la tocaremos.
SOLUCIÓN
En primer lugar se trata de sacar del dominio los clientes que tenemos integrados en el mismo. Para ello actuaremos de la siguiente forma:
En Windows Vista, desde el escritorio seleccionaremos Propiedades del equipo. En la pantalla que aparece, nos haremos clic en Cambiar la configuración. Se nos mostrará una pantalla similar a la de Windows XP, en la que seleccionaremos la pestaña Nombre del equipo, cambiar.
Introduciremos el nombre del grupo de trabajo del departamento deseado. El nombre del equipo lo dejaremos tal y como está.
En Windows XP desde el escritorio, pulsaremos con el botón derecho del ratón en Propiedades de Mi PC.
En el cuadro de diálogo que aparece (similar al de vista), seleccionaremos la pestaña Nombre del equipo. Dentro de esta pestaña, haremos clic en Cambiar ya que en la casilla que se muestra en esta ventana, no se introduce el nombre en sí del equipo, sino una descripción del mismo. Cuando pulsemos Cambiar podremos introducir el nombre del grupo de trabajo.
Reiniciaremos los equipos para que los cambios tengan efecto.
Los equipos tienen que quedar integrados según se indica en la tabla 2. Sirvan de ejemplo los equipos de la sede de Albacete.
Nº cliente Nombre del equipo Sistema operativo del cliente Grupo de trabajo
Sistemas operativos en Red 2-39

SOLUCIÓN PRÁCTICA FINAL BLOQUE 1
1 AB-01-XP Windows XP
Albacete
2 AB-02-VIS Windows Vista3 AB-03-XP Windows XP4 AB-04-VIS Windows Vista5 AB-05-XP Windows XP6 AB-06-VIS Windows Vista
Tabla 2
Respecto de la red, no hemos tocado nada.
Sistemas operativos en Red 3-39

SOLUCIÓN PRÁCTICA FINAL BLOQUE 1
2. Despromover los Controladores de Dominio.
De momento, en nuestra aula debemos tener la siguiente configuración de Controladores de Dominio, si hemos ido realizando todos los ejercicios propuestos en las unidades 1 a 5, hasta el momento.
A. Un Controlador de Dominio en cada equipo con el nombre SERVERXX, siendo XX el número de puesto que tienes en el aula.
B. El nombre del usuario que iniciará sesión en el equipo es Administrador.C. Cada controlador de dominio se llama: dominioXX.com siendo XX el número del equipo dentro
del aula.D. La configuración de red para cada equipo es:
o Dirección IP: 192.168.1.2XX, siendo XX el número del equipo en el aula.o Máscara de subred: 255.255.255.0o Puerta de enlace: la que te indique el profesor.o DNS principal: 127.0.0.1o DNS secundaria: alguna que te indique el profesor para acceder a Internet.
E. Tenemos establecidas relaciones de confianza bidireccionales externas de dos a dos dominios correlativos.
F. Tenemos realizada una copia de seguridad completa de los Controladores de Dominio con Windows 2008 Server.
Lo que haremos, después de haber sacado los clientes del dominio es:
A. Despromover los 15 Controladores de Dominio del aula.B. Cuando hayamos despromovido los controladores de dominio, los integraremos en el mismo
grupo de trabajo que los clientes de la sede a la que pertenecen.C. Así por ejemplo, los equipos SERVER01, SERVER02 y SERVER03 con Windows 2008 Server,
que ya son servidores independientes, se integrarán en el grupo de trabajo Albacete.
SOLUCIÓN
En primer lugar tenemos que despromover los controladores de reserva que tenemos integrados en cada una de las sedes, para posteriormente despromover realmente los controladores de dominio y dejar los equipos como servidores independientes.
De forma similar a como realizábamos la promoción realizaremos la despromoción.
En primer lugar Iniciaremos sesión como Administrador del equipo y ejecutaremos el comando dcpromo. Se nos mostrará una pantalla de inicio del asistente de configuración de DA. Pulsaremos Siguiente y aparece un pequeño cuadro de diálogo de advertencia.
En este cuadro de diálogo se nos indica que este controlador es un servidor de catálogo global, es decir, que es el controlador principal del dominio y que se utiliza para que los usuarios se validen a él. Este mensaje indica la peligrosidad del proceso.
Teniendo esto claro, pulsamos Aceptar.
En esta pantalla se nos indica que marquemos la casilla de verificación, siempre y cuando esté sea el último controlador del dominio. En nuestro caso, como el controlador de reserva no es el único, no la marcaremos. Si que la marcaremos cuando despromovamos el controlador principal, ya que seguiremos exactamente los mismos pasos.
Sistemas operativos en Red 4-39

SOLUCIÓN PRÁCTICA FINAL BLOQUE 1
Marcada o no la casilla, según corresponda, pulsamos Siguiente y aparece una pantalla dándonos información sobre las particiones en las que se ha replicado la base de datos de AD. Pulsamos Siguiente y aparece otra nueva pantalla en la que indicaremos si queremos eliminar o no toda la información que las particiones de la base de datos contienen. Es conveniente eliminarlas, siempre y cuando, como es nuestro caso, el objetivo sea eliminar completamente los servicios de directorio del equipo Windows Server.
Marcada la casilla, Eliminar todas las particiones…….. pulsamos en Siguiente. Puede ser que a continuación se muestre otra pantalla, en la que se nos pida si queremos eliminar la configuración del servicio de DNS que en su momento se configuró para poder utilizar los servicios de directorio.
Marcamos la casilla de verificación que indica esta circunstancia y pulsamos Siguiente. Si se nos solicita, que es lo normal, introduciremos las contraseñas del usuario Administrador del equipo que utilizamos para la creación de AD.
Pulsamos Siguiente en las siguientes pantallas, y el proceso de despromoción comienza. Pasados unos minutos, cuando finalice, tendremos que reiniciar el equipo, o marcar la casilla Reiniciar al completar de la última pantalla que aparece.
Despromovidos todos los controladores de Dominio de cada sede, los integraremos en el grupo de trabajo correspondiente.
Para ello actuaremos de la misma forma que lo hemos hecho en el punto 1 de este solucionario, pero en vez de actuar sobre Windows XP o Vista lo haremos sobre las versiones Server, pero siguiendo los mismos pasos.
Reiniciaremos los equipos y comprobaremos la conectividad de los mismos en la red y que están integrados en sus correspondientes grupos de trabajo.
Sistemas operativos en Red 5-39

SOLUCIÓN PRÁCTICA FINAL BLOQUE 1
3. Comprobación de la red.
Integrados los clientes y los servidores en el grupo de trabajo correspondiente, comprobaremos que los 9 equipos (6 clientes y 3 servidores) de cada sede se ven en la red.
No hay que comprobar que se tenga acceso de unos a otros. Basta con comprobar que cada grupo de trabajo muestra los 9 equipos que debe tener.
SOLUCIÓN
Basta con navegar por el entorno de red, después de haber reiniciado todos los equipos de cada grupo de trabajo, y comprobar que dentro de cada grupo, correspondiente a cada una de las sedes, se muestran todos los equipos de la misma.
Sistemas operativos en Red 6-39

SOLUCIÓN PRÁCTICA FINAL BLOQUE 1
4. Creación de los nuevos dominios.
Por cada sede (conjunto de tres equipos) realizaremos las siguientes operaciones:
A. El primer equipo de cada sede, lo promoveremos a controlador principal de dominio con las siguientes características:
Nº equipoNombre DNS del nuevo dominio
Nombre NetBios del nuevo dominio
Nombre del equipo Identificación de red
1 albacete.es ALBACETE SERVERAB 192.168.2014 toledo.es TOLEDO SERVERTO 192.168.2027 valencia.es VALENCIA SERVERV 192.168.203
10 sevilla.es SEVILLA SERVERSE 192.168.20413 granada.es GRANADA SERVERGR 192.168.205
B. El resto de datos identificativos de la red para cada dominio, y común para todos es son los siguientes:
o Máscara de subred: 255.255.255.0o Puerta de enlace: la que te indique el profesor.o DNS principal: 127.0.0.1o DNS secundaria: alguna que te indique el profesor para acceder a Internet.
5. Creación de Controladores de Dominio de reserva.
Los otros dos servidores independientes de cada sede, los añadiremos al dominio como controladores de reserva del mismo. Veamos la identificación de cada uno de estos equipos:
Nº equip
o
Dominio en el que se integra
Nombre del equipo
Identificación de red
Máscara de subred y puerta de enlace
DNS principal
2 albacete.es RESERVA-AB01 192.168.1.011
Máscara de subred:
255.255.255.0
Puerta de enlace:
la que te indique el profesor
192.168.1.2013 albacete.es RESERVA-AB02 192.168.1.012 192.168.1.2015 toledo.es RESERVA-TO01 192.168.1.021 192.168.1.2026 toledo.es RESERVA-TO02 192.168.1.022 192.168.1.2028 valencia.es RESERVA-V01 192.168.1.031 192.168.1.2039 valencia.es RESERVA-V02 192.168.1.032 192.168.1.203
11 sevilla.es RESERVA-SE01 192.168.1.041 192.168.1.20412 sevilla.es RESERVA-SE02 192.168.1.042 192.168.1.20414 granada.es RESERVA-GR01 192.168.1.051 192.168.1.20515 granada.es RESERVA-GR02 192.168.1.052 192.168.1.205
El resto de datos identificativos de la red para cada dominio, y común para todos son los siguientes: DNS secundaria: alguna que te indique el profesor para acceder a Internet.
SOLUCIÓN
SOLUCIÓN
Para solucionar los ejercicios 4 y 5 procederemos como se indica a continuación.
Sistemas operativos en Red 7-39

SOLUCIÓN PRÁCTICA FINAL BLOQUE 1
En primer lugar promoveremos el controlador principal de Dominio, para posteriormente configurar el administrador de reserva.
En ambos casos el procedimiento es el mismo, teniendo en cuenta que cuando creemos el controlador de reserva, no tendremos que crear un nuevo bosque de un nuevo dominio.
Desde Inicio, Ejecutar ejecutaremos el comando dcpromo que es el que sirve para promover o instalar AD en el equipo en el que estamos. Ejecutado este comando, y tras un pequeño espacio de tiempo, aparecerá una pantalla en la que se muestra el inicio del asistente de instalación.
Seleccionamos Siguiente, y se nos mostrará una pantalla de advertencia en la que se nos informa de la compatibilidad del S.O. respecto de la instalación de AD. Pulsaremos Siguiente, y aparecerá la primera pantalla de configuración.
En esta pantalla, seleccionaremos la opción de Crear un dominio nuevo en un bosque nuevo. Es lógico, ya que de momento no disponemos de nada de nada. Lo primero es crear la estructura de dominio raíz, árbol al que pertenecerá el dominio y bosque en el que se integrará. Pulsamos Siguiente.
En la siguiente pantalla que aparece tendremos que introducir el nombre completo de nuestro dominio raíz que es el primero del bosque. Así mismo el nombre que indiquemos será el nombre del bosque, que determinará el espacio de nombres para la gestión que realicemos desde este momento con el dominio. Este nombre completo tiene que ser un nombre DNS con sufijo incluido.
Introduciremos, en nuestro caso, por ejemplo, el nombre principalXX..albacete.es. Este nombre representa, el nombre de dominio raíz principalXX y el nombre del bosque o espacio de nombres albacete.es. Pulsamos Siguiente.
En la siguiente pantalla se nos solicita el Nivel funcional del bosque. Aquí introduciremos de que forma vamos a integrar nuestro dominio con otros dominios de la red. Seleccionaremos Windows 2000, 2003 o 2008 Server, dependiendo del equipo servidor que tenga instalado AD de menor rango en esta categoría de sistemas.
Seleccionamos Nivel de funcionalidad Windows 2000, y pulsamos Siguiente. Seleccionamos este nivel de funcionalidad, sobre todo por mantener compatibilidad con versiones anteriores del sistema, ya que si el nivel funcional fuera el de 2008 necesitaríamos realizar operaciones de administración avanzada. En la nueva pantalla que aparece, tendremos que marcar la casilla Servidor DNS como opciones adicionales a instalar en el dominio. Si no marcamos esta casilla no se realizará la resolución de nombres, es decir, no se podrán asociar los nombres de los equipos con sus direcciones IP.
Puede ocurrir que al pulsar Siguiente aparezca una pantalla de advertencia indicando que hay algún problema con la dirección IP.
Si aparece esta pantalla, es debido a que la dirección IP de nuestro adaptador de red no está bien configurada o simplemente no lo está. Seleccionaremos la opción segunda, No, asignaré direcciones IP estáticas a todos los adaptadores de red físicos. También puede ocurrir que no hayamos desmarcado la casilla de TCP/IP versión 6 en la configuración del adaptador de red, de tal forma que el equipo nos solicite una IP para este tipo de conexión. Si es así, desmarcaremos esta casilla, procediendo como hemos visto con anterioridad, en la pantalla de Propiedades de la conexión de área local.
Solventado este problema, en la pantalla siguiente, es habitual que salga una advertencia indicando algo relacionado con el Servicio DNS. Esta pantalla indica que posteriormente tendremos que realizar algún pequeño ajuste en este servicio para que funcione correctamente, pero para la instalación de AD no es determinante. Pulsaremos Siguiente.
Sistemas operativos en Red 8-39

SOLUCIÓN PRÁCTICA FINAL BLOQUE 1
En la nueva pantalla que aparece indicaremos la ubicación de los archivos que conforman la base de datos con la que trabajará AD. Podremos modificar el destino de estos archivos, pero no su nombre. Eso sí, es estrictamente necesario que el destino de estos archivos sea una partición con sistema de archivos NTFS. Normalmente dejaremos la ubicación por defecto.
Al pulsar Siguiente se muestra la pantalla en la que se nos solicita la contraseña que se requerirá para la administración de determinados componentes de AD. Introduciremos la contraseña deseada y pulsaremos Siguiente.
Recomendamos introducir la misma contraseña que tiene el usuario Administrador del equipo, para evitar algunos problemas de acceso que se puedan producir por no coincidir las contraseñas.
Pulsamos Siguiente, y aparece una pantalla resumen con lo que vamos a realizar. Pulsamos de nuevo Siguiente, y comienza el periodo de promoción a controlador de dominio de nuestro equipo. Este proceso que tardará más o menos tiempo, podemos seguirlo a través de la información que se va mostrando en la última pantalla.
Pasados algunos minutos, a veces bastantes y dependiendo del hardware de nuestro equipo, terminará el proceso de promoción.
Reiniciaremos el equipo y ya tendremos preparado nuestro sistema como un Controlador de Dominio de AD para gestionar de forma centralizada los recursos de la red.
Procederemos de la misma forma para integrar el controlador de reserva del dominio, pero seleccionando, Controlador de reserva para un bosque existente cuando realicemos el proceso de promoción.
La estructura de los controladores de dominio, tiene que ser similar a la que se muestra en la tabla 3 y tabla 4.
Sistemas operativos en Red 9-39

SOLUCIÓN PRÁCTICA FINAL BLOQUE 1
6. Integración de los clientes en los Dominios.
Ahora toca el turno de integrar los clientes en los dominios, creando solamente y de momento, los perfiles de Administrador. Para la integración de los clientes en los dominios tendremos en cuenta los siguientes datos, por cada sede, o dominio. Veamos por ejemplo los datos de los clientes a integrar en el dominio Albacete.
Nº client
e
Nombre del equipo
Sistema operativo del
cliente
Identificación de red
Máscara de subred y puerta de enlace
DNS principal
1 AB-01-XP Windows XP 192.168.013 Máscara de subred:
255.255.255.0
Puerta de enlace:
la que te indique el profesor
192.168.1.2012 AB-02-VIS Windows Vista 192.168.014 192.168.1.2013 AB-03-XP Windows XP 192.168.015 192.168.1.2014 AB-04-VIS Windows Vista 192.168.016 192.168.1.2015 AB-05-XP Windows XP 192.168.017 192.168.1.2016 AB-06-VIS Windows Vista 192.168.018 192.168.1.201
El resto de datos identificativos de la red para cada cliente y común para todos son los siguientes: DNS secundaria: alguna que te indique el profesor para acceder a Internet.
Realizaremos el procedimiento de integración de los clientes en el dominio, de la forma completa, iniciando sesión en cada uno de ellos como Administradores del dominio.
Comprobaremos que podemos ver los cinco dominios en la red, y que en el nuestro en particular, se muestran los 9 equipos, seis clientes, un Controlador Principal de Dominio y los dos controladores de reserva.
SOLUCIÓN
Para realizar la integración de clientes Windows en el Dominio, seguiremos los siguientes pasos.
Lo primero que tenemos que tener verificado y comprobado es la identificación de los clientes que se van a integrar en el dominio y que se debe corresponder con la tabla 5.
De cada cliente tendremos que comprobar lo siguiente:
• El equipo tiene un nombre de equipo único en la red.• Tiene una dirección IP dentro del mismo rango de direcciones IP que el servidor.• La máscara de red tiene que ser la misma que la del servidor u otra que permita verle en la red.• El grupo de trabajo al que pertenece el equipo, no es importante en este punto.• Comprobar y verificar que el cliente tiene conectividad con otros equipos de la red. Esto lo podemos
comprobar ejecutando una consola desde Inicio, ejecutar e introduciendo cmd. Pulsamos aceptar, y en la ventana de la consola introducimos un comando que comprobará si el equipo tiene conexión o no con otros de la red, y en particular con el servidor: ping 192.168.1.1 siendo 192.168.1.1 la dirección IP del servidor o Controlador de Dominio. En nuestro caso introduciremos la IP que tenga el Controlador de Dominio.
• Introducir como DNS principal del equipo cliente, la dirección IP del servidor. La DNS secundaria, podemos poner cualquier cosa, normalmente la que utilizamos para el acceso a internet.
• Asegurarnos que el usuario Administrador del equip cliente tiene contraseña, preferiblemente la misma que el Administrador del controlador de dominio.
Sistemas operativos en Red 10-39

SOLUCIÓN PRÁCTICA FINAL BLOQUE 1
• Aunque no es estrictamente necesario, si que es conveniente, tener las cuentas de ususario globales creadas en el Controlador de Dominio, para realizar la integración del cliente de forma correcta.
• Tener iniciada sesión en el Dominio y en el cliente como Administrador.
Realizadas todas estas comprobaciones, es cuando podemos integrar el equipo en el Dominio. Esta operación se realiza exactamente de la misma forma para clientes XP o Vista.
Desde los clientes, sea del tipo que sea, tendremos que ir a la pantalla de Propiedades del equipo o sistema y pulsar en la pestaña Nombre de equipo.
En Windows XP seleccionaremos Propiedades de MiPC. En Windows Vista iremos a Propiedades de Equipo, Cambiar la configuración. Y pulsaremos en la pestaña Nombre de equipo.
En cualquiera de los dos casos pulsaremos el botón Cambiar. Aparecerá una pantalla en la que introduciremos el nombre del dominio al que queremos unir este equipo, habiendo seleccionado previamente el botón de radio del cuadro Miembro de, Dominio.
El nombre de dominio puede ser el nombre DNS o el nombre NETBIOS correspondiente al domino. Pulsamos Aceptar y ya tendremos integrado el equipo.
Recordemos que cuando hacíamos la promoción de Windows Server a controlador de dominio, durante el proceso, el mismo equipo nos informaba del nombre NETBIOS que tendrá el dominio, que realmente ahora sirve para poco, pero que a veces, sobre todo cuando trabajamos con equipos clientes con sistemas operativos antiguos, es totalmente necesario.
Se nos pedirá la identificación de un usuario con privilegios en el dominio para integrar al cliente en el mismo. Es evidente que este proceso lo tiene que realizar el Administrador local de la máquina o equipo que estamos uniendo al dominio, pero este usuario no tiene que tener necesariamente privilegios sobre el dominio. En esta parte se nos pide eso, un usuario dado de alta en el dominio con privilegios sobre el dominio, es decir, el Administrador del dominio.
Los nombres introducidos en todo este proceso, a excepción de la contraseña, da igual que se pongan en mayúsculas o en minúscula.
Esta es la forma fácil de hacerlo, pero de esta forma no sabemos exactamente que se ha hecho para integrar el cliente en el Dominio.
Lo correcto es pulsar el botón Id de red cuando estemos en la pestaña Nombre de equipo del cuadro de diálogo Propiedades del sistema. De esta forma veremos que pasos son los necesarios para realizar el proceso, matizando lo que en realidad pasa.
Tras pulsar Id de red, aparecerá una pantalla indicando que hemos seleccionado el asistente para identificar el equipo en una red. Si pulsamos Siguiente aparece una pantalla en la que seleccionaremos la primera opción si queremos que el equipo pase de un grupo de trabajo a un dominio o la segunda opción si queremos hacer que un equipo que está en un dominio vuelva a ser miembro de un grupo de trabajo. Seleccionaremos la primera: El equipo forma parte de una red organizativa….. y pulsamos Siguiente.
En la siguiente pantalla el asistente nos solicita que indiquemos si el equipo pertenecerá o no a una red con dominio. La segunda opción Mi compañía utiliza una red sin dominio es para cambiar el grupo de trabajo de un equipo en una red. Es evidente que seleccionaremos la primera, es decir, Mi compañía utiliza una red con dominio.
Sistemas operativos en Red 11-39

SOLUCIÓN PRÁCTICA FINAL BLOQUE 1
A continuación aparece una pantalla en la que se muestran, que datos tenemos que conocer para integrar el ordenador en el dominio. Es evidente que solamente el administrador de la red, y por consiguiente, del dominio, es la única persona capacitada para ello. Sus credenciales, nombre de usuario y contraseña, nombre del dominio, etc, solamente serán o pueden ser conocidas por el.
Tras pulsar Siguiente, aparece una nueva pantalla. En las dos primeras casillas de esta pantalla, el equipo te solicita que introduzcas los datos de un usuario del Dominio para el que estamos realizando la operación.
En este punto es importante indicar, que este usuario tiene que estar dado de alta como usuario de Directorio Activo, y lo que se generará, según los datos introducidos en esta pantalla es un perfil de usuario para este usuario en el dominio.
Introduciremos cualquier usuario y contraseña de un usuario del dominio, aunque recomendamos, al realizar este proceso, introducir las credenciales del usuario Administrador del dominio, y posteriormente crear los perfiles para los usuarios deseados.
En la última casilla tenemos que introducir el nombre del dominio (DNS o NEETBIOS) en el que queremos integrar el equipo. Introducidos estos datos, pulsaremos Siguiente.
Aparece una pantalla en la que tenemos que indicar con que nombre queremos que se integre el equipo y en que dominio. Podemos dejar el mismo que ya tenemos o modificarlo.
En el caso de este caso, el dominio es un Windows 2008 Server llamado PRINCIPALXX.ALBACETE.ES y el nombre del equipo a integrar es el propio del equipo.
Tecleados estos datos y tras pulsar Siguiente, el asistente, nos pedirá las credenciales del usuario con privilegios para unir el equipo al dominio. Evidentemente este será el Administrador del dominio. Tras pulsar siguiente aparece una pantalla, que aunque a priori, no parezca demasiado importante, si que lo es.
En esta pantalla se muestra el usuario al que queremos crear un perfil de usuario en el domino. Este usuario será aquel introducido al principio del proceso.
Como ya hemos comentado, que lo normal, al menos la primera vez es crear un perfil de administrador para este nuevo equipo en el dominio, si pulsamos Siguiente se agregará el perfil de usuario correspondiente, el Administrador, dentro de la máquina local y el correspondiente perfil en el dominio para el usuario Administrador que se ha conectado desde la máquina local. Este perfil incluirá los privilegios correspondientes sobre la máquina local (todos, ya que es al administrador) y los permisos correspondientes sobre el dominio (los que se le concedan en el mismo).
También podemos querer no agregar el perfil de usuario al dominio, para realizarlo posteriormente, pero esta operación no tendría demasiado sentido, al menos de la forma que estamos trabajando hasta el momento.
Si hubiéramos introducido otro nombre de usuario, este tendrá que estar dado de alta necesariamente en el dominio, como usuario del dominio. En este caso se creará un perfil local en tu máquina para ese usuario y el perfil correspondiente en el dominio.
Tras pulsar Siguiente aparecerá una pantalla en la que podemos indicar el tipo de acceso que queremos dar al usuario para la red, es decir, lo que este usuario pueda hacer en el dominio, ya que localmente podrá hacer lo que el administrador local haya concedido al usuario como invitado o como usuario avanzado o lo que corresponda. Básicamente los privilegios locales depende de en qué grupo de usuarios integres el usuario. En este punto recordar los grupos predefinidos por el sistema, para decidir el tipo de perfil a crear para este nuevo usuario en el dominio.
Sistemas operativos en Red 12-39

SOLUCIÓN PRÁCTICA FINAL BLOQUE 1
Recuerda que por cada usuario, y cada tipo de conexión, se generará un perfil de usuario del sistema local, valido para la máquina local, o para el dominio, según proceda.
Sistemas operativos en Red 13-39

SOLUCIÓN PRÁCTICA FINAL BLOQUE 1
7. Usuarios, grupos y equipos del Dominio.
En cada una de las sedes de la empresa PEQUE S.A. tendremos ahora solamente dos departamentos: ADMINISTRACIÓN y ALMACEN.
Estas operaciones las realizaremos desde los controladores de Reserva de cada dominio, y no desde el controlador principal.
Veamos lo que hay que hacer:
A. Crear dos nuevas unidades organizativas con los siguientes nombres: contabilidad y almacen.
B. Crear dos grupos de usuarios dentro de la unidad organizativa creada a tal fin. Crearemos los siguientes grupos locales: contabilidad y almacen.
C. Crear dentro de cada unidad organizativa seis usuarios de cada departamento. Antes de crearlos, terminaremos de leer el resto de ejercicios de la unidad, para tener claro que es lo que tenemos que hacer.
Para crear los diferentes usuarios utilizaremos plantillas.
Los usuarios a crear, tendrán un nombre de inicio de sesión tal como los siguientes:
• Los usuarios de CONTABILIDAD tendrán un login usercontaXX.
• Los usuarios de ALMACEN tendrán un login useralmaXX.
• XX referencia el número de usuario dentro del grupo.
D. Para cada usuario se introducirá: nombre, iniciales, apellido, nombre de inicio de sesión, y una contraseña válida. Se obligará a todos los usuarios a modificar las contraseñas en el siguiente inicio de sesión.
E. Agregaremos cada conjunto de usuarios al grupo que hemos creado correspondiente a su departamento.
SOLUCIÓN
En primer lugar crearemos las dos nuevas unidades organizativas propuestas en el ejercicio.
Accederemos a la herramienta de Usuarios y grupos de Active Directory, donde se nos muestran todos los usuarios y grupos del sistema, entre otras cosas.
Sobre la raíz de la consola, así llamada la parte derecha de esta ventana en la que se muestra el nombre de dominio, en nuestro caso principalXX.albacete.es, haremos clic con el botón derecho del ratón y seleccionaremos la opción Nuevo, Unidad Organizativa. Se mostrará una pantalla en la que tendremos que introducir el nombre de la nueva unidad, en nuestro caso por ejemplo ciontabilidad y almacen..
Normalmente dejaremos la casilla Proteger contra eliminación accidental activada, precisamente para evitar eso, borrar por error o descuido el nuevo objeto.
Creada la nueva UO vamos a crear los grupos y usuarios propuestos dentro de cada una de ellas.
Sistemas operativos en Red 14-39

SOLUCIÓN PRÁCTICA FINAL BLOQUE 1
En primer lugar crearemos los grupos de usuarios situándonos dentro de cada una de las unidades organizativas en las que vayamos a crear el grupo indicado.
Desplegaremos la UO deseada, y nos situaremos en la parte derecha de la pantalla sobre una zona vacía de la misma.
Con el botón derecho del ratón seleccionaremos Nuevo,Grupo o desde el menú Acción seleccionaremos Nuevo, Grupo. En cualquiera de los dos casos, se nos desplegará un cuadro de diálogo en donde introduciremos el nombre y el ámbito del nuevo grupo que estamos creando.
o Nombre del grupo. Introduciremos el nombre del grupo con el que éste quedará reconocido en el sistema a todos los efectos. El S.O. asignará un SID (Security IDentifiers) al grupo para gestionarlo. Este identificativos no lo conoceremos, pero el sistema lo manejará internamente para realizar cualquier operación sobre este objeto.
o Nombre del grupo (anterior a Windows 2000). Solamente si trabajamos con servidores Windows NT 4.0 con los que tengamos establecidas relaciones de confianza, este nombre otorgará compatibilidad con este tipo de sistemas. En otro caso no es necesario indicar nada.
o Ámbito del grupo. Como ya sabemos puede ser, local, global o universal. Como vemos por defecto el ámbito siempre será global, para otorgar compatibilidad con otros dominios.
o Tipo de grupo. Indica si el grupo será de Seguridad o distribución. Nosotros de momento todos los grupos que creemos serán de Seguridad, ya que los grupos de distribución se utilizan para realizar instalaciones remotas de software en los equipos clientes en los que se validan usuarios que pertenezcan al grupo. Los grupos de –Seguridad los utilizaremos para asignar privilegios de utilización de recursos compartidos en el equipo.
Recordemos que nuestros grupos son locales.
Creados los grupos, vamos a crear los usuarios y a agregarlos a los grupos creados.
Al igual que con los grupos, las cuenta de usuarios se pueden crear en la unidad organizativa preparada a tal efecto: Users, o en cualquier otra que hayamos creado para tal función. Recordemos como se creo una unidad organizativa para grupos.
Para dar de alta una cuenta de usuario en AD, para el dominio, procederemos de la siguiente forma:
o Situarte en la herramienta de Usuarios y equipos de Active Directory.o Situarse dentro de la unidad organizativa deseada.o Sobre cualquier parte vacía de la zona de la derecha de la UO seleccionada, pulsa Nuevo, Usuario. Aparecerá
una pantalla en la que podemos introducir los nuevos usuarios.
Al igual que con los grupos, las cuenta de usuarios se pueden crear en la unidad organizativa preparada a tal efecto: users, o en cualquier otra que crees para tal función. Recuerda como creaste una unidad organizativa para grupos.
En esta pantalla introducirás por este orden:
o Nombre, que no es el login e Iniciales, para identificar al usuario.o Apellidos, que siguen identificando al usuario.o Nombre completo, que se rellenará automáticamente.o Nombre de inicio de sesión de usuario. El login de usuario con el que va a iniciar sesión en el sistema, bien
desde un puesto remoto o desde el propio servidor.o Nombre de inicio de sesión de usuario (anterior a Windows 2000). Como hemos comentado antes, esta opción
sirve para que el usuario pueda iniciar sesión en un dominio Windows NT 4.0 Server con el que se han establecido relaciones de confianza, cuestión que ahora no nos tiene que preocuparnos.
Sistemas operativos en Red 15-39

SOLUCIÓN PRÁCTICA FINAL BLOQUE 1
Tras pulsar Siguiente, aparece la pantalla en la que rellenaremos las casillas de Contraseña por duplicado y seleccionarás las opciones apropiadas a la misma., según se ha indicado en el enunciado del ejercicio.
Recordemos, ya que es importante, que en este caso las cuentas que estas dando de alta son cuentas de usuarios globales del dominio, y no son cuentas locales.
Recordemos las opciones de contraseña, leyendo nuevamente el punto 5.1 de la unidad 3.
Posteriormente añadiremos los usuarios a los grupos correspondientes.
Para añadir usuarios a un grupo, caso habitual, seguiremos los siguientes pasos:
• Crear los grupos necesarios, que ya lo tenemos hecho.• Seleccionamos los usuarios dentro de la UO que los contiene.• Seleccionamos los deseados utilizando para ello las teclas CTRL y SHITF o el ratón.• Pulsamos con el botón derecho del ratón en una de las cuentas de usuario seleccionadas y elegimos la
opción Agregar a un grupo.• En el siguiente cuadro de diálogo que se muestra podemos introducir las primeras iniciales del grupo,
por ejemplo CONTA y pulsamos Comprobar nombres. Cuando aparezca el grupo pulsas Aceptar. También podemos desplegar este cuadro pulsando en Avanzadas, Buscar ahora. Se mostrará la lista de grupos, seleccionamos el grupo deseado y pulsamos Aceptar.
El mimo proceso lo puedes realizar desde el propio grupo.
Lo seleccionamos y pulsamos con el botón derecho del ratón, Propiedades. En el cuadro de dialogo que aparece, pulsas Miembros, Agregar. Aparecerá una nueva pantalla, en la que podemos realizar la selección de los usuarios y grupos que quieres incluir dentro del grupo que has creado.
Pulsaremos en Avanzadas, Buscar ahora. Si el grupo es global lo normal es agregar solamente nuevos usuarios y si es local lo normal es agregar usuarios y otros grupos globales.
Sistemas operativos en Red 16-39

SOLUCIÓN PRÁCTICA FINAL BLOQUE 1
8. Configurar los usuarios con las siguientes credenciales (sirva como ejemplo el dominio Albacete.es):
USUARIONombre del equipo desde el que pueden iniciar sesión
Horas de inicio de sesión
Credenciales de contraseña
userconta01 AB-01-XPDe 8 a 15 horas Los usuarios tienen que cambiar contraseña en
el siguiente inicio de sesión y la contraseña caducará.
userconta02 AB-02-VISuserconta03 AB-03-XPuserconta04 AB-04-VIS De 15 a 21 horasuserconta05 AB-05-XPuserconta06 AB-06-VIS De 21 a 8 horasuseralma01 AB-01-XP
De 8 a 15 horasLos usuarios tienen que cambiar la contraseña
en el siguiente inicio de sesión pero no caducará
useralma02 AB-02-VISuseralma03 AB-03-XPuseralma04 AB-04-VIS De 15 a 21 horasuseralma05 AB-05-XPuseralma06 AB-06-VIS De 21 a 8 horas
SOLUCIÓN
Para realizar esta operación procederemos tal y como se indica en el punto 5.2 de la unidad 3, indicando los equipos y horas en los que el usuario puede iniciar sesión en el Dominio.
Para ello Dentro de la UO en la que están las cuentas de usuario creadas en el punto anterior, seleccionaremos la que queramos, y con el botón derecho del ratón hacemos clic en sus Propiedades. Aparecerá una pantalla en la que podremos realizar los ajustes propuestos.
En la tabla 7, podemos ver todas las operaciones que podemos realizar, pero nosotros solamente actuaremos sobre la pestaña Cuenta.
PESTAÑA DESCRIPCIÓN
General Datos identificativos del nuevo usuario como dirección de correo electrónico, teléfono, etc
Dirección Dirección física del usuario
Cuenta
Nombre de inicio de sesión, restricciones de inicio de sesión opciones de contraseña y caducidad de cuenta. Aquí se configuran las horas de inicio de sesión.
Perfil Ruta de acceso al perfil de usuario, igual que en NT 4.0 Server.
Teléfonos Los del usuarioOrganización Puesto, departamento, organización, etc
Control remoto
Grado con el que el administrador del sistema puede ver o controlar las sesiones de Servicios de terminal del usuario
COM+ Participación del usuario en las particiones de disco.
Miembro de Pertenencia del usuario a grupos locales, globales o universales.
Marcado Acceso telefónico remoto del usuario al servidor a través de módem.
Entorno Servicios de Terminal Server del usuario
Sistemas operativos en Red 17-39

SOLUCIÓN PRÁCTICA FINAL BLOQUE 1
Sesiones Desconexión y reconexión del servicio de Terminal Server.
Tabla 7.
Por ejemplo, podremos ahora indicar a que horas cada usuario podrá conectar con el sistema, dependiendo si trabaja en el turno de mañana, de tarde o de noche.
Para ello en la pestaña, Cuenta, pulsando el botón Horas de inicio de sesión podremos indicar a las horas que este usuario se podrá validar al sistema. Marcaremos con el botón izquierdo del ratón la zona horaria en la que el usuario puede iniciar sesión y seleccionaremos el botón de radio que indica permitir o denegar.
Realizaremos esta acción con al menos un usuario de cada uno de los grupos.
Veremos a que grupo de usuario pertenece dicho usuario, pulsando en la pestaña Miembro de…
Otra operación interesante a realizar, es la de indicar a que equipo se puede conectar cada usuario. Para ello desde Cuenta, pulsaremos Iniciar sesión en y podremos introducir los nombres de los equipos que hemos o vamos a integrar en el dominio, operación que veremos más adelante.
El resto de opciones, no las vamos a ver, pero varias de ellas son bastante sencillas de configurar.
Sistemas operativos en Red 18-39

SOLUCIÓN PRÁCTICA FINAL BLOQUE 1
9. Configurar el servicio DNS de los controladores del dominio.
En este punto, configuraremos los Reenviadores del servicio DNS para tener conectividad con los otros dominios de la red. Cada controlador de dominio tendrá en su lista de Reenviadores el resto de equipos que sean Controladores Principales de Dominio.
SOLUCIÓN
Para configurar el servicio DNS actuaremos como se indica en el punto 7 de la unidad 3.
Para configurar el servicio DNS, lo ejecutaremos desde Herramientas administrativas
En esta pantalla, seleccionaremos el nombre de equipo asociado al dominio, principalXX.albacete.es en nuestro caso, y con el botón derecho del ratón seleccionaremos sus Propiedades.
En esta pantalla pulsaremos la pestaña Reenviadores, para añadir nuevos equipos en los que se está ejecutando otro servidor DNS de tal forma que entra ambos servidores DNS puedan ponerse en contacto.
En este cuadro de diálogo, tendremos que agregar la lista de direcciones IP de otros controladores de dominio, siempre y cuando pertenezcan a otro bosque. Si pertenecen al mismo bosque, no será necesario, aunque conveniente, pero si pertenecen a otro bosque es obligatorio.
Pulsaremos en Editar y se mostrará una pantalla en la que introduciremos el nombre DNS del otro dominio al que queremos agregar a la lista de Reenviadores. El nombre lo introduciremos en donde indica <Haga clic aquí para agregar una dirección IP o un nombre DNS>
Seleccionaremos las consultas incorrectas y pulsaremos Eliminar. Cuando solamente tengamos consultas válidas a otros controladores de dominio, pulsaremos Aceptar y habremos terminado el proceso.
Esta operación la tendremos que hacer en cada servidor DNS que tengamos en nuestra empresa, y que queramos que se comunique con el resto.
Para comprobar que el servidio de DNS funciona correctamente de un servidor a otro, ejecutaremos un terminal (teclear cmd Inicio, Iniciar búsqueda y pulsar ENTER) y con el comando ping comprobaremos que hay conectividad por:
• IP tecleando c:>ping 192.168.1.1, siendo está la IP del otro dominio.• Nombre de equipo tecleando c:>ping principalXX, siendo este nombre del otro dominio.• Nombre DNSn tecleando c:>ping principalXX.albacete.es siendo este nombre del nombre DNS del otro
dominio.
Si al ejecutar cada uno de estos tres comandos, aparece un mensaje indicando “La solicitud de ping no pudo encontrar el hots……..” es que no hemos realizado bien la operación.
Tendríamos que comprobar, direcciones IP, nombre de equipo, nombre de dominio, y comprobar que están habilitados los servicios de red de ambos controladores de dominio con los que estamos trabajando en este momento.
A partir de este momento, ya tendremos configurado los servicios DNS para permitirnos establecer comunicación entre dominios.
Sistemas operativos en Red 19-39

SOLUCIÓN PRÁCTICA FINAL BLOQUE 1
Para gestionar los clientes, el servicio DNS no hay que tocarlo, eso sí, recordemos que cuando integremos un equipo en el dominio, el equipo tiene que estar apuntando como servidor DNS principal a la IP del controlador de dominio, y poco más.
Sistemas operativos en Red 20-39

SOLUCIÓN PRÁCTICA FINAL BLOQUE 1
10. Relaciones de confianza.
Establecer relaciones de confianza externas bidireccionales a nivel de Dominio, de cada dominio con el resto de dominios de las diferentes sedes.
Una vez creadas las relaciones de confianza, las comprobaremos, e iniciaremos sesión en los clientes, con un usuario de cada DEPARTAMENTO del cada uno de los dominios con el que hemos establecido la relación de confianza.
Así mismo iniciaremos sesión con el Administrador de cada uno de los cinco dominios desde los equipos cliente.
Analizaremos Los perfiles locales creados en cada cliente.
SOLUCIÓN
Para establecer las relaciones de confianza entre dominios, actuaremos como se indica en el punto 7.1 de la unidad 3.
Seleccionaremos el dominio desde el que queremos crear la relación de confianza, en nuestro caso desde principal01.albacete.es, y pulsaremos en Inicio, Herramientas administrativas, Dominios y confianzas de Active Directory.
En nuestro caso vamos a establecer la relación de confianza con el resto de dominios, es decir con los siguientes dominios especificados en la tabla 8.
Nº equipo Nombre DNS del nuevo dominio
Nombre NetBios del nuevo dominio Nombre del equipo Identificación de red
4 Principal02.toledo.es TOLEDO SERVERTO 192.168.2027 Principal03.valencia.es VALENCIA SERVERV 192.168.203
10 Principal04.sevilla.es SEVILLA SERVERSE 192.168.20413 Principal05.granada.es GRANADA SERVERGR 192.168.205
Tabla 8
Seleccionaremos nuestro controlador de dominio, en el ejemplo principal.peque.es. Con el botón derecho del ratón seleccionaremos Propiedades. Se mostrará una pantalla en la que pulsaremos en la pestaña Confía.
En este cuadro de diálogo pulsaremos el botón Nueva confianza. Se mostrará una pantalla de bienvenida al asistente de creación de relaciones de confianza. Pulsaremos Siguiente.
a) Nombre de la nueva confianza.
En la nueva pantalla que se muestra, introduciremos, el nombre NetBios del dominio con el que queremos establecer la relación de confianza, ya que si introducimos el nombre DNS la relación se establecerá a trabes de Kerberos, para lo que necesitaremos otros muchos ajustes de configuración, que ahora no creemos que sean convenientes.
Introducido el nombre NetBios del dominio con el que queremos establecer la confianza, pulsaremos siguiente.
b) Dirección de confianza.
En la siguiente pantalla indicaremos el tipo de relación que queremos establecer:
Sistemas operativos en Red 21-39

SOLUCIÓN PRÁCTICA FINAL BLOQUE 1
• Bidireccional. Crearemos confianza de cada dominio sobre el otro, es decir, principal01.albacete.es confía en principa02.toledo.es y a la inversa. Unidireccional de entrada. Los usuarios del dominio principal.peque.es podrán ser autentificados por el dominio principal.madrid.es.
• Unidireccional de salida. Los usuarios del dominio principal.madrid.es podrán ser autentificados por el dominio principal.peque.es.
En nuestro caso, estableceremos una relación de confianza bidireccional y pulsamos Siguiente. Asi con todos los Dominios.
c) Partes de la relación de confianza.
En este cuadro, indicaremos si queremos crear solamente la confianza en el dominio desde el que la estamos creando, o queremos crearla también y simultáneamente en el otro dominio. Si elegimos la primera opción, Solo este dominio, en nuestro caso principal01.albacete..es posteriormente tendremos que ir a los otros dominios y establecer una relación de confianza bidireccional con el dominio principa01.albacete.es.
Si elegimos la siguiente opción Ambos, este dominio y el dominio especificado y conociendo las credenciales del Administrador del dominio con el que estamos creando la relación de confianza, es decir, conocidas las credenciales del Administrador de los otros dominios, podremos establecer la relación de confianza bidireccional en los dos dominios a la vez.
Seleccionaremos la segunda opción y pulsaremos en Siguiente.
d) Nombre de usuario y contraseña.
Introduciremos el nombre de usuario y contraseña con privilegios en el dominio con el que estamos creando la relación de confianza, ya que lo que estamos intentando hacer es crear la relación en ambos dominios.
En este caso introduciremos el nombre de un usuario que en el dominio con el que estamos creando la confianza y que tenga privilegios para hacer esta operación, normalmente el Administrador. Introducimos la contraseña y pulsamos Siguiente.
Se mostrará una pantalla en la que se indica que Se ha completado la relación de confianza mostrándonos información de los detalles de la misma.
Pulsaremos Siguiente y en la nueva pantalla que aparece indicando Se completó la relación de confianza pulsaremos Siguiente. A continuación, si hemos creado la relación de confianza en el otro dominio, se mostrarán dos pantallas en la que se nos pregunta si queremos comprobar la relación de confianza entrante y saliente. Indicaremos que Si, confirmar la confianza entrante (saliente).
Pulsaremos Finalizar en la última pantalla que nos indica que todo ha ido de forma correcta, y podremos observar que aparece creada la relación de confianza.
Iremos a los otros dominios y verificaremos que la relación de confianza se ha creado también. Para ello haremos clic en la relación de confianza creada (la de la parte superior) y haremos clic en Propiedades. Veremos una pantalla en la que se indican las características de la relación de confianza que hemos creado.
En esta pantalla podremos, cuando lo deseemos, pulsando el botón Validar, e introduciendo el nombre de usuario y contraseña del otro dominio, si la relación de confianza está activa.
Una vez creada la relación de confianza, podremos administrar cada dominio desde el otro, sin tener que estar físicamente situado en él.
Sistemas operativos en Red 22-39

SOLUCIÓN PRÁCTICA FINAL BLOQUE 1
11. Delegar el control.
Hacer que el usuario Administrador de cada dominio, pueda administrar completamente los otros dominios de la empresa PEQUE S.A.
SOLUCIÓN
Actuaremos como se indica en el punto 7.3 de la unidad 3.
La operación de delegación del control consiste en lo siguiente:
• Hemos creado una relación de confianza entre el dominio principal01.albacete.es con el resto de dominios. Esta relación es bidireccional externa.
• Hemos configurado el servidor DNS añadiendo al otro u otros dominios como Reenviadores de consultas DNS.
• Sabemos como cambiar de dominio, para poder administrar, desde principal01.albacete.es el resto de dominios.
• No podemos crear nuevos usuarios, ni grupos ni unidades organizativas ya que aún no hemos delegado el control.
Si lo que queremos es que otro dominio pueda ser administrado desde principa01.abacete.es tendremos que realizar los siguientes pasos:
• Ir al otro dominio y ejecutar la herramienta Usuarios y equipos de Active Directory.• En la parte de la consola en la que se indica el nombre DNS del equipo, pulsaremos con el botón
derecho del ratón en Delegar control. Se mostrará una pantalla de inicio del asistente. Pulsaremos Siguiente.
• En la siguiente pantalla que se muestra, si no aparece nada, es que nadie podrá administrar este dominio desde otro, es decir, el dominio no puede ser administrado por nadie. Haremos clic en el botón Agregar para añadir usuarios de otros dominios que puedan administrar el dominio.
• En la siguiente pantalla haremos clic en Ubicaciones y se mostrará la pantalla en la que seleccionaremos de la lista de dominios, aquel en el que esté el usuario al que queremos delegar el control. En nuestro caso seleccionaremos el dominio principal01.albacete.es.
Pulsamos Aceptar, Avanzadas, Buscar ahora y se muestra una lista de todos los usuarios del dominio principal01.albacete.es. Seleccionaremos el grupo, usuario o usuarios a los que queremos delegar el control y pulsamos Aceptar y Aceptar. Aparecerá una pantalla en la que se muestra la lista de usuarios y grupos del otro dominio a los que delegamos el control en nuestro dominio, es decir, aparecerá una lista de usuarios y grupos del dominio principal01.albacete.es al que delegamos el control en el dominio que estamos.
Al pulsar Siguiente, aparece una pantalla en la que seleccionaremos las Tareas que se delegarán a todos y cada uno de los usuarios y grupos anteriores.
Seleccionaremos las deseadas y pulsaremos Siguiente. Al menos delegaremos las tareas relacionadas con la gestión de usuarios, pero eso dependerá de lo que deseemos.
Si seleccionamos todas ellas, realmente podremos hacer casi todo en el otro dominio.
Pulsamos Finalizar y la delegación ya está realizada.
Sistemas operativos en Red 23-39

SOLUCIÓN PRÁCTICA FINAL BLOQUE 1
12. Comprobar inicios de sesión en cada dominio.
Realizaremos las siguientes acciones:
A. La primera vez que iniciemos sesión con cada cliente en el dominio lo haremos como Administrador del dominio. Iniciaremos sesión de la forma que nos solicita el cliente por defecto.
B. Comprobaremos los perfiles locales creados en cada equipo y comprobaremos que se han creado correctamente.
C. Iniciaremos sesión con todos los usuarios de cada dominio en cada equipo cliente, a sus horas correctas. Para ello, modificaremos la hora del controlador principal de dominio, para comprobar que efectivamente cada usuario puede iniciar sesión en el turno que le corresponde.
D. Realizada esta operación iniciaremos sesión en cada cliente como administradores locales del mismo.
E. Daremos de alta a un usuario local en el equipo, llamado userlocal e iniciaremos sesión con este usuario.
F. Comprobaremos los perfiles de usuarios creados en el equipo local después de haber iniciado sesión como administrador del dominio, administrador local, con un usuario de cada departamento del dominio y como usuario userlocal local del equipo.
G. Por último, iniciaremos sesión como Administradores del dominio, utilizando en el caso de Windows XP la validación de nombre DNS y no la NetBios.
SOLUCIÓN
Para realizar este proceso, procederemos según se indica en el punto 2 de la unidad 4.
Sistemas operativos en Red 24-39

SOLUCIÓN PRÁCTICA FINAL BLOQUE 1
13. Compartir recursos.
Una vez comprobado que todo lo anterior funciona perfectamente, daremos a compartir recursos desde los clientes y desde el controlador de dominio.
Para ello realizaremos las siguientes acciones:
A. Crearemos en el controlador de dominio una carpeta por cada departamento que llamaremos DATOS-nombre_departamento: DATOS-CONTABILIDAD y DATOS-ALMACEN.
B. Daremos a compartir estas carpetas.C. Como permisos asignaremos a cada grupo de usuarios, a que tengan acceso total a la carpeta de
su departamento. A las carpetas del otro departamento solamente podrán tener acceso de lectura.
D. A cada usuario de cada departamento se le creará una subcarpeta de trabajo dentro de la carpeta de su departamento. Cada subcarpeta tendrá el nombre del usuario del departamento, como por ejemplo userconta01,userconta02, …, useralma04, useralma05, etc.
E. El último usuario de cada departamento, tendrá permisos de lectura y ejecución y el resto de permisos de rango inferior sobre las carpetas del resto de usuarios de su departamento.
F. Por cada departamento, indicaremos que cada usuario tiene permisos totales sobre su carpeta. El resto de usuarios del departamento no tendrá ningún tipo de acceso a la carpeta de los otros usuarios del departamento.
G. En cada equipo local, crearemos una carpeta llamada con el nombre del equipo seguida de LOCAL, como por ejemplo AB-01-XP-LOCAL.
H. A esta carpeta tendrán acceso completo todos los usuarios locales del equipo y el Administrador del dominio también de forma completa.
SOLUCIÓN
Para realizar este proceso, procederemos según se indica en el punto 3 de la unidad 4.
En concreto crearemos en el controlador de Dominio, las carpetas siguientes:
o DATOS-CONTABILIDADo DATOS-ALMACEN
Estas carpetas podemos crearlas directamente en C:\ o en cualquier otro sitio.
Asignaremos los permisos de seguridad según se indica en el enunciado de este ejercicio.
Sistemas operativos en Red 25-39

SOLUCIÓN PRÁCTICA FINAL BLOQUE 1
14. Comprobación de acceso a recursos compartidos.
Para comprobar que todo lo anterior funciona correctamente, realizaremos las siguientes operaciones:
A. Iniciaremos sesión con el primer usuario de CONTABILIDAD userconta01 y comprobaremos que podemos crear, eliminar y borrar carpetas dentro de la carpeta DATOS-CONTABILIDAD pero que no podremos hacer lo mismo en la carpeta del departamento de ALMACEN.
B. Con este mismo usuario, comprobaremos que dentro de su carpeta particular, este usuario puede hacer cualquier cosa, pero que no puede hacer nada sobre el resto de carpetas de los usuarios de su departamento.
C. Iniciaremos sesión como administrador del dominio, y comprobaremos que tenemos acceso total a todos los recursos de la red.
SOLUCIÓN
Para comprobar que tenemos acceso a los recursos iniciaremos sesión con los usuarios que se indican y verificaremos que cada usuario solamente tiene acceso a los recursos indicados según los permisos asignados.
Sistemas operativos en Red 26-39

SOLUCIÓN PRÁCTICA FINAL BLOQUE 1
15. Gestión de impresoras en controladores de dominio.
Respecto de las impresoras en el dominio, realizaremos las siguientes operaciones:
A. Instalaremos la impresora HP Laserjet 1200 de las que incorpora Windows Server, en el controlador de dominio. La instalaremos en local por LPT1.
B. La estableceremos como predeterminada y la daremos a compartir la impresora en el controlador de dominio.
C. Una vez instalada la impresora, indicaremos que el tipo de papel por el que se va a imprimir es A4 y la calidad de impresión la ajustaremos a 300ppp.
D. Indicaremos que la impresora, se mostrará en la lista del Directorio, para posteriormente poder trabajar con ella desde los clientes.
E. Las horas a las que estará disponible la impresora, será desde las 8 de la mañana hasta las 11 de la noche. En el turno de noche no se puede imprimir.
F. Crearemos, en el Controlador de Dominio, un grupo de usuarios llamado impresora.G. A este grupo de usuarios, añadiremos todos los usuarios de nuestra organización.H. Otorgaremos privilegios de impresión a los usuarios de este grupo.I. Los usuarios del turno de tarde además de imprimir, podrán, administrar las impresoras.J. Por último, indicaremos que el administrador del dominio, pude imprimir, administrar impresoras y
administrar documentos.K. El resto de usuarios y grupos, se les eliminará de los permisos sobre la impresora.L. Instalaremos esta impresora en los dos clientes e indicar que los usuarios locales del equipo, no
tendrán acceso a la impresora del dominio.
SOLUCIÓNEn concreto para instalar una impresora en estos Windows 2003/2008 Server, procederemos pulsando, Inicio, Panel de control, Impresoras y dentro de la ventana que aparece, pulsaremos sobre el icono Agregar impresora (2003), o en Archivo, Agregar Impresora, o en cualquier zona libre de la ventana con el botón derecho y seleccionando Agregar Impresora.
Recordemos que si la impresora que vamos a instalar es una impresora USB, en este caso, siempre procederemos en primer lugar a instalar el software que nos ha proporcionado el fabricante. Apagaremos el quipo. Conectaremos el cable USB que te viene con la impresora y encenderás el equipo. Tras ello, tal vez tengas que hacer algún retoque en las opciones de configuración de la impresora, o no, y ésta quedará instalada.
Si no disponemos de los Drivers, y conectamos la impresora USB sin haber instalado el software, ocurrirá lo mismo que cuando agregamos hardware, y es que aparecerá el asistente para indicarnos que le suministres los Drivers. En este punto, podemos pedir los drivers al vendedor de la impresora; descargarlos de Internet de la página del fabricante de impresoras; o tal vez no podamos hacer nada. La última opción posible es instalar nuestra impresora con otros drivers, que nos proporcione el propio sistema operativo, similares a los de la impresora que tenemos. A veces, hay impresoras cuyos Drivers son casi iguales y tal vez funcione.
La diferencia de instalar el software completo del fabricante a instalar solamente los Drivers de nuestra impresora, sea: paralelo, serie o USB, es que el software del fabricante incorpora utilidades de configuración, limpieza de cabezales, alineación de papel, etc.. Si sólo instalamos los Drivers la impresora funcionará, pero no podremos hacer prácticamente nada que no sea lo que por defecto proporciona el propio sistema operativo.
Vamos ahora a agregar una impresora a de ejemplo que no sea de tipo USB a nuestro sistema. Para ello seguiremos los siguientes pasos:
• Hacer clic en Agregar Impresora desde alguno de los sitios indicados anteriormente. Se mostrará una pantalla similar en las dos versiones de Windows.
• Haremos clic en Impresora local y en la siguiente pantalla indicaremos el puerto en el que tenemos conectada la impresora. Normalmente LPT1, para impresoras paralelo o COM1 para impresoras serie. Haremos clic en siguiente.
Sistemas operativos en Red 27-39

SOLUCIÓN PRÁCTICA FINAL BLOQUE 1
• De la siguiente lista, similar a como lo hacíamos al agregar hardware, seleccionaremos fabricante y modelo de impresora. Si no está en la lista, haremos clic en Windows Update o Utilizar disco para suministrar los drivers que nos ha proporcionado el fabricante. En nuestro caso seleccionaremos, HP 1200 Laserject.
• Al hacer clic en Siguiente introduciremos el nombre con el que queremos que la impresora se identifique en nuestro equipo, dejando marcada si así lo queremos, que la impresora sea la Predeterminada. El que la impresora sea predeterminada solamente implica que cuando pulsemos el icono que representa la impresora, por ejemplo en WORD, el documento se imprimirá directamente en ella. Si no quisiéramos imprimir por la impresora predeterminada, tendríamos que indicar, Archivo, Imprimir y seleccionar una impresora de la lista que se nos muestra.
• En la siguiente pantalla podremos indicar si compartimos o no la impresora con otros usuarios de la red. En nuestro caso indicaremos que no.
• No imprimiremos página de prueba, y al pulsar Finalizar la impresora habrá quedado instalada.
Podemos realizar el mismo procedimiento con una impresora que tengamos conectada realmente al equipo, pero el procedimiento es el mismo.
Instalada la impresora, seleccionaremos las Propiedades de la misma, para poder ajustar la disponibilidad de la impresora y solucionar el resto de puntos de esta parte del ejercicio.
Sistemas operativos en Red 28-39

SOLUCIÓN PRÁCTICA FINAL BLOQUE 1
16. Gestión de impresoras locales en clientes de un dominio.
A. Instalar localmente la impresora EPSON STYLUS C42SX o similar en el primer cliente XP de cada dominio y la daremos a compartir a la red.
B. Instalar esta impresora compartida, en el resto de clientes del dominio.C. Indicar que todos los usuarios locales del equipo en la que está instalada la impresora, tendrán
acceso total a ella, y que los usuarios globales del dominio, solamente podrán imprimir, a excepción de los usuarios del turno de tarde que podrán administrar además la impresora y el administrador del dominio, que tendrá control total sobre la misma.
D. Comprobar que cada tipo de usuario puede realizar las tareas acordes con los permisos que tiene concedidos.
SOLUCIÓN
Para solucionar todos estos puntos, procederemos de forma similar a como lo hemos hecho en el ejercicio 15 de este solucionario.
Para otorgar permisos a usuarios locales y globales del dominio, procederemos como se indica en el punto 5 de la unidad 4.
Posteriormente iniciaremos sesión con los distintos usuarios locales y del dominio, y comprobaremos que los permisos concedidos son efectivos.
Sistemas operativos en Red 29-39

SOLUCIÓN PRÁCTICA FINAL BLOQUE 1
17. Asignación de perfiles móviles de usuario.
Asignaremos para cada usuario de cada departamento, un perfil móvil diferente.
• Para los usuarios del grupo de CONTABILIDAD crearemos y asignaremos el perfil por defecto. • A los usuarios del grupo ALMACEN les incluiremos en el perfil por defecto, un acceso directo a
la calculadora, a Internet Explorer, y a Word.
SOLUCIÓN
Para realizar estas acciones procederemos igual que el punto 1 de la unidad 5.
Iniciaremos sesión con los usuarios a los que hemos asignado perfiles móviles y veremos que en la carpeta que hayamos creado para almacenarlos, se generarán varias subcarpetas, correspondientes a cada uno de los perfiles móviles de cada usuario.
Posteriormente, en cada perfil móvil, en la carpeta escritorio, incluiremos los accesos directos de las aplicaciones que nos indica el enunciado.
Sistemas operativos en Red 30-39

SOLUCIÓN PRÁCTICA FINAL BLOQUE 1
18. Cuotas de disco.
Asignaremos cuotas de disco para cada usuario de cada departamento:
• Para los usuarios del grupo de CONTABILIDAD indicaremos que la cuota de disco es de 2048Kb, generando un aviso al llegar al 10% de espacio libre.
• A los usuarios del grupo ALMACEN les asignaremos una cuota de disco de 2Mb generando un aviso al llegar al 20% de espacio libre.
• Iniciaremos sesión con algún usuario de contabilidad, copiaremos varios archivos en su carpeta de trabajo, y comprobaremos que las cuotas de disco hacen su función.
• Cuando lleguemos al límite de almacenamiento de los usuarios de contabilidad, modificaremos la cuota, ampliándola a 1Mb avisando al usuario que tiene poco espacio en disco cuando le queden 0,8Mb, y generando los eventos correspondientes.
SOLUCIÓN
El resultado de la asignación de las cuotas de disco a los usuarios quedará como se indica en la tabla 9.
Usuarios de:Cuota de discoLimite máximo
Limite de advertencia
Contabilidad 2 Mb 204 KbAlmacén 2 Mb 408 Kb
Tabla 9
Posteriormente modificamos las cuotas de disco asignada a los usuarios de Contabilidad por 0,5Gb de tamaño total, generando la advertencia cuando quede 0,1Gb de espacio disponible.
Iniciaremos sesión con los diferentes usuarios y copiaremos información en los recursos compartidos, para comprobar que efectivamente las cuotas están activadas.
Sistemas operativos en Red 31-39

SOLUCIÓN PRÁCTICA FINAL BLOQUE 1
19. Copia de seguridad.
A. Si no lo tenemos, añadiremos un segundo disco duro del mismo tamaño que el principal a nuestro sistema. Este disco lo prepararemos como partición primaria de todo el espacio en disco en formato NTFS.
B. Instalaremos la herramienta de copia de seguridad en el controlador principal de dominio y en los controladores de reserva.
C. Realizaremos una copia de seguridad completa en el disco duro de nuestro sistema que tiene el mismo tamaño que el disco principal.
D. Programaremos una copia de seguridad para que se realice todos los jueves a las 5 de la madrugada.
E. Modificaremos el aspecto del escritorio, menús, barra de tareas, etc., de cada controlador de dominio principal y de reserva.
F. Restauraremos la copia de seguridad, y comprobaremos que todo está igual que antes.
SOLUCIÓN
Actuaremos como se indica en el punto 9 de la unidad 5, realizando la copia de seguridad completa en el segundo disco duro de nuestro equipo.
Al realizar la copia de seguridad además las programaremos para que se ejecute el primer día de cada mes.
Eliminamos los archivos indicados, y veremos que el sistema no funciona adecuadamente. Posteriormente restauramos la copia y verificamos todo el proceso.
Sistemas operativos en Red 32-39

SOLUCIÓN PRÁCTICA FINAL BLOQUE 1
20. Administrar otros dominios.Desde nuestros controladores de dominio, crearemos en los otros dominios, una unidad organizativa con el nombre de nuestro dominio, y dentro de ella crearemos un usuario llamado user-dominio siendo dominio el nombre de nuestra sede.
Las credenciales del usuario son las que el sistema genera por defecto.
Comprobaremos que podemos iniciar sesión con ese usuario desde los clientes.
SOLUCIÓN
Actuando como en el ejercicio 11 de este solucionario, procederemos a crear las nuevas unidades organizativas y usuarios, de la misma forma que lo hemos hecho en el punto 7 de este solucionario.
Sistemas operativos en Red 33-39

SOLUCIÓN PRÁCTICA FINAL BLOQUE 1
21. Comprobación final.Realizadas todas las operaciones anteriores:
• Reiniciaremos todos los equipos, clientes y servidores.
• Comprobaremos que todos los dominios se pueden ver en la red.
• Que podemos iniciar sesión con los usuarios de nuestro dominio y de otros dominios.
• Que se cargan los perfiles correspondientes.
• Que tenemos acceso a los recursos compartidos, como carpetas e impresoras.
• Que tenemos asignadas las cuotas de disco, etc.
SOLUCIÓN
El conjunto de operaciones indicadas en este ejercicio, están resueltos ya en este solucuionario.
Sistemas operativos en Red 34-39

SOLUCIÓN PRÁCTICA FINAL BLOQUE 1
22. Realizaremos un esquema de como queda la estructura física de la empresa peque, indicando, sobre todo, equipos clientes, servidores, como están conectados, y la interconexión entre dominios.
SOLUCIÓN
El resultado, por cada dominio, tiene que ser similar al mostrado en la figura 2, donde se muestra la infraestructura del dominio de Toledo.
Figura 2 Esquema informático de la sede de Toledo.
En cuanto a la identificación de los equipos de cada dominio, se indica en la tabla 10.
Nº equipo Nombre DNS del nuevo dominio
Nombre NetBios del
nuevo dominio
Nombre del equipo
Identificación de red
1 albacete.es ALBACETE SERVERAB 192.168.2014 toledo.es TOLEDO SERVERTO 192.168.2027 valencia.es VALENCIA SERVERV 192.168.203
10 sevilla.es SEVILLA SERVERSE 192.168.20413 granada.es GRANADA SERVERGR 192.168.205
Nº equipo Dominio en el que se integra
Nombre del equipo
Identificación de red
Máscara de subred y puerta
de enlaceDNS principal
2 albacete.es RESERVA-AB01 192.168.1.011
Máscara de subred:255.255.25
5.0
Puerta de enlace: la que te indique el
profesor
192.168.1.2013 albacete.es RESERVA-AB02 192.168.1.012 192.168.1.2015 toledo.es RESERVA-TO01 192.168.1.021 192.168.1.2026 toledo.es RESERVA-TO02 192.168.1.022 192.168.1.2028 valencia.es RESERVA-V01 192.168.1.031 192.168.1.2039 valencia.es RESERVA-V02 192.168.1.032 192.168.1.203
11 sevilla.es RESERVA-SE01 192.168.1.041 192.168.1.20412 sevilla.es RESERVA-SE02 192.168.1.042 192.168.1.20414 granada.es RESERVA-GR01 192.168.1.051 192.168.1.20515 granada.es RESERVA-GR02 192.168.1.052 192.168.1.205
Nº cliente Nombre del equipo
Sistema operativo del
cliente
Identificación de red
Máscara de subred y puerta
de enlaceDNS principal
Sistemas operativos en Red 35-39

SOLUCIÓN PRÁCTICA FINAL BLOQUE 1
1 AB-01-XP Windows XP 192.168.013 Máscara de subred:255.255.25
5.0
Puerta de enlace: la que te indique el
profesor
192.168.1.2012 AB-02-VIS Windows Vista 192.168.014 192.168.1.2013 AB-03-XP Windows XP 192.168.015 192.168.1.2014 AB-04-VIS Windows Vista 192.168.016 192.168.1.2015 AB-05-XP Windows XP 192.168.017 192.168.1.201
6 AB-06-VIS Windows Vista 192.168.018 192.168.1.201
USUARIOpueden iniciar
sesiónHoras de inicio
de sesiónCredenciales de contraseña
userconta01 AB-01-XPDe 8 a 15 horas
Los usuarios tienen que cambiar contraseña en el siguiente inicio de
sesión y la contraseña caducará.
userconta02 AB-02-VISuserconta03 AB-03-XPuserconta04 AB-04-VIS De 15 a 21
horasuserconta05 AB-05-XPuserconta06 AB-06-VIS De 21 a 8 horasuseralma01 AB-01-XP
De 8 a 15 horasLos usuarios tienen que cambiar la contraseña en el siguiente inicio de
sesión pero no caducaráuseralma02 AB-02-VISuseralma03 AB-03-XPuseralma04 AB-04-VIS De 15 a 21
horasuseralma05 AB-05-XPuseralma06 AB-06-VIS De 21 a 8 horas
Nº equipo Nombre DNS Nombre NetBios
Nombre del equipo
Identificación de red
4 Principal02.toledo.es TOLEDO SERVERTO 192.168.2027 Principal03.valencia.es VALENCIA SERVERV 192.168.203
10 Principal04.sevilla.es SEVILLA SERVERSE 192.168.20413 Principal05.granada.es GRANADA SERVERGR 192.168.205
Tabla 10
Sistemas operativos en Red 36-39

SOLUCIÓN PRÁCTICA FINAL BLOQUE 1
23. Documentar todo el procedimiento de instalación, utilizando para ello la tabla siguiente y las que nos hagan falta, que diseñaremos nosotros mismos.
DATOS DE INSTALACIÓN DEL SERVIDOR principal01.albacete.es INCIDENCIAS durante el proceso de instalación
Instalación.Fecha Hora Ubicación del equipo en la empresa. Duración del proceso de
instalación: 1 hora.01-03-2009 10.00
Sistema Operativo Instalado
Versión Clave del producto
Instalación sin consecuencias.Servidor ubicado en la planta 1 de la empresa PEQUE.
Windows 2008 Server
Producto de prueba: 60 días
Hardware del equipo
Tipo Nº serie ObservacionesProcesador Pentium IV xxxxx 3 GhzDisco duro IDE 8Gb Xxxxx 7200 RpmRAM 256 Mb Xxxxx 1 moduloTarjeta gráfica SVGA Xxxxx 1024*768Ratón/teclado Ps2 XxxxxMonitor TFP 19” Xxxxx Baja radiaciónOtro hardware Tarjeta de
red/Sin disquetera
xxxxx
Hardware funcionando sin problemas.
Discos o pariciones del equipo
Nombre/unidad Tamaño Sistema de Archivos1 C: 10 Gb NTFS2 D: 10 Gb NTFS
Discos duros particionados durante el proceso de instalación.
Posteriormente se añade otro disco duro para copia de seguridad.
Identificación del equipoNombre Contraseña del
administrador Licencias instaladasNo hay restricción de clientes
SERVER01 ******** Ilimitadas por puesto
Relaciones de confianza y delegación
Establecidas relaciones de confianza bidireccionales con otros dominios de la red.
Se delega el control a los administradores de otros dominios.
Identificación de la red.
Dominio o grupo de trabajo
Dirección IP 192.168.1.201Máscara de subred 255.255.255.0Puerta de enlace predeterminada: 192.168.1.254Dirección de un servidor de D.N.S. 127.0.0.1 / 80.58.0.33albacete
Configuración del Navegador
Plugins instalados
Conexión a través de Proxy
Ninguno NO
Ubicación del servidorUbicación PlantaDominio Albacete Planta 1
Actualizaciones instaladas
Descripción Sirve para Fecha Instalación
1 Todas a fecha de hoy Aumentar seguridad y funcionalidad al sistema 03-02-2009
Impresoras conectadas
Impresora local: HP Laserjet 1200
Establecida como predeterminada y compartida.
Tipo de papel por el que se va a imprimir es A5 y la calidad de impresión la ajustaremos a 300ppp. La impresora, se muestra en la lista del Directorio.
Las horas a las que estará disponible la impresora, será desde las 8 de la mañana hasta las 11 de la noche. En el turno de
Sistemas operativos en Red 37-39

SOLUCIÓN PRÁCTICA FINAL BLOQUE 1
noche no se puede imprimir.
Unidades Organizativas
o Contabilidad
o Almacen
Otras configuraciones
Antivirus Cortafuegos Servidor de bases de datos
Conectado a otros servidores ……..
SI X XNO X X
Recursos compartidos
o Dato-contatilibdad
o Datos-almacen.
DATOS DE INSTALACIÓN DEL EQUIPO AB-01-XP INCIDENCIAS
Instalación.Fecha Hora Ubicación del equipo en la empresa. Equipo utilizado por usuarios
del departamento de Ventas.15-03-2009 11,50 horas
Sistema Operativo InstaladoVersión Clave del producto
Se instala versión SP3Windows XP Sp3 XXXXX • Planta 1.
• Departamento de Contabilidad.
Hardware del equipo
Tipo Nº serie Observaciones
Procesador Pentium IV xxxxx Velocidad 2 GhzDisco duro IDE 40Gb xxxxx Velocidad 1300 MbpsRAM 256 Mb xxxxx En dos módulos de 128MbTarjeta gráfica SVGA xxxxx Resolución máxima 1024 x 768Ratón/teclado PS2 xxxxx Ratón óptico. Teclado 102 teclas.Monitor SVGA 17” xxxxx Monitor plano TFTOtro hardware Tarjeta de RED
Disquetera xxxxx De 100 MbpsNo tiene disquetera
Hardware identificado sin fallos.
Discos o pariciones del equipo
Nombre/unidad Tamaño Sistema de Archivos1 Disco principal C: 6Gb NTFS2 Disco-datos-01 1Gb NTFS3 Disco-datos-02 1Gb NTFS
Particiones creadas durante la instalación
Identificación del equipoNombre Contraseña del
administrador Licencias instaladasLicencia monopuesto.
AB-01-XP xxxxxxxx 1
Software adicional instalado.
Descripción Utilidad Fecha Instalación1 OFFICE 2003 Paquete ofimático 15-03-20092 ACCESS Paquete ofimático 15-03-2009 Licencia de Office corporativa
Identificación de la red.
Dominio o grupo de trabajo
Dirección IP 192.168.1.13Máscara de subred 255.255.255.0Puerta de enlace predeterminada: 192.168.1.254
Dirección de un servidor de D.N.S.
80.58.0.201
Identificación de la conexión física al RACK
RACK 1 LATIGUILLO 10 EN LA PLANTA 1
Equipo sin identificar en la red.
INICIOMS
Configuración del NavegadorPlugins instalados Conexión a través de
ProxyConexión de Internet no configurada.
Ninguno Si. 192.168.1.254
Ubicación del servidorUbicación Planta Dirección Planta 3
Actualizaciones instaladas
Descripción Sirve para Fecha Instalación1 SP3 Corregir seguridad
equipo 15-03-20092 Parches de seguridad Accesos no deseados al sistema
Hasta la fecha de hoy.
Sistemas operativos en Red 38-39

SOLUCIÓN PRÁCTICA FINAL BLOQUE 1
Otros datosAntivirus Cortafuegos Servidor de bases
de datosConectado a otros servidores ……..
SI TITANIUM 2008 X Principal01.albacete.esNO X
Impresoras conectadas Conectada impresora local e impresora hp Laserject 1200 en servidor Albacete.
Configuraciones adicionales
Discos formateados, desfragmentados y chequeados.Se programan tareas a partir de 20-11-2008
• Para los os usuarios de Contabilidad se lanza Internet Explorer al iniciar el sistema.• Para el resto de usuarios, se desfragmentará el disco a final de mes.
Se elimina MESSENGER.
Sistemas operativos en Red 39-39