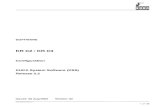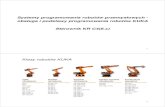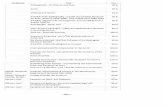SOFTWARE KR C Operator Control KUKA System Software...
Transcript of SOFTWARE KR C Operator Control KUKA System Software...

BedienungBHR4.1 08.01.03 en
1 of 224
SOFTWARE
KR C...
Operator Control
KUKA System Software (KSS)
Release 4.1
Issued: 14 Jul 2003 Version: 03

2 of 224
BedienungBHR4.1 08.01.03 en
e Copyright KUKA Roboter GmbHThis documentation or excerpts therefrommay not be reproduced or disclosed to third parties without the express permission of the publishers.Other functions not described in this documentation may be operable in the controller. The user has no claim to these functions, however, inthe case of a replacement or service work.We have checked the content of this documentation for conformity with the hardware and software described. Nevertheless, discrepanciescannot be precluded, for which reason we are not able to guarantee total conformity. The information in this documentation is checked on aregular basis, however, and necessary corrections will be incorporated in subsequent editions.Subject to technical alterations without an effect on the function.
PD Interleaf

3 of 224
BedienungBHR4.1 08.01.03 en
Contents
1 Running up / shutting down the controller 9. . . . . . . . . . . . . . . . . . . . . . . . .
1.1 General 9. . . . . . . . . . . . . . . . . . . . . . . . . . . . . . . . . . . . . . . . . . . . . . . . . . . . . . . . . . . . . . . . . . . . . . .
1.2 Operator control elements on the control cabinet “KR C1” 10. . . . . . . . . . . . . . . . . . . . . . . . . . .
1.3 Operator control elements on the control cabinet “KR C2” 11. . . . . . . . . . . . . . . . . . . . . . . . . . .
1.4 Operator control elements on the control cabinet “KR C3” 12. . . . . . . . . . . . . . . . . . . . . . . . . . .
1.5 Running up the controller 13. . . . . . . . . . . . . . . . . . . . . . . . . . . . . . . . . . . . . . . . . . . . . . . . . . . . . . .
1.6 Shutting down the controller 14. . . . . . . . . . . . . . . . . . . . . . . . . . . . . . . . . . . . . . . . . . . . . . . . . . . . .
1.7 Controller response when switched back on 15. . . . . . . . . . . . . . . . . . . . . . . . . . . . . . . . . . . . . . .1.7.1 Cold start 15. . . . . . . . . . . . . . . . . . . . . . . . . . . . . . . . . . . . . . . . . . . . . . . . . . . . . . . . . . . . . . . . . . . . .1.7.2 Warmstart 15. . . . . . . . . . . . . . . . . . . . . . . . . . . . . . . . . . . . . . . . . . . . . . . . . . . . . . . . . . . . . . . . . . . .1.7.2.1 Hardware requirements 16. . . . . . . . . . . . . . . . . . . . . . . . . . . . . . . . . . . . . . . . . . . . . . . . . . . . . . . . .1.7.2.2 Power failure with the system running 16. . . . . . . . . . . . . . . . . . . . . . . . . . . . . . . . . . . . . . . . . . . . .1.7.2.3 Power failure during a cold start 17. . . . . . . . . . . . . . . . . . . . . . . . . . . . . . . . . . . . . . . . . . . . . . . . . .1.7.2.4 Power failure during a restart 17. . . . . . . . . . . . . . . . . . . . . . . . . . . . . . . . . . . . . . . . . . . . . . . . . . . .1.7.3 Setting external power supply and user outputs 18. . . . . . . . . . . . . . . . . . . . . . . . . . . . . . . . . . . .
1.8 Battery charge monitoring 19. . . . . . . . . . . . . . . . . . . . . . . . . . . . . . . . . . . . . . . . . . . . . . . . . . . . . . .1.8.1 KR C1 response 19. . . . . . . . . . . . . . . . . . . . . . . . . . . . . . . . . . . . . . . . . . . . . . . . . . . . . . . . . . . . . . .1.8.2 KR C2 response 20. . . . . . . . . . . . . . . . . . . . . . . . . . . . . . . . . . . . . . . . . . . . . . . . . . . . . . . . . . . . . . .
1.9 Virus protection 22. . . . . . . . . . . . . . . . . . . . . . . . . . . . . . . . . . . . . . . . . . . . . . . . . . . . . . . . . . . . . . . .
2 The KUKA Control Panel KCP 29. . . . . . . . . . . . . . . . . . . . . . . . . . . . . . . . . . . . .
2.1 General 29. . . . . . . . . . . . . . . . . . . . . . . . . . . . . . . . . . . . . . . . . . . . . . . . . . . . . . . . . . . . . . . . . . . . . . .
2.2 Operator control elements of the KCP 30. . . . . . . . . . . . . . . . . . . . . . . . . . . . . . . . . . . . . . . . . . . .
2.3 The rear of the KCP 37. . . . . . . . . . . . . . . . . . . . . . . . . . . . . . . . . . . . . . . . . . . . . . . . . . . . . . . . . . . .
2.4 Graphical user interface (GUI) 38. . . . . . . . . . . . . . . . . . . . . . . . . . . . . . . . . . . . . . . . . . . . . . . . . . .2.4.1 Settings for brightness and contrast 38. . . . . . . . . . . . . . . . . . . . . . . . . . . . . . . . . . . . . . . . . . . . . .2.4.2 Function keys 38. . . . . . . . . . . . . . . . . . . . . . . . . . . . . . . . . . . . . . . . . . . . . . . . . . . . . . . . . . . . . . . . .2.4.3 Input/output windows 39. . . . . . . . . . . . . . . . . . . . . . . . . . . . . . . . . . . . . . . . . . . . . . . . . . . . . . . . . . .2.4.4 System status 41. . . . . . . . . . . . . . . . . . . . . . . . . . . . . . . . . . . . . . . . . . . . . . . . . . . . . . . . . . . . . . . . .2.4.5 Messages 42. . . . . . . . . . . . . . . . . . . . . . . . . . . . . . . . . . . . . . . . . . . . . . . . . . . . . . . . . . . . . . . . . . . . .2.4.6 Status bar 43. . . . . . . . . . . . . . . . . . . . . . . . . . . . . . . . . . . . . . . . . . . . . . . . . . . . . . . . . . . . . . . . . . . .2.4.7 Toggling to the Windows interface 45. . . . . . . . . . . . . . . . . . . . . . . . . . . . . . . . . . . . . . . . . . . . . . . .2.4.7.1 Alt--Tab 45. . . . . . . . . . . . . . . . . . . . . . . . . . . . . . . . . . . . . . . . . . . . . . . . . . . . . . . . . . . . . . . . . . . . . . .2.4.7.2 Alt--Escape 46. . . . . . . . . . . . . . . . . . . . . . . . . . . . . . . . . . . . . . . . . . . . . . . . . . . . . . . . . . . . . . . . . . . .2.4.7.3 CTRL--Escape 46. . . . . . . . . . . . . . . . . . . . . . . . . . . . . . . . . . . . . . . . . . . . . . . . . . . . . . . . . . . . . . . . .2.4.8 Windows mouse emulation using keys 47. . . . . . . . . . . . . . . . . . . . . . . . . . . . . . . . . . . . . . . . . . . .
3 Coordinate systems 49. . . . . . . . . . . . . . . . . . . . . . . . . . . . . . . . . . . . . . . . . . . . . .
3.1 General 49. . . . . . . . . . . . . . . . . . . . . . . . . . . . . . . . . . . . . . . . . . . . . . . . . . . . . . . . . . . . . . . . . . . . . . .
3.2 Joint coordinate system 50. . . . . . . . . . . . . . . . . . . . . . . . . . . . . . . . . . . . . . . . . . . . . . . . . . . . . . . . .
3.3 WORLD coordinate system 51. . . . . . . . . . . . . . . . . . . . . . . . . . . . . . . . . . . . . . . . . . . . . . . . . . . . .
3.4 BASE coordinate system 52. . . . . . . . . . . . . . . . . . . . . . . . . . . . . . . . . . . . . . . . . . . . . . . . . . . . . . . .

Operator Control
4 of 224
BedienungBHR4.1 08.01.03 en
3.5 TOOL coordinate system 53. . . . . . . . . . . . . . . . . . . . . . . . . . . . . . . . . . . . . . . . . . . . . . . . . . . . . . .
4 Manual traversing of the robot 55. . . . . . . . . . . . . . . . . . . . . . . . . . . . . . . . . . . .
4.1 General 55. . . . . . . . . . . . . . . . . . . . . . . . . . . . . . . . . . . . . . . . . . . . . . . . . . . . . . . . . . . . . . . . . . . . . . .
4.2 Selecting the traversing mode 57. . . . . . . . . . . . . . . . . . . . . . . . . . . . . . . . . . . . . . . . . . . . . . . . . . .
4.3 Selecting the kinematic system 58. . . . . . . . . . . . . . . . . . . . . . . . . . . . . . . . . . . . . . . . . . . . . . . . . .
4.4 Selecting the coordinate system 59. . . . . . . . . . . . . . . . . . . . . . . . . . . . . . . . . . . . . . . . . . . . . . . . .
4.5 Jog override (manual traversing velocity) 61. . . . . . . . . . . . . . . . . . . . . . . . . . . . . . . . . . . . . . . . . .
4.6 Moving the robot with the Space Mouse 62. . . . . . . . . . . . . . . . . . . . . . . . . . . . . . . . . . . . . . . . . . .4.6.1 General 62. . . . . . . . . . . . . . . . . . . . . . . . . . . . . . . . . . . . . . . . . . . . . . . . . . . . . . . . . . . . . . . . . . . . . . .4.6.2 Mouse position 63. . . . . . . . . . . . . . . . . . . . . . . . . . . . . . . . . . . . . . . . . . . . . . . . . . . . . . . . . . . . . . . .4.6.3 Degrees of freedom of the Space Mouse (Mouse configuration) 66. . . . . . . . . . . . . . . . . . . . . .4.6.3.1 Motion of the main axes 67. . . . . . . . . . . . . . . . . . . . . . . . . . . . . . . . . . . . . . . . . . . . . . . . . . . . . . . .4.6.3.2 Motion of the main axes 67. . . . . . . . . . . . . . . . . . . . . . . . . . . . . . . . . . . . . . . . . . . . . . . . . . . . . . . .4.6.3.3 Unlimited functionality 68. . . . . . . . . . . . . . . . . . . . . . . . . . . . . . . . . . . . . . . . . . . . . . . . . . . . . . . . . .4.6.4 Dominant axis of the Space Mouse (Mouse configuration) 69. . . . . . . . . . . . . . . . . . . . . . . . . . .4.6.4.1 Dominant axis activated 70. . . . . . . . . . . . . . . . . . . . . . . . . . . . . . . . . . . . . . . . . . . . . . . . . . . . . . . .4.6.4.2 Dominant axis not activated 70. . . . . . . . . . . . . . . . . . . . . . . . . . . . . . . . . . . . . . . . . . . . . . . . . . . . .
4.7 Moving the robot with the traversing keys 71. . . . . . . . . . . . . . . . . . . . . . . . . . . . . . . . . . . . . . . . .4.7.1 Joint coordinate system 71. . . . . . . . . . . . . . . . . . . . . . . . . . . . . . . . . . . . . . . . . . . . . . . . . . . . . . . . .4.7.2 Coordinate systems TOOL, BASE, WORLD 72. . . . . . . . . . . . . . . . . . . . . . . . . . . . . . . . . . . . . . .4.7.3 Incremental manual traversing 73. . . . . . . . . . . . . . . . . . . . . . . . . . . . . . . . . . . . . . . . . . . . . . . . . . .
5 Navigator 75. . . . . . . . . . . . . . . . . . . . . . . . . . . . . . . . . . . . . . . . . . . . . . . . . . . . . . . .
5.1 General 75. . . . . . . . . . . . . . . . . . . . . . . . . . . . . . . . . . . . . . . . . . . . . . . . . . . . . . . . . . . . . . . . . . . . . . .
5.2 Graphical user interface 76. . . . . . . . . . . . . . . . . . . . . . . . . . . . . . . . . . . . . . . . . . . . . . . . . . . . . . . .5.2.1 Fundamentals 76. . . . . . . . . . . . . . . . . . . . . . . . . . . . . . . . . . . . . . . . . . . . . . . . . . . . . . . . . . . . . . . . .5.2.2 Header 78. . . . . . . . . . . . . . . . . . . . . . . . . . . . . . . . . . . . . . . . . . . . . . . . . . . . . . . . . . . . . . . . . . . . . . .5.2.3 Directory structure, attributes display, selection list 79. . . . . . . . . . . . . . . . . . . . . . . . . . . . . . . . .5.2.3.1 Directory structure 79. . . . . . . . . . . . . . . . . . . . . . . . . . . . . . . . . . . . . . . . . . . . . . . . . . . . . . . . . . . . .5.2.3.2 Attributes display 80. . . . . . . . . . . . . . . . . . . . . . . . . . . . . . . . . . . . . . . . . . . . . . . . . . . . . . . . . . . . . .5.2.3.3 Selection list 82. . . . . . . . . . . . . . . . . . . . . . . . . . . . . . . . . . . . . . . . . . . . . . . . . . . . . . . . . . . . . . . . . .5.2.4 Directory and file list 84. . . . . . . . . . . . . . . . . . . . . . . . . . . . . . . . . . . . . . . . . . . . . . . . . . . . . . . . . . . .5.2.4.1 Pop--up menu 85. . . . . . . . . . . . . . . . . . . . . . . . . . . . . . . . . . . . . . . . . . . . . . . . . . . . . . . . . . . . . . . . .5.2.4.2 Additional information 86. . . . . . . . . . . . . . . . . . . . . . . . . . . . . . . . . . . . . . . . . . . . . . . . . . . . . . . . . . .5.2.4.3 Windows 95 and kernel system attributes 87. . . . . . . . . . . . . . . . . . . . . . . . . . . . . . . . . . . . . . . . .5.2.5 Status line 88. . . . . . . . . . . . . . . . . . . . . . . . . . . . . . . . . . . . . . . . . . . . . . . . . . . . . . . . . . . . . . . . . . . .5.2.6 Error display 89. . . . . . . . . . . . . . . . . . . . . . . . . . . . . . . . . . . . . . . . . . . . . . . . . . . . . . . . . . . . . . . . . .5.2.6.1 Error list 89. . . . . . . . . . . . . . . . . . . . . . . . . . . . . . . . . . . . . . . . . . . . . . . . . . . . . . . . . . . . . . . . . . . . . .5.2.6.2 Edit 93. . . . . . . . . . . . . . . . . . . . . . . . . . . . . . . . . . . . . . . . . . . . . . . . . . . . . . . . . . . . . . . . . . . . . . . . . .5.2.6.3 Data list 93. . . . . . . . . . . . . . . . . . . . . . . . . . . . . . . . . . . . . . . . . . . . . . . . . . . . . . . . . . . . . . . . . . . . . .5.2.6.4 Delete 93. . . . . . . . . . . . . . . . . . . . . . . . . . . . . . . . . . . . . . . . . . . . . . . . . . . . . . . . . . . . . . . . . . . . . . . .
5.3 “File” menu 94. . . . . . . . . . . . . . . . . . . . . . . . . . . . . . . . . . . . . . . . . . . . . . . . . . . . . . . . . . . . . . . . . . . .5.3.1 New 95. . . . . . . . . . . . . . . . . . . . . . . . . . . . . . . . . . . . . . . . . . . . . . . . . . . . . . . . . . . . . . . . . . . . . . . . . .5.3.1.1 Create folder 95. . . . . . . . . . . . . . . . . . . . . . . . . . . . . . . . . . . . . . . . . . . . . . . . . . . . . . . . . . . . . . . . . .5.3.1.2 Create module 96. . . . . . . . . . . . . . . . . . . . . . . . . . . . . . . . . . . . . . . . . . . . . . . . . . . . . . . . . . . . . . . . .5.3.2 Edit 98. . . . . . . . . . . . . . . . . . . . . . . . . . . . . . . . . . . . . . . . . . . . . . . . . . . . . . . . . . . . . . . . . . . . . . . . . .5.3.2.1 Open a subdirectory 98. . . . . . . . . . . . . . . . . . . . . . . . . . . . . . . . . . . . . . . . . . . . . . . . . . . . . . . . . . . .5.3.2.2 Load file into the editor 98. . . . . . . . . . . . . . . . . . . . . . . . . . . . . . . . . . . . . . . . . . . . . . . . . . . . . . . . .5.3.2.3 Edit a data list 99. . . . . . . . . . . . . . . . . . . . . . . . . . . . . . . . . . . . . . . . . . . . . . . . . . . . . . . . . . . . . . . . .

5 of 224
BedienungBHR4.1 08.01.03 en
5.3.2.4 Open an error list 99. . . . . . . . . . . . . . . . . . . . . . . . . . . . . . . . . . . . . . . . . . . . . . . . . . . . . . . . . . . . . .5.3.3 Print 100. . . . . . . . . . . . . . . . . . . . . . . . . . . . . . . . . . . . . . . . . . . . . . . . . . . . . . . . . . . . . . . . . . . . . . . . .5.3.3.1 Current selection 100. . . . . . . . . . . . . . . . . . . . . . . . . . . . . . . . . . . . . . . . . . . . . . . . . . . . . . . . . . . . . . .5.3.3.2 Log book 101. . . . . . . . . . . . . . . . . . . . . . . . . . . . . . . . . . . . . . . . . . . . . . . . . . . . . . . . . . . . . . . . . . . . .5.3.4 Archive 102. . . . . . . . . . . . . . . . . . . . . . . . . . . . . . . . . . . . . . . . . . . . . . . . . . . . . . . . . . . . . . . . . . . . . . .5.3.4.1 All 103. . . . . . . . . . . . . . . . . . . . . . . . . . . . . . . . . . . . . . . . . . . . . . . . . . . . . . . . . . . . . . . . . . . . . . . . . . .5.3.4.2 Applications 103. . . . . . . . . . . . . . . . . . . . . . . . . . . . . . . . . . . . . . . . . . . . . . . . . . . . . . . . . . . . . . . . . . .5.3.4.3 Machine data 103. . . . . . . . . . . . . . . . . . . . . . . . . . . . . . . . . . . . . . . . . . . . . . . . . . . . . . . . . . . . . . . . . .5.3.4.4 Configure 104. . . . . . . . . . . . . . . . . . . . . . . . . . . . . . . . . . . . . . . . . . . . . . . . . . . . . . . . . . . . . . . . . . . . .5.3.4.5 Log Data 104. . . . . . . . . . . . . . . . . . . . . . . . . . . . . . . . . . . . . . . . . . . . . . . . . . . . . . . . . . . . . . . . . . . . . .5.3.4.6 Current selection 104. . . . . . . . . . . . . . . . . . . . . . . . . . . . . . . . . . . . . . . . . . . . . . . . . . . . . . . . . . . . . . .5.3.5 Restore 105. . . . . . . . . . . . . . . . . . . . . . . . . . . . . . . . . . . . . . . . . . . . . . . . . . . . . . . . . . . . . . . . . . . . . . .5.3.5.1 All 106. . . . . . . . . . . . . . . . . . . . . . . . . . . . . . . . . . . . . . . . . . . . . . . . . . . . . . . . . . . . . . . . . . . . . . . . . . .5.3.5.2 Applications 106. . . . . . . . . . . . . . . . . . . . . . . . . . . . . . . . . . . . . . . . . . . . . . . . . . . . . . . . . . . . . . . . . . .5.3.5.3 Machine data 106. . . . . . . . . . . . . . . . . . . . . . . . . . . . . . . . . . . . . . . . . . . . . . . . . . . . . . . . . . . . . . . . . .5.3.5.4 Configure 107. . . . . . . . . . . . . . . . . . . . . . . . . . . . . . . . . . . . . . . . . . . . . . . . . . . . . . . . . . . . . . . . . . . . .5.3.5.5 Current selection 107. . . . . . . . . . . . . . . . . . . . . . . . . . . . . . . . . . . . . . . . . . . . . . . . . . . . . . . . . . . . . . .5.3.6 Rename 109. . . . . . . . . . . . . . . . . . . . . . . . . . . . . . . . . . . . . . . . . . . . . . . . . . . . . . . . . . . . . . . . . . . . . .5.3.7 Format floppy disk 110. . . . . . . . . . . . . . . . . . . . . . . . . . . . . . . . . . . . . . . . . . . . . . . . . . . . . . . . . . . . .5.3.8 Attributes 111. . . . . . . . . . . . . . . . . . . . . . . . . . . . . . . . . . . . . . . . . . . . . . . . . . . . . . . . . . . . . . . . . . . . .5.3.9 Filter 111. . . . . . . . . . . . . . . . . . . . . . . . . . . . . . . . . . . . . . . . . . . . . . . . . . . . . . . . . . . . . . . . . . . . . . . . .
5.4 “Edit” menu 112. . . . . . . . . . . . . . . . . . . . . . . . . . . . . . . . . . . . . . . . . . . . . . . . . . . . . . . . . . . . . . . . . . .5.4.1 Mark all 113. . . . . . . . . . . . . . . . . . . . . . . . . . . . . . . . . . . . . . . . . . . . . . . . . . . . . . . . . . . . . . . . . . . . . . .5.4.2 Copy 113. . . . . . . . . . . . . . . . . . . . . . . . . . . . . . . . . . . . . . . . . . . . . . . . . . . . . . . . . . . . . . . . . . . . . . . . .5.4.3 Paste 113. . . . . . . . . . . . . . . . . . . . . . . . . . . . . . . . . . . . . . . . . . . . . . . . . . . . . . . . . . . . . . . . . . . . . . . .5.4.4 Cut 114. . . . . . . . . . . . . . . . . . . . . . . . . . . . . . . . . . . . . . . . . . . . . . . . . . . . . . . . . . . . . . . . . . . . . . . . . .5.4.5 Delete 114. . . . . . . . . . . . . . . . . . . . . . . . . . . . . . . . . . . . . . . . . . . . . . . . . . . . . . . . . . . . . . . . . . . . . . . .5.4.6 Duplicate 115. . . . . . . . . . . . . . . . . . . . . . . . . . . . . . . . . . . . . . . . . . . . . . . . . . . . . . . . . . . . . . . . . . . . .5.4.7 Select 116. . . . . . . . . . . . . . . . . . . . . . . . . . . . . . . . . . . . . . . . . . . . . . . . . . . . . . . . . . . . . . . . . . . . . . . .5.4.7.1 Without parameters 116. . . . . . . . . . . . . . . . . . . . . . . . . . . . . . . . . . . . . . . . . . . . . . . . . . . . . . . . . . . .5.4.7.2 With parameters 117. . . . . . . . . . . . . . . . . . . . . . . . . . . . . . . . . . . . . . . . . . . . . . . . . . . . . . . . . . . . . . .5.4.8 Cancel program 117. . . . . . . . . . . . . . . . . . . . . . . . . . . . . . . . . . . . . . . . . . . . . . . . . . . . . . . . . . . . . . .5.4.9 Reset program 118. . . . . . . . . . . . . . . . . . . . . . . . . . . . . . . . . . . . . . . . . . . . . . . . . . . . . . . . . . . . . . . .
5.5 “Monitor” menu 119. . . . . . . . . . . . . . . . . . . . . . . . . . . . . . . . . . . . . . . . . . . . . . . . . . . . . . . . . . . . . . . .
5.6 Appendix 120. . . . . . . . . . . . . . . . . . . . . . . . . . . . . . . . . . . . . . . . . . . . . . . . . . . . . . . . . . . . . . . . . . . . .5.6.1 Keyboard assignment of the Navigator 120. . . . . . . . . . . . . . . . . . . . . . . . . . . . . . . . . . . . . . . . . . . .5.6.2 Default settings at User and Expert levels 122. . . . . . . . . . . . . . . . . . . . . . . . . . . . . . . . . . . . . . . . .
6 Executing, stopping and resetting a program 125. . . . . . . . . . . . . . . . . . . . . .
6.1 Selecting and opening a program 125. . . . . . . . . . . . . . . . . . . . . . . . . . . . . . . . . . . . . . . . . . . . . . . .6.1.1 Symbols in the program window 126. . . . . . . . . . . . . . . . . . . . . . . . . . . . . . . . . . . . . . . . . . . . . . . . .6.1.2 Program status line 128. . . . . . . . . . . . . . . . . . . . . . . . . . . . . . . . . . . . . . . . . . . . . . . . . . . . . . . . . . . .
6.2 Setting work velocity (program override) 129. . . . . . . . . . . . . . . . . . . . . . . . . . . . . . . . . . . . . . . . . .
6.3 Stop reactions 130. . . . . . . . . . . . . . . . . . . . . . . . . . . . . . . . . . . . . . . . . . . . . . . . . . . . . . . . . . . . . . . . .6.3.1 Ramp--down braking 130. . . . . . . . . . . . . . . . . . . . . . . . . . . . . . . . . . . . . . . . . . . . . . . . . . . . . . . . . . .6.3.2 Path--maintaining Emergency Stop 130. . . . . . . . . . . . . . . . . . . . . . . . . . . . . . . . . . . . . . . . . . . . . . .6.3.3 Maximum braking 130. . . . . . . . . . . . . . . . . . . . . . . . . . . . . . . . . . . . . . . . . . . . . . . . . . . . . . . . . . . . . .6.3.4 Short--circuit braking (dynamic braking) 131. . . . . . . . . . . . . . . . . . . . . . . . . . . . . . . . . . . . . . . . . . .6.3.5 Warning and safety instructions 131. . . . . . . . . . . . . . . . . . . . . . . . . . . . . . . . . . . . . . . . . . . . . . . . . .
6.4 Manual program execution (jog mode) 132. . . . . . . . . . . . . . . . . . . . . . . . . . . . . . . . . . . . . . . . . . . .6.4.1 Program run mode “Go”, “Single Step” or “I--Step” 132. . . . . . . . . . . . . . . . . . . . . . . . . . . . . . . . . .

Operator Control
6 of 224
BedienungBHR4.1 08.01.03 en
6.4.2 BCO run 133. . . . . . . . . . . . . . . . . . . . . . . . . . . . . . . . . . . . . . . . . . . . . . . . . . . . . . . . . . . . . . . . . . . . . .6.4.3 Executing individual program lines 135. . . . . . . . . . . . . . . . . . . . . . . . . . . . . . . . . . . . . . . . . . . . . . . .6.4.4 Program start backwards 136. . . . . . . . . . . . . . . . . . . . . . . . . . . . . . . . . . . . . . . . . . . . . . . . . . . . . . .6.4.5 Stopping program execution 137. . . . . . . . . . . . . . . . . . . . . . . . . . . . . . . . . . . . . . . . . . . . . . . . . . . . .6.4.6 Resetting a program (Reset) 137. . . . . . . . . . . . . . . . . . . . . . . . . . . . . . . . . . . . . . . . . . . . . . . . . . . .6.4.7 Continuing a program 138. . . . . . . . . . . . . . . . . . . . . . . . . . . . . . . . . . . . . . . . . . . . . . . . . . . . . . . . . . .
6.5 Automatic program execution 139. . . . . . . . . . . . . . . . . . . . . . . . . . . . . . . . . . . . . . . . . . . . . . . . . . . .6.5.1 BCO run 139. . . . . . . . . . . . . . . . . . . . . . . . . . . . . . . . . . . . . . . . . . . . . . . . . . . . . . . . . . . . . . . . . . . . . .6.5.2 Stopping program execution 139. . . . . . . . . . . . . . . . . . . . . . . . . . . . . . . . . . . . . . . . . . . . . . . . . . . . .6.5.3 Continuing a program 139. . . . . . . . . . . . . . . . . . . . . . . . . . . . . . . . . . . . . . . . . . . . . . . . . . . . . . . . . . .
6.6 Deselecting a program 141. . . . . . . . . . . . . . . . . . . . . . . . . . . . . . . . . . . . . . . . . . . . . . . . . . . . . . . . . .
7 Monitor 143. . . . . . . . . . . . . . . . . . . . . . . . . . . . . . . . . . . . . . . . . . . . . . . . . . . . . . . . . .
7.1 Inputs/outputs 143. . . . . . . . . . . . . . . . . . . . . . . . . . . . . . . . . . . . . . . . . . . . . . . . . . . . . . . . . . . . . . . . .7.1.1 Digital inputs 144. . . . . . . . . . . . . . . . . . . . . . . . . . . . . . . . . . . . . . . . . . . . . . . . . . . . . . . . . . . . . . . . . .7.1.2 Digital outputs 146. . . . . . . . . . . . . . . . . . . . . . . . . . . . . . . . . . . . . . . . . . . . . . . . . . . . . . . . . . . . . . . . .7.1.3 Analog Outputs 148. . . . . . . . . . . . . . . . . . . . . . . . . . . . . . . . . . . . . . . . . . . . . . . . . . . . . . . . . . . . . . . .7.1.4 Gripper 150. . . . . . . . . . . . . . . . . . . . . . . . . . . . . . . . . . . . . . . . . . . . . . . . . . . . . . . . . . . . . . . . . . . . . . .7.1.5 Automatic External 151. . . . . . . . . . . . . . . . . . . . . . . . . . . . . . . . . . . . . . . . . . . . . . . . . . . . . . . . . . . . .7.1.5.1 Inputs 151. . . . . . . . . . . . . . . . . . . . . . . . . . . . . . . . . . . . . . . . . . . . . . . . . . . . . . . . . . . . . . . . . . . . . . . .7.1.5.2 Outputs 152. . . . . . . . . . . . . . . . . . . . . . . . . . . . . . . . . . . . . . . . . . . . . . . . . . . . . . . . . . . . . . . . . . . . . . .
7.2 Rob. Position 156. . . . . . . . . . . . . . . . . . . . . . . . . . . . . . . . . . . . . . . . . . . . . . . . . . . . . . . . . . . . . . . . . .7.2.1 Cartesian 156. . . . . . . . . . . . . . . . . . . . . . . . . . . . . . . . . . . . . . . . . . . . . . . . . . . . . . . . . . . . . . . . . . . . .7.2.2 Joint 157. . . . . . . . . . . . . . . . . . . . . . . . . . . . . . . . . . . . . . . . . . . . . . . . . . . . . . . . . . . . . . . . . . . . . . . . .7.2.3 Incremental 158. . . . . . . . . . . . . . . . . . . . . . . . . . . . . . . . . . . . . . . . . . . . . . . . . . . . . . . . . . . . . . . . . . .7.2.4 Master/slave display 159. . . . . . . . . . . . . . . . . . . . . . . . . . . . . . . . . . . . . . . . . . . . . . . . . . . . . . . . . . . .
7.3 Variable 160. . . . . . . . . . . . . . . . . . . . . . . . . . . . . . . . . . . . . . . . . . . . . . . . . . . . . . . . . . . . . . . . . . . . . .7.3.1 Single 160. . . . . . . . . . . . . . . . . . . . . . . . . . . . . . . . . . . . . . . . . . . . . . . . . . . . . . . . . . . . . . . . . . . . . . . .7.3.2 Overview 162. . . . . . . . . . . . . . . . . . . . . . . . . . . . . . . . . . . . . . . . . . . . . . . . . . . . . . . . . . . . . . . . . . . . .7.3.2.1 Monitor 162. . . . . . . . . . . . . . . . . . . . . . . . . . . . . . . . . . . . . . . . . . . . . . . . . . . . . . . . . . . . . . . . . . . . . . .7.3.2.2 Configure 163. . . . . . . . . . . . . . . . . . . . . . . . . . . . . . . . . . . . . . . . . . . . . . . . . . . . . . . . . . . . . . . . . . . . .7.3.2.3 Display 163. . . . . . . . . . . . . . . . . . . . . . . . . . . . . . . . . . . . . . . . . . . . . . . . . . . . . . . . . . . . . . . . . . . . . . .7.3.3 Cyclic Flags 164. . . . . . . . . . . . . . . . . . . . . . . . . . . . . . . . . . . . . . . . . . . . . . . . . . . . . . . . . . . . . . . . . . .7.3.4 Flags 165. . . . . . . . . . . . . . . . . . . . . . . . . . . . . . . . . . . . . . . . . . . . . . . . . . . . . . . . . . . . . . . . . . . . . . . . .7.3.5 Counter 166. . . . . . . . . . . . . . . . . . . . . . . . . . . . . . . . . . . . . . . . . . . . . . . . . . . . . . . . . . . . . . . . . . . . . . .7.3.6 Timer 167. . . . . . . . . . . . . . . . . . . . . . . . . . . . . . . . . . . . . . . . . . . . . . . . . . . . . . . . . . . . . . . . . . . . . . . . .
7.4 Diagnosis 168. . . . . . . . . . . . . . . . . . . . . . . . . . . . . . . . . . . . . . . . . . . . . . . . . . . . . . . . . . . . . . . . . . . . .7.4.1 Oscilloscope 169. . . . . . . . . . . . . . . . . . . . . . . . . . . . . . . . . . . . . . . . . . . . . . . . . . . . . . . . . . . . . . . . . .7.4.2 Log book 169. . . . . . . . . . . . . . . . . . . . . . . . . . . . . . . . . . . . . . . . . . . . . . . . . . . . . . . . . . . . . . . . . . . . .7.4.2.1 Display 169. . . . . . . . . . . . . . . . . . . . . . . . . . . . . . . . . . . . . . . . . . . . . . . . . . . . . . . . . . . . . . . . . . . . . . .7.4.2.2 Configuration 173. . . . . . . . . . . . . . . . . . . . . . . . . . . . . . . . . . . . . . . . . . . . . . . . . . . . . . . . . . . . . . . . . .7.4.3 CROSS Log book 174. . . . . . . . . . . . . . . . . . . . . . . . . . . . . . . . . . . . . . . . . . . . . . . . . . . . . . . . . . . . . .7.4.4 Caller Stack 175. . . . . . . . . . . . . . . . . . . . . . . . . . . . . . . . . . . . . . . . . . . . . . . . . . . . . . . . . . . . . . . . . . .7.4.5 Interrupts 177. . . . . . . . . . . . . . . . . . . . . . . . . . . . . . . . . . . . . . . . . . . . . . . . . . . . . . . . . . . . . . . . . . . . .7.4.6 Safety circuit 178. . . . . . . . . . . . . . . . . . . . . . . . . . . . . . . . . . . . . . . . . . . . . . . . . . . . . . . . . . . . . . . . . .7.4.7 Web Diagnosis 178. . . . . . . . . . . . . . . . . . . . . . . . . . . . . . . . . . . . . . . . . . . . . . . . . . . . . . . . . . . . . . . .
7.5 Windows 179. . . . . . . . . . . . . . . . . . . . . . . . . . . . . . . . . . . . . . . . . . . . . . . . . . . . . . . . . . . . . . . . . . . . . .
7.6 Help 180. . . . . . . . . . . . . . . . . . . . . . . . . . . . . . . . . . . . . . . . . . . . . . . . . . . . . . . . . . . . . . . . . . . . . . . . . .7.6.1 Online help 180. . . . . . . . . . . . . . . . . . . . . . . . . . . . . . . . . . . . . . . . . . . . . . . . . . . . . . . . . . . . . . . . . . . .7.6.1.1 Message window 180. . . . . . . . . . . . . . . . . . . . . . . . . . . . . . . . . . . . . . . . . . . . . . . . . . . . . . . . . . . . . .7.6.1.2 Log book 181. . . . . . . . . . . . . . . . . . . . . . . . . . . . . . . . . . . . . . . . . . . . . . . . . . . . . . . . . . . . . . . . . . . . .

7 of 224
BedienungBHR4.1 08.01.03 en
7.6.1.3 Inline forms 182. . . . . . . . . . . . . . . . . . . . . . . . . . . . . . . . . . . . . . . . . . . . . . . . . . . . . . . . . . . . . . . . . . .7.6.1.4 Error display 183. . . . . . . . . . . . . . . . . . . . . . . . . . . . . . . . . . . . . . . . . . . . . . . . . . . . . . . . . . . . . . . . . .7.6.2 Online Help -- Contents/Index 184. . . . . . . . . . . . . . . . . . . . . . . . . . . . . . . . . . . . . . . . . . . . . . . . . . . .7.6.3 Info 189. . . . . . . . . . . . . . . . . . . . . . . . . . . . . . . . . . . . . . . . . . . . . . . . . . . . . . . . . . . . . . . . . . . . . . . . . .
8 Menu structure 193. . . . . . . . . . . . . . . . . . . . . . . . . . . . . . . . . . . . . . . . . . . . . . . . . .
8.1 General 193. . . . . . . . . . . . . . . . . . . . . . . . . . . . . . . . . . . . . . . . . . . . . . . . . . . . . . . . . . . . . . . . . . . . . . .
8.2 File 195. . . . . . . . . . . . . . . . . . . . . . . . . . . . . . . . . . . . . . . . . . . . . . . . . . . . . . . . . . . . . . . . . . . . . . . . . .
8.3 Program... 199. . . . . . . . . . . . . . . . . . . . . . . . . . . . . . . . . . . . . . . . . . . . . . . . . . . . . . . . . . . . . . . . . . . .8.3.1 “Program” in the navigator 199. . . . . . . . . . . . . . . . . . . . . . . . . . . . . . . . . . . . . . . . . . . . . . . . . . . . . .8.3.2 “Program” at programming level 201. . . . . . . . . . . . . . . . . . . . . . . . . . . . . . . . . . . . . . . . . . . . . . . . . .8.3.3 “Program” in the editor 203. . . . . . . . . . . . . . . . . . . . . . . . . . . . . . . . . . . . . . . . . . . . . . . . . . . . . . . . . .
8.4 Configure 205. . . . . . . . . . . . . . . . . . . . . . . . . . . . . . . . . . . . . . . . . . . . . . . . . . . . . . . . . . . . . . . . . . . . .
8.5 Monitor 209. . . . . . . . . . . . . . . . . . . . . . . . . . . . . . . . . . . . . . . . . . . . . . . . . . . . . . . . . . . . . . . . . . . . . . .
8.6 Setup 213. . . . . . . . . . . . . . . . . . . . . . . . . . . . . . . . . . . . . . . . . . . . . . . . . . . . . . . . . . . . . . . . . . . . . . . .
8.7 Commands 218. . . . . . . . . . . . . . . . . . . . . . . . . . . . . . . . . . . . . . . . . . . . . . . . . . . . . . . . . . . . . . . . . . .
8.8 Technology 221. . . . . . . . . . . . . . . . . . . . . . . . . . . . . . . . . . . . . . . . . . . . . . . . . . . . . . . . . . . . . . . . . . . .
8.9 Help 224. . . . . . . . . . . . . . . . . . . . . . . . . . . . . . . . . . . . . . . . . . . . . . . . . . . . . . . . . . . . . . . . . . . . . . . . . .

Operator Control
8 of 224
BedienungBHR4.1 08.01.03 en

1 Running up / shutting down the controller
9 of 224
BedienungBHR4.1 08.01.03 en
1 Running up / shutting down the controller
1.1 General
The KR C... control cabinet contains the power and control electronics for the robot. Apartfrom the main switch, all the operator control elements of the controller are located on theKCP (KUKA Control Panel) hand programming unit.
Running up the controller presupposes that the initial start--up procedure has been carriedout correctly and that the system is set up ready for production.
The meaning of the symbols, icons and particular font conventions is explained in thechapter [About this Documentation].
TheKRC1orKRC2control cabinet doormay only beopenedby askilled andappropriatelytrained electrician for the purpose of service work. On completion of the work, the controlcabinet door must be carefully closed again to avoid dirt deposits and to preventunauthorized access!
The cabinet door of the KR C1 or KR C2 must be closed again immediately after servicework, otherwise the cooling effect of the internal airflow is lost. Failure to do so can causethe controller to overheat and fail.

Operator Control
10 of 224
BedienungBHR4.1 08.01.03 en
1.2 Operator control elements on the control cabinet “KR C1”
The robot system and controller are switchedon and off with the main switch.A padlock fitted to the main switch can beused to prevent it reliably from being switchedon accidentally (e.g. during maintenancework on the robot system).
Main switch
0
1o
A flap gives access to a floppy disk drive anda CD--ROM drive, the ports COM1 and LPT1and the status LED (Control ON).
Computer drives and ports
Cabinet lockThe cabinet lock is protected by a cover,which also serves as the door handle.
Floppy disk drive
CD--ROM drive
COM1
LPT1
ControlON
It is also possible to connect a standard serial mouse to the computer system’s COM1 port.This can even be connected and disconnected during operationwithout having to reboot thesystem. For this reason, COM1 is automatically used by the mouse driver.
Applications and functions that access the COM1 port must be reconfigured to a differentCOM port.
The temporary connection of a keyboard to the corresponding DIN or PS/2 port is alsopossible.
The drives flap on the control cabinet door may only be opened for the purpose of usingthe drives in order to prevent dust andmoisture from entering the drives. Pleasemakesurethat this flap remains closed and latched tight at all other times.

1 Running up / shutting down the controller (continued)
11 of 224
BedienungBHR4.1 08.01.03 en
1.3 Operator control elements on the control cabinet “KR C2”
Cabinet lockThe cabinet lock is protected by a cover,which also serves as the door handle.
The robot system and controller are switchedon and off with the main switch.A padlock fitted to the main switch can beused to prevent it reliably from being switchedon accidentally (e.g. during maintenancework on the robot system).
Main switch
OptionsIf the control cabinet is equipped with extraoptions, their functional status is indicated bythe LEDs.
With the cabinet door open,a CD--ROM drive and afloppy disk drive areaccessible.
Computer drives
Floppy disk drive
CD--ROM drive
It is also possible to connect a standard serial mouse to the computer system’s COM1 port.This can even be connected and disconnected during operationwithout having to reboot thesystem. For this reason, COM1 is automatically used by the mouse driver.
Applications and functions that access the COM1 port must be reconfigured to a differentCOM port.

Operator Control
12 of 224
BedienungBHR4.1 08.01.03 en
The temporary connection of a keyboard to the corresponding DIN or PS/2 port is alsopossible.
In order to prevent dust and moisture from entering the control cabinet, the door may onlybe opened for short periods of time. Make sure that this door is properly closed at all othertimes.
1.4 Operator control elements on the control cabinet “KR C3”
The cable of the KCP (KUKA ControlPanel) is connected to this socket.
KCP connection
The first LED shows whether or not thesystem is switched on. The secondindicates that the computer unit hard driveis being accessed.
Status indication
The entire robot system is switched onand off with this switch.
This button is used to reset the computer(warm start) without having to switch thesystem off and back on again.
On/off switch Reset
CD--ROM drive
Floppy disk drive
IUPS
Both doors on the control module must be kept shut in order to keep dirt out.

1 Running up / shutting down the controller (continued)
13 of 224
BedienungBHR4.1 08.01.03 en
1.5 Running up the controller
After the robot system has been switched on using the main switch on the control cabinet,the computer begins to run up (load) the operating system and the control software. Thisloading process lasts several minutes. Progress is displayed on the KCP display by meansof a progress indicator bar.
The display then shows the main menu for program creation, selection and execution:
0
1o
On
Off

Operator Control
14 of 224
BedienungBHR4.1 08.01.03 en
If the machine data loaded do not match the robot type, a corresponding errormessage is generated when the controller is booted. The robot must not bemovedin this case.
The robot can be moved manually and programs started only if there is no EMERGENCYSTOP situation and -- in the “Automatic” mode -- the drives are switched on.
Information on the operator control elements “EMERGENCY STOP button” and “DrivesON” may be found in the chapter [The KUKA Control Panel KCP], in the section[Operator control elements of the KCP].
1.6 Shutting down the controller
After the robot system has been switched off using the main switch on the control cabinet,the controller shuts down its own software and the operating system. Certain data are auto-matically saved in this procedure (Power OFF function). This only happens, however, if thecontroller was correctly and completely run up beforehand.
0
1o
On
Off

1 Running up / shutting down the controller (continued)
15 of 224
BedienungBHR4.1 08.01.03 en
1.7 Controller response when switched back on
The controller offers two system boot variants:
G Cold start
G Warm restart
1.7.1 Cold start
The cold start behaves in the sameway as the earlier control software versions. No programis selected when the system has booted and the user outputs are set to “FALSE”.
In “Automatic External”mode, theprogram “CELL” is automatically selected andexecuted.
1.7.2 Warmstart
A warm start is intended to keep production downtimes to aminimum in the event of a powerfailure. Once the system has booted, theposition reached in theprogram immediately beforethe power failure is restored. The field buses are reset (even in the event of a fault). Outputsthat were set at the time the systemwas switched off are set again when the system reboots.The processing of the program can then be resumed from the point that had been reachedin the program. In most cases it is no longer necessary to move the cell free.
This variant is activated by default.
Before restarting the system, you must decide whether it is still sensible to resumeprogram execution given that the outputs will be reset or restored. It would not besensible to continue the program, for example, if the robot had lost the component.
From the point of view of the operator, the following things happen in the event of a powerfailure:
-- Short--circuit braking (dynamic braking);
-- The text “Undervoltage” appears in the message window;
-- System variable “$STOPMESS” is set to 1 (True);
-- System variable “$POWER_FAIL” is set to 1 (True);
-- Backup routine starts, all modified files saved;
-- Machine switches off automatically.
The next time the system is booted, the initial state of the user interface is restored. If, forexample, forms were open or a program was loaded into the editor before the power failure,they will not be displayed after the restart.
The state of the kernel system, including programs, block pointer, variable contents, outputs,status messages and acknowledgement messages, is completely restored.
In the case of a restart after software problems, program resumption is only possible inisolated cases.All outstanding changes that have not yet been saved are lost after a shutdown.

Operator Control
16 of 224
BedienungBHR4.1 08.01.03 en
If there was an error present in the kernel system at the time of the power failure, or if thesystem is shut down during a cold start, the system generates the file “vxworks.debug”.KUKA can use this file to analyze the error.The system restart then occurs as a cold start.
If a cold start is actively desired the next time the system is booted, the option “Configure”--> “On/Off options” --> “Force cold Startup” is available for this purpose.
Themenucommand “Force cold startup” does not remain selected, i.e. it must beactivatedeach time a cold start is required.
Further information on the setup and configuration of the warm restart can be found in theProgramming Handbook in the documentation [Configuration], chapter [Configuringthe system].
1.7.2.1 Hardware requirements
Only power modules from version “E” onwards support the backup routine. This can last upto 200 seconds, while older modules automatically switch off after 70 seconds.
In the event of a warm restart, the system configuration at the time of the power failure isrestored. The interpreter is returned to the point at which the program was interrupted, forexample, and the output image is restored. The restoration of the output image placesparticular requirements on the system design.
In manual mode, the output periphery is linked to the system outputs “$PERI_RDY” and“$STOPMESS”. In this way, changes to the status of the cell can only be made if the drivesare switched (enabling switch pressed and Emergency Stop acknowledged).
All peripheral devices which can trigger potentially dangerous movements in thecell must be designed using pulse valve technology. This prevents unintentionalmovements from occurring when the power supply is switched off or back on.
1.7.2.2 Power failure with the system running
In the event of a power failure during normal operation, the robot is stopped by short--circuitbraking (dynamic braking). A corresponding message is generated in the message window.

1 Running up / shutting down the controller (continued)
17 of 224
BedienungBHR4.1 08.01.03 en
The system variables “$STOPMESS” and “$POWERFAIL” are then set to “TRUE”.
An active application should react to the power failure with the KRL command “SYNC( )”.If this message does not appear, a corresponding error message is generated.It makes no differencewhether the power failure was caused by failure of the mains supplyor by pressing the main switch during program execution.
All kernel system files with the archive bit are saved on the hard disk. Once the files are sa-ved, the system waits until the PowerOff wait time has elapsed. This is then followed by oneof two eventualities:
When the wait time elapses the power has returned
The robot system is not switched off and the system variable “$POWER_FAIL” is set to“FALSE” again. The message in the message window must then be acknowledged beforework can be resumed.
When the wait time elapses the power is still absent
The entire kernel system state is backed up on the hard disk in the file “vxworks.freeze” andthe controller is shut down, in a controlled manner, by the battery back--up (see Section 1.8).All system files are saved in the usual way.
The control system is then switched off.
If the battery back--up is not sufficient, in exceptional circumstances files could bedestroyed. In such cases the system attempts a cold start.Loss of mastering may occur if the battery voltage fails before the mastering dataare saved.
When power is restored the controller is automatically run up and selects the program thatwas previously running. Program execution can be resumed from the point at which theprogram was interrupted. There are two ways of doing this:
G If the robot is located on its programmed path (e.g. ramp--down braking), the programcan be started using the “start continue” function.
G If the robot has left its programmed path (e.g. short--circuit braking), a BCO run maybe necessary at the point where the path was left (RET position).
1.7.2.3 Power failure during a cold start
The variable “$POWER_FAIL” is set to the value “TRUE” and the system booting procedureis aborted. In some cases a processor reset may be triggered and a cold start carried outonce the power has returned.
1.7.2.4 Power failure during a restart
The control software is completely restarted. The subsequent sequence of events thencorresponds to that described in Section 1.7.2.2.

Operator Control
18 of 224
BedienungBHR4.1 08.01.03 en
1.7.3 Setting external power supply and user outputs
External power supply
The computer unit in the robot controller can be supplied separately by an external powersupply (option). A 24--volt power source is required here, which works independently of thenormal power supply. In the event of a mains power failure, the computer unit is not shutdown.
Deactivating the user outputs
In the event of a power failure with a functioning external power supply, the user outputs arenot normally deactivated. Should this be desired, however, the variable“IO_SYS_DOWN_ON_24V” must be set to “TRUE”.
When power returns, the user outputs are restored.

1 Running up / shutting down the controller (continued)
19 of 224
BedienungBHR4.1 08.01.03 en
1.8 Battery charge monitoring
Normally, when the system is shut down, or in the event of a power failure, the robot systemdata are automatically backed up. The batteries used for backing up the computer systemare accommodated in the control cabinet.
1.8.1 KR C1 response
If the battery voltage drops too far during the backup procedure (below 22 V), an errormessage is generated in the message window.
If this message is generated during normal operation, a short--circuit has occurredin the battery.
No error message is generated as a result of disconnecting the batteries during normaloperation.
The error message can have the following causes:
G The batteries are not fully charged.
Cause: System switched on/off many times in quick succession.
Remedy: Leave the robot controller running for at least 10 hours, so that thebatteries can be completely recharged. If this does not help, the batteryis defective.
G One or both batteries are defective.
Remedy: Replace both batteries immediately, WITHOUT switching off the robotcontroller (could result in faulty files or damage to the operating system).
Use only batteries that have been specially released by KUKA. No guarantee canotherwise be provided for the correct functioning of the system.

Operator Control
20 of 224
BedienungBHR4.1 08.01.03 en
1.8.2 KR C2 response
If the battery voltage drops too far during the backup procedure (below 22 V), an errormessage is generated in the message window.
If this message is generated during normal operation, a short--circuit has occurredin the battery.
No error message is generated as a result of disconnecting the batteries during normaloperation.
The current state of the batteries is saved at the end of the backup procedure. Next time thesystem is booted, a corresponding message is generated:
Voltage below 22 volts
This message indicates that enough voltage remains to back up the system data.
Voltage below 19 volts
If this message appears, operating system or robot system data may be damaged as thecomputer was switched off before completion of the backup procedure. The system isswitched off in order to protect against an exhaustive discharge (and thus destruction) of thebatteries.
These messages can have two causes:
G The batteries are not fully charged.
Cause: System switched on/off many times in quick succession.
Remedy: Leave the robot controller running for at least 10 hours, so that thebatteries can be completely recharged. If this does not help, the batteryis presumably defective.
G One or both batteries are defective.
Remedy: Replace both batteries immediately, WITHOUT switching off the robotcontroller (could result in faulty files or damage to the operating system).
Use only batteries that have been specially released by KUKA. No guarantee canotherwise be provided for the correct functioning of the system.

1 Running up / shutting down the controller (continued)
21 of 224
BedienungBHR4.1 08.01.03 en
The message in the message window can be neither deleted nor acknowledged. Thismessage is deleted automatically, but not until the next battery backup procedure has beensuccessfully completed without the battery voltage falling too far.
Signal output “$LAST_BUFFERING_NOTOK”
If the battery voltage falls below 22 or 19 volts during the backup procedure, in addition tothe generation of error messages, the output “$LAST_BUFFERING_NOTOK” is set to“TRUE”. This makes it possible to react to the situation accordingly with the peripheralequipment connected.

Operator Control
22 of 224
BedienungBHR4.1 08.01.03 en
1.9 Virus protection
The control software package delivered with the controller includes a virus protectionprogram to protect it from computer viruses.
When the robot system is switched on, the Ikarus Software “Virus Utilities” program isstarted. At the start of the program, an information window is briefly activated and the mainmemory is searched.
It is not possible to remove a virus until the controller has booted completely.
The program “Ikarus--Guard”, which runs in the background, is then started; this is indicatedby an icon in the Windows taskbar.

1 Running up / shutting down the controller (continued)
23 of 224
BedienungBHR4.1 08.01.03 en
This program continually monitors the system’s main memory and drives.
In order to search for or remove viruses manually, it is necessary first to switch to theWindows interface. Depending on the configuration, the user group “Expert” must beaccessed.
Further information about switching to the Windows interface can be found in the chapter[The KUKA Control Panel KCP].
If a virus is discovered during operation, e.g. while accessing a floppy disk or network drive,a corresponding virus warning is generated.
If this happens, please start the Virus--Utilities program via the Windows Start menu. Openthe Start menu using the keyboard shortcut “CTRL” + “ESC” and select the relevant programusing the arrow keys. Then press the Enter key.
The following window is then opened:

Operator Control
24 of 224
BedienungBHR4.1 08.01.03 en
The virus scanner does not, by default, intervene in the execution of the KRC software. Thisdefault setting must be changed in order to be able to search for or delete a virus. To do this,open the “Options” menu and select the entry “Settings”.
Activate the following option in the window which now opens and accept the settings bypressing “OK”:

1 Running up / shutting down the controller (continued)
25 of 224
BedienungBHR4.1 08.01.03 en
Activate the option“Remove virus”
Now select the directories which are to be searched.
Start the virus scanner by selecting the “Scan” function in the menu of the same name andpressing the Enter key.

Operator Control
26 of 224
BedienungBHR4.1 08.01.03 en
The virus scanner then searches the specified drives and directories. Every virus detectedby the scanner is indicated in adialogwindowandcanbedeletedby confirming themessage.
If files in the operating systemor robot control software are infected by viruses, thesoftware in question should be reinstalled as a precautionary measure once theviruses have been deleted.
Finally, a summary is displayed of the drives searched and the viruses found.

1 Running up / shutting down the controller (continued)
27 of 224
BedienungBHR4.1 08.01.03 en
Further information about the virus scanner can be found in the instructions delivered withthe scanner.
It is in your own interest to make sure that you always use the latest version of the virusscanner.

Operator Control
28 of 224
BedienungBHR4.1 08.01.03 en

2 The KUKA Control Panel KCP
29 of 224
BedienungBHR4.1 08.01.03 en
2 The KUKA Control Panel KCP
2.1 General
The KUKA Control Panel, referred to hereafter as “KCP”, forms the interface between manand machine and is used for easy operation of the “KR C...” robot controllers. All elementsrequired for programming and operator control of the robot system, with the exception of themain switch, are located directly on the KCP. Due to its ergonomic design and its lightness,the KCP can be used not only as a console unit but also as a handheld unit. The holdingdomes and enabling switches on the back of the KCP are arranged in such a way that theKCP can be easily used by both left--handed and right--handed people.
The VGA color--graphic LCD display helps to visualize operator and programming actions.If you have already worked with the operating system “Windows”, you will find many familiarfeatures and elements on the user interface.
The following description gives you an overview of the KCP’s operator control elements andgraphical user interface.

Operator Control
30 of 224
BedienungBHR4.1 08.01.03 en
2.2 Operator control elements of the KCP
EMERGENCY STOP button
The EMERGENCY STOP button is the mostimportant safety element. This red slam push-button is pressed in dangerous situations andcauses the drives of the robot to be switchedoff immediately.Before the drives can be switched on again,the EMERGENCY STOP button must bereleased. To do so, turn the top of the buttonclockwise until it audibly disengages. Theassociated EMERGENCY STOP message inthe message window must then be acknow-ledged by pressing the softkey “Ack”.Pressing the EMERGENCY STOP buttonactivates path--oriented braking.
Before theEMERGENCYSTOPbutton is released, thesituation thatcaused thestopto be triggered, and if necessary its consequences, must first be rectified.
Drives ON
Pressing this pushbutton switches the drivesof the robot on.These can only be switched on under normaloperating conditions (e.g. no EMERGENCYSTOP button pressed, safety gate closed,etc.).If the “Manual” mode is set, this pushbuttonhas no function (see also “Mode selection”).
Drives OFF
Pressing this pushbutton switches the drivesof the robot off. The brakes of the motors arealso engaged after a slight delay and keepthe axes in their positions.If the “Manual” mode is set, this pushbuttonhas no function (see also “Mode selection”).Drives OFF activates dynamic braking.

2 The KUKA Control Panel KCP (continued)
31 of 224
BedienungBHR4.1 08.01.03 en
Using this keyswitch you can switch betweenthe following operating modes:
Test 1The robot moves only as long as one ofthe enabling switches (on the rear of theKCP) is held down.Movements are executed at a reducedvelocity.
Test 2The robot moves only as long as one ofthe enabling switches (on the rear of theKCP) is held down.Movements are executed at the pro-grammed velocity.
AutomaticThe robot executes the selected pro-gram automatically and is monitoredusing the KCP.Movements are executed at the pro-grammed velocity.
ExternalThe robot executes the selected pro-gram automatically and is controlledusing a host computer or a PLC.Movements are executed at the pro-grammed velocity.
Mode selection
If the operating mode changes while the program is running, dynamic braking is activated.
Automatic operation is only possible with the safety circuit closed.
Further information can be found in the chapter [Executing, stopping and resettingprograms].

Operator Control
32 of 224
BedienungBHR4.1 08.01.03 en
An action that has been started can beaborted at any time using the Escape key.This includes, for example, open inline formsand status windows.Menus opened by mistake can also beclosed again, one by one, by pressing thiskey.
CSE
Escape key (ESC)
With this key, you can switch between theprogram, status and message windows ifthey are available.The background of the selected (activated)window is highlighted in color.This activation is also called the “focus” inthis handbook.
Window selection key
OPTS
Pressing this key stops a program that isrunning.Path--maintaining braking is carried out andthis can be acknowledged in automatic mode.To resume a program that has been stopped,press the “Program start forwards” key.
Program STOP
Program start forwards
This key is used to start a selected program.A program is only be started if the drives areswitched on and there is no EMERGENCYSTOP situation.Releasing the “Program start forwards” keyin jog mode (T1 or T2) triggers path--maintaining braking.

2 The KUKA Control Panel KCP (continued)
33 of 224
BedienungBHR4.1 08.01.03 en
To start the robot in the jog mode -- T1 and T2 -- one of the enabling switches must be helddown and then the “Program start forwards” key must be pressed. This start key must beheld down during program execution.
Program start backwards
By pressing this key, the motion blocks of theselected program are executed step by steptowards the beginning of the program.The robot is thus moved in reverse directionalong the path originally programmed.This movement is used, for example, forsubsequently teaching intermediate points incircular motions.Releasing the “Program start backwards” keytriggers path--maintaining braking.
This function is only availablein the operating modes T1(Test1) and T2 (Test2).
Enter key
This operator control element correspondsto the “Enter” or “Return” key that you knowfrom a PC keyboard.It is used to conclude commands, confirmentries in forms, etc.
Arrow keysz " # !
The arrow keys are used to-- change the position of theedit cursor, and-- move between boxes in inline forms and
parameter lists.To do so, press the corresponding arrow key.The functions, including the repetitionfunction and the repetition rate, are similar tothose of a PC keyboard.

Operator Control
34 of 224
BedienungBHR4.1 08.01.03 en
Space Mouse
This operator control element is used for themanually controlled motion of all 6 axes(degrees of freedom) of the robot. Themagnitude of the deflection affects thevelocity of the robot.Alternatively, the --/+ status keys on the right-hand side of the display can also be used.See also chapter [Manual traversing of therobot].
Menu keys
These keys are used to open a menu in themenu bar (at the top of the display).You can select from the menu that is openedas follows:
-- by using the (# ") arrow keys, whichhighlights the selected menu item incolor, and then pressing the Enter key
or-- by using the numeric keypad to enter
the numbers preceding the desiredmenu item.
A menu can be closed one step at a time bypressing the Escape key as often as required.
-- +
Status keys
The status keys (on the left and right of thedisplay) are used for selecting operatingoptions, switching individual functions andsetting values.The respective functions are graphicallyindicated by icons in the status key bar. Seealso Section 2.4 (Status key bar).

2 The KUKA Control Panel KCP (continued)
35 of 224
BedienungBHR4.1 08.01.03 en
Softkeys
These operator control elements are used toselect the functions indicated in the softkeybar (at the bottom of the display).The functions available are dynamicallyadapted, i.e. the assignment of the softkeybar is altered.Further information can be found in Section2.4 (Softkey bar).
The numeric keypad is used for enteringnumbers. On a second level, the numerickeypad is assigned cursor controlfunctions.The “NUM” key on the keyboard ispressed briefly to switch between theselevels.
The “NUM” box in the status line of thedisplay indicates the currently active functionof the numeric keypad:
Numeric input activated
Cursor control functions activated
Numeric keypad
HOMEJumps to the beginningof the line in which theedit cursor is positioned.
LDELDeletes the line inwhich the edit cursoris positioned.
PGUPMoves one screentowards the beginningof the file.
UNDOCancels the last entry(not yet implemented).
TABTab jump
PGDNMoves one screentowards the end ofthe file.END
Jumps to the end ofthe line in which theedit cursor is positioned.
INSSwitches between insertand overwrite modes.The set mode is indicatedin the status line as follows:
DELDeletes the characterto the right of the edit cur-sor.
CTRLControl key; e.g. forprogram--specificcommands.
Arrow zBackspace key;deletes the character tothe left of the edit cursor.

Operator Control
36 of 224
BedienungBHR4.1 08.01.03 en
If the shift key is pressed once, the nextcharacter will be typed in upper case. Totype upper--case characters, the shift keymust be held down while the charactersare entered. It is also possible to switch tocontinuous upper--case characters (CapsLock) using the keyboard shortcut“SYM”+“SHIFT”. For control purposes,”Caps” in the status line will be changedfrom gray to highlighted.
Keyboard
You can switch between lower--case andupper--case letters by means of the“SHIFT” key.
Caps Lock inactive
Caps Lock active
Punctuation marks and special characters are available on asecond keyboard level. You can switch to this level bypressingthe “SYM” key.If the “SYM” key is pressed once, the corresponding punctua-tion mark or special character will be typed next. To obtain alocking function, this key must be held down while charactersare entered.
In certain applications, e.g. auxiliary programs, it is possibleto control functions by means of key combinations(e.g. “ALT”+“TAB”). On the KCP, the “ALT” key is locatedin the position shown on the left.
The “CTRL” key is located on the numeric keypad.Before the “CTRL” key can be used, the numeric keypad mustbe switched to the cursor control functions (see the description“Numeric keypad”).
The “SHIFT”, “ALT”, “CTRL” and “SYM” keys remain activated for one keystroke, i.e. if the“SHIFT” key is pressed, for example, and then released, it is active for the next keystroke.

2 The KUKA Control Panel KCP (continued)
37 of 224
BedienungBHR4.1 08.01.03 en
2.3 The rear of the KCP
Program startforwards
Enabling switch
Enabling switch
Space Mouse
Enabling switch
Connections
Rating plate
Reserved forsubsequent ap-plications.
Enabling switch
Ethernet port

Operator Control
38 of 224
BedienungBHR4.1 08.01.03 en
2.4 Graphical user interface (GUI)
The display of the KUKA Control Panel is subdivided into several areas with variousfunctions. These are dynamically adapted to the different requirements during operation.
The elements of the graphical user interface include the menu bar, the status key bars andthe softkey bar, the program window, the inline forms, the status andmessage windows anda status line.
These are illustrated below on the basis of examples. The assignment of the menu, statusand softkey bars depends on the applications installed.
2.4.1 Settings for brightness and contrast
For the sakeof greater clarity of thegraphical user interface, both thebrightness and contrastof the LCD display can be adjusted.
Themanual traversing function must be switched off first before the brightness and contrastcan be changed. The status key “Traversing mode” is located at the top left of the display.
The two status keys on the righthand side of the display are used for setting the brightnessand contrast. The respective values can be changed from0...15 by pressing the correspond-ing +/-- status key.
2.4.2 Function keys
Menu bar
Robot controller functions are groupedtogether in the menu bar.These groups (menu items) must be openedusing the menu keys (above the display) toaccess the next function level.Further information on themenukeys canbefound in Section 2.2.
Status key bars
The status key bars show the changeablefunctions of the status keys to the left andright of the display.The appearance of, or the functions assignedto, the status keys change during executionof the program.
Further information on the status keys canbe found in Section 2.2.

2 The KUKA Control Panel KCP (continued)
39 of 224
BedienungBHR4.1 08.01.03 en
Softkey bar
The softkey bar, which adapts itself dynami-cally, offers functions that can be selectedusing the softkeys (at the bottom of thedisplay).
Further information on the softkey bar canbe found in Section 2.4.6.
2.4.3 Input/output windows
Edit cursor
Block pointer (program pointer)
The program window shows the contents ofthe selected program. If there is no programselected, a list of the available programs isdisplayed in the program window.Locatedbetween the line number and the textof the instruction, or statement, is a yellowarrow pointing right, the “block pointer”. Thisindicates the program line that is currentlybeing executed.Another marker is the “edit cursor”, a verticalred line. The edit cursor is located at thebeginning of the line that is currently beingedited.Further information on the use of the blockpointer is provided in Section 6.4.3.
Program window
Status window
The status window is opened as required fordisplay purposes (e.g. assignment of outputs)or for entry of data (e.g. during tool calibration).
You canmove between the input boxes usingthe “�” and “�” arrow keys.

Operator Control
40 of 224
BedienungBHR4.1 08.01.03 en
The controller communicates with the operatorvia the message window. Notification, status,acknowledgement, wait and dialog messagesare displayed here.
Message window
Each type of message has a specific symbolassigned to it. Further information can befound in Section 2.4.5.
If the message text does not fit in one line, the remainder of the text is automatically cut.
Do you want to teach point “PointOfNoReturn” (TOOL_DATA[1], $WO
In order to view the entiremessage text, select the relevant line using thearrow keys. Thenpress the Enter key. The complete message text is then displayed.
The “ESC” key takes you back to the normal display.
Do you want to teach point “PointOfNoReturn” (TOOL_DATA[1],$WORLD, #BASE)
Inline formSomeof theprogram functions require valuesto be entered.These values are entered in an input mask(inline form) or selected from inline sub-menus.In this way, you ensure that the programmedinstructions always have the correct format.
You can move between the input boxes using the “�” and “�” arrow keys.

2 The KUKA Control Panel KCP (continued)
41 of 224
BedienungBHR4.1 08.01.03 en
2.4.4 System status
Status line (status bar)
The status line provides a collection of infor-mation on important operating statuses.This includes information on the status of thePLC or a program.More detailed information on the indicationsof the status line can be found in Section2.4.6.

Operator Control
42 of 224
BedienungBHR4.1 08.01.03 en
2.4.5 Messages
The symbols displayed in the message window have the following meaning.
Notification messages contain information or indicate operator actions, programmingerrors and operator errors. They are purely for information purposes and do not interruptprogram execution.
Start key required
This message appears after a program has been selected.
Statusmessages indicate the status of the system. They are also informational in characterand can interrupt the application program to a certain extent. Statusmessages are automati-cally deleted when the status that triggered them is no longer applicable.
EMERGENCY STOP
This message is generated if, for example, the EMERGENCY STOP button has beenpressed or a safety gate opened.
Acknowledgement messages frequently appear following a status message (e.g. EMER-GENCYSTOP) andmust be explicitly confirmed. They indicate disruption to programexecu-tion.
Confirm EMERGENCY STOP
Acknowledgementmessages stop robot operation until the causeof the error has beenelimi-nated and the message confirmed.
Waitmessagesaregenerated if a program is runningand await condition is beingexecuted.
WAIT FOR $IN[1]==TRUE
The robot controller is stopped until the condition is fulfilled or the program reset. In thisexample the system is waiting for a signal at input 1.
Theoperatormust respond todialogmessages.The result is stored in the relevant variable.The program is stopped until the message is acknowledged, and subsequently resumed.
Do you want to touch point “P1”?
The “yes” and “no” softkeys are now offered in the softkey bar. When one of the two softkeysis pressed, the message is deleted from the message window.

2 The KUKA Control Panel KCP (continued)
43 of 224
BedienungBHR4.1 08.01.03 en
2.4.6 Status bar
The status bar gives you information about important operating states.
Numbers are entered using the numeric keypad.
The numeric keypad’s cursor control functions are activated.
Upper--case characters are switched on (all characters will be writtenin upper case)
Upper case characters are deactivated (both lower and upper--casecharacters can be entered)
Red: The “Submit” interpreter has been stopped.
Green: The “Submit” interpreter is running.
Gray: The “Submit” interpreter has been deselected.
Green: The drives are ready.
Red: The drives are not ready.
Yellow: The block pointer is located in the first line of theselected program.
Red: The selected and started program has been stopped.
Green: A program has been selected and is currently beingexecuted.
Gray: No program has been selected.
Black: The block pointer is located in the last line of theselected program.

Operator Control
44 of 224
BedienungBHR4.1 08.01.03 en
This box indicates the name of the selected program.
This box indicates the block number of the program line currently beingexecuted.
Operating mode in which a host computer or PLC assumes control ofthe robot system (Automatic External).
Operating mode (Automatic).
Operating mode T2 (manual mode/jog mode).
Operating mode T1 (manual mode/jog mode).
The Program override (the traversing velocity) in this example is set at100% of the process velocity.
The Jogoverride (formanual traversing); in this example the set traversingvelocity is 50%.
The name of the robot is shown here.
The current system time.

2 The KUKA Control Panel KCP (continued)
45 of 224
BedienungBHR4.1 08.01.03 en
2.4.7 Toggling to the Windows interface
It is possible to toggle to theWindows interface (only at Expert level) using various keyboardshortcuts. To do this, make sure that the “NUM” display in the status line is deactivated, sothat you can use the numeric keypad’s control functions.
Cursor control functionsactivated
2.4.7.1 Alt--Tab
This combinationmakes it possible to toggle to another active program. These could include,for example, the programs “KR C...” and “Kuka--Cross 3”. Hold the “ALT” key down andrepeatedly press the “TAB” key in the numeric keypad until the desired program is indicated.Then release both keys.
+

Operator Control
46 of 224
BedienungBHR4.1 08.01.03 en
2.4.7.2 Alt--Escape
This returns you to the previous active application. Hold the “ALT” key down and repeatedlypress the “ESC” key. Then release both keys.
+ CSE
2.4.7.3 CTRL--Escape
The key combination “CTRL”+“ESC” allows you to open the Windows Start menu in orderto call a different application using the arrow keys.
+ CSE

2 The KUKA Control Panel KCP (continued)
47 of 224
BedienungBHR4.1 08.01.03 en
2.4.8 Windows mouse emulation using keys
This function enables you to move the mouse cursor using keyboard shortcuts and emulatethe left and right mouse buttons. This option is deactivated by default.
Activate mouse operation by pressing the “SYM” key and then the “Enter” key. The functioncan be disabled again in the same way.
+ Mouse emulationactivated
Standard mouseoperation
Themouse cursor can bemoved in the desired direction using the arrow keys. If a key is helddown, the mouse cursor moves with increasing speed in the desired direction.
The Enter key replaces the left mouse button.
The space--bar functions as the right mouse button.
The middle mouse button and “Drag and Drop” functions cannot be emulated.

Operator Control
48 of 224
BedienungBHR4.1 08.01.03 en

3 Coordinate systems
49 of 224
BedienungBHR4.1 08.01.03 en
3 Coordinate systems
3.1 GeneralTomove the robot manually, using the SpaceMouse or the traversing keys, you must selecta coordinate system on which the robot movements are to be based.
For this purpose, you can choose from the following four systems, the use of which isexplained in greater detail further on in this chapter.
Joint coordinate systemEach robot axis can be individually moved in positive or negative direction;
WORLD coordinate systemFixed, rectangular coordinate system whose origin is located at the base of the robot;
BASE coordinate systemRectangular coordinate system which has its origin on the workpiece that is to beprocessed;
TOOL coordinate systemRectangular coordinate system, whose origin is located in the tool.
The robot moves in accordance with the reference coordinate system selected. This hasthe effect that the robot movements are different in, say, the TOOLcoordinate system fromthose in the BASE coordinate system. More detailed information on this can be found inthe following descriptions of the individual coordinate systems.
The reference coordinate system can only be changed in the “Manual traversing” mode. Thestatus key “Traversing mode” at the top left of the display must show either the “SpaceMouse” or “Traversing keys” symbol.
To select the desired coordinate system, repeatedly press the status key on the KCPillustrated below until the symbol for the desired coordinate system appears in the status keybar.
-- +
Further information can be found...
G ...in the chapter [Manual traversing of the robot] for information on moving the robotwith the Space Mouse or the traversing keys.
G ...in the documentation [Start--up], chapter [Calibration -- Tools and workpieces] forinformation on calibrating tools and workpieces.

Operator Control
50 of 224
BedienungBHR4.1 08.01.03 en
3.2 Joint coordinate system
In the joint coordinate system, each robot axis can be individually moved in positive ornegative axis direction. This can be done using the traversing keys or the Space Mouse, theSpace Mouse allowing 3 or 6 axes to be moved simultaneously.
The following traversing keys/movements of theSpaceMouse enable each axis to bemovedindividually:
-- +
-- +
-- +
-- +
-- +
-- +
Traversing keys Space Mouse

3 Coordinate systems (continued)
51 of 224
BedienungBHR4.1 08.01.03 en
3.3 WORLD coordinate system
The WORLD reference coordinate system is an absolute (fixed), rectangular, cartesiancoordinate system, the origin of which is generally located inside the work cell. The origin ofthe reference system remains in the same position when the robot moves, i.e. it does notmove with it.On delivery, the origin of the WORLD coordinate system is located in the base of the robot.
Position ofoperator
Information regarding the Space Mouse:The World coordinate system corresponds with that of the Space Mouse if the operator(KCP) is standing directly in front of the robot in the position illustrated above. It is alsopossible to communicate a different operator (KCP) position to the system in order that thecoordinate systems correspond with one another, thus ensuring that handling is kept assimple and safe as possible.
The following traversing keys/movements of theSpaceMouse enable each axis to bemovedindividually:
-- +
-- +
-- +
-- +
-- +
-- +
Manual traversing keys Space Mouse
Further information on the SpaceMousemay be found in the chapter [Manual traversingof the robot], in the section [Moving the robot with the Space Mouse].

Operator Control
52 of 224
BedienungBHR4.1 08.01.03 en
3.4 BASE coordinate system
The BASE coordinate system is a rectangular, cartesian coordinate system, the origin ofwhich is located in an external tool. This could be a welding gun, for example. If you haveselected this system as reference coordinate system, the robot moves parallel to the axesof the workpiece. The BASE coordinate system only moves in the case of a workpiece thatis fixed to a mathematically coupled external kinematic system.
The following traversing keys/movements of theSpaceMouse enable each axis to bemovedindividually:
-- +
-- +
-- +
-- +
-- +
-- +
Manual traversing keys Space Mouse
On delivery, the origin of the BASE coordinate system is located in the base of the robot.

3 Coordinate systems (continued)
53 of 224
BedienungBHR4.1 08.01.03 en
3.5 TOOL coordinate systemThe TOOL coordinate system is a rectangular, cartesian coordinate system, the origin ofwhich is located in the tool. This coordinate system is generally orientated in such a way thatits X axis is identical to the working direction of the tool. The TOOL coordinate systemconstantly follows the movement of the tool.
The following traversing keys/movements of theSpaceMouse enable each axis to bemovedindividually:
-- +
-- +
-- +
-- +
-- +
-- +
Manual traversing keys Space Mouse
On delivery, the origin of the TOOL coordinate system is located at the center of the robotflange.

Operator Control
54 of 224
BedienungBHR4.1 08.01.03 en

4 Manual traversing of the robot
55 of 224
BedienungBHR4.1 08.01.03 en
4 Manual traversing of the robot
4.1 General
Manual traversing is used formanually controlledmovement of the robot to teachdestinationpoints, for example, or to move the robot free after one of its axes has violated one of itssoftware limit switches.
The robot has a total of six axes as standard, which are defined as follows:
Overview:Position and direction of rotationof the robot axes
For manually traversing the robot, the mode selector switch must be set to “Jog mode” -- T1or T2. Manual traversing is not possible with the switch in the positions “Automatic” and“Automatic External”.
The current setting of the mode selector switch is displayed in the status line:
Further information on the operator control element “Mode selector switch” can be foundin the chapter [The KUKA Control Panel KCP].
The robot can be manually traversed only if there is no EMERGENCY STOP situation.

Operator Control
56 of 224
BedienungBHR4.1 08.01.03 en
If a robot axis runs against one of its software limit switches, it is immediately switched off.The robot can then be moved out of this position manually in the joint coordinate system.All the other axes remain unaffected.
Please note:If one or more of the robot axes hits its end stop without being braked and at morethan 20 cm/s (manual velocity set by themanufacturer), the buffer concerned mustbe replaced immediately.If this happens to axis 1 of a wall--mounted robot, its rotating column must bereplaced.

4 Manual traversing of the robot (continued)
57 of 224
BedienungBHR4.1 08.01.03 en
4.2 Selecting the traversing mode
The following traversing modes are available for manual traversing of the robot:
G Manual traversing switched off
Intended solely for program execution or operation in “Automatic” mode;
G Moving the robot with the “Space Mouse”
For simultaneous movement of 3 or 6 axes, depending on the setting of the degreesof freedom;
G Moving the robot with the traversing keys
In order to move each axis individually.
To make your selection, repeatedly press the status key “Traversing mode” until the symbolfor the desired traversing mode appears in the status key bar.
For the purposes of enhancing your overview of the robot movement, the positions of theaxes can be shown in a status window. To do this, the menu key “Monitor” is pressed andone of the options in the submenu “Rob. Position” is selected.

Operator Control
58 of 224
BedienungBHR4.1 08.01.03 en
4.3 Selecting the kinematic system
The traversing keys can be used to move both the standard robot axes and external axes,as well as any external kinematic systemswhich have beenconfigured. To select thedesiredaxis or kinematic system, repeatedly press the status key shown below.
-- +
The type and number of options available depend on your system configuration.
First ensure that manual traversing with the traversing keys or Space Mouse is activated.Otherwise, moving the external axes will not be possible. Details canbe found in Section 4.2.
G Robot
Only the 6 robot axes A1...A6 (joint coordinate system) or X,Y,Z,A,B,C (referencecoordinate system) can be moved
G External axes
Here you can move only the external axes (E1...E6)
G Robot and external axes
Themain axes of the robot (A1...A3 or X,Y,Z) and the first 3 external axes (E1...E3) canbe moved
Here the main axes (A1...A3 or X,Y,Z) and the external axes (E4...E6) can be moved
If you move the robot using the Space Mouse (axes A1...A6 or X,Y,Z,A,B,C), you canmove the external axes (E1...E6) using the status keys. To do so, keep the enablingswitch held down.
Further information about external axes can be found in the separate documentation[External Axes].

4 Manual traversing of the robot (continued)
59 of 224
BedienungBHR4.1 08.01.03 en
4.4 Selecting the coordinate system
After you have selected the Space Mouse or the traversing keys, you can now choose thereference coordinate system on which the robot movements are to be based. In manualtraversing, the individual axes then move in relation to the system selected.
The following reference coordinate systems can be selected:
G Joint coordinate system
Each robot axis can be individually moved in positive or negative direction.
G WORLD coordinate system
A fixed, rectangular coordinate system which has its origin at the base of the robot.
G BASE coordinate system
Rectangular coordinate system, whose origin is located in the workpiece.
G TOOL coordinate system
Rectangular coordinate system, whose origin is located in the tool.
The robot moves in accordance with the reference coordinate system selected. This hasthe effect that the robot movements are different in, say, the TOOLcoordinate system fromthose in the BASE coordinate system.
If the wrist axes A4 and A6 are in alignment (e.g. in the mastering position), axis A5 mustfirst bemoved in the joint coordinate system in order to avoid theerrormessage “Commandacceleration exceeded A4”.
In the extendedwrist axis position (A4 and A6 in alignment), there is the danger thatan external energy supply system (if present) may be wound around the wrist axis.
Further information on the extended wrist axis position can be found in the documentation[User Programming], in the chapter [Motion], section “Infinitely rotating axes”.
If the robot is moved through the extended position (axes A2 and A3 in a straightline), axis A3may abruptlydrop 15--20cmbefore the commandvelocity is exceededand the axis switched off.

Operator Control
60 of 224
BedienungBHR4.1 08.01.03 en
To select the desired coordinate system, repeatedly press the status key on the KCPillustrated below until the symbol for the coordinate system illustrated above appears in thestatus key bar.
-- +
For further information on the subject “reference coordinate systems” please refer to thedocumentation [Operator Control], chapter [Coordinate systems].
As standard, when the robot is delivered, the BASE and TOOL coordinate systems are notcalibrated.If the BASE coordinate system ($BASE) is not calibrated, it corresponds to the WORLDcoordinate system which is usually situated in the base of the robot.If the TOOL coordinate system ($TOOL) is not calibrated, it is situated at the center of therobot flange.

4 Manual traversing of the robot (continued)
61 of 224
BedienungBHR4.1 08.01.03 en
4.5 Jog override (manual traversing velocity)
In some cases (e.g. moving to destination points during teaching) it is of vital importance toreduce the traversing velocity. Only in this way can points be addressed precisely andcollisions with tools/workpieces be avoided.
The “Jog override” function, which is only available in the “Manual traversing” mode, can beused for this purpose. The status key “Traversing mode” (at the top left of the display) mustshow the symbol “Space Mouse” or “Traversing keys”.
You can now alter the jog override setting by means of the “+/--” status key to the right of thesymbol “Override” (at the bottom right of the display). The current setting is displayed bothin the symbol and in the status line.
With the Space Mouse, the velocity can be further decreased by reducing the deflection ofthe mouse (velocity proportional to the deflection).
In modes “T1” and “T2”, the Jog override can also be altered during program execution.
The Jog override increment can be increased. To do this you must activate the option“Jog--OV Steps” in the “Configure -- Jogging” menu. The value is then no longer altered inincrements of 1% but changes between 1, 3, 10, 30, 50, 75 and 100 per cent of the valuespecified in the machine data.
If you have selected the joint coordinate system as the reference coordinate system, thejog override refers to the specific axis.If a rectangular coordinate system is set (e.g. WORLD coordinate system) the jog overriderefers to the axis with the longest trajectory (leading axis). The motions of all other axesare synchronized with the leading axis.

Operator Control
62 of 224
BedienungBHR4.1 08.01.03 en
4.6 Moving the robot with the Space Mouse
4.6.1 General
If you have selected the Space Mouse as the operator control element using the status key“Traversing mode”, you can now move the robot in 3 or 6 axes (degrees of freedom) at thesame time. The Space Mouse is assigned a coordinate system that stays the same in allreference coordinate systems.
Please refer to the section [Selecting the traversing mode] for information on selectingthis traversing mode.
If you pull the Space Mouse towards you in the positive X direction, for example, the robotaxes will likewisemove in the positive direction in the reference coordinate system. This alsoapplies to the Y and Z axes.
Turning the SpaceMouse about its X axis, for example, likewise causes the tool center pointto rotate about the X axis of the set reference coordinate system. This again applies equallyto the Y and Z axes.
Please refer to the section [Selecting the coordinate system] for more information oncoordinate systems.
It is only possible to move the robot manually if you first hold down one of the enablingswitches (located on the back of the KCP) and then operate the SpaceMouse. If either theenabling switch or the Space Mouse is released while the robot is moving, it is stoppedimmediately.
For robot motions in the world coordinate system, the function “Mouse position” is alsoavailable.
For certain applications, e.g. fine positioning or tool calibration, it is useful not to move therobot in 6 axes simultaneously. For this reason, theaids “Degrees of freedom” and “Dominantaxis” are available to reduce the number.

4 Manual traversing of the robot (continued)
63 of 224
BedienungBHR4.1 08.01.03 en
4.6.2 Mouse position
In order to ensure intuitive operator control when traversing the robot using the SpaceMouse, the operator can inform the controller of his position.
This function is reached by pressing the menu key “Configure” and executing the option“Jogging” --> “Mouse position”.
The default setting for the mouse position is 0 degrees (in the positive X direction the robotwill move towards the operator). To ensure that the deflection of the Space Mousecorresponds to the motion direction, the operator should stand in front of the robot.

Operator Control
64 of 224
BedienungBHR4.1 08.01.03 en
If the operator nowmoves to the left of the robot andwishes to again move the robot towardshimself, he no longer has to rethink what he is doing. Themouse position is simply set to 90degrees. This causes the world coordinate system to be rotated by 90 degrees in the robotcontroller.
The same Space Mouse motion as before will once again move the robot towards theoperator.
You can change the position of the 6Dmouse by pressing the corresponding softkeys. Eachtime the softkey “+” is pressed, the world coordinate system is rotated an additional 45degrees in a clockwise direction. The softkey “--” rotates the coordinate system in a counter-clockwise direction.
The KCP symbol in the status window alsomoves each time the softkey is pressed, and thusalways indicates the current position.
The softkey “Close” accepts the current mouse position and closes the status window.
When switching to “AUT” (Automatic) or “EXT” (Automatic External) mode, the mouseposition is automatically reset to 0 degrees.

4 Manual traversing of the robot (continued)
65 of 224
BedienungBHR4.1 08.01.03 en
Pressing the softkey “+” twice shifts the mouse position 90 degrees clockwise. Theoperator is standing to the left of the robot in this case.

Operator Control
66 of 224
BedienungBHR4.1 08.01.03 en
4.6.3 Degrees of freedom of the Space Mouse (Mouse configuration)
The number of axes which can be moved simultaneously using the Space Mouse can belimited. This is done using the function “Degrees of freedom”.
This function is reached by pressing the menu key “Configure” and executing the option“Jogging” --> “Mouse configuration”.
A status window opens in which you can set the degrees of freedom.
Degrees of freedom of theSpace Mouse
Axis selection
all Axis (6D)
Dominant mode
A total of three options are available:
Unlimitedfunctionality
Motion of thewrist axes
Motion of themain axes

4 Manual traversing of the robot (continued)
67 of 224
BedienungBHR4.1 08.01.03 en
4.6.3.1 Motion of the main axes
The functionality of the Space Mouse is here restricted to motion of the main axes A1, A2and A3. Only pulling or pushing the Space Mouse, as shown in the figure below, movesthe robot. How the robot moves depends on the reference coordinate system of the robotthat has been set. Turning the Space Mouse has no effect on the robot.
Turning the Space Mouse about its coordinate axes therefore has no effect on the robot.
If you have selected a Cartesian (rectangular) coordinate system, you can only move therobot translationally in the X, Y and Z coordinate axes. Several axes usually movesynchronously in this case. If, on the other hand, you have selected the joint (axis--specific)coordinate system, you can only move the robot axes A1, A2 and A3 directly.
Joint reference coordinate system:
4.6.3.2 Motion of the main axes
The functionality of the Space Mouse is here restricted to motion of the wrist axes. Onlyrotating the SpaceMouse, as shown in the figure below,moves the robot. Here too, the typeof movement depends on the reference coordinate system of the robot that has been set.
Pulling and pushing the Space Mouse has no effect on the robot.
In a Cartesian coordinate system, you can only move the robot rotationally about the X, Yand Z coordinate axes. Several axes can also move simultaneously in this case too. If, onthe other hand, you have selected the joint (axis--specific) coordinate system, you can onlymove the robot axes A4, A5 and A6 directly.
Joint reference coordinate system:

Operator Control
68 of 224
BedienungBHR4.1 08.01.03 en
4.6.3.3 Unlimited functionality
With this setting, all 6 axes of the robot can be moved. If a Cartesian coordinate system isselected, pushing or pulling the Space Mouse along its X, Y or Z axis causes the robot tobe correspondingly moved along the X, Y or Z axis of the set reference coordinate system.Rotating the Space Mouse about its X, Y or Z axis similarly causes the tool center point tobe correspondingly rotated about the X, Y or Z axis.
If you select the joint coordinate system, you can specifically move the robot axes A1 to A6:Pushing or pulling (translational motions) along the X, Y and Z coordinate axes of theSpaceMousemoves the robot axesA1, A2andA3. If, on the other hand, you turn theSpaceMouse about its X, Y and Z coordinate axes, you can move the wrist (robot axes A4, A5 andA6).
Joint reference coordinate system:
You can use the settings described above to reduce the number of degrees of freedom from6 to 3, but it is not possible to move just one single axis with the Space Mouse.
It is, however, possible to define a so--called “dominant” axis in order to permit operationwithonly one axis if required.

4 Manual traversing of the robot (continued)
69 of 224
BedienungBHR4.1 08.01.03 en
4.6.4 Dominant axis of the Space Mouse (Mouse configuration)
For various applications, it is useful to limit the function of the SpaceMouse to one robot axis,the so--called “dominant” axis. When this function is switched on, only the coordinate axiswith the greatest deflection of the Space--Mouse is moved.
This function is reached by pressing the menu key “Configure” and executing the option“Jogging” --> “Mouse configuration”.
A status window opens in which you can specify whether only the dominant axis is moved.
Axis selection
all Axis (6D)
Dominant modeDominant axis
The command “Dominant axis” can also be switched on and off using the correspondingstatus key. This status key is only available in the traversing mode “Space Mouse”.
Dominant axisactivated
Dominant axisnot activated

Operator Control
70 of 224
BedienungBHR4.1 08.01.03 en
4.6.4.1 Dominant axis activated
For moving the robot, the coordinate axis of the Space Mouse that is currently given thegreatest deflection is relevant.
In this diagram, the relative deflections ofthe SpaceMouse for axes A1--, A2+ andA3-- are represented by different arrowlengths.
As can be seen, the deflection for A2+ isgreatest in this example.Axis 2 is thus the dominant axis, andonlyaxis 2 is traversed.
As soon as another axis registers agreater deflection, this in turn becomesthe dominant axis.Deflection
of the Space Mouse
4.6.4.2 Dominant axis not activated
Either 3 or all 6 axes can bemoved depending on the setting of the degrees of freedom. Thisis known as a so--called superposedmotion. Manual traversing of 3 or 6 axes simultaneouslyshould primarily be left to experienced users.

4 Manual traversing of the robot (continued)
71 of 224
BedienungBHR4.1 08.01.03 en
4.7 Moving the robot with the traversing keysIf, using the status key “Traversingmode”, you have selected the traversing keys as the inputmedium, you can move the robot in accordance with the set reference coordinate systemby pressing the “+/--” status key.
Please refer to the section [Selecting the traversing mode] for further information onselecting the traversing mode.
-- +
With some robot models, the user interface may vary slightly from the standard interface.With a palletizing robot in axis--specific manual traversingmode, for example, axes A4 andA5 are not available, and in Cartesian traversing mode, angles B and C are not available.
4.7.1 Joint coordinate system
If you have selected the joint (axis--specific) coordinate system, the main and wrist axes A1to A6 will be displayed in the righthand status key bar as soon as you press one of theenabling switches on the rear of the KCP.
In the joint coordinate system, the traversing keys are assigned the axis designationsdepicted below. The arrows shown on the robot axes (A1 to A6) show the direction the axeswill move when the “+” status key is pressed.
The axes are moved in the opposite direction (--) by pressing the side of the status keysmarked “--”.
-- +
-- +
-- +
-- +
-- +
-- +

Operator Control
72 of 224
BedienungBHR4.1 08.01.03 en
4.7.2 Coordinate systems TOOL, BASE, WORLD
If you have selected the “TOOL”, “BASE” or “WORLD” coordinate system, the main axesX, Y and Z, and the wrist axes A, B and C are displayed. Several axes are usually movedsynchronously.
In the world coordinate system, the traversing keys are assigned the axis designationsdepicted below. Here, too, the arrows indicate the positive axis directions.
-- +
-- +
-- +
-- +
-- +
-- +
Please refer to the chapter [Coordinate systems] for detailed information on thereference coordinate systems.
It is only possible to move the robot manually if you first hold down one of the enablingswitches (located on the back of the KCP) and then press the desired traversing key. Ifeither the enabling switch or the traversing key is released, the robot is stoppedimmediately.

4 Manual traversing of the robot (continued)
73 of 224
BedienungBHR4.1 08.01.03 en
4.7.3 Incremental manual traversing
A motion command can be executed step by step using incremental manual traversing. Inthe event of an error it enables the user to move the robot a defined distance or orientationaway from the component. The robot can then be moved step by step back to the previousposition.
The positioning of equidistant points is significantly accelerated using this function.This option can also be used when mastering with the dial gauge.
The following increments can be set as standard:
Incremental manual traversing switched off
Increment set to 100 mm linear (X, Y, Z) or 10 degrees orientation (A, B, C)
Increment set to 10 mm linear (X, Y, Z) or 3 degrees orientation (A, B, C)
Increment set to 1 mm linear (X, Y, Z) or 1 degree orientation (A, B, C)
Increment set to 0.1 mm linear (X, Y, Z) or 0.005 degrees orientation (A, B, C)
To toggle the increment, press the corresponding status key on the righthand side of thedisplay. The “--” key toggles to the next value downwhile the “+” key toggles to the next valueup.
Incremental manual traversing is only available if manual traversing with the traversingkeys has been activated.
To move the robot manually, you must hold down an enabling switch and then press thetraversing key of the desired axis. Once the set increment has been reached, the status keymust be released and pressed again.
The robot keeps moving as long as the jog key remains pressed, and stops by itself after thepreset distance or number of degrees has been reached.
In the case of an interruption, e.g. Emergency Stop, change of operating mode, releasingthe jog key or enabling switch, the robot stops. This terminates the incremental motion thathas been started.
The increments are executed relative to the coordinate system selected.

Operator Control
74 of 224
BedienungBHR4.1 08.01.03 en

5 Navigator
75 of 224
BedienungBHR4.1 08.01.03 en
5 Navigator
5.1 General
The Navigator is a so--called file manager which the operator can use to “navigate” throughthe drives and directory structures. The Navigator can be used to create, select, copy, save,delete and open files.
After the controller has run up, the KCP displays the following screenshot:
The meaning of the symbols, icons and particular font conventions is explained in thedocumentation [Introduction] in the chapter [About this documentation].

Operator Control
76 of 224
BedienungBHR4.1 08.01.03 en
5.2 Graphical user interface
5.2.1 Fundamentals
The Navigator consists of the following four areas:
Directory structure,attributes display orselection list(templates and filters)
Directory or file list
Header
Status line
The following icons and symbols are used in the Navigator:
Drives
Symbol Type Default path
Robot KRC:\
Floppy disk A:\
Hard disk *1 e.g. “Kukadisk (C:\)” or “Kukadata (D:\)”
CD--ROM *1 E:\
Mapped network drive *1 F:\ , G:\ , ...
Backup drive Archive:\
*1: In the default setting, these symbols are not shown below the user group “Expert”*2: If a network connection fails during operation, theNavigator is blockedby theoperating
system until the network error is detected.Operator actions (e.g. select/openprogram)are not possible during this time

5 Navigator (continued)
77 of 224
BedienungBHR4.1 08.01.03 en
Directories and files
Symbol Type Meaning
Directory Normal directory
Directory open Open subdirectory
Archive ZIP file (compressed directory)
Read directory The contents of the subdirectory are being read
Module Program at user level (*.src, *.dat, *.sub)
Module containingerrors
Program at user level which must be correctedbefore being run in the editor
Src file *1 Program file at expert level
Src file *1 Subprogram at expert level
Src file containingerrors *1
Program file at expert level which must becorrected before being run in the editor
Dat file *1 Data list at expert level
Dat file containingerrors *1
Data list containing errors
ASCII file *1 File that can be read using any editor
Other files *1 Binary files which cannot be read in the text editor
*1: These symbols are not shown below the user group “Expert”

Operator Control
78 of 224
BedienungBHR4.1 08.01.03 en
5.2.2 Header
The left side of the header shows the filter or the templates that are available for selection.The right side shows the directory and/or file path.
Filter
The current filter setting isdisplayed above the directorystructure.
In expert mode, the filter canbe set to default to “Modules”or “Detail view”.
The current drive or directory isdisplayed in the directory or filelist.
The filter setting cannot be changed below the user group “Expert”.
Further information about the “filter” can be found in Section 5.2.3.3.Information on the “Expert level” can be found in the Programming Handbook in thedocumentation [Configuration], chapter [Configuring the system], section “Usergroup”.
Template
The template selection is dis-played above the directorystructure.
This selection is only avail-able at Expert level.
The current drive or directory isdisplayed in the directory or filelist.

5 Navigator (continued)
79 of 224
BedienungBHR4.1 08.01.03 en
5.2.3 Directory structure, attributes display, selection list
5.2.3.1 Directory structure
By default, the Navigator displays the directory structure of the current drives or directories.
The current directory structure is normally shown onthe left--hand side of the Navigator. This display variesaccording to the filter that has been set. (More detailedinformation on this can be found in Section 5.2.3.3.)The contents of the drive or directory highlighted incolor are then displayed as a file list on the right--handside of the Navigator.
To select a drive or directory, move the focus to thedesired symbol using the “�” or “�” arrow key.To open or close a directory level, press the Enter key.
Focus
Further drives and directories are available at expertlevel.Here too you can use the “�”, “�” arrow keys or theEnter key.
To switch between the directory structure and the file list, use the “�” or “�” arrow key.

Operator Control
80 of 224
BedienungBHR4.1 08.01.03 en
5.2.3.2 Attributes display
The attributes display is opened by first selecting a file or folder.
Then select the menu key “File” and the option “Attributes”.
This shows further information regarding the file or directory. Several of these options canbe changed.
The arrow keys “�” and “�” can be used tomove the focus to an input box. You can thenentertext or, using the space--bar, select an option.
To move the cursor within an input box, use the “!” or “z” arrow keys. On the “User data”page, you can access the parameter values directly by pressing one of these keys.
The softkey “Tab+” or the Tab key on the numeric keypad can be used to switch between the“General”, “Module info” and “User data” tabs. If you want to use the numeric keypad, the“NUM” display in the status line must be switched off. If this is not already the case, pressthe NUM key next to the numeric keypad.
Using the softkeys “OK” or “Cancel”, you can confirm the changesmade or cancel theaction.
Alternatively, you can use the Enter or ESC keys.
CSE

5 Navigator (continued)
81 of 224
BedienungBHR4.1 08.01.03 en
General
Date and time of file creation, change and mostrecent access
Display of the Windows file attributes which can bechanged. More detailed information about this canbe found in Section 5.2.4.
The current edit mode (“Free”, “FullEdit”, “ProKor”or “ReadOnly”)
The name of the selected file (in this case amodulecomprising one “src” and one “dat” file)
Information about the file type (“Dir”, “Archive”,“Bin”, “Text”, “Module”, “VirtualDir” und “Unknown”),its path and the total amount of memory occupied
Module info
Informationabout the release, the “src” and “dat” filesand the file type (“RobotSRC”, “SubmitSub” or“None”)
Status of the file in the Submit interpreter “State 0”and in the robot interpreter “State 1” (possibilities:“Unknown”, “Free”, “Selected” or “Active”)Switching the kernel system attribute “Visibility”.More detailed information about this can be found inSection 5.2.4.User name, max. 30 characters
Additional comment which can be scrolled using the“�” and “�” arrow keys if required
User data
Parameter “Template” and associated information
Name of the parameter
Any desired additional information can be anchoredin KRLmodules. This could be information about theversion or the template name, for example.
Associated parameter values

Operator Control
82 of 224
BedienungBHR4.1 08.01.03 en
5.2.3.3 Selection list
At present, “Filter” and “Templates” are available in selection lists.
Filter
The menu command “Filter”, which is only available at expert level, opens a window andoffers a choice of the following filter types:
This setting affects the output in the file window
Filter “Module” Filter “Detail”
The appearance of the file list changes depending on the filter that is set.
The arrow keys “�” and “�” can be used to move the focus to the desired filter.
You can use the softkey bar to switch on the selected filter or cancel the action.

5 Navigator (continued)
83 of 224
BedienungBHR4.1 08.01.03 en
Template
At expert level, the softkey instruction “New” opens a window and offers one of the followingtemplates depending on the directory selected:
Which of the templates shown here will be offereddepends onwhich directory the program is to be createdin. For example, a CELL program can only by createdin the directories “R1” and “Program”.
Here again you have the option of accepting the relevant setting or cancelling the action.

Operator Control
84 of 224
BedienungBHR4.1 08.01.03 en
5.2.4 Directory and file list
The contents of the current drive or directory are displayed as a file list on the right--hand sideof the Navigator.
To select a directory or file,move the focus to thedesiredsymbol using the “�” or “�”arrow key.
To open or close a directorylevel, press the Enter key.
At the expert level, the display of the file list can be influenced through the use of the filterfunction. Details can be found in Section 5.2.3.3.
To switch between the directory structure and the file list, use the “�” or “�” arrow key.
The space--bar can be used to select several files permanently or to cancel selections.
To do so, move the focus to thedesired file using the “�” or “�”arrowkey andpress the space--bar. The file in question is nowselected.Press the space--bar again andthe selection is cancelled.Alternatively, more than one filecan be selected using the keycombination “Shift” + “�” or“Shift” + “�”.The ESC key cancels theselection of all the files high-lighted.
Using the filter option “Detail” at expert level, the same file list has the following appearance:

5 Navigator (continued)
85 of 224
BedienungBHR4.1 08.01.03 en
The contents of the file window can be moved left or right using the keys “Alt” + “�” or “Alt”+ “�” in order to enable the desired information to be seen. Alternatively, instead of the “Alt”key you can use the “Shift” key.
5.2.4.1 Pop--up menu
For each selected object (e.g. program list or data list, etc.) a pop--up menu can be openedas an alternative to the pull--down menus and softkeys. Only those commands which canactually be executed at a given moment are available for selection.
There are three different ways of opening the menu:
G Pressing the “!” arrow key;
G Pressing the right mouse button (if a computer mouse is connected);
G Pressing the application key (if a corresponding keyboard is connected to the system).
The pop--up menu, which may look like the example below, is then opened:
Move the focus to the previous/next menu item using the “"” and “#” arrow keys. You canopen a submenu using “!” or the Enter key and close it again using “z” or the ESC key.
Alternatively, you can select a command by pressing the corresponding number on thenumeric keypad. The “NUM” display must be activated in order to do this. The numberspreceding the individual commands are fixed, i.e. the commands are not dynamicallyrenumbered. Thus the experienced user need only remember the numbers relevant to him.

Operator Control
86 of 224
BedienungBHR4.1 08.01.03 en
In somecircumstances, thepop--upmenucannot beopened. This is the case, for example,when the attributes display is open.
The pop--upmenu can also be used in conjunctionwithmultiple directories or files selectedat the same time.
All the menu items that may appear in the pop--up menu are listed below:
0 Select
1 Edit
0 Without parameters
1 With parameters
2 Archive
6 Rename
0 File
1 Data list
2 Error list
4 Copy
7 Duplicate
5 Delete
8 Attributes
3 Cut
5.2.4.2 Additional information
The following additional information is available to the operator:
The title bar gives details about the type of information displayed. This information can alsobe accessed and, to a certain extent, changed using the menu command “File” -->“Properties”.

5 Navigator (continued)
87 of 224
BedienungBHR4.1 08.01.03 en
Creation date including time
File extension, e.g. “SRC”, “SUB”, “UPG” etc.
The first 10...15 characters of the comment
The existing Windows 95 and kernel system attributes
File size in kilobytes
Number of changes made to the file
Date and time of the last change
Directory or file name
5.2.4.3 Windows 95 and kernel system attributes
The “Windows 95” operating system uses the following file attributes:
Attribute Description Meaning
r Read only File can only be read, not deleted
a Archive An attribute used, for example, by backup programs todecide whether or not a file should be saved
h Hidden The file is, by default, not displayed
s SystemThis system file is necessary for the correct functioning ofWindows 95A number of important KRL files also have this attribute
The kernel system uses the following attributes:
Attribute Description Meaning
R Read File can only be read, not deleted
V Visible This file is visible and is displayed in the sequence window
$ Predefined System file
P Parent The program has been selected since the controller was lastrun up
O Old father This file hadalready been selected oncebefore the controllerwas last run up
E Error File contains errors; it must be corrected in the editor beforeit can be selected

Operator Control
88 of 224
BedienungBHR4.1 08.01.03 en
5.2.5 Status line
Information about the number of files, their size, path, progress and other status messagesare displayed in the status line of the Navigator. The appearance of the status line dependson the function called.
Here are several examples showing the possible appearance of the status line:
Contents display (turquoise)
Selection information (turquoise)
User dialog (yellow)
Request for confirmation (gray)
These are confirmed with the Enter key or cancelled by pressing the ESC key.
User entries (green)
Action information (turquoise)
When a request for confirmation is made, a corresponding line is generated,which must be answered via the softkey bar.
Process cancelled

5 Navigator (continued)
89 of 224
BedienungBHR4.1 08.01.03 en
5.2.6 Error display
This option is used for error diagnosis and elimination. When the contents of a directory areread, the program or module, etc., is checked for syntax errors. If any are found, the filescontaining errors are displayed accordingly.
Module containing errors
If the focus is moved to a file marked as containing errors, the appearance of the softkey barchanges as follows:
5.2.6.1 Error list
This softkey opens the error display.

Operator Control
90 of 224
BedienungBHR4.1 08.01.03 en
Additional information concerning the errors that have occurred is listed in the error list.
Title bar with the name of the file
Short description
Error number
Line and column in which the error occurs
Source text line in which the error occurs
Error description
The arrow keys “�” and “�” can be used to select the desired error.
The following commands are available in the softkey bar:
jump to
This command opens the editor on the left--hand side.

5 Navigator (continued)
91 of 224
BedienungBHR4.1 08.01.03 en
So that the line numbers in the error list correspond to those in the editor, the options “AllFOLDs op” and “Detail view” must be activated. These functions are available by defaultonly at the “Expert” user level.
If you wish to open the folds, activate the option “Program” --> “FOLD” --> “All FOLDs opn”.Then select the command “Configure” --> “Miscellaneous” --> “Detail view on/off”.
The line/column numbers in the error list now correspond to those in the editor, whichmakesfault location significantly easier.
If the fault is located within a closed fold, the edit cursor will be positioned on the closedfold.
When the file is closed, a request for confirmation is generated asking if the file should reallybe saved to the hard disk.

Operator Control
92 of 224
BedienungBHR4.1 08.01.03 en
Once the file has been successfully saved, you can verify in the message window whetherthe error has been successfully corrected.
Refresh
The error display window is updated, showing the number of errors that have occurred andthe source text.
Close
The error list is closed.

5 Navigator (continued)
93 of 224
BedienungBHR4.1 08.01.03 en
5.2.6.2 Edit
This command opens the file selected in the file list. This can be either a “SRC” file or a “DAT”file.
Further information about the “Edit” command can be found in Section 5.3.2.
5.2.6.3 Data list
The “DAT” file belonging to the program is loaded for editing. The data list can then bemodified.
5.2.6.4 Delete
The description of this command can be found in Section 5.4.5.

Operator Control
94 of 224
BedienungBHR4.1 08.01.03 en
5.3 “File” menu
File
New
Edit File/Directory
*.DAT
Error list
Archive
Restore
Current selection
Log book
Current selection
All
Applications
Machine data
Configure
Log Data
I/O Drivers
I/O Longtexts
KUKA TechPack
Format floppy disk
Rename
Attributes
Filter
*1
*1
*1
*1: Not available below the user group ”Expert”
Current selection
All
Applications
Machine data
Configure I/O Drivers
I/O Longtexts
KUKA TechPack
UserTech

5 Navigator (continued)
95 of 224
BedienungBHR4.1 08.01.03 en
Open the menu “File” by pressing the corresponding menu key. The following menu is thendisplayed:
*1
*1 The menu command “Filter” is only offered atexpert level.
The following menu commands are available for be selection:
5.3.1 New
To be able to create a folder or module at all, the program window must first be active, i.e.highlighted in color. If it is not, press the “Window selection” key until the program windowis activated.
The folder or module name can be entered in the input line. This name can have amaximumof 24 characters. In the case of programs, a comment may optionally be entered.
The symbol next to the input line indicates whether a folder or a file is being created.
Folder Module
Numbers for folder and program names are entered using the numeric keypad on the KCP.To do this, the “NUM” display in the status line must be deactivated. If this is not the case,please toggle this function.
The menu command “New” is also available in the softkey bar.
If a program has already been selected or there is a program in the editor, you must firsttoggle to the Navigator. No new program can be created until this is done.
5.3.1.1 Create folder
To do this, the focus must be located in the directory structure.
Focus
Then select the command “New” under the menu “File”, or press the corresponding softkey.Enter the desired name of the folder in the input line.

Operator Control
96 of 224
BedienungBHR4.1 08.01.03 en
Create folder
Folder name
To create the folder, press the softkey “OK” or the Enter key.
The desired file is automatically saved on the hard disk and displayed shortly afterwards inthe file window.
5.3.1.2 Create module
To do this, the focus must be located in the file list.
Focus
Then select the command “New” under the menu “File”, or press the corresponding softkey.Enter the desired name of the module in the input line.
Create moduleModule nameComment
A comment can be entered along with the program name for the purpose of easieridentification. The relevant input box in the form is accessed using the “�” arrow key. Thefirst 15 characters of the comment, at most, are displayed in the file list.

5 Navigator (continued)
97 of 224
BedienungBHR4.1 08.01.03 en
The comment can also be altered later in the attributes display. More detailed informationabout this can be found in Section 5.2.3.2.
To accept the program “Prog_10” with the note “Comment”, press the softkey “OK” or theEnter key.
The desired file is automatically saved on the hard disk and displayed shortly afterwards inthe file window.
By following this procedure, a so--called “skeleton program” will be created, the programname being shown in the file list.
If a module with this name already exists, a corresponding message is generated in themessage window.
The softkey “Yes” overwrites the existing file
“No” or “Cancel” rejects the current program creation and closes the inputline
At expert level, in addition to modules other program files can be created. For this purpose,when the command “New” is selected, instead of an input line a window is opened offeringa selection of the various templates available. Further information about filters and templatescan be found in Section 5.2.3.3.
Wherepossible, create user programs in thedirectory “R1\Program” in order to ensure thatthey are automatically saved via the menu item “File” --> “Archive” --> “Applications”.

Operator Control
98 of 224
BedienungBHR4.1 08.01.03 en
5.3.2 Edit
The selected program or Folge is loaded for editing in the editor.
Once the submenu “Edit” has been selected, the following options are available:
5.3.2.1 Open a subdirectory
To do this, the focus must be located in the folder list.
5.3.2.2 Load file into the editor
While a program is being edited, the robot can at the same time be executing anotherprogram in the background.
Example of an “SRC” file
The desired program is displayed in the program window. The assignment of the menu key,softkey and status key bars changes at the same time, in order to make functions availablewhich are necessary for programming the robot.
If you have opened a program which has so far only been initially created, the so--called“skeleton program” is displayed in the programmingwindow as the necessary basis for everyprogram. The following screenshot shows such a skeleton program.

5 Navigator (continued)
99 of 224
BedienungBHR4.1 08.01.03 en
5.3.2.3 Edit a data list
Example of a “DAT” file
5.3.2.4 Open an error list
Example of an error list
A detailed description of the error list can be found in Section 5.2.6.1.Further informationabout programs canbe found in thedocumentation [UserProgramming],chapters [Program editing], [Program commands].

Operator Control
100 of 224
BedienungBHR4.1 08.01.03 en
5.3.3 Print
You can use this command to create printouts of the current selection and the logbook. Thiscan take some time, depending on the amount of data to be printed.
5.3.3.1 Current selection
The selected files are sent to the printer.
File name KRC:\R1\PROG_02.SRC
INIBAS INIA20 INIA10 INIGRIPPER INISPOT INITOUCHSENSE INIUSER INIPTP HOME Vel= 100 % DEFAULT$BWDSTART = TRUE$H_POS=XHOMEPDAT_ACT=PDEFAULTBAS (#PTP_DAT )FDAT_ACT=FHOMEBAS (#FRAMES )BAS (#VEL_PTP,100 )PTP XHOME
PTP P1 Vel= 100 % PDAT1 TOOL:1 BASE:0$BWDSTART = FALSEPDAT_ACT=PPDAT1BAS (#PTP_DAT)...

5 Navigator (continued)
101 of 224
BedienungBHR4.1 08.01.03 en
File name KRC:\R1\PROG_02.DAT
EXTERNAL DECLARATIONSBAS EXTEXT BAS (BAS_COMMAND :IN,REAL :IN )DECL INT SUCCESSA10 EXTA20 EXTGRIPPER EXT...
5.3.3.2 Log book
This command sends the logbook, which can be viewed via the menu “Monitor” -->“Diagnosis” --> “Log book”, to the printer.
.
.
.#9----------------------------------------------------------------08:21:15’254 11.02.2000 No.:5001: File modified /R1/$CONFIG.DATSOURCE: System
#10----------------------------------------------------------------08:21:15’081 11.02.2000 No.:306: Selection activeSource: System
#11----------------------------------------------------------------08:21:14’956 11.02.2000 No.:0: Program KRC:\R1\Prog_02 selected...
Detailed information on the logbook can be found in the Operating Handbook, chapter[Monitor Functions], section [Diagnosis], under “Log book”.

Operator Control
102 of 224
BedienungBHR4.1 08.01.03 en
5.3.4 Archive
This function allows you to save important data to floppy disk.
A request for confirmation is generated which must be answered before the saving processis carried out.
The selected files are archived
The selected files are not archived
If you try to insert an existing file in an archive, the robot name is checked. The robot namein the archive is compared with the name that is set in the controller. If the two names aredifferent, a request for confirmation is generated asking if you really wish to overwrite theexisting archive.
The progress of the operation is displayed in the message window:
Completion of the operation is also indicated:

5 Navigator (continued)
103 of 224
BedienungBHR4.1 08.01.03 en
5.3.4.1 All
The following files are saved to floppy disk:
All
“KRC:\”“C:\KRC\Data\”“C:\KRC\Roboter\Init\”“C:\KRC\Roboter\IR_Spec\”“C:\KRC\Roboter\Log\”“C:\KRC\Roboter\Template\”
The menu command “File” --> “Archive” –> “All” is also offered in the softkey bar.
5.3.4.2 Applications
All programs in the listed folders are saved:
Applications
“KRC:\R1\Program\”“KRC:\R1\System\”“KRC:\Steu\$Config.dat”
5.3.4.3 Machine data
The following files and folders can be selected:
Machine data
“KRC:\R1\MaDa\”“KRC:\Steu\MaDa\”“KRC:\Steu\$Config.dat”“C:\KRC\Roboter\Ir_Spec\”

Operator Control
104 of 224
BedienungBHR4.1 08.01.03 en
5.3.4.4 Configure
The configurations of the following technologies are available:
I/O Drivers
“C:\KRC\Roboter\Init\”
I/O Longtexts
“C:\KRC\Roboter\Init\”
KUKA TechPack
The corresponding registry entries are saved here.
5.3.4.5 Log Data
The log book data, which can be viewed using the diagnostic logbook function, are writtento the hard disk.
Log Data
“C:\KRC\Roboter\Log\”
Detailed information on the logbook function can be found in the chapter [MonitorFunctions], in the section [Diagnosis].For information on printing the logbook data, see Section 5.3.3.
5.3.4.6 Current selection
The selected files are saved on the floppy disk in drive A:\.
The menu command “File” --> “Archive” –> “Current selection” is also available in thesoftkey bar.

5 Navigator (continued)
105 of 224
BedienungBHR4.1 08.01.03 en
5.3.5 Restore
This command enables previously saved ZIP files to be written from floppy back on to thehard disk.
This function is particularly useful, for example, if programs on the hard disk have becomedamaged or if youwish to return aprogram to its original state after substantial changes havebeen made to it. The files on the hard disk are hereby overwritten.
A request for confirmation is thus generated which must be answered before the savingprocess is carried out.
The action will then be displayed in the message window:
After a short wait time the end of the operation is shown:
Restoring succeeded

Operator Control
106 of 224
BedienungBHR4.1 08.01.03 en
5.3.5.1 All
All data, with the exception of log files, are loaded from the floppy disk back onto the harddisk. The I/O drivers are also reconfigured. The user interface is then reinitialized in orderto update any changes, e.g. to the menu structure (MenueKeyUser.ini).
Acknowledge the motion enable following restoration.
All
“KRC:\”“C:\KRC\Data\”“C:\KRC\Roboter\Init\”“C:\KRC\Roboter\IR_Spec\”“C:\KRC\Roboter\Template\”
The menu command “File” --> “Restore” --> “Restr. All” in the softkey bar has the samefunction.
Following reinitialization, the user interface must be reloaded using the command“Configure” --> “Miscellaneous” --> “BOF Reinitialization” in order to ensure that changesto the menu structure (MenuKeyUser.ini) are displayed correctly.
5.3.5.2 Applications
The following directories and files are written back on to the hard disk:
Applications
“KRC:\R1\Program\”“KRC:\R1\System\”“KRC:\Steu\$Config.dat”
5.3.5.3 Machine data
Only machine data are loaded from the floppy disk.
Machine data
“KRC:\R1\MaDa\”“KRC:\Steu\MaDa\”“KRC:\Steu\$Config.dat”“C:\KRC\Roboter\Ir_Spec\”

5 Navigator (continued)
107 of 224
BedienungBHR4.1 08.01.03 en
To restore individual files from the floppy disk, move the focus to the “Archive:\” symbol andopen the directory “Disk” (corresponds to drive A:\). Then switch to the data list, locate thedesired files and paste them using the edit functions (“Program” menu). See also Section5.4.
5.3.5.4 Configure
Only the selected data are loaded back onto the hard disk:
I/O Drivers
“C:\KRC\Roboter\Init\”
I/O Longtexts
“C:\KRC\Data\Kuka_Con.mdb\”
KUKA TechPack
The corresponding registry entries are restored here.
UserTech
“C:\KRC\Roboter\Init\MenueKeyUser.ini”“C:\KRC\Roboter\Init\SoftKeyUser.ini”“C:\KRC\Roboter\Template\”
Once the long text database (Kuka_Con.mdb) has been written back onto the hard drive,the restored version is immediately available.
5.3.5.5 Current selection
Only the selected files or directories in the drive “Archive:\Disk\” are written back to the harddisk.
The menu command “File” --> “Restore” –> “Current selection” has the same function asthe corresponding softkey.

Operator Control
108 of 224
BedienungBHR4.1 08.01.03 en
The floppy disk drive A:\ can be accessed directly at expert level:

5 Navigator (continued)
109 of 224
BedienungBHR4.1 08.01.03 en
5.3.6 Rename
The command “Rename” allows you to change the name or the comment line of a program.
In the right--hand Navigator window, select the file or folder that you would like to rename.Then activate the command “File” --> “Rename” and carry out the desired changes.
You can move to the next input box in the form using the “�” arrow key.
Then confirm the action using the softkey “OK” or the Enter key, or cancel the action bypressing the softkey “Cancel” or the Escape key.
At expert level the file extension (“SRC”, “DAT” or “SUB”) is shown.
CSE

Operator Control
110 of 224
BedienungBHR4.1 08.01.03 en
The renamed file is automatically savedon theharddisk. If a name isenteredwhichalreadyexists, a corresponding error message is displayed in the message window and the actionis cancelled.
Certain folders cannot be renamed, depending on the particular configuration. In this case,the menu command and the corresponding softkey cannot be selected.
5.3.7 Format floppy disk
The contents of a 1.44 MB floppy disk in drive A:\ are deleted using Quickformat.
After the menu item “File” --> “Format floppy disk” is selected, a request for confirmation isgenerated in the message window, which must be answered.
If the formatting has been completed, a corresponding output is generated in the messagewindow.
The floppy disk must not be removed from the disk drive until this message hasappeared in the message window and the LED on the disk drive is no longer lit.Otherwise the disk drive and/or the floppy disk could suffer irreparable damage.

5 Navigator (continued)
111 of 224
BedienungBHR4.1 08.01.03 en
5.3.8 Attributes
Further information about the attributes display can be found in Section 5.2.3.2.
5.3.9 Filter
More detailed information about the “Filter” can be found in Section 5.2.3.3.

Operator Control
112 of 224
BedienungBHR4.1 08.01.03 en
5.4 “Edit” menu
Edit
Mark all
Copy
Paste
Cut
Cancel program
Without parameters
With parameters
Delete
Duplicate
Select
Reset program
*1: Not available as standard below Expert level
*1
(*1): Partially unavailable in the user group “User”
(*1)
To open the “Program”menu, press the correspondingmenu key. The followingmenu is thendisplayed:

5 Navigator (continued)
113 of 224
BedienungBHR4.1 08.01.03 en
5.4.1 Mark all
All directories and files in the file list are selected for editing.
The selection of directories or files can only be cancelled if
G another directory is selected in the directory tree,
G the space--bar is pressedwhen the focus is located on the desired symbol in the file list,
or
G the “ESC” key is pressed.
5.4.2 Copy
Selected directories and files are copied to the clipboard. The copied folders and files canthen be pasted in a different position.
5.4.3 Paste
After a request for confirmation, folders and files from the clipboard are insertedat the currentposition (“Copy”), or moved there (“Cut”).
This command is only available if there are data in the clipboard.

Operator Control
114 of 224
BedienungBHR4.1 08.01.03 en
5.4.4 Cut
Selected folders are first copied to the clipboard.When this is done, the icons of the selectedfolders will appear dimmed.
The file selection can be canceled using the Escape key.
The copied directories and files can then be pasted in a different position. A request forconfirmation is generated here also.
After being inserted, the folders and files are deleted from their original locations.
5.4.5 Delete
The selected files and directories are irrevocably deleted from the hard disk following arequest for confirmation. If you want to delete a program, it must not be currently selectedor being edited. You might first have to deselect the program or close the editor.
Use the arrow keys to select the program you want to delete, then press the menu command“Program” --> “Delete”. A request for confirmation appears in the message window.
Several files can be selected for deletion at the same time. To do this, hold down the “Shift”key while you select the desired files using one of the arrow keys. Files and directoriescannot by default be deleted in the user group “User”. The corresponding softkeys andmenu items cannot be selected.
If you press the softkey “Yes”, the program is deleted. It is then no longer displayed inthe list of programs available.
If you press the softkey “No”, the program remains unchanged.
Pressing the softkey “Cancel” immediately terminates the function.

5 Navigator (continued)
115 of 224
BedienungBHR4.1 08.01.03 en
The menu command “Delete” is also available in the softkey bar.
Files and directories cannot by default be deleted in the user group “User”.
5.4.6 Duplicate
The option “Duplicate” creates a copy of a program. In order to be able to create a copy, youmust select a file in the program window using the arrow keys “�” or “�” and then press thesoftkey “Duplicate”. A form is then opened in which the name of the selected file is offeredas a suggestion.
Program nameComment
On the lefthand side of this inline form is the input box “Name”. Here you can enter a namefor your program, up to 24 characters long. This name must begin with a letter.
You can additionally enter a text for this program. To do so, press the “�” arrow key toposition the edit cursor in the box “Comment” and enter the desired comment.
The entries are saved and the form is closed by pressing the Enter key. The desired programis then created and displayed on the screen.
If you have entered a program name that already exists, an error message is displayed inthe message window:
The menu command “Duplicate” is also available in the softkey bar.

Operator Control
116 of 224
BedienungBHR4.1 08.01.03 en
5.4.7 Select
If you want to execute a program, you can use the menu command “File” --> “Select”. Hereyou can test the program thoroughly.
*1
*1: Not available below the user group “Expert”
A selected program can continue to run in the background while at the same time anotherprogram is being processed in the editor.
5.4.7.1 Without parameters
The desired program is displayed in the program window. The assignment of the menu key,softkey and status key bars changes at the same time, in order to make functions availablewhich are necessary for programming the robot.
If you have opened a program which has so far only been initially created, the so--called“skeleton program” is displayed in the programmingwindow as the necessary basis for everyprogram. The following screenshot shows such a skeleton program.

5 Navigator (continued)
117 of 224
BedienungBHR4.1 08.01.03 en
The menu command “Select -- Without parameters” is also available in the softkey bar.
5.4.7.2 With parameters
At expert level, the entry of parameters is also possible. For this purpose the following formis opened in which the relevant data can be entered:
Additional parameters are necessary if a program requires further entries to be able to run.If, for example, the program “Test.SRC” contains the header
DEF TEST(INT :IN, BOOL :OUT)
an integer value and a boolean value are transferred when the program is called.
Further information about the program window can be found in the documentation [UserProgramming], in the chapter [Program editing].
5.4.8 Cancel program
A program that has previously been selected, i.e. one that is ready for execution, can becancelled via the Navigator. A different program can then be loaded for editing.

Operator Control
118 of 224
BedienungBHR4.1 08.01.03 en
5.4.9 Reset program
Aprogramselected in thebackground can be reset via theNavigator. In thisway theprogramcan be brought back to the initial state it had immediately after it was loaded.

5 Navigator (continued)
119 of 224
BedienungBHR4.1 08.01.03 en
5.5 “Monitor” menu
You can use the submenu “Windows” to toggle between the Navigator, a selected program,and the editor. The function is accessed by pressing the menu key “Monitor” and selectingthe submenu “Windows”.
It is then possible to switch between the two windows.
It is also possible to switch between the program, the Navigator and the editor using thecorresponding softkey.

Operator Control
120 of 224
BedienungBHR4.1 08.01.03 en
5.6 Appendix
5.6.1 Keyboard assignment of the Navigator
The keys of the KCP for controlling the Navigator are assigned in such a way that selectionof files and folders can be carried out using one hand.
Function Keys
General
Change window to/from Folder list andFile list
Toggle numeric keypad to enter eithernumbers or control characters
Used for entering special characters onthe KCP keyboard
Key for special functions in conjunction withthe Windows operating system
Directory structure
Select drive / folder
Open / close drive or folder
File list
Select folder / file
Open folderSelect / edit / display moduleEdit text file
Select a number of adjacent folders or files +

5 Navigator (continued)
121 of 224
BedienungBHR4.1 08.01.03 en
Select individual folders / filesCancel a selection
Cancel all selections CSE
Open pop--up menu
Keyboard shortcuts
Copy +
Cut +
Paste +
The keys “SHIFT” and “SYM” remain activated for one keystroke. If more than one specialor control character is required, the corresponding key can also be held down.For example, if the “Shift” key is pressed once, the next character will automatically betyped in upper case.

Operator Control
122 of 224
BedienungBHR4.1 08.01.03 en
5.6.2 Default settings at User and Expert levels
Visibility of drives and folders User Expert
KRC:\
R1
Program
MaDa
TP
System
Steu
MaDa
Floppy disk (A:\)
Hard disk (C:\)
CD--ROM drive
Network drives
Archive:\
User privilegeswhen creating folders User Expert
R1
KRC:\
Program
MaDa
TP
System
Steu
MaDa
Filter User Expert
Detail
Module

5 Navigator (continued)
123 of 224
BedienungBHR4.1 08.01.03 en
Templates User Expert
Cell
Module
Submit
Expert Module
Expert Submit
Function
Default directories Available templates
R1
Program
MaDa
TP
System
Steu
MaDa
Cell, Expert, Expert Submit, Function, Module,Submit
No
Exp., Exp. Submit, Function, Module, Submit
Exp., Exp. Submit, Function, Module, Submit
Cell, Expert, Expert Submit, Function, Module,Submit
No
No

Operator Control
124 of 224
BedienungBHR4.1 08.01.03 en

6 Executing, stopping and resetting a program
125 of 224
BedienungBHR4.1 08.01.03 en
6 Executing, stopping and resetting a program
A precondition for program execution is that the controller is switched on and the graphicaluser interface (GUI) is active. Information on this can be found in the documentation[Operator Control], in the chapter [Running up / shutting down the controller] and in[The KUKA Control Panel KCP].
6.1 Selecting and opening a program
When the controller is runup, all programs are loaded from the harddisk into the robot’smainmemory.In order to make entries when the message window, for example, is active (highlighted incolor), the program window must first be activated using the window selection key.
Use the “�” or “�” arrow key to select the desiredprogram and then press the softkey “Select”(at the bottom left of the display). The selected program is then displayed in the programwindow.

Operator Control
126 of 224
BedienungBHR4.1 08.01.03 en
6.1.1 Symbols in the program window
Various symbols are used in the program window. Their meanings will be explained in thissection.
Block pointer (program pointer)
The block pointer indicates which line of the program is currently being executed. It is shownas either a yellow or a red arrow.
Block pointer (program pointer)
Current program line
If you want to place the block pointer on a particular line, first move the edit cursor to thedesired position using the arrow keys “"” or “#”. Then press the softkey “Line Sel”. The blockpointer is then placed on the selected line.
The block pointer is only available when a program has been selected, not in the editor.
The appearance of the block pointer changes to reflect whether or not the program line hasalready been executed.
L--shaped arrow (yellow):The motion instruction is being executed in the forward direction, but has not yet beencompleted.
L--shaped arrow (yellow) with plus sign:Here theblock pointer is positionedona closed fold. Themotion instruction is beingexecutedin the forward direction and has not yet been completed. This display is not available belowthe user group “Expert”.
Normal arrow (yellow):The robot has completed the specified motion instruction in the forwards direction.
Normal arrow (yellow) with plus sign:Here, too the block pointer is positioned on a closed fold. The motion instruction has beencompleted. This display is also not available below the user group “Expert”.
L--shaped arrow (red):The motion instruction is being executed backwards, but has not yet been completed.
L--shaped arrow (red) with plus sign:Here theblock pointer is positionedonaclosed fold. Themotion instruction is beingexecutedbackwards and has not yet been completed. This display is not available below the usergroup “Expert”.

6 Executing, stopping and resetting a program (continued)
127 of 224
BedienungBHR4.1 08.01.03 en
Normal arrow (red):The robot has completed the specified motion instruction in the backwards direction.
Normal arrow (red) with plus sign:Here, too the block pointer is positioned on a closed fold. The motion instruction has beencompleted. This display is also not available below the user group “Expert”.
Edit cursor (Input mark)
Theblinkingedit cursor indicates theposition in the programwhere changes are beingmade.
Edit cursor
Characters will, if possible, be inserted or deleted at this position. New commands, on theother hand, will be inserted below the edit cursor.
Direction indicator
This symbol is displayed if the block pointer is not visible in the program window.
Direction indicator
The symbol indicates the required direction for scrolling to get back to the program pointer.
Double arrow (black) pointing up:The block pointer is located higher up. Use the arrow key “"” or “PGUP” to scroll up.
Double arrow (black) pointing down:The block pointer is located lower down. Use the arrow key “#” or “PGDN” to scroll down.
Line breaks
If the command line does not fit in the program window, a line break will be made automati-cally. This will be marked by a small black L--shaped arrow.
Line break
You can prevent the line break at expert level by activating the option “Configure” -->“Miscellaneous” --> “Editor” --> “Linebreak ON/OFF”.

Operator Control
128 of 224
BedienungBHR4.1 08.01.03 en
6.1.2 Program status line
Thestatus line of a programwhich has been selectedor which is in the editor shows theoper-ator additional information about the program.
Line, columnProgram path and name Icon
Program name
The path and the program name of the program which has been selected or is in the editor.
Line/column
The current line and column position at which the edit cursor is located. Characters enteredwill, if possible, be inserted at this position.
Icon
Here the operator can obtain additional information about the loaded program or aboutprogram editing.
Padlock:The file has been opened in write--protected mode. This means that no changes will besaved. A selected program, for example, cannot at the same time be processed in the editor.Likewise, no changes can be made if the opened file has been given the attribute“ReadOnly”. If youneverthelesswant tomake corrections to the file, first remove theattribute“ReadOnly”. To do this, use the option “File” --> “Attributes”. Details can be found in thesection “Navigator”.
Chain:The file indicated is selected or integrated into the selected program.
Clipboard:Data have been copied to the clipboard; they can be inserted at another location. Copyfunctions are available only at the “Expert” user level and above.
ABC with check mark:The option “Configure” --> “Miscellaneous” --> “Detail view” is activated. This function too isavailable only at the “Expert” user level and above.
PTP:An existing inline form has been opened by pressing the softkey “Change”.
PTP with star:A new inline form has been opened.
Crossed--out (green) Start key:The start interlock is active, i.e. the selected program cannot be started. This is the case forexample when a motion command is being inserted or modified.
Question mark:A query dialog in the message window must be responded to. For example, deletion of ablock must first be confirmed by the operator.

6 Executing, stopping and resetting a program (continued)
129 of 224
BedienungBHR4.1 08.01.03 en
6.2 Setting work velocity (program override)
In some cases, e.g. when testing programs, it is of vital importance to reduce the velocityof the robot. The “Program override” function, for which a status key can be found at the topright of the display, can be used for this purpose.
The value can be changed using the+/-- key. The current setting is displayed both in thePOVicon in the status key bar and in the status line.
Dependingon the configuration, theprogramoverride is automatically set to a default valuewhen the mode selector switch is switched to “T2”.
If you want to change the POV in larger steps, it is advisable to activate the option“Program--OV Steps on/off” in the menu “Configure” --> “Override”. The value is then nolonger altered in increments of 1% but changes between 1, 3, 10, 30, 50, 75 and 100 percent.

Operator Control
130 of 224
BedienungBHR4.1 08.01.03 en
6.3 Stop reactions
If a running program is stopped, the EMERGENCY STOP button pressed or a safety gateopened, the robot is stopped. The controller distinguishes here between the following states:
6.3.1 Ramp--down braking
The robot is stopped with a normal braking ramp and remains on its programmed path. Thisoccurs if...
G the “Program start forwards” or “Program start backwards” key has been released injog mode, or
G the “Stop” key has been pressed in “Automatic” or “Automatic External” mode (passivestop);
G the driving condition is no longer present.
6.3.2 Path--maintaining Emergency Stop
The controller attempts to brake the robot on the path with a steeper braking ramp. Thisoccurs if...
G the Emergency Stop button has been pressed in Automatic mode;if the Emergency Stop ramp cannot be completed, short--circuit braking occurs.
G the enabling switch has been released;if the path can no longer be held, the controller switches automatically to the “maximumbraking” state.
G the safety gate to the work cell or the operator safety has been opened in automaticmode;if the path can no longer be held, the controller switches automatically to the “maximumbraking” state.
G the drives have been switched off during program execution;if the path can no longer be held, the controller switches automatically to the “maximumbraking” state.
G the operating mode has been changed during program execution;if the path can no longer be held, the controller switches automatically to the “maximumbraking” state.
6.3.3 Maximum braking
The robot is no longer on its path. This occurs if...
G an axis exceeds its command velocity or acceleration (the command velocity is lowerin jog mode T1 than in T2 or automatic mode);
G a software limit switch has been reached or a command value has been exceeded.
In order to protect the brakes against overheating, the braking energy is calculated alongwith an associated cooling time.
If the braking energy exceeds a certain value, the drives are locked and a status messageis generated in the message window. The message cannot be acknowledged until themotor brakes have cooled, and only then can the robot motion can be resumed.

6 Executing, stopping and resetting a program (continued)
131 of 224
BedienungBHR4.1 08.01.03 en
6.3.4 Short--circuit braking (dynamic braking)
The robot is no longer on its programmed path andmay have left its positioning window. Thisoccurs if...
G the Emergency Stop button has been pressed in jog mode (T1 or T2);
G there is an encoder error;
G the controller is switched off or there is a power failure;
G the line between DSE and RDC has been interrupted.
In the event of short--circuit braking or dynamic braking, theholding brakes of the individualaxes are applied while the motion is still in progress. If this happens frequently while therobot is still moving it leads to significantly increased wear on the holding brakes.
In order to protect the brakes against overheating, the braking energy is calculated alongwith an associated cooling time.
If the braking energy exceeds a certain value, the drives are locked and a status messageis generated in the message window. The message cannot be acknowledged until themotor brakes have cooled, and only then can the robot motion can be resumed.
The system variable “$ON_PATH” provides information about whether the robot is on itsprogrammed path (“TRUE”) or not (“FALSE”).The positioning window is an area in space which can be likened to a tube around theprogrammed path. Its radius is defined in the system variable “$NEARPATHTOL”.
Further information can be found in the documentation [Configuration], chapter[Automatic External] in the section [Signal diagrams].
6.3.5 Warning and safety instructions
When safety devices are being used with “path--maintaining braking”, it must beensured that no--one enters the working range of the robot while the drives are on.The optional function “path--maintaining braking in event of operator safetyviolation” cannot be used in systemswhere there is a risk of people being situatedin the working range of the robot during the deceleration time (these include, forexample, light curtains in loading stations).
Before using the function “path--maintaining braking in event of operator safetyviolation”, the user must carry out a danger analysis and a risk assessment forevery eventuality.

Operator Control
132 of 224
BedienungBHR4.1 08.01.03 en
6.4 Manual program execution (jog mode)
The descriptions in this section presuppose that a program has been selected. If this is notthe case, please follow the procedure described in Section 6.1.
Set the mode selector switch to mode T1 or T2.
If the option “AutoAck” has been activated, all the acknowledgeable messages displayedare acknowledged when the Start key is pressed. These include all the actions whichtrigger themessage “Active commands inhibited” (e.g. moving the robot with the traversingkeys or the Space Mouse).
Further information about “AutoAck” can be found in the Administrator handbook.
6.4.1 Program run mode “Go”, “Single Step” or “I--Step”
If you want to execute a program fully, select the setting “Go”. Then hold down one of theenabling switches (on the back of the KCP) and press the “Program start forwards” key. Theprogram is executed until either the Start key or the enabling switch is released.
If you want to execute a program step by step, choose the setting “Single Step”. Hold downoneof theenabling switches (on the back of theKCP) andpress the “Program start forwards”key. If the motion block has been completely executed, the “Start” key must be released andpressed again. The next motion block is then executed.
In expert mode, the option “Incremental Step” is also available. In this mode a program isexecuted one line at a time (this also applies for a closed fold, although at first glance nothingappears to be happening in such a case). In order to advance through the program the“Program start forwards” key must be released and pressed again at each step.
This symbol indicates reverse traversing using the “Program start backwards” key. Thisfunction cannot be switched manually but appears automatically when the “Program startbackwards” key is pressed. Here again the “Program start backwards” key must be pressedafter every motion command.
The “Program start forwards” key must be held down while the robot is moving, otherwisethe program will be interrupted.

6 Executing, stopping and resetting a program (continued)
133 of 224
BedienungBHR4.1 08.01.03 en
6.4.2 BCO run
For the purpose of ensuring that the robot position corresponds to the coordinates of thecurrent program point, a so--called BCO run (block coincidence) is executed. This is carriedout at reduced velocity (10%). The robot is moved to the coordinates of the motion block inwhich the block pointer is situated.
This is done...
G after a program reset by means of a BCO run to the home position;
G after block selection to the coordinates of the point at which the block pointer is situated;
G after selection of the “CELL” program before the Automatic External modecan bestarted;
G after a new program has been selected;
G after modifying a command;
G after manual traversing in programming mode.
A BCO run is also necessary if the tool center point is located outside the positioningwindow.The following examples are intended to illustrate this:
P5 P6
Positioning window
Tool center point
PTool
Programmed path
The tool center point is still located on the programmed path after the robot has stopped.A BCO run is not therefore required.

Operator Control
134 of 224
BedienungBHR4.1 08.01.03 en
P5 P6
Positioning window
Tool center point
PTool
Programmed path
The tool center point is situated within the positioning window. A BCO run is not requiredhere either.
P5 P6
Positioning window
Tool center point
PTool
Programmed path
The robot has left the positioning window. A BCO run must be carried out.
P5 P6
BCO run to P6
Tool center point
PTool
P5
P6
PTool
P5
P6
Tool center point
If a CIRC motion is left (e.g. through dynamic braking) the necessary BCO run is carriedout directly to the next point.
P5
BCO run
PTool
A BCO run always takes place by the direct route from the current position to thedestination position. It is therefore important to make sure that there are noobstacles on this path in order to avoid damage to components, tools or the robot!

6 Executing, stopping and resetting a program (continued)
135 of 224
BedienungBHR4.1 08.01.03 en
6.4.3 Executing individual program lines
First of all ensure that the mode selector switch is in the jog mode position (T1 or T2).
The program starts at the line indicated by the block pointer (yellow arrow) on the left.
Edit cursor
Block pointer (program pointer)
Program execution starts at the line indicated by the block pointer (yellow arrow) on the left.For the purpose of selecting a particular block in the program, move the edit cursor (verticalred line) to the desired program line with the aid of the arrow keys.
This causes the block pointer to jump to the selected line. The block pointer jumps to theselected line.
Now start the program from the selected line. To do this, press one of the enabling switches(under the KCP) and the “Program start forwards” key.
During program execution, the program pointer (yellow arrow) always moves to the line thatis currently being executed.

Operator Control
136 of 224
BedienungBHR4.1 08.01.03 en
The first program step usually consists of a “BCO run” and must be triggered by pressingan enabling switch and the Start key. When block coincidence is reached a correspondingmessage is generated. At the start of the actual program, release the Start key briefly andpress it again.
The “Program start forwards” key must be held down while the robot is moving, otherwisethe program will be interrupted.
6.4.4 Program start backwards
Using the “Program start backwards” key, a program can be executed in the reversesequence.
For reverse traversing, only the operating modes “Test (T1/T2)” are available.
When the “Program start backwards” key is pressed, all outputs, flags and cycflags arehandled according to the configuration in the Backward.ini file.
If a program is executed using the “Program startforwards” key, the yellow block pointer indicatesthe last motion block addressed.
When the “Program start backwards” key ispressed, the “Program run mode” status keyswitches to reverse traversing.The block pointer, which is now red, then indicatesthe last motion block addressed backwards.
Once the correspondingmotion block has been reached, the “Program start backwards” keymust be released and pressed again. The next motion block is then addressed.
Forwards and reverse traversing are only possible if BCO (block coincidence) exists.
In the case of reverse traversing, all programmed points are addressed with exact position-ing. Approximate positioning is not possible here.

6 Executing, stopping and resetting a program (continued)
137 of 224
BedienungBHR4.1 08.01.03 en
If the robot is moved backwards inside an approximate positioning range, the exactpositioning point of the approximate positioning range is addressed.
P2 (Exact positioning point)
Robot position at changeof direction
Approximate positioning range
P1
P3
Forward direction
Overlapping motions, e.g. weaving or sensor corrections, are not supported during reversetraversing.
If the direction is changed from backwards to forwards between two points, theoutputs of the preceding block are not restored.
6.4.5 Stopping program execution
To stop the program in the jog mode, release the Start key. The program will be stoppedimmediately.
6.4.6 Resetting a program (Reset)
With the menu function “Program” --> “Reset program”, a program that has been stoppedor interrupted can be returned to the initial state it had when loaded.
The yellow block pointer then jumps to the first instruction that can be executed in theindicated program. The selected program can subsequently be restarted.

Operator Control
138 of 224
BedienungBHR4.1 08.01.03 en
After the program has been reset, a BCO run is carried out. This always takes placeby the direct route from the current position to the home position or to the nextpoint. It is therefore important to make sure that there are no obstacles on this pathin order to avoid damage to components, tools or the robot!
6.4.7 Continuing a program
A program that has been stopped or interrupted can be continued by holding down anenabling switch and pressing the Start key.

6 Executing, stopping and resetting a program (continued)
139 of 224
BedienungBHR4.1 08.01.03 en
6.5 Automatic program execution
In normal robot operation, a program is executed cyclically, i.e. when the end of theprogram is reached, program execution automatically continues from the beginning of theprogram.
The following descriptions presuppose that a program has been selected. If this is not thecase, please follow the procedure described in Section 6.1.
Switch the drives of the robot on.
When a program is running, the menu commands “Configure” --> “I/O Driver” --> “DriverReset” and “I/O Reconfigure” are deactivated and cannot be used.
6.5.1 BCO run
Further information can be found in the section [Manual program execution].
Set the mode selector switch to “Automatic” or “Automatic External” mode.
The status line then changes for automatic mode as follows:
In Automatic External mode, the status line has the following appearance:
6.5.2 Stopping program execution
A program can be stopped by pressing the “Program stop” key. The program and the robotare then stopped.
If the drives of the robot have been switched off by means of the “Drives OFF” key, the robotstops and the brakes of the axes are engaged.
6.5.3 Continuing a program
If the drives of the robot have been switched off bymeans of the “Drives OFF” key, the drivesmust first be switchedonagain before theprogram canbe restarted. This is done by pressingthe “Drives ON” key.
OPTS

Operator Control
140 of 224
BedienungBHR4.1 08.01.03 en
If the acknowledgement message for a passive stop is displayed in the message window itmust be acknowledged.
The mode must then be set back to “Automatic” or “Automatic External”.

6 Executing, stopping and resetting a program (continued)
141 of 224
BedienungBHR4.1 08.01.03 en
6.6 Deselecting a program
If you want to deselect a program, press the menu key “Program”. Select the option “Cancelprogram” from the menu that is opened.
To check that the program has been deselected, please ensure that the name of thepreviously selected program no longer appears in the status bar.

Operator Control
142 of 224
BedienungBHR4.1 08.01.03 en

7 Monitor
143 of 224
BedienungBHR4.1 08.01.03 en
7 Monitor
A wide range of functions are grouped together under the menu item “Monitor” giving youan overview of operating states and settings of the robot system.
After selecting the menu key, this menu is opened:
The individual menu options are described in more detail in the following sections.
More detailed information about the handling of menus, inline forms and status windowscan be found in the chapter [The KUKA Control Panel KCP].
7.1 Inputs/outputs
All of the available inputs and outputs can be viewed and some of them also altered bychoosing the menu item “I/O”.

Operator Control
144 of 224
BedienungBHR4.1 08.01.03 en
7.1.1 Digital inputs
Once this option has been selected a status window is opened, displaying the signal statesof the robot controller’s inputs and the configured long texts.
The name of an input can be changed by pressing the softkey “NewName”. This informationis saved in the long text database and is thus available again next time the status windowis opened.
You can open the status window for displaying the 1024 outputs with the aid of the softkey“Outputs”. When you have pressed the softkey, its label and function change. You can returnto the status window for displaying inputs by pressing it again.
You can access the desired input directly via the numeric keypad by entering thecorresponding number (e.g. 524) and waiting.
Inputs can be simulated, i.e. set to fixed values, for the purposes of commissioning or in theevent of errors arising. This makes it possible to test robot programs even if the connectedperipheral equipment is not (yet) operational. This function can only be configured at Expertlevel.

7 Monitor (continued)
145 of 224
BedienungBHR4.1 08.01.03 en
The designation “SIM” identifies simulatedinputs which may be either set or not set.
The designation “SYS” identifies inputswhose value are saved in a systemvariable.
Further information......on simulation of inputs and outputs can be found in the Programming Handbook in thedocumentation [Configuration], chapter [Configuring the system, expert], section[Simulated inputs/outputs]....on the subject of system variables can be found in the Programming Handbook in thedocumentation [Expert Programming], chapter [Variables and declarations], section[System variables and declarations].

Operator Control
146 of 224
BedienungBHR4.1 08.01.03 en
7.1.2 Digital outputs
After this option has been selected a status window is opened, displaying the signal statesof the robot controller’s outputs.
The red LED symbol indicates that theseoutputs are set.
The name of an input can be changed by pressing the softkey “NewName”. This informationis saved in the long text database and is thus available again next time the status windowis opened.
You can switch the output on which the color marker bar is located by pressing the softkey“Change”. This softkey can only be used as long as one of the enabling switches on the rearof the KCP is held down. Furthermore, it is not displayed in the operating mode “Automatic”.
You can open the status window for displaying the 1024 inputs with the aid of the softkey“Inputs”. When you have pressed the softkey, its label and function change. You can returnto the status window for displaying outputs by pressing it again.
You can access the desired output directly via the numeric keypad by entering thecorresponding number (e.g. 524) and waiting. To do this, the function “NUM” must beactivated in the status line.
Outputs can be simulated, i.e. set to fixed values, for the purposes of commissioning or inthe event of errors arising. This makes it possible to test robot programs even if theconnectedperipheral equipment is not (yet) operational. This function canonly be configuredat Expert level.

7 Monitor (continued)
147 of 224
BedienungBHR4.1 08.01.03 en
The designation “SIM” identifies simulatedoutputs which may be either set or not set.
The designation “SYS” identifies outputswhose value are saved in a systemvariable.
Further information......on simulation of inputs and outputs can be found in the Programming Handbook in thedocumentation [Configuration], chapter [Configuring the system, expert], section[Simulated inputs/outputs]....on the subject of system variables can be found in the Programming Handbook in thedocumentation [Expert Programming], chapter [Variables and declarations], section[System variables and declarations].

Operator Control
148 of 224
BedienungBHR4.1 08.01.03 en
7.1.3 Analog Outputs
After this option has been selected a status window is opened, displaying the values of the32 analog outputs.
The output values (ranging from --10 V to +10 V) are displayed in the boxes.
You can open the status window for displaying the 32 analog inputs with the aid of the softkey“Tab +”. The values of these inputs cannot be changed.
You can return to the status window for displaying the 32 outputs by pressing the softkey“Tab +” again.
When the softkey “Change” is pressed, the input box selected using the arrow keys isopened. Enter the new value by means of the numeric keypad.

7 Monitor (continued)
149 of 224
BedienungBHR4.1 08.01.03 en
Press the softkey “OK” in order to let the new settings take effect. The input box closes again.

Operator Control
150 of 224
BedienungBHR4.1 08.01.03 en
7.1.4 Gripper
After this option has been selected a status window is opened, displaying the signal statesof configured grippers.
The red LED symbol indicatesthat this output is set.
The softkeys and status keys described below are only displayed if they have beenactivated via the menu item Configure/Status keys/GRIPPERTech.
The number and type ofgripper that have been se-lected with the status key“Gripper” are displayed in thetop line of the status window.
Using the status key “Manualgripper operation”, you canswitch between the configuredfunctions of the selectedgripper. To do this, one of theenabling switches on the backof the KCP must be held down.
A configured gripper can only be operated in the mode T1 (reduced velocity) or T2(programmed velocity), with the enabling switch located on the back of theKCP held down.
You can use the two softkeys “Continue” and “Previous” or the status key “Gripper” to pagethrough the available gripper forms. The indication of the gripper number on the status key“Gripper” does not change in this case.

7 Monitor (continued)
151 of 224
BedienungBHR4.1 08.01.03 en
7.1.5 Automatic External
After this option has been selected a status window is opened, in which the signal states ofthe “Automatic External” interface can be displayed.
7.1.5.1 Inputs
Status gray: No signal present at this input (FALSE)
Status red: Signal present at this input (TRUE)
Term: Description of the input currently being used
The softkey “Details” changes to a different status window displaying more information: thetype, the name of the variable and the channel number or value.
The type can be a variable (yellow) or an input (green).

Operator Control
152 of 224
BedienungBHR4.1 08.01.03 en
The variable or system variable (“$”) or the name of the input
The value of the input or the channel number
“Normal” switches back to the short version of the display.
The softkey “Outputs” takes you to the corresponding page.
The status window is closed by means of the softkey “Close”.
7.1.5.2 Outputs
Start conditions
This page contains all the status information relevant to the start.
Status gray: No signal present at this output (FALSE)
Status red: Signal present at this output (TRUE)
Term: Description of the output currently being used
You can page through the various pages of the “Outputs” display with the aid of the softkeys“Tab+” and “Tab--”.
The softkey “Details” changes to a different status window displaying more information: thetype, the name of the variable and the relevant output.

7 Monitor (continued)
153 of 224
BedienungBHR4.1 08.01.03 en
The type can only be an output (green).
The variable or system variable (“$”)
The value of the output being used
“Normal” switches back to the short version of the display.
The softkey “Inputs” takes you to the corresponding page.
The status window is closed by means of the softkey “Close”.

Operator Control
154 of 224
BedienungBHR4.1 08.01.03 en
Program state
This page contains all the variables that are relevant to the program state.
Robot position
Here youwill find a list of robot positions including, for example, the various HOMEpositions.

7 Monitor (continued)
155 of 224
BedienungBHR4.1 08.01.03 en
Operation mode
The operating mode currently active is displayed on the last page.

Operator Control
156 of 224
BedienungBHR4.1 08.01.03 en
7.2 Rob. Position
You can display the position of the robot by using the menu item “Rob. Position”.
The following position displays can be selected:
7.2.1 Cartesian
This status window displays the current position of the robot in Cartesian mode. If the statuswindow remains open, you can constantly follow the position and orientation while the robotis in motion.
Cartesian displayWith this display mode, the position of the tool centerpoint (TCP) is displayed in relation to the WORLDcoordinate system in the base of the robot and therotational offset between the two coordinate systems.The entries for “Status” and “Turn” are also displayed.
You can switch between the various windows at any time by pressing the softkeys“Cartesian”, “Axis spec.” and “Increment”.
You can exit and close the status window by pressing the softkey “Close”.

7 Monitor (continued)
157 of 224
BedienungBHR4.1 08.01.03 en
7.2.2 Joint
This status window displays the current position of the robot in joint (axis--specific) mode.If the status window remains open, you can constantly follow the values of the axis angleswhile the robot is in motion.
Axis--specific (joint) displayThe rotational offset of each robot axis is displayedhere in relation to its zero position determined duringmastering.
You can switch between the various windows at any time by pressing the softkeys“Cartesian”, “Axis spec.” and “Increment”.
You can exit and close the status window by pressing the softkey “Close”.

Operator Control
158 of 224
BedienungBHR4.1 08.01.03 en
7.2.3 Incremental
This status window displays the current position of the robot in increments. If the windowremains open, you can read the current display while the robot is in motion.
Incremental displayValues for the increments supplied by the axis drivesare displayed here.
You can switch between the various windows at any time by pressing the softkeys“Cartesian”, “Axis spec.” and “Increment”.
You can exit and close the status window by pressing the softkey “Close”.

7 Monitor (continued)
159 of 224
BedienungBHR4.1 08.01.03 en
7.2.4 Master/slave display
The angular momentum of the master/slave drivesis shown in this status window.
You can switch between the display modes at any time by pressing the softkeys“Mas./Slave”, “Cartesian”, “Axis spec.” and “Increment”.
You can exit and close the status window by pressing the softkey “Close”.
The softkey “Mas./Slave” and the associated status window are only displayed if thecorresponding options are installed.
If the status window remains open, you can constantly follow the position and orientationwhile the robot is in motion.

Operator Control
160 of 224
BedienungBHR4.1 08.01.03 en
7.3 Variable
7.3.1 Single
After this option has been selected a status window is opened, in which the values of thevariables are displayed and can be altered.
List boxes are openedby means of the keycombination ALT + �.
To change the value of a variable, position the cursor in the input box “Name”, using thesoftkey “Name” and enter the name of the variable youwish to change. Then press the Enterkey to confirm this.
The value the variable had when you pressed the Enter key is now displayed in the box“Current value”. If this is not the case, please check the messages in the message window.
As long as the cursor remains in the box “Current value”, the arrow keys “�” and “�” can beused to scroll through the list of variables being edited and/or displayed.
Now press the softkey “New Value” to position the cursor in the input box “New Value”. Enterthe new value for the variable and confirm this by pressing the Enter key again.

7 Monitor (continued)
161 of 224
BedienungBHR4.1 08.01.03 en
After your entry has been accepted by the controller, the new value is displayed in the box“Current value”. If this is not the case, please check the messages in the message window.
In the basic setting, the search for the specified variable begins in the program currentlyselected. If it is not found here, all global data lists are searched.
If you wish to search for the variable in a program other than the one currently selected, youneed to press the softkey “Module”. The input box of the same name is opened. Enter thefile path here for the program you wish to search.

Operator Control
162 of 224
BedienungBHR4.1 08.01.03 en
7.3.2 Overview
7.3.2.1 Monitor
After this option has been selected a status window is opened. The groups of variablesentered in the file ConfigMon.ini are displayed here.
The box “Status” indicates whether or not the line is updated automatically. This symbol isdisplayed if the display is updated automatically.
The name of the input or output is displayed in the box “Name”.
If the box “Variable” exists, the name of the corresponding system variable is displayed.
Value gray: No signal present at the input or output (FALSE)
Value red: Signal present at the input or output (TRUE)
The arrow keys can be used to select a specific element in the group and make certainmodifications. This is done by pressing the softkey “Change”.
It is possible to see from the tabs at the bottom of the status window whether or not furtherdisplay groups are available.
If there is at least one other group available, you can toggle to this page using the softkey“Tab+”. Otherwise, this softkey is deactivated.
The softkey “Config.” is available in the user group “Expert” or higher and enables theconfiguration of individual groups.
The softkey “Refresh all” is used to update the display.
The softkey “start info” activates the automatic updating of the selected element. “CancelInfo” can be used to deactivate the continuous automatic updating function.

7 Monitor (continued)
163 of 224
BedienungBHR4.1 08.01.03 en
Elements selected using the arrow keys can be modified by pressing the softkey “Change”.This applies to the names of inputs/outputs and the setting of outputs to “TRUE” or “FALSE”.
The softkey “OK” is used to accept the changes that have been made.
The softkey “Cancel” is used to reject the changes.
Pressing “Save” saves the current changes in the file “ConfigMon.ini” and closes the statuswindow. The changes that have been saved are displayed again next time the window isopened.
The variable display is closed using the softkey “Cancel”.
The values of write--protected variables cannot be changed.If the current user group is lower than the entry in the “ConfigMon.ini” file, under “ Editable”,the softkey “Change” cannot be pressed.
Information on configuring the display via the “ConfigMon.ini” file can be found in theProgramming Handbook in the documentation [Configuration], chapter [Configuringthe system, Expert].
7.3.2.2 Configure
This menu item is not available below the user group “Expert”.
Information on this command can be found in the Programming Handbook in thedocumentation [Configuration], chapter [Configuring the system, Expert].
7.3.2.3 Display
This menu item is also not available below the user group “Expert”.
Information on this command can be found in the Programming Handbook in thedocumentation [Configuration], chapter [Configuring the system, Expert].

Operator Control
164 of 224
BedienungBHR4.1 08.01.03 en
7.3.3 Cyclic Flags
After this option has been selected a status window is opened, displaying the signal statesof the 32 cyclical flags, also called “Notices”.
Gray: The cyclical flag is not set
Red: The cyclical flag is set
The number of the cyclical flag in question is displayed in the box “No”.
A description of the cyclical flag is displayed in the box “Name”.
The text stored for this cyclical flag is displayed in the lower section of the window.
The name of the cyclical flag selected using the arrow keys can be modified by pressing thesoftkey “Change”; up to 40 characters are permitted here.
The softkey “OK” is used to accept the changes that have been made.
The softkey “Cancel” is used to reject the changes.
More detailed information on the use and programming of cyclical flags can be found in theProgramming Handbook in the documentation [Expert Programming], in the chapter[Variables and declarations], section [System variables and system files] and in thechapter [Interrupt handling], section [Use of cyclical flags].

7 Monitor (continued)
165 of 224
BedienungBHR4.1 08.01.03 en
7.3.4 Flags
After this option has been selected a status window is opened, displaying the states of all999 flags.
Gray: The flag is not set
Red: The flag is set
The number of the flag in question is displayed in the box “No”.
The name of the flag is displayed in the box “Name”.
You can switch the flag on which the color marker bar is located by pressing the softkey“Change”.
The name of the flag selected using the arrow keys can bemodified by pressing the softkey“Name”; up to 40 characters are permitted here.
The softkey “OK” is used to accept the changes that have been made.
The softkey “Cancel” is used to reject the changes.
More detailed information on the use and programming of flags can be found in theProgramming Handbook in the documentation [Expert Programming], in the chapter[Variables and declarations], section [System variables and system files].

Operator Control
166 of 224
BedienungBHR4.1 08.01.03 en
7.3.5 Counter
After this option has been selected a status window is opened, displaying the values of thecounters already configured.
After pressing the softkey “Value”, you can enter a new value for the selected counter usingthe numeric keypad.
The softkey “OK” is used to accept the changes that have been made.
The softkey “Cancel” is used to reject the changes.
The name of the counter can be modified using the softkey “Name”. The name may consistof a maximum of 40 characters.
The softkey “OK” is used to accept the changes that have been made.
The softkey “Cancel” is used to reject the changes.
If you close the status window without having pressed the softkey “OK” beforehand, thechanges will not be saved.
More detailed information on the use and programming of counters can be found in theProgramming Handbook in the documentation [Expert Programming], in the chapter[Variables and declarations], section [Boxes].

7 Monitor (continued)
167 of 224
BedienungBHR4.1 08.01.03 en
7.3.6 Timer
After this option has been selected a status window is opened, displaying the values andoperating states of all 10 timers.
Red: This timer is deactivated and set to a value± 0
Red with check: This timer is deactivated and set to a value > 0
Green: This timer is activated and running in the range± 0
Green with check: This timer is activated and running in the range > 0
The softkey “Change” starts the selected timer or stops one that is running.
After pressing the softkey “Value”, you can enter a new value for the selected timer using thenumeric keypad.
The softkey “OK” is used to accept the changes that have been made.
The softkey “Cancel” is used to reject the changes.
The name of the timer can be modified using the softkey “Name”. The name may consist ofa maximum of 40 characters.
The softkey “OK” is used to accept the changes that have been made.
The softkey “Cancel” is used to reject the changes.
If you close the status window without having pressed the softkey “OK” beforehand, thechanges will not be saved.
More detailed information on the use and programming of timers can be found in theProgramming Handbook in the documentation [Expert Programming], in the chapter[Variables and declarations], section [Timer].

Operator Control
168 of 224
BedienungBHR4.1 08.01.03 en
7.4 Diagnosis
The following functions are grouped together under themenu item “Monitor” --> “Diagnosis”:
Menu Function
Oscilloscope Recording and displaying motion data or the signal states ofinputs and outputs.
Log book Displaying logged operator actions on the KCP.
CROSS Log book(only in “Expert” mode)
Displaying log files of the trace program “KUKA Cross” thatruns in the background and (depending on the configuration)records a number of actions.
Caller Stack(only in “Expert” mode)
Menu--assisted monitoring of the advance run and main runpointers, and also “Arrived at point” and “Move to point”.
Interrupts(only in “Expert” mode)
List of all declared robot and submit interrupts.
Securitycircuit(safety circuit)
Starting the ESC diagnostic program which can be used tocheck the safety circuit of the robot.
Web Diagnosis Web--based diagnosis
The diagnostic functions are accessed by pressing the menu key “Monitor” and thenselecting the submenu “Diagnosis”.
Select the desired diagnosis function from the open submenu.
Themenu items “CROSS Logbook”, “Caller Stack” and “Interrupts” can only be seen in theuser group “Expert”.
More detailed information about the handling of menus, inline forms and status windowscan be found in the chapter [The KUKA Control Panel KCP].

7 Monitor (continued)
169 of 224
BedienungBHR4.1 08.01.03 en
7.4.1 OscilloscopeThe function “Oscilloscope” is used to record motion data or the status of the controller’sinputs and outputs. These data are required for setup, optimization and troubleshooting, forinstance.
Up to twenty channels, which can then be viewed and analyzed later, can be traced at thesame time. An additional function allows two traces to be “superposed” on each other.
A detailed description of this function may be found in theElectrical Servicing handbook,in the main chapter Diagnostic Functions, chapter [Oscilloscope].
7.4.2 Log book
The submenu “Logbook” displays on the KCP certain logged operator actions carried out bythe user. You can access this function by pressing themenu key “Monitor” and then selectingthe submenu “Diagnosis” and activating the “Logbook” option contained within it.
7.4.2.1 Display
Once this option has been selected, a status window is opened, in which information aboutthe configuration, logbook list and filter types can be viewed and modified.
Info
The user can view the current configuration in the Info display.
Configuration
Controller version
Robot name
Log book manager version

Operator Control
170 of 224
BedienungBHR4.1 08.01.03 en
The user can switch between the logbook, the filter and the information display by pressingthe softkey “Tab+”. The “TAB” key on thenumeric keypad can beused for the samepurpose.To do this, however, the “NUM” display in the status line must be deactivated.
The logbook display can be terminated at any time using the softkey “Cancel”.
Log
Selecting this option opens a status window displaying, on the KCP, the operator actions thathave been carried out by the user and logged in a file.
The status window consists essentially of two main areas. The first area displays the typeand number of the log event along with a brief description, while the second area containsmore detailed information.
Area displaying type, number anddescription of the log event.
Area with detailed description of thelog event
Area in which the selected filters aredisplayed.
The log book can be evaluated online or offline. Software module debug information,process data and robot characteristic data such as motor currents, command values, etc.are not recorded.
If the text in the lower part of the status window is too big to fit in the display, you can scrollthrough the display line by line using the status key “Detail” or the keyboard shortcut “ALT”+ “Cursor” � or �.
The symbols in the log book display have the following meaning:
Icon Shape/color Content Type of log entry
round/yellow Warning during user operation
octagonal/red Arm with hand Error during user operation
square/blue Information during user operation
round/yellow Robot kernel system warning
octagonal/red Robot
Robot kernel system error
square/blue Robot kernel system information

7 Monitor (continued)
171 of 224
BedienungBHR4.1 08.01.03 en
round/yellow Warning during boot procedure
octagon/red Arrow Error during boot procedure
square/blue Information during boot procedure
round/yellow Warning during installation
octagon/red Wrench Error during installation
square/blue Information during installation
round/yellow Program--generated warning
octagon/red Hammer Program--generated error
square/blue Program--generated information
The user can switch between the logbook, the filter and the information display by pressingthe softkey “Tab+”. The “TAB” key on thenumeric keypad can beused for the samepurpose.To do this, however, the “NUM” display in the status line must be deactivated.
The information in the logbook is saved in a text file. The path and name of this file can beset via “Log book” --> “Configure”. The default setting here is “C:\KRC\Roboter\Log\Log-buch.txt”.
The softkey “Page+” displays thenext pageup. Alternatively, the “PGDN” keyon thenumerickeypad can also be used.
The softkey “Page --” displays the next page down. The “PGUP” key on the numeric keypadcan also be used here.
The softkey “Refresh” updates the status window with the current data. This option is veryuseful if other actions have been carried out in the meantime.
The log book display can be terminated at any time using the softkey “Cancel”.
Refresh

Operator Control
172 of 224
BedienungBHR4.1 08.01.03 en
Filter
Using this status window, the user can select the filter types and classes to be listed in thelogbook.
The user can switch between the logbook, the filter and the information display by pressingthe softkey “Tab+”. The “TAB” key on thenumeric keypad can beused for the samepurpose.To do this, however, the “NUM” display in the status line must be deactivated.
The softkey “Mark” can be used to confirm the filter type or class selected using the arrowkeys. This causes a check mark to appear or disappear in the corresponding box.
After completing your selection, press the softkey “Apply”.
The log book display can be terminated at any time using the softkey “Cancel”.
At least one filter type and one filter class must be selected, otherwise a correspondingerror message will appear when “Apply” is pressed.

7 Monitor (continued)
173 of 224
BedienungBHR4.1 08.01.03 en
7.4.2.2 Configuration
After this option has been selected a status window is opened for configuring the logbook.
Path and name of the file
Output as per filter
Number of logbook entries
Themaximum number of logbook entries is defined in the upper box of the window. You canmove to the lower box “Print / Output to file” by using the arrow keys. You can now use thespace--bar to select or deselect “Apply filter”. The path and the name of the desired logbookfile can be specified in the box “Filename”.
The softkey “OK” saves all changes and closes the configuration window.
The status window can be closed at any time by means of the softkey “Cancel”.

Operator Control
174 of 224
BedienungBHR4.1 08.01.03 en
7.4.3 CROSS Log book
This function displays the trace program “KUKA--Cross” that runs in the background.
A detailed description of this function may be found in theElectrical Servicing handbook,in the main chapter [Diagnostic Functions].

7 Monitor (continued)
175 of 224
BedienungBHR4.1 08.01.03 en
7.4.4 Caller Stack
This menu item is not available below the user group “Expert”.
How to change user group is described in the Programming Handbook, in thedocumentation [Configuring the system], chapter [The “Configure” menu], section“User group”.
This function evaluates the data for the process pointer ($PRO_IP) and displays them astext. After this option has been selected, a status window is opened.
The following items are listed individually:
Call number
If the call is caused by an interrupt
Module name
Line number of the jump
Line contents
A summary of the information from above is displayed in the lower line.

Operator Control
176 of 224
BedienungBHR4.1 08.01.03 en
The softkey “jump to” can be used to open the selected call and display the correspondingline with a gray background.
“Refresh” updates the caller stack.
The softkey “Close” terminates the function and closes the status window.

7 Monitor (continued)
177 of 224
BedienungBHR4.1 08.01.03 en
7.4.5 Interrupts
This menu item is not available below the user group “Expert”.
How to change user group is described in the Programming Handbook, in thedocumentation [Configuring the system], chapter [The “Configure” menu], section“User group”.
When the menu item “Interrupts” is selected, a status window opens showing a list ofdeclared “robot” interrupts. Information is provided about priority (from 1 to 128), scope(global, local), type (standard, stop, measure, error stop and trigger), module namewith pathspecification and the line number of the individual interrupt.
Interrupt category
Priority
Local or global interrupt
Interrupt type

Operator Control
178 of 224
BedienungBHR4.1 08.01.03 en
The interrupts are shown as symbols, which are explained in the table below:
Icon Shape/color/contents Nature of interrupt
Square / gray / -- Inactive interrupt
Square / red / D Active, disabled interrupt
Square / green / E Active, ON interrupt
You can obtain information about the Submit interrupts with the aid of the softkey “Submit”.They are listed in the same way as the “Robot” interrupts. This softkey changes back andforth between Submit and Robot.
Pressing this softkey updates the display.
To exit this menu, press the softkey “Close”.
Further information on the topic “Interrupts” may be found in the Programming Hand-book, in the documentation [Expert Programming], chapter [Interrupt handling].
7.4.6 Safety circuit
This external program allows diagnosis of the safety circuit of the robot in question.
A description of the “Securitycircuit” function may be found in the Electrical Servicinghandbook, in the main chapter [Diagnostic Functions] chapter [Safety circuit].
7.4.7 Web Diagnosis
This function is used for remote diagnosis.
Further information about the Web Diagnosis function can be found in the Administratorhandbook.

7 Monitor (continued)
179 of 224
BedienungBHR4.1 08.01.03 en
7.5 Windows
When Navigator, Program or Editor is selected, the corresponding window will be broughtto the foreground. If no program is selected, or nothing is present in the editor, these itemswill be shown as inactive in the upper menu.

Operator Control
180 of 224
BedienungBHR4.1 08.01.03 en
7.6 HelpThe “Help” menu offers the options “Online help”, “Online Help -- Contents/Index” and “Info”.
The window selection key will not work as long as the online help function is displayed.
If an external keyboard is connected, you can also call the online help function by pressingfunction key “F1”.
7.6.1 Online help
The online help function gives additional information about messages selected in themessage window, the logbook display, the error display and inline forms. The element aboutwhich you require information must be selected.
If the message window in which the element is located is inactive, first you must switch toit using thewindowselection key. You can thenhighlight thedesiredmessageusing thearrowkeys.
7.6.1.1 Message window
Select the desired message using the arrow keys.
Then activate the online help function.

7 Monitor (continued)
181 of 224
BedienungBHR4.1 08.01.03 en
If the contents of the help window cannot all be displayed at one time, use the arrow keysto page through the contents.
Use the softkey “Close” to exit the online help function and return to normal operation.
7.6.1.2 Log book
Select the desired message in the logbook using the arrow keys.
Then activate the online help function.

Operator Control
182 of 224
BedienungBHR4.1 08.01.03 en
If the contents of the help window cannot all be displayed at one time, use the arrow keysto page through the contents.
Use the softkey “Close” to exit the online help function and return to normal operation.
7.6.1.3 Inline forms
Open an inline form for which you require a more detailed description. This may be a newor existing motion command, for example.
Then activate the online help function.

7 Monitor (continued)
183 of 224
BedienungBHR4.1 08.01.03 en
If the contents of the help window cannot all be displayed at one time, use the arrow keysto page through the contents.
Use the softkey “Close” to exit the online help function and return to normal operation.
7.6.1.4 Error display
Use the arrow keys to select the line containing the error in question.
Then activate the online help function.

Operator Control
184 of 224
BedienungBHR4.1 08.01.03 en
If the contents of the help window cannot all be displayed at one time, use the arrow keysto page through the contents.
Use the softkey “Close” to exit the online help function and return to normal operation.
7.6.2 Online Help -- Contents/Index
Here you canmake targeted searches for information in the table of contents or index of theonline help function.
After this option has been selected the corresponding window appears on the user interface.

7 Monitor (continued)
185 of 224
BedienungBHR4.1 08.01.03 en
The left--hand side of the window shows a list of contents or the index, while the right--handside displays the corresponding help messages. The following navigation options areavailable:
The arrow keys “"” and “#” can be used to select a subject, or to page through the helpmessages.
The arrow keys “!” and “z” or the Enter key can be used to open or close a subdirectory.
Once you have selected a subject, press the Enter key to display the corresponding helppage.

Operator Control
186 of 224
BedienungBHR4.1 08.01.03 en
Use this softkey to switch between Contents/Index and the corresponding help page. Youcan then use the arrow keys to page through the subjects and/or help messages. If the focusis on the left--hand side of the page, the Contents/Index is active; otherwise the help pageis active.
Contents/Index active Help page active
Pressing the softkey “Index” brings you to the overall index of the online help function. Typingone or more letters in the input line will cause the list to be scrolled forward immediately tothe appropriate location.

7 Monitor (continued)
187 of 224
BedienungBHR4.1 08.01.03 en
To avoid having to type in the entire term, you can use the arrow keys to scroll the focus upor down a line at a time.
Once you have found the desired term, press the Enter key or the “Display” button. The helppage will then appear on the right--hand side of the display.
Pressing the softkey “Contents” takes you to the table of contents which is displayed bydefault when the online help function is started.

Operator Control
188 of 224
BedienungBHR4.1 08.01.03 en
Press the softkey “Close” to end the online help function and return to normal operation.

7 Monitor (continued)
189 of 224
BedienungBHR4.1 08.01.03 en
7.6.3 Info
This command displays the following version information:
General version number
Type of controller
Manufacturer
GUI version
Kernel system version
User text
x...
The softkey “Tab+” takes you to the next page in which information about the robot isdisplayed.
Machine data version
List of external axes (ifpresent) showing axisnumber and name
Robot type and configuration
Robot name

Operator Control
190 of 224
BedienungBHR4.1 08.01.03 en
The next page contains information about the system.
Computer name
System version information
Memory information127MB 74,0%
3097MB
Pressing the softkey again opens the next available page in which additionally installedoptions, such as “MeasureTech” and “LaserCut” are listed.

7 Monitor (continued)
191 of 224
BedienungBHR4.1 08.01.03 en
Additional comments can be found on the next page.
Space for additional comments
The next page contains information about the modules used.
Versions of the modulespresent
The softkey “Save” allows you to send the module information to a text file. This, by default,is the file “C:\KRC\Roboter\Log\ocxver.txt”.

Operator Control
192 of 224
BedienungBHR4.1 08.01.03 en
The last page contains information about the virus scanner running in the background.
The softkey “Export” allows you to send information about the virusscan-ner to the file “C:\KRC\Roboter\Log\VirusInfo.xml”.
The version display is closed using the softkey “Close”.
Should you encounter any difficulties with your robot system, please quote the relevantversion numbers when making inquiries.

8 Menu structure
193 of 224
BedienungBHR4.1 08.01.03 en
8 Menu structure
8.1 General
The menus provided by the “KUKA System Software” can be opened by pressing thecorresponding menu key.
Menu bar Menu key
For further information about operator control please refer to the chapter [The KUKAControl Panel KCP].
The following commands are available to you via the KUKA software menu bar:
Depending on whether the Navigator, Programming, or Editor level is being used, the menukeys “Setup”, “Commands” and “Technology” will be activated or deactivated.

Operator Control
194 of 224
BedienungBHR4.1 08.01.03 en
You can open the menus shown below by pressing the corresponding menu key and selectthe desired function from the submenu which then opens.
Menu key Options Section
File File operations and display 8.2
Program Commands relating to program creation and editing 8.3
Configure Inputs/outputs, drivers and other system settings 8.4
Monitor Monitor functions for inputs/outputs, position, counters,variables and diagnosis
8.5
Setup 1) Mastering, calibration and service functions 8.6
Commands 2) Motion and logic commands, KRL Assistant 8.7
Technology Technology commands ARCTech, SPOT Tech,GRIPPERTech, TOUCH Sense, USER
8.8
Help Version information and online help 8.9
1) No program may have been selected or loaded into the editor2) This function is only available within a program
Whether or not specific submenus and commands can be accessed depends on the usergroup that is being used.

8 Menu structure (continued)
195 of 224
BedienungBHR4.1 08.01.03 en
8.2 File
New
Open File/Folder
Errorlist*.DAT
Print Current selectionLog book
Archive
Log Data
Machine data
Current selection
ApplicationsAll
Configure I/O Drivers
KUKA TechPackI/O Longtexts
Restore
Rename
Format floppy disk
Attributes
Filter
User group “Expert”
Machine data
Current selection
ApplicationsAll
Configure I/O Drivers
KUKA TechPackI/O Longtexts
User Tech
New
Open File/Folder
Errorlist*.DAT
Print Current selectionLog book
Archive
Log Data
Machine data
Current selection
ApplicationsAll
Configure I/O Drivers
KUKA TechPackI/O Longtexts
Restaure
Rename
Format floppy disk
Attributes
Filter
User group “User”
Machine data
Current selection
ApplicationsAll
Configure I/O Drivers
KUKA TechPackI/O Longtexts
User Tech

Operator Control
196 of 224
BedienungBHR4.1 08.01.03 en
New
New
Creation of new files and subdirectories1) MC [Operator Control],Ch. [Navigator]
1) Not available in the user group “User”.
Open File/Folder
Errorlist*.DAT
Open
» File/FolderOpens the selected folderLoads the source file of a selected module (*.SRC) into theeditor
MC [Operator Control],Ch. [Navigator]
» *.DATOpens the data list (*.DAT) of a selected file in the editor
» ErrorlistOpens a list of errors that have been detected in the selectedfile
Print Current selectionLog book
» Current selectionThe selected files are printed
MC [Operator Control],Ch. [Navigator]
» Log bookThe logbook entries are printed
[ g ]
Archive
Log Data
Machine data
Current selection
ApplicationsAll
Configure I/O Drivers
KUKA TechPackI/O Longtexts
Archive
» AllAll files are saved to floppy (Ini, MaDa, etc.)
MC [Operator Control],Ch. [Navigator]
» ApplicationsSaves the applications (*.SRC, *.DAT) to floppy
[ g ]
» Machine dataOnly saves the machine data to floppy

8 Menu structure (continued)
197 of 224
BedienungBHR4.1 08.01.03 en
» Configure 1)
» I/O DriversSaves the I/O drivers to floppy
» I/O LongtextsSaves the long text database
» KUKA TechPackSaves certain registry entries to floppy
MC [Operator Control],Ch. [Navigator]
» Log DataSaves the logbook files to floppy disk
» Current selectionSaves selected files and directories to floppy
1) Not available in the user group “User”.
Restore
Machine data
Current selection
ApplicationsAll
Configure
I/O Drivers
KUKA TechPackI/O Longtexts
User Tech
Restore
» AllAll data, with the exception of log files, are loaded from thefloppy disk (Ini, MaDa, etc.).
MC [Operator Control],Ch. [Navigator]
» ApplicationsThe saved applications are loaded back from the floppy diskonto the hard disk (*.SRC, *.DAT)
» Machine dataOnly machine data are loaded from the floppy disk to thecontroller
» Configure 1)
» I/O DriversOnly the I/O drivers are loaded from the floppy disk
» I/O LongtextsThe I/O list is loaded from the floppy disk
» KUKA TechPackRestores certain registry entries
» User TechUserTech--specific data are restored
» Current selectionSelected files are loaded back onto the hard disk
1) Not available in the user group “User”.
Rename
Rename
The name of the selected file can be altered MC [Operator Control],Ch. [Navigator]

Operator Control
198 of 224
BedienungBHR4.1 08.01.03 en
Format floppy disk
Format floppy disk
The floppy disk in the disk drive is formatted MC [Operator Control],Ch. [Navigator]
Attributes
Attributes 2)
Details about type, path, size, creation, attributes, edit modeandcomment for the selected file
MC [Operator Control],Ch. [Navigator]
2) Not available for program editing
Filter
Filter 1) 2)
Display variants for file components MC [Operator Control],Ch. [Navigator]
1) Not available in the user group “User”.2) Not available for program editing

8 Menu structure (continued)
199 of 224
BedienungBHR4.1 08.01.03 en
8.3 Program...The “Program” menu appears differently at the Navigator, Programming and Editor levels.
8.3.1 “Program” in the navigator
Mark all
Select Without parametersWith parameters
Copy
Paste
Cut
Delete
Duplicate
Cancel program
Reset program
Mark all
Select Without parametersWith parameters
Copy
Paste
Cut
Delete
Duplicate
Cancel program
Reset program
User group “Expert” User group “User”
Mark all
Mark all
All files in the selected folder are highlighted. MC [Operator Control],Ch. [Navigator]
Copy
Copy 1)
Selected files are copied to the clipboard. MC [Operator Control],Ch. [Navigator]
1) Not available in the user group “User”.
Paste
Paste 3)
Files from the clipboard are inserted at the current position MC [Operator Control],Ch. [Navigator]
3) Only available if a file has first been copied or cut
Cut
Cut
The selected files are deleted from their original position andcopied to the clipboard
MC [Operator Control],Ch. [Navigator]

Operator Control
200 of 224
BedienungBHR4.1 08.01.03 en
Delete
Delete
All selected files are permanently deleted after a request forconfirmation
MC [Operator Control],Ch. [Navigator]
Duplicate
Duplicate
Theselected file is copied into the current folder under adifferentname
MC [Operator Control],Ch. [Navigator]
Select Without parametersWith parameters
Select
»Without parametersThe program is selected without function parameters.
MC [Operator Control],Ch. [Navigator]
»With parametersThe function parameters are transferred when the program isselected.
[ g ]
Cancel program
Cancel program 2)
The selected program is closed. MC [Operator Control],Ch. [Navigator]
2) Only available if a program has been selected
Reset program
Reset program 2)
The initial state of the program after loading is restored. MC [Operator Control],Ch. [Navigator]
2) Only available if a program has been selected

8 Menu structure (continued)
201 of 224
BedienungBHR4.1 08.01.03 en
8.3.2 “Program” at programming level
Replace
Copy
Paste
Cut
Delete
Find
Cancel program
Reset program
User group “Expert” User group “User”
FOLD Current FOLD opn/clsall FOLDs opnall FOLDs cls
Modify A10 Online
Replace
Copy
Paste
Cut
Delete
Find
Cancel program
Reset program
FOLD Current FOLD opn/clsall FOLDs opnall FOLDs cls
Modify A10 OnlinePoints in TTS Points in TTS
FOLD Current FOLD opn/clsall FOLDs opnall FOLDs cls
FOLD 1)
» Current FOLD opn/clsThe fold in the current program line is opened or closed.
HB Progr. HandbookMC [Expert Progr.]Ch [G l i f» all FOLDs opn
Opens all FOLDs in the selected program.
[ p g ]Ch. [General informa-tions on KRL pro-grams]
» all FOLDs clsCloses all FOLDs in the selected program.
grams]
1) Not available in the user group “User”.
Delete
Delete
After a request for confirmation, the line in which the edit cursoris situated is deleted.
MC [User Progr.]Ch. [Program editing]
Find
Find
It is possible to search the current program for a search string. MC [User Progr.]Ch. [Program editing]

Operator Control
202 of 224
BedienungBHR4.1 08.01.03 en
Cancel program
Cancel program 3)
The selected program is closed. MC [User Progr.]Ch. [Program editing]
3) Only available if a program has been selected
Prog. zurücksetzen
Reset program 3)
The initial state of the program after loading is restored. MC [User Progr.]Ch. [Program editing]
3) Only available if a program has been selected
Modify A10 OnlinePoint in TTS
Modify 1)
» A10 Online 2)
Zusätzliche Option für die Technologie “ARC Tech 10”HB ArcTech10
» Points in TTSVarious online modification options for programs and motioncommands.
MC Expert ProgrammingCh. [External editor]
1) Not available in the user group “User”.2) Available if the technology package ArcTech10 has been loaded

8 Menu structure (continued)
203 of 224
BedienungBHR4.1 08.01.03 en
8.3.3 “Program” in the editor
Replace
Copy
Paste
Cut
Delete
Find
Close
User group “Expert” User group “User”
FOLD Current FOLD opn/clsall FOLDs opnall FOLDs cls
Replace
Copy
Paste
Cut
Delete
Find
Close
FOLD Current FOLD opn/clsall FOLDs opnall FOLDs cls
FOLD Current FOLD opn/clsall FOLDs opnall FOLDs cls
FOLD 1)
» Current FOLD opn/clsThe fold in the current program line is opened or closed.
HB Progr. HandbookMC [Expert Progr.]Ch [G l i f» all FOLDs opn
Opens all FOLDs of the program loaded in the editor.
[ p g ]Ch. [General informa-tions on KRL pro-grams]
» all FOLDs clsCloses all FOLDs in the program loaded in the editor.
grams]
1) Not available in the user group “User”.
Copy
Copy 1)
The program line selected via the edit cursor is copied to theclipboard.
HB Progr. HandbookMC [Expert Progr.]Ch. [General informa-tions on KRL pro-grams]
1) Not available in the user group “User”.
Paste
Paste 1)
Data from the clipboard are inserted at the current position. HB Progr. HandbookMC [Expert Progr.]Ch. [General informa-tions on KRL pro-grams]
1) Not available in the user group “User”.

Operator Control
204 of 224
BedienungBHR4.1 08.01.03 en
Cut
Cut 1)
The program lines selected by means of the edit cursor aredeleted from their original position and copied to the clipboard.
HB Progr. HandbookMC [Expert Progr.]Ch. [General informa-tions on KRL pro-grams]
1) Not available in the user group “User”.
Delete
Delete
After a request for confirmation, the line in which the edit cursoris situated is deleted.
MC [User Progr.]Ch. [Program editing]
Find
Find
Search the current program for a specified search string MC [User Progr.]Ch. [Program editing]
Replace
Replace 1)
Search and replace program sections in the editor. HB Progr. HandbookMC [Expert Progr.]Ch. [General informa-tions on KRL pro-grams]
1) Not available in the user group “User”.
Close
Close
The editor is closed. MC [User Progr.]Ch. [Program editing]

8 Menu structure (continued)
205 of 224
BedienungBHR4.1 08.01.03 en
8.4 Configure
I/O
SUBMIT--Interpr.Start/select
CancelStop
Jogging Prog.--OV--Steps
Mouse positionJog.--OV--Steps
Mouse configurationUser group
Cur. tool/base
On/Off options
Miscellaneous
Automatic External
Force cold StartupPowerOff Delay
Change password
Office--GUIEditor
Mon. work.envelopeTechnology sel.Reinitialization
Detail view on/offLinebreak on/off
OverrideConfiguration
User goup “Expert”
I/O Driver Edit Config.
I/O ReconfigureDriver Reset
Statuskeys
Tool definitionTool type
External AxisBase type
LanguageDef--line
BOF Reinitialization
Gripper
GRIPPER Tech
ARC Tech 20ARC Tech 10
USERTech reinit.
I/O
SUBMIT--Interpr.Start/select
CancelStop
Jogging Prog.--OV--Steps
Mouse positionJog.--OV--Steps
Mouse configurationUser group
Cur. tool/base
On/Off options
Miscellaneous
Automatic External
Force cold StartupPowerOff Delay
Change password
Office--GUIEditor
Mon. work. envelopeTechnology sel.Reinitialization
Detail view on/offLinebreak on/off
OverrideConfiguration
User group “User”
Driver Edit Config.
I/O ReconfigureDriver Reset
Tool definitionTool type
External AxisBase type
LanguageDef--line
Gripper
Statuskeys GRIPPER Tech
ARC Tech 20ARC Tech 10
BOF ReinitializationUSERTech reinit.

Operator Control
206 of 224
BedienungBHR4.1 08.01.03 en
I/OAutomatic ExternalGripper
I/O
» GripperGripper settings.
» Automatical ExternalSettings for the Automatic External interface.
HB Progr. HandbookMC [Configuration]Ch. [Configuring thesystem]
I/O Driver Edit Config.
I/O ReconfigureDriver Reset
I/O Driver
» Edit Config. 1)Opens the file “IOSYS.INI”.
HB Progr. HandbookMC [Configuration]Ch [C fi i th» Driver--Reset
Resets the peripheral interfaces.
[ g ]Ch. [Configuring thesystem]
» I/O ReconfigureThe inputs/outputs are reconfigured.
1) Not available in the user group “User”.
SUBMIT--Interpr. Start/Select
CancelStop
SUBMIT Interpreter
» Start/SelectStart/select Submit interpreter.
HB Progr. HandbookMC [Configuration]Ch [C fi i th» Stop
Stop Submit interpreter.
[ g ]Ch. [Configuring thesystem]
» CancelDeselect Submit interpreter.
Statuskeys GRIPPER Tech
ARC Tech 20ARC Tech 10
Statuskeys
» GRIPPER TechStatus keys for optional technology package
» ARC Tech 10Status keys for optional technology package
» ARC Tech 20Status keys for optional technology package
HB Progr. HandbookMC [Configuration]Ch. [Configuring thesystem]

8 Menu structure (continued)
207 of 224
BedienungBHR4.1 08.01.03 en
Jogging Prog.--OV--Steps
Mouse positionJog.--OV--Steps
Mouse configuration
Jogging
» Program--OV--Steps on/offSwitches program override on/off.
HB Progr. HandbookMC [Configuration]Ch [C fi i th» Jog--OV--Steps on/off
Switches manual (jog) override on/off.
[ g ]Ch. [Configuring thesystem]
» Mouse positionDefinition of the spatial relationship between the 6D mouseand the robot.
» Mouse configurationAxis selection and dominant mode.
User group
User group
Access to certain user levels. HB Progr. HandbookMC [Configuration]Ch. [Configuring thesystem]
Cur. tool/base
Cur. tool/base
Selection of the desired tool, base system and/or kinematics. HB Progr. HandbookMC [Configuration]Ch. [Configuring thesystem]
Tool definitionTool type
External AxisBase type
Tool definition
» Tool typeDisplay saved calibration data for the tool type.
HB Progr. HandbookMC [Configuration]Ch [C fi i th» Base type
Display saved calibration data for the base type.
[ g ]Ch. [Configuring thesystem]
» External AxisDisplay saved calibration data for external axes.

Operator Control
208 of 224
BedienungBHR4.1 08.01.03 en
On/Off options Force cold StartupPowerOff Delay
On/Off options
» Force cold StartupThe next time the controller is run--up, a complete restartwithout selection of any programs will be forced.
HB Progr. HandbookMC [Configuration]Ch. [Configuring thesystem]» Disable PowerOff Delay 1)
Delay before the system can be rebooted.
system]
1) Not available in the user group “User”.
Miscellaneous Change password
Office GUI on/offEditor
Mon. work. envelopeTechnology sel.Reinitialization
Detail view on/offLinebreak on/off
OverrideConfiguration
LanguageDef--line
USERTech reinit.BOF Reinitialization
Miscellaneous
» LanguageChanges the language used in the graphical user interface.
HB Progr. HandbookMC [Configuration]Ch [C fi i th» Change password
Change the password for a user group.
[ g ]Ch. [Configuring thesystem]
» Editor 1)
» Def--lineDisplays the DEF lines in a program.
» Detail view on/offThe program is displayed in KRL code.
» Linebreak on/offActivates/deactivates line breaks in the program window.
» Office GUI on/off 1)Additional operator control elements on the GUI for mouseoperation.
» Monitoring working envelope 1)
» OverrideOverrides the monitoring of the work envelope.
» ConfigurationDefinition of the workspaces.
» Technology selection 2)
Selection of technologies (e.g. Kuka ARCTech, GRIPPER--Tech, ServoGun, ...) to be loaded.

8 Menu structure (continued)
209 of 224
BedienungBHR4.1 08.01.03 en
» Reinitialization 1)
» USER Tech reinitializeUSER Tech files are reinitialized without rebooting thesystem.
» BOF reinitializationThe GUI (Graphical User Interface) is reinitialized withoutrebooting the system.
HB Progr. HandbookMC [Configuration]Ch. [Configuring thesystem]
1) Not available in the user group “User”.2) Only available if a corresponding technology package has been installed.
8.5 Monitor
I/O
Rob. Position Cartesian
IncrementalAxis specific
Windows Navigator
EditorProgram
Variable
Diagnosis
Icon Edit
Gripper
SingleOverview
Oscilloscope
CROSS--Log bookLog book
Caller StackInterruptsSecurity circuit
DisplayConfigure
User group “Expert”
Digital Inputs
Analog OutputsDigital Outputs
Display
Edit “ConfigMon.ini”Configure
Master/Slave
TimerCounterFlagsCyclic Flags
DisplayConfigure
Web Diagnosis
Automatic external
I/O
Rob. position Cartesian
IncrementalAxis specific
Windows Navigator
EditorProgram
Variable
Diagnosis
Icon Edit
Gripper
SingleOverview
Oscilloscope
CROSS--Log bookLog book
Caller StackInterruptsSecurity circuit
DisplayConfigure
User group “User”
Digital Inputs
Analog OutputsDigital Outputs
Display
Edit “ConfigMon.ini”Configure
Master/Slave
TimercounterFlagsCyclic Flags
DisplayConfigure
Web Diagnosis
Automatic external

Operator Control
210 of 224
BedienungBHR4.1 08.01.03 en
I/O
Gripper
Digital Inputs
Analog OutputsDigital Outputs
Automatic external
I/O
» Digital InputsAssignment of the digital inputs.
MC [Operator Control],Ch. [Monitor]
» Digital OutputsAssignment of the digital outputs.
[ ]
» Analog OutputsState of the analog outputs.
» GripperAssignment of the grippers.
» Automatic externalAssignment of the Automatic External interface.
MC [Operator Control],Ch. [Monitor]
Rob. position Cartesian
IncrementalAxis specific
Master/Slave
Rob. position
» CartesianCurrent position of the TCP with respect to the worldcoordinate system with the components “Position”,“Orientation”, “Status” and “Turn” of the standard axesand the configured external axes.
MC [Operator Control],Ch. [Monitor]
» Axis specificCurrent, axis--specific position of the standard axes and theconfigured external axes.
» IncrementalCurrent position of the robot axes in increments.
» Master/SlaveCurrent position of the master and slave axes in increments.
Variable Variable -- SingleOverview
Display
Edit “ConfigMon.ini”Configure
TimerCounterFlagsCyclic Flags
Variable
» SingleDisplay and modification of individual variable values.
MC [Operator Control],Ch. [Monitor]

8 Menu structure (continued)
211 of 224
BedienungBHR4.1 08.01.03 en
» Overview» DisplayDisplays the groups of variables in “ConfigMon.ini”.
» Configure 1)
Settings for the variable group “Monitor”.» Edit “ConfigMon.ini” 1)
Editing of the file “ConfigMon.ini”.
MC [Operator Control],Ch. [Monitor]
HB Progr. HandbookMC [Configuring thesystem, Expert]
» Cyclic Flags (Notice)Signal states for Notices (cyclical flags).
MC [Operator Control],Ch. [Monitor]
» FlagsSignal states of the flags.
[ ]
» CounterDisplays the values of the counters.
» TimerValues and operating states of the timers.
1) Not available in the user group “User”.
Diagnosis Oscilloscope
CROSS--Log bookLog book
Caller StackInterruptsSecurity circuit
DisplayConfigure
DisplayConfigure
Web Diagnosis
Diagnosis
» Oscilloscope» DisplayView and analyze saved traces.
» ConfigureSetting of the oscilloscope functions.
HB Electrical Servicing
» Log book» DisplayDisplays logged actions.
» ConfigureConfiguration of the logbook function.
MC [Operator Control],Ch. [Monitor]
» Cross--Log book 1)
Log program “Kuka--Cross”.HB Electrical Servicing
» Caller Stack 1)
Shows the sequence of program and subprogram calls.MC [Operator Control],Ch. [Monitor]
» Interrupts1)Listing of interrupts.
[ ]
» Security circuitDisplays the safety circuit of the robot.
HB Electrical Servicing
»Web DiagnosisStarts the internal Web browser which can be used to displaypredefined pages
1) Not available in the user group “User”.

Operator Control
212 of 224
BedienungBHR4.1 08.01.03 en
Windows Navigator
EditorProgram
Windows
» NavigatorDisplays the Navigator in the user interface.
» Program 2)
Switches the user interface to the selected program.» Editor 3)Displays the program that is loaded in the editor.
MC [Operator Control],Ch. [Monitor]
2) Only available if a program has been selected.3) Only if there is a program in the editor.
Icon Edit
Icon Edit 4)
Additional module for icon--based programming. Optionalprogram package
4) Optionally available

8 Menu structure (continued)
213 of 224
BedienungBHR4.1 08.01.03 en
8.6 Setup
Measure
Base
Suppl. load dataFixed tool
Master DialEMT
Set masteringCheck mastering
StandardWith load corr.
Software--Upd. automatic
Service DSE--RDW
UnMaster
Robot name
User group “Expert”
Ext. kinematic
TolerancesMeasur. Points
XYZ--4--Point
ABC--2--PointXYZ--Reference
ABC--World
Payload dataNumeric Input
Workpiece
Offset ext. KinematicTool
Root point
OffsetRoot point (numeric)
Offset (numeric)
Tool typeBase type
First mastering
Master loadTeach offset
With offsetWithout offset
Load data determ.
Config. External AxisLong text
External Editor
Tool Numeric InputIndirect3--Point
Numeric Input
External Axis

Operator Control
214 of 224
BedienungBHR4.1 08.01.03 en
Measure
Base
Suppl. load dataFixed tool
Master DialEMT
Set masteringCheck mastering
StandardWith load corr.
Software--Upd. automatic
Service DSE--RDW
UnMaster
Robot name
User group “User”
Ext. kinematic
TolerancesMeasur. Points
XYZ--4--Point
ABC--2--PointXYZ--Reference
ABC--World
Payload dataNumeric Input
Workpiece
Offset ext. KinematicTool
Root point
OffsetRoot point (numeric)
Offset (numeric)
Tool typeBase type
First mastering
Master loadTeach offset
With offsetWithout offset
Load data determ.
Config. External AxisLong text
External Editor
Tool Numeric InputIndirect3--Point
Numeric Input
External Axis

8 Menu structure (continued)
215 of 224
BedienungBHR4.1 08.01.03 en
Measure
Base
Suppl. load dataFixed tool
Ext. kinematic
TolerancesMeasur. Points
XYZ--4--Point
ABC--2--PointXYZ--Reference
ABC--World
Payload dataNumeric Input
Workpiece
Offset ext. kinematicTool
Root point
OffsetRoot point (numeric)
Offset (numeric)
Tool typeBase type
Tool Numeric InputIndirect3--Point
Numeric Input
Direct measuringIndirect measuring
External Axis
Measure
» ToolCalibration programs for position, orientation and structuralcalculations for a tool mounted on the robot wrist.» XYZ--4--PointMoving the robot to a fixed reference point.
» XYZ--ReferenceMoving the robot with a known reference tool to a referencepoint.
» ABC--2--PointMoving the robot to 2 points with orientation data.
» ABC--WorldPositioning perpendicular to the world coordinate system.
» Numeric InputEntering the tool data.
» Payload dataEntering the mass, center of mass and mass moment ofinertia.
MC [Start--up],Ch. [Calibration]
» BaseCalibration programs to determine workpiece position andorientation.» 3--PointMoving to the reference point of a workpiece.
» IndirectEntering the inaccessible reference point of a workpiece.
» Numeric InputEntering a reference point manually.
» Fixed toolCalibration programs to define an external fixed tool.»WorkpieceMoving with a workpiece mounted on the robot flange.
» ToolMoving the robot to a fixed tool.

Operator Control
216 of 224
BedienungBHR4.1 08.01.03 en
» Offset external kinematicMoving the robot to a fixed tool on an external kinematicsystem.
» Numeric InputEntering a fixed tool manually.
MC [Start--up],Ch. [Calibration]
» Supplementary load dataEntry of data for a supplementary load on the robot.
» External kinematic» Root pointMoving the distance from theworld coordinate system to theexternal kinematic system.
» Root point (numeric)Entering the distance from the world coordinate system tothe external kinematic system manually.
» OffsetMoving the distance from the external kinematic system tothe workpiece.
» Offset (numeric)Entering the distance from the external kinematic system tothe workpiece manually.
MC [Start--up],Ch. [Calibration --External kinematics]
» Measurement Points» Tool typeDisplay saved calibration data for the tool type.
» Base typeDisplay saved calibration data for the base type.
» External AxisDisplay saved calibration data for the external axes.
MC [Start--up],Ch. [Calibration]
» Tolerances 1)
Entry of tolerance limits for tool calibration.1) Not available in the user group “User”.
Master DialEMT
Set masteringCheck mastering
StandardWith load corr.
First mastering
Master loadTeach offset
With offsetWithout offset
Master
» DialMastering with a mechanical dial gauge.
MC [Start--up],Ch. [Robot mastering/ unmastering]

8 Menu structure (continued)
217 of 224
BedienungBHR4.1 08.01.03 en
» EMTMastering with the electronic measuring tool.» Standard» Set masteringThe robot is mastered in themechanical zero position withor without a payload.
» Check masteringChecks the mastering.
»With load corr.» First masteringThe robot is mastered in the mechanical zero positionwithout a payload.
» Teach offsetThe robot is mastered with a payload and the encoderoffset relative to the first mastering is calculated for thispayload.
» Master load»With offsetThis function is used to check themastering of a payloadmounted on the robot, that has previously beenmastered with “Teach offset”.
»Without offsetMastering of the robot with any load; the difference fromthe first mastering is calculated.
MC [Start--up],Ch. [Robot mastering/ unmastering]
UnMaster
Unmaster
Unmastering of selected axes. MC [Start--up],Ch. [Robot mastering /unmastering]
Software Upd. automatic
Software Update
» AutomaticLoad new version of program from CD--ROM.
MC [Start--up],Ch. [Software Update]
Service DSE--RDWLoad data determ.
Config.External AxisLong text
External Editor
Service
» DSE -- RDW 1)
Displays for the “Digital Servo Electronics” and “Resolver--Digital Converter”
HB Electrical Servicing

Operator Control
218 of 224
BedienungBHR4.1 08.01.03 en
» Load data determinationDetermination of the load data
see additional package[Load data Determination]
» External Editor 1)External program for editing application programs at GUI andKRL levels.
HB Progr. HandbookMC [Expert Progr.]Ch. [External Editor]
» Config. External Axis 1)
Setting up of external axes.Separate documentation[External Axes]
» Long text 1)Names of inputs/outputs.
HB Progr. HandbookMC [Configuration]Ch. [Configuring thesystem]
1) Not available in the user group “User”.
Robot name
Robot name
Changes the robot name. MC [Start--up]Ch. [Robot name]
8.7 Commands
Last command
Analog output StaticDynamic
User group “Expert” and “User”
Motion
PTPLINCIRC
Logic WAIT
OUTWAITFOR
IBUS--Seg. on/off
OUT
SYN OUTPULSE
SYN PULSE
Comment NormalStamp
Moveparams Torquemon.
KRL--assistant PTP
LINPTP_REL
LIN_RELCIRCCIRC_REL

8 Menu structure (continued)
219 of 224
BedienungBHR4.1 08.01.03 en
Last command
Last command
Repeats the last command executed. MC [User programming]Ch.[Program commands]
Motion PTPLINCIRC
Motion
» PTPMotion command “Point--to--Point”.
» LINMotion command “Linear”.
» CIRCMotion command “Circular”.
MC [User programming]Ch.[Program commands]
Moveparams Torquemon.
Moveparams
» Torquemon.Collision monitoring call.
MC [User programming]Ch.[Program commands]
Logic WAIT
OUTWAITFOR
IBUS--Seg. on/off
OUT
SYN OUTPULSE
SYN PULSE
Logic
»WAITTime--dependent wait function.
MC [User programming]Ch.[P d ]»WAITFOR
Signal--dependent wait function.
[Program commands]
» OUT» OUTSimple switching function.
» PULSESimple pulse function.
» SYN OUTPath--dependent switching function.
» SYN PULSEPath--dependent pulse function.
» IBUS--Seg. on/offCoupling and decoupling an Interbus segment.

Operator Control
220 of 224
BedienungBHR4.1 08.01.03 en
Analog output StaticDynamic
Analog output
» StaticSetting of analog outputs under program control to a fixedvalue.
MC [User programming]Ch.[Program commands]
» DynamicSetting of analog outputs under program control to a fixedvalue that is dependent on the velocity or the specifictechnology package
Comment NormalStamp
Comment
» NormalInserts a comment line into a program.
MC [User programming]Ch.[P d ]» Stamp
Comment line with the date and time in a program.
[Program commands]
KRL assistant PTP
LINPTP_REL
LIN_RELCIRCCIRC_REL
KRL assistant
» PTPAbsolute “point--to--point” motion.
» PTP_RELRelative “point--to--point” motion.
» LINAbsolute linear motion.
» LIN_RELRelative linear motion.
» CIRCAbsolute circular motion.
» CIRC_RELRelative circular motion.
MC [User programming]Ch.[Program commands]

8 Menu structure (continued)
221 of 224
BedienungBHR4.1 08.01.03 en
8.8 Technology
ARC Tech 10ARC SWITCHARC OFF
User group “Expert” PTP
CIRCLIN
ARC ONLINCIRC
SPOT TechRETRACT
PTP
CIRCLIN
SPOT
ARC Tech 20ARC SWITCHARC OFF
PTP
CIRCLIN
ARC ONLINCIRC
GRIPPER TechCheck GripperGripper
TOUCHSENSECORR
Turn off
2--dimensional1--dimensional
SEARCH
LINPTP
Free programmable3--dimensional
USER Tech
ARC Tech 10ARC SWITCHARC OFF
PTP
CIRCLIN
ARC ONLINCIRC
ARC Tech 10
» ARC ONStart welding, including motion, start and ignition parameters.» PTPPoint--to--point motion.» LINLinear motion.» CIRCCircular motion.
Additional documenta-tionArc Welding[ArcTech 10]

Operator Control
222 of 224
BedienungBHR4.1 08.01.03 en
» ARC SWITCHWelding of several seam sections, including parameters for theseam section, and also for mechanical and thermal weaving.» LINLinear motion.» CIRCCircular motion.
Additional documenta-tionArc Welding[ArcTech 10]
» ARC OFFWelding and ending a seam, including end parameters, craterfilling, the gas postflow time and burnback.» LINLinear motion.» CIRCCircular motion.
ARC Tech 20ARC SWITCHARC OFF
PTP
CIRCLIN
ARC ONLINCIRC
ARC Tech 20
» ARC ONStart welding, includingmotion parameters, program number forthe power source and start delay.» PTPPoint--to--point motion.» LINLinear motion.» CIRCCircular motion.
Additional documenta-tionArc Welding[ArcTech 10]
» ARC SWITCHWelding of several seam sections, including parameters for theseam section, mechanical weaving.» LINLinear motion.» CIRCCircular motion.
» ARC OFFWelding and ending a seam, including motion parameters,program number for the power source, velocity and weavepattern, as well as crater filling.» LINLinear motion.» CIRCCircular motion.

8 Menu structure (continued)
223 of 224
BedienungBHR4.1 08.01.03 en
SPOT TechRETRACT
PTP
CIRCLIN
SPOT
SPOT Tech
» SPOTMoves the robot to a weld spot, opens and closes the weldinggun.» PTPPoint--to--point motion.» LINLinear motion.» CIRCCircular motion.
Additional documenta-tionSpot Welding[SPOT Tech 10]
» RETRACTMoves the robot to a weld spot, opens and closes the weldinggun.» PTPPoint--to--point motion.» LINLinear motion.» CIRCCircular motion.
GRIPPER TechCheck GripperGripper
GRIPPER Tech
» GripperProgramming gripper functions.
Additional documenta-tion[G i T h]» Check Gripper
Interrogations of any sensors fitted on the gripper.
[Gripper Tech]
TOUCHSENSECORR
Turn off
2--dimensional1--dimensional
SEARCH
LINPTP
Free programmable3--dimensional
TOUCHSENSE
» SEARCHProgramming a search motion.» LINLinear motion» PTPPoint--to--point motion
Additional documenta-tion[Touch--Sensor]

Operator Control
224 of 224
BedienungBHR4.1 08.01.03 en
» CORRProgramming a correction instruction.» Turn off» 1--dimensional» 2--dimensional» 3--dimensional» Free programmable
Additional documenta-tion[Touch--Sensor]
USER Tech
USER Tech
Programmable inline forms, status keys and scripts. MC [Additional Func-tions]Ch. [UserTech]
8.9 Help
Info
Online help
User groups “Expert” and “User”
Contents/Index
Online help
Online help
Starts context--specific online help for the topic currentlyselected.
MC [Operator Control],Ch. [Monitor]
Contents/Index
Online help -- Contents/Index
Overall index of the online help function. MC [Operator Control],Ch. [Monitor]
Info
Version
Provides version information(GUI / kernel system / system data)
MC [Operator Control],Ch. [Monitor]
1

Index
Index -- i
Symbols”Edit” menu, 112$LAST_BUFFERING_NOTOK, 21$PERI_RDY, 16$POWER_FAIL, 15$PRO_IP, 175$STOPMESS, 15, 16*.DAT, 196
Numbers3--Point, 215
AABC--2--Point, 215ABC--World, 215ALT key, 36Alt--Escape, 46Alt--Tab, 45Analog output, 220Analog Outputs, 148, 210Archive, 102, 196Arrow keys, 33Attributes, 87, 111, 198Attributes display, 76, 80Aut, 44Automatic, 55, 146Automatic External, 55, 151, 206Automatic external, 210Automatic program execution, 139Axis specific, 210
BBackspace key, 35Backwards key, 33BASE, 49, 52Base, 215Base type, 207, 216BCO run, 133, 139Block coincidence, 133Block pointer, 39, 43, 126BOF reinitialization, 209Braking ramp, 130Brightness, 38
CCabinet lock, 10, 11
Caller Stack, 175, 211Cancel program, 200, 202Caps Lock, 36Cartesian, 156, 210CD--ROM drive, 10, 11Change, 148, 165Change password, 208Check Gripper, 223Check mastering, 217CIRC, 219Close, 204COM1, 10Commands, 194, 218Comment, 96, 115, 220Computer drives, 10, 11Config. External Axis, 218ConfigMon.ini, 162Configure, 194, 205Continue, 150Continuing a program, 139Contrast, 38Control cabinet, 9Control ON, 10Control--Escape, 46Controller switched back on, 15Coordinate system, 49, 59Coordinate systems TOOL, BASE, WORLD,72Copy, 113, 199, 203Counter, 211Counters, 194CROSS Log book, 168, 174Cross--Log book, 211CTRL key, 35, 36CTRL--Escape, 46Cur. tool/base, 207Current selection, 196Current value, 160, 161Cut, 114, 199, 204Cyclic Flags, 211
DData list, 93Def--line, 208Degrees of freedom of the Space Mouse, 66DEL key, 35Delete, 93, 114, 200, 201, 204Deselecting a program, 141

Index
Index -- ii
Detail view, 78Detail view on/off, 208Diagnosis, 104, 211Dial, 216Digital Inputs, 210Digital Outputs, 210Direction indicator, 127Directory list, 76, 84Directory structure, 76, 79Disable PowerOff Delay, 208Display, 194Dominant axis, 69Dominant axis activated, 70Dominant axis not activated, 70Driver Reset, 206Drives, 76Drives off, 30, 139Drives on, 30DSE -- RDW, 217Duplicate, 115, 200Dynamic, 220Dynamic braking, 131
EEdit, 93, 98, 112Edit Config., 206Edit cursor, 127Edit mode, 198Editor, 208EMERGENCY STOP button, 30EMT, 217Enabling switch, 33, 37, 150Enabling switches, 62END key, 35Enter key, 33, 115Error diagnosis, 89Error display, 89Error list, 89Errorlist, 196Escape key, 32Executing program lines, 135Executing, stopping and resetting a program,125Expert level, 79Expert user group, 168Ext, 44External axes, 58External Axis, 207, 216
External kinematic, 52, 216External kinematic systems, 58Externer Editor, 217
FFile, 94, 194, 195, 196File attributes, 87File list, 76, 84File manager, 75”File” menu, 94File name, 87File operations, 194Filter, 78, 82, 111, 198Find, 201, 204First mastering, 217Fixed tool, 215Flags, 211Floppy disk drive, 10, 11Fold, 201, 203Folder, 196Force cold Startup, 208Format floppy disk, 110, 198
GGo, 132Graphical user interface, 76Gripper, 150, 206, 210, 223GUI, 38
HHeader, 76, 78Help, 180, 194, 224HOME key, 35HOV, 44
II--Step, 132I/O Driver, 206I/O Reconfigure, 206IBUS--Seg., 219Icon, 128Icons, 76In/Outputs, 206Incremental, 158, 210Incremental manual traversing, 73Incremental Step, 132Increments, 158

Index
Index -- iii
Indirect, 215Info, 189Inline form, 40Input mark, 127Inputs, 146Inputs/Outputs, 210Inputs/outputs, 143INS key, 35Interrupts, 211
JJog mode, 44, 55, 132Jog OV steps, 61Jog override, 44, 61, 207Jog--OV--Steps on/off, 207Jogging, 207Joint, 49, 157Joint coordinate system, 71jump to, 90
K
KCP, 29KCP connection, 12KCP front, 29KCP rear, 37Keyboard, 36KRL Assistant, 194KRL assistant, 220KUKA--Cross, 174
LLanguage, 208Last command, 219LDEL key, 35LIN, 219Line breaks, 127Line/column, 128Linebreak on/off, 208Load corr., 217Load data determination, 217Log book, 168, 169, 196, 211Log Data, 104Logic, 219Logic commands, 194Long text, 218LPT1, 10
MMain axes, 67Main switch, 10, 11Manual gripper operation, 150Manual mode, 44Manual program execution, 132Manual traversing, 49, 57Manual traversing of the robot, 55Mark all, 199Master, 216Master load, 217Master/Slave, 210Master/slave display, 159Maximum braking, 130Measure, 215Measurement Points, 216Menu, 193Menu bar, 38, 193Menu key, 193Menu keys, 34Message window, 40Messages in the status bar, 43Miscellaneous, 208Mode selector switch, 31, 55Modify, 202Modul info, 81Module, 161Modules, 78Monitor, 119, 143, 194, 209”Monitor” menu, 119Monitoring working envelope, 208Motion, 219Motion commands, 194Mouse configuration, 66, 69, 207Mouse position, 63, 207Moveparams, 219
NName, 115, 160, 165Navigator, 75New, 83, 95, 196New Value, 160Notices, 164, 211NUM, 43, 80NUM key, 35Numeric Input, 215, 216Numeric keypad, 35

Index
Index -- iv
OOffice GUI on/off, 208Offset, 216Offset external kinematic, 216On/Off options, 208On/off switch, 12Online help, 180, 184, 224Open, 196Operating mode, 44Operator control elements, 10, 30Oscilloscope, 168, 211OUT, 219Outputs, 144
PPage +, 171Page --, 171Parameter, 200Parameters, 116Paste, 113, 199, 203Path--maintaining braking in event of operatorsafety violation, 131Path--maintaining Emergency Stop, 130Payload data, 215PGDN key, 35PGUP key, 35Points in TTS, 202Position, 194POV, 44Power failure, 15Power OFF function, 14Previous, 150Print, 100, 196Process pointer, 175Program, 194, 199Program creation, 194Program name, 128Program OV steps, 129Program override, 44, 129, 207Program pointer, 126Program run mode, 132Program start backwards, 132, 136Program start backwards key, 33Program start forwards key, 32, 37Program stop key, 32Program window, 39, 126Program--OV--Steps on/off, 207
PTP, 219, 220PULSE, 219
RRamp--down braking, 130Reduced velocity, 150Reference coordinate system, 59Refresh, 171Reinitialization, 209Releasing EMERGENCY STOP, 30Rename, 109, 197Replace, 204Reset, 12, 137Reset program, 200, 202Resetting a program, 137Restore, 105, 197Return key, 33Reverse traversing, 132Rob. Position, 156Rob. position, 210Robot name, 218Root point, 216Running up the controller, 9, 13
SSafety circuit, 168Safety instructions, 131Security circuit, 211Securitycircuit, 168Select, 116, 125, 200Selecting the kinematic system, 58Selection list, 76, 82Service, 217Set mastering, 217Setup, 194, 213Shift key, 36Short--circuit braking, 131Shutting down the controller, 9, 14Signal states, 144, 146Simultaneous motion, 50Single Step, 132Skeleton program, 97, 98, 116Softkey bar, 39Softkeys, 35, 150Software limit switches, 56Software Update, 217Space Mouse, 34, 49, 57, 62Stamp, 220

Index
Index -- v
START key, 32Static, 220Status bar, 41, 43Status key bar, 38Status keys, 34, 150Status LED, 10Status line, 41, 55, 76, 88, 128Status window, 39, 57, 150Statuskeys, 206STOP key, 32Stopping program execution, 137, 139SUBMIT Interpreter, 206Superposed motion, 70Supplementary load data, 216SYM key, 36Symbols, 76Symbols in the program window, 126SYN OUT, 219SYN PULSE, 219System time, 44
TT1, 44, 55T2, 44, 55TAB key, 35Teach offset, 217Technology, 194, 221Technology commands, 194Technology selection, 208Templates, 83Timer, 211Toggling to the Windows interface, 45Tolerances, 216TOOL, 49Tool, 53, 215Tool definition, 207Tool type, 207, 216Torquemon, 219Traversing keys, 49, 57, 71Traversing mode, 38, 49, 57
UUNDO key, 35Unmaster, 217User data, 81User group, 175, 177, 207USER Tech reinitialize, 209
V
Variable, 161, 210
Variables, 194
Version, 224
Version information, 194
Virus protection, 22
W
WAIT, 219
WAITFOR, 219
Warning and safety instructions, 131
Web Diagnosis, 211
Web Diagnosis, 178
Window selection key, 32, 95
Windows, 212
Windows interface, 45
Windows mouse, 47
With offset, 217
Without offset, 217
Work cell, 51
Workpiece, 215
WORLD, 49
X
X axis, 53
XYZ--4 Point, 215
XYZ--Reference, 215