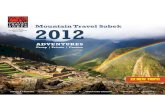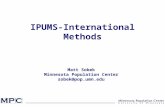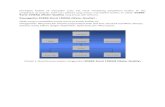SOBEK COOKBOOK (Bahasa)
Transcript of SOBEK COOKBOOK (Bahasa)

SOBEK COOKBOOK (Bahasa)
"SOBEK COOKBOOK"1. Instalasi SOBEK2. SOBEK Project3. Jelajah Project4. Simulasi dan Hasil Simulasi
a) Kronologi Simulasi SOBEKb) Tahapan Simulasi SOBEKc) Observasi Hasil Simulasi
5. Set-up Project Baru(a) Tutorial Hidrodinamika di perairan terbuka(b) Tutorial Hidrodinamika banjir 1-2 dimensi(c) Tutorial Hidrologi pada sistem polder
6. Deskripsi Modul SOBEK
"SOBEK COOKBOOK"
1. Instalasi SOBEK
a. sebelum mulai instalasi, pastikan anda memiliki file instalasi SOBEK
b. double-click file dalam format executable (.exe) ~ SetupSobek_2.13.002_rc03.exe
c. akan muncul tampilan sebagai berikut:
d. pilihan berdasarkan (sesuai yang dipilihkan oleh program instalasi SOBEK) click default





e. setelah proses instalasi selesai, maka software SOBEK dapat digunakan dengan mode free-trial version.f. cari file lisensi dengan format .lic apabila tersedia dalam paket instalasi andag. instal file licensi dengan file executable (.exe) yang sebelumnya digunakan untuk instalasi awaldouble-clickh. lalu lanjutkan instalasi licensi dengan memilih opsi DHS License Manager
i. pilih opsi lanjutan sesuai > Local, Client > Install USB dongle drivers onlydefault
j. letakkan file lisensi pada yang telah ditentukan oleh program instalasi (C:\Program Files\DS_Flex)destination folder
lalu > click Locate License File > _cari lokasi file licensi (.lic) yang anda miliki dan buka > maka akan tertulis > _License Found!
_ _lanjutkan dengan instalasi file lisensi > proses instalasi berlangsung
h. program instalasi akan meminta anda untuk meng-update versi SOBEK yang anda miliki dengan versi baru berdasarkan kategori lisensi yang anda miliki > pilih Update Existing Version


i. ikuti hingga proses instalasi selesai > tambahkan icon software SOBEK pada desktop > lalu restart computer untuk menyelesaikan proses instalasij. Software SOBEK siap digunakan
k. > fitur yang akan mempermudah user melakukan pengecekan cross-section profile / Pengaturan tingkat lanjutan > Fitur Tambahan "Allow Profiles"profil penampang sungai secara cepat dan observatif. Click .disini
Kembali ke Index > click disini
2. SOBEK Project
Apabila software SOBEK sudah terinstall dengan benar, maka software SOBEK siap anda gunakan. Ingat pada setiap kali anda ingin mengoperasikan software SOBEK, pastikan anda sudah memiliki file berupa folder proyek yang akan dianalisa / dioperasikan. Apabila belum, copy paste proyek tersebut pada folder SOBEK, kecuali bila anda berencana untuk membuat suatu proyek baru, maka buat folder baru dalam software SOBEK (Chapter5).
a. SOBEK Project merupakan proyek untuk menjalankan simulasi di dalam SOBEK yang bisa terdiri dari sub-sub proyek
b. Sub-sub proyek di dalam SOBEK Project disebut sebagai "Case"
c. Case dibuat apabila misalkan dalam suatu proyek terdapat berbagai macam skenario kejadian simulasi.
d. SOBEK Project berupa folder dalam format [xxxxxxxx.lit] (maks.8 karakter) yang merupakan data yang direncanakan untuk digunakan, baik untuk dilihat, dianalisa ataupun dimodifikasi tergantung tujuan penggunaan SOBEK.
e. Sekali lagi, pastikan bahwa anda telah memiliki folder data proyek [xxxxxxxx.lit]. Contoh di sini adalah folder [FHM2013I.lit].
f. Untuk dapat menjalankan folder data proyek di dalam software SOBEK, anda harus memindahkan/menduplikat folder tersebut ke dalam lokasi aplikasi SOBEK anda. Apabila anda meletakkan aplikasi SOBEK di hard disk C maka copy-paste folder proyek tadi di lokasi hard disk C di dalam folder aplikasi sobek (SK213_2A). Pastikan properties lokasi folder proyek seperti berikut: C:\SK213_2A\FHM2013I.lit.
Pada tampilan di bawah ini dapat dilihat pada harddisk D, terdapat folder aplikasi SOBEK (D:\SK213_2A) pada tampilan kiri dan folder proyek SOBEK (.lit) beserta folder pendukung berisi data meteorologi [Fixed]. Copy folder proyek ke harddisk D:\SK213_2A.


Folder proyek (.lit) ter-copy ke dalam folder aplikasi SOBEK pada tampilan kiri sebagai berikut.
f. Seperti yang tampak pada tampilan di atas, di dalam folder proyek SOBEK (FHM2013I.lit) anda akan menemukan sederet folder-folder sebagai berikut:
[Fixed][map][New][Programs]File pendukung: info instalasi, info update aplikasiFile untuk uninstall software (Unwise.exe), dll.
g. Folder yang perlu diperhatikan adalah folder [Fixed]. Di dalam folder ini, anda akan menemukan banyak file dalam format yang berbeda-beda (.BUI, .EVP, .QSC, dll.). Jangan panik, karena sesungguhnya tidak serumit yang anda pikirkan.
h. File tersebut merupakan file data-data meteorologi seperti pada umumnya, yaitu data hujan, evaporasi, dan angin. Data tersebut akan muncul apabila anda membuat file data meteorologi baru pada saat set-up pengaturan model SOBEK. Apabila anda ingin membuat data meteorologi baru, anda dapat mengikuti tutorial berikut . Nah, setiap simulasi model akan mencari data meteorologi sebagai input data awalan yang sudah diatur sejak Data Meteorologiawal dalam software. Secara default, periode simulasi model SOBEK akan mengikuti periode data meteorologi (DEFAULT.BUI). Namun apabila anda membuka suatu proyek yang telah ada (misal FHM2013I.lit) maka setting sudah diset supaya mengikuti data meteorologi yang dimasukkan (xxx.bui file). Sehingga, pastikan apabila anda meng-copy suatu folder proyek, anda juga meng-copy file-file data meteorologi yang terdapat dalam folder [Fixed] seperti contoh di bawah ini.
Copy seluruh file dengan nama yang sama dan format berbeda-beda tersebut ke dalam folder [Fixed] seperti pada tampilan kiri.
Copy > jk100_01.BUI - jk100_01.WND > paste > [Fixed]


Kembali ke Index > click disini
3. Jelajah Project
Ingat bahwa sebelum memulai menjelajahi proyek, anda harus sudah memiliki folder proyek yang ingin dijelajah (file dengan format .lit) di dalam folder aplikasi SOBEK anda (C:\SK213_2A\XXXXXXXX.lit). Apabila anda baru saja meng-install software SOBEK, anda tidak akan memiliki file tersebut, sehingga perlu untuk mengcopy folder proyek anda ke dalam harddisk aplikasi SOBEK, seperti telah dijelaskan di Chapter sebelumnya.
a. Untuk memulai menjalankan suatu proyek yang sudah ada dalam SOBEK
> yang tersedia di desktop andadouble click icon "SK_213_2A"
b. Pilih > lalu pilih proyek yang ingin dibukaOpen Project > Select Existing Project > click combo box >
(apabila anda ingin mengetahui lokasi proyek-proyek yang tersedia, cek folder SOBEK anda C:\SK213_2A\XXXXXXXX.lit)
Contoh pada tampilan kiri di bawah ini, terdapat tiga macam proyek yang tersedia di dalam aplikasi SOBEK (file dgn ektensi .lit)


c. Akan tampak tampilan sebagai berikut dimana terdapat blok-blok simulasi SOBEK yang berurutan dan saling terkoneksi
d. Warna abu-abu pada seluruh blok tersebut tanda bahwa "case" dalam proyek masih belum dipilih
(dalam setiap " " bisa terdapat satu atau lebih case project)Project
e. di sembarang tempat pada screen lalu pilih case project yang diinginkan double-click
f. Tampilan pertama untuk setiap case bisa berbeda-beda tergantung pada status simulasi model case tersebut. Tetapi hal yang paling utama adalah memperhatikan apabila ketiga blok pertama ( sudah berwarna hijau. Yang berarti bahwa blok Import Network, Settings, Meteorological Data) Schematisation dapat dibuka.

g. Blok adalah blok yang digunakan untuk mendesain dan memeriksa skematisasi model SOBEK suatu case dalam proyek. blSchematisation Double-clickok yang berwarna kuning/hijau tersebut. Ketika blok Schematisation aktif untuk dioperasikan/diatur setting didalamnya, maka blok akan Schematisationberubah warna menjadi ungu seperti contoh di bawah ini.

h. Akan muncul tampilan seperti di bawah ini. Lalu ikuti langkah pilihan dengan pertama > click Edit Model.
i. Walaupun anda telah meng-copy folder proyek [.lit] dan file data meteorologi ke dalam folder [Fixed] di folder aplikasi SOBEK, besar kemungkinan anda akan menemui tampilan seperti berikut ini dimana aplikasi SOBEK tidak dapat menemukan beberapa file tertentu (file ekstensi .jpg atau .asc). Hal ini dimungkinkan karena ada missing-link pada beberapa file di dalam folder tersebut.
Hal ini bisa dikarenakan lokasi file tidak lagi sama dengan lokasi file ketika user sebelumnya menggunakan file ini. Sementara, acuhkan peringatan tersebut dengan Click > Cancel hingga tampilan Schematisation bersih tanpa window peringatan. Untuk tips mengenai file not found bisa diatasi dengan mengikuti tutorial ini > Correct Link.

j. Berikut di bawah ini salah satu contoh tampilan skematisasi model SOBEK dengan jaringan sistem keairan-nya.

Lebih dekat dan detail skematisasi dapat dilihat seperti pada gambar berikut ini.
h. Contoh jaringan sistem keairan tersebut di atas secara sederhana disebut pada dasarnya terdiri dari dua elemen penting yaitu: (1) Network. NetworkNode dan (2) Link.
Node sebenarnya adalah icon point yang di-zoom in pada skematisasi dan direpresentasikan oleh simbol-simbol yang berbeda bergantung pada tipe fungsinya (bisa bermacam-macam misal berupa profil penampang sungai atau struktur hidraulik seperti pintu air, waduk, saluran pengumpul, gorong-gorong, dsb.). Tujuan simbolisasi adalah untuk memudahkan melihat skematisasi secara keseluruhan serta mengoperasikan dan memilih simbol tersebut untuk diatur setting-nya.


adalah garis yang menghubungkan dua node. Link dapat berfungsi sebagai longitudinal sungai / kanal / saluran dalam bentuk 1D, dan dapat juga Linkberupa routing sungai / saluran pembuangan / penghubung dari node hujan limpasan ke node outlet point outflow dari reservoir misalkan.


i. Dalam anda dapat melakukan modifikasi, edit, menambah sistem jaringan dengan node dan link, atau pun hanya sekedar ingin melihat data di Network,dalamnya. Langkah pertama untuk memahami aplikasi model SOBEK adalah dengan observasi dan melihat data-data yang terdapat di dalam model skematisasi tersebut, selain juga dapat berfungsi sebagai database informasi yang bagus dan terstruktur misalnya terutama untuk pencarian data profil penampang sungai dan data hidraulik struktur pompa secara cepat dan tepat. Dengan adanya overlay map sebagai background / latar belakang juga dapat memudahkan user untuk mengetahui dimana tepatnya lokasi struktur hidraulik yang anda maksudkan.
j. Beberapa fitur-fitur penting yang perlu anda ketahui dalam SOBEK:
Melihat data profil penampang sungaiMelihat data pompa airMelihat data pintu airMelihat data wadukMelihat data kondisi batas suatu skematisasi (hulu dan hilir)
**) Sebelum anda melangkah jauh untuk view data-data dalam SOBEK, akan lebih memudahkan apabila anda bisa meminimalisir error dalam clicking suatu object di dalam skematisasi. Salah satu caranya adalah dengan membuat calculation point node menjadi invisible (node ini merupakan node yang cukup sering ditemui`dalam model skematisasi). Caranya cukup mudah: Anda akan melihat menu Legend di sebelah kiri window jendela skematisasi anda dengan tanda "check" dan opsi "Map, Network Nodes, dan Network Branches". Click pada tulisan "Network Nodes" lalu akan muncul toolbar Node Settings. Click pada Node "Flow - Calculation Point" lalu lakukan un-check pada Options "Visible" dan click OK. Maka Node calculation point akan menjadi invisible. Hal ini akan memudahkan anda nantinya untuk memilih object pada skematisasi.
1) Melihat data profil penampang sungai (Cross-section)
Sebelum memulai, pastikan anda berada di window (jendela) skematisasi jaringan. Perlu diingat bahwa simbol pompa air ditandai dengan simbol segitiga
berwarna oranye seperti berikut: Ada beberapa cara untuk melihat data profil penampang sungai:
a. Melalui Node > Cross Section
Dalam skematisasi model, anda akan melihat berbagai macam node. Jangan panik dalam melihat node yang banyak dan bervariasi. Ada beberapa hal yang perlu diperhatikan sebelumnya yang mungkin dapat membantu anda mencari profil yang tepat.
- Pertama: Perhatikan latar belakang peta di balik model skematisasi, misalkan untuk peta Jakarta, koordinat peta sudah disesuaikan dengan koordinat sebenarnya dan lokasi node juga sudah diletakkan seakurat mungkin pada koordinat lokasi sebenarnya.

- Kedua: Cari lokasi sungai yang ingin anda lihat profil-nya. Seperti dibahas sebelumnya bahwa sungai ditandai dengan garis menerus yang berwarna biru. Di tampilan skematisasi awal, mungkin anda akan melihat banyak dot warna putih yang berderet. Dot putih tersebut sebenarnya adalah Node
yang nantinya akan memberikan hasil simulasi yang berupa debit sungai (pada titik tersebut). Untuk membantu memperjelas garis Calculation Pointsungai, zoom-in ke arah calculation point yang berderet yang mengarah pada sungai yang anda cari dengan perlahan dengan panah kursor scroll-up(arrow) mengacu pada sungai tersebut. Scroll-down apabila terlalu dekat dan arahkan hingga anda menemukan kira-kira lokasi sungai yang dicari dan cross-check dengan lokasi-lokasi penting di sekitar nya pada peta.
- Ketiga: kanan dan pilh Show Info untuk menunjukkan nama ID Cross-Click kiri _pada salah satu Node berbentuk trapesium terbalik (pic). Lalu _Clicksection. Untuk melihat data, "close" window "Show info" kemudian pilih right click > Model Data > Flow model
Setelah itu anda akan melihat tampilan seperti berikut ini:(1) Lokasi profil sungai (koordinate x,y) beserta levelnya relatif terhadap MSL

(2) Data Cross-section (data geometri detail profil sungai)Setelah melihat tampilan seperti di bawah ini, clik pada define dimension > click Edit Table ... maka anda akan melihat tabel yang merupakan koordinat penampang profil sungai dalam arah Y dan Z.


b. Melalui Tools > Profiles ...

- Ketika anda membuka blok Schematisation > click Tools > Profiles... maka anda akan melihat seluruh profil penampang sungai (cross-section) _yang terhubung pada setiap link pada jaringan skematisasi. Anda dapat melihat profil yang anda inginkan dengan mencari berdasarkan index nomor link. Dalam
dibuat secara terstruktur dengan identifikasi yang database SOBEK yang telah ada untuk skematisasi network di Jakarta, penamaan _cross-sectionmudah dipahami sehingga anda dapat mengetahui profil pada jarak/stasiun tertentu. (misal: XS_CWG_JED_1150 - CSdef: XS_CWG_JED_1150 memiliki definisi Cross-section Ciliwung River sta.1150 berdasarkan desain proyek JEDI).
c. Melalui > Tools Table view...
- Pilihan command ini dapat dipakai apabila anda ingin mengetahui database cross-section secara keseluruhan dalam SOBEK dalam bentuk ID, nama reach dan distance yang berurutan beserta lokasinya. Seperti contoh di bawah ini, anda dapat melihat bahwa untuk setiap Cross-section ID diikuti dengan Reach dengan penamaan tertentu dan jarak tertentu relatif terhadap cross-section pertama yang dibuat pada link tersebut. yang terpilih Cross-section(terblok dengan warna biru) akan mengarahkan pointer mouse anda langsung kepada lokasi tersebut pada skematisasi.cross-section

2) Melihat data pompa air (pump)
Sebelum memulai, pastikan anda berada di window (jendela) skematisasi jaringan. Perlu diingat bahwa simbol pompa air ditandai dengan simbol segitiga berwarna oranye seperti berikut:
(a) Data per pompa
Untuk membuka data pompa air, click pada simbol tersebut pada skematisasi, right click > Model data > Flow Model.
Pertama anda akan melihat nama ID node tersebut pada window <Location> beserta koordinat-nya ke arah X dan Y.

Apabila anda click window <Pump>, maka anda akan melihat jumlah pompa yang tersedia (number of stages) dimana tiap kali pompa teraktivasi, stage/level muka air berubah ke stage berikutnya. Di Indonesia, data pompa biasanya selalu dinyatakan dalam dimensi m3/detik atau m3/s dengan karakter struktur Suction side control. Pump direction positif menunjukkan pompa air memompa debit air keluar dari kanal ke luar, negatif apabila sebaliknya (tapi hal ini tidak biasa). Untuk melihat data pengoperasian pompa, click > “Edit Pump Data”.
Anda akan melihat data berupa table dengan kolom paling kiri (stage) menunjukkan pompa1 dan pompa 2 berurutan. Prinsip aktivasi pompa: pompa akan mulai aktif beroperasi pada level muka air yang lebih tinggi dan berhenti apabila telah mencapai target level muka air tertentu (yang direncanakan). Misal apabila data seperti yang terlihat pada table di bawah ini, maka dapat diartikan bahwa:
Unit pompa 1 mulai beroperasi dengan kapasitas 2.6 m3/detik pada level 0.6 m dan stop beroperasi apabila muka air telah mencapai 0 m. Unit pompa 2 beroperasi dengan kapasitas 3.9 m3/detik pada level 0.9 m dan stop beroperasi bila muka air telah mencapai 0.6 m. Sementara dari level muka air 0.6 m ke atas (hingga 0.9 m dan lebih) unit pompa 1 akan terus menyala hingga mencapai target pompa 1 yaitu 0 m.

(a) Data seluruh pompa
Database untuk seluruh pompa dalam suatu skematisasi dapat dilihat melalui menu: Tools > Table view ... > Cari ID: Flow – Pump Station > click tanda plus sebelah kiri text, maka anda akan melihat daftar nama seluruh pompa dalam skematisasi. Click pada nama ID yang anda cari, maka anda akan secara otomatis menemukan lokasi dimana node pompa tersebut berada pada reach (kanal) tertentu dan distance (jarak) tertentu.
3) Melihat data pintu air (water gate)
(1) Orifice
Dalam SOBEK, pintu air dapat dinyatakan dengan berbagai simbol dan istilah tergantung pada jenis pintu airnya. Namun di Indonesia, rata-rata pintu air yang digunakan adalah “Orifice”, yang ditandai dengan simbol berikut pada skematisasi.

1. 2.
3.
Sama seperti ketika anda ingin membuka data node lainnya, click Node yang diinginkan (segitiga hijau untuk Orifice) > right click > Model Data > Flow Model, atau dengan mencari lokasi Node Orifice melalui list table (Tools > Table view...).
Anda akan melihat data orifice seperti terlampir di bawah ini. Data pintu air yang tersedia meliputi:
lebar pintu air (width)tinggi pintu air bawah (crest level) - apabila tidak ada pintu air bawah, kemungkinan besar crest level sama dengan tinggi bukaan awal karena mengacu pada dasar sungai (kecuali bila dasar sungai agak naik pada lokasi pintu air)tinggi bukaan awal (initial opening height) - tinggi dasar sungai pada jarak beberapa meter sebelum pintu air.
Selain data tersebut, terdapat data tambahan seperti contraction coefficient (µ) atau lateral coefficient (Cw) yang digunakan sebagai beberapa parameter tambahan untuk menghitung debit air yang keluar (outflow) dari pintu air. Pada window “Location” anda dapat melihat nama ID node beserta lokasi koordinatnya.
(2) Weir
Pintu air dengan istilah “Weir” biasanya dipakai untuk pintu air dengan skala yang besar seperti pintu air Katulampa. Perbedaannya dengan Orifice adalah dalam perhitungan debit air yang keluar dimana pada “Weir”, tinggi bukaan awal (initial opening height) tidak diperhitungkan karena crest level pun cenderung tinggi (biasanya terdapat pintu bawah).
Simbol “Weir” pada skematisasi SOBEK adalah sebagai berikut:

Berikut di bawah ini adalah serangkaian pintu air “Weir” Katulampa. Dalam Model Data, anda akan melihat data: lebar pintu air, tinggi mercu/pintu air bawah, koefisien debit (Ce), dan koefisien kontraksi lateral (Cw). Rumus perhitungan agak berbeda dan hasil perhitungan debitnya pun akan berbeda dari “Orifice. Hasil debit keluar (outflow) dan level muka air setelah pintu air akan dapat diketahui setelah simulasi dijalankan.

4)Melihat data waduk (Reservoir/Storage)
Dalam skematisasi SOBEK, waduk direpresentasikan dengan simbol node seperti berikut ini:
Jadi, di dalam SOBEK, waduk tidak hanya disimbolkan secara terpisah hanya waduk saja, tetapi diperhitungkan pula debit aliran yang masuk ke waduk (inflow), di dalam SOBEK diistilahkan dengan “Lateral Flow”.
Sehingga, apabila anda click pada suatu node waduk [right click > Model Data > Flow Model], maka anda akan melihat ada window “Storage” dan “Lateral flow”. Tentu saja, lokasi menunjukkan ID serta koordinat lokasi node tersebut.
Dalam window “Storage”, anda dapat melihat karakteristik waduk. Dapat di-input-kan secara sederhana dengan nilai konstan (Storage reservoir = Storage area x Bottom level) atau bisa juga dengan table (korelasi tinggi muka air dengan luas permukaan waduk).

Dalam window “Lateral flow”, anda dapat melihat data debit aliran masuk ke reservoir dalam bentuk yang bervariasi. Bisa ditentukan secara fix sebagai nilai konstan, bisa juga sebagai fungsi terhadap waktu (apabila pola berupa hidrograf berdasarkan data meteorologi), atau bisa juga melalui perhitungan metodi rasional (Rational Method: Q = coeff x CIA).


1. 2. 3.
(take a look on case: Marina-Sentiong – SC2 – JEDI pumps – improved cross-sections – WadukMarina (T100) on 2013K.Lit and other in 2014T.lit and 2014E.lit)
5)Melihat data luasan tangkapan air (catchment)
Data luasan tangkapan air / catchment area suatu kawasan sudah dipetakan dalam SOBEK berdasarkan DEM dan batas-batas yang ditentukan ataupun desain drainasi kota yang tersedia, yang digunakan nantinya dalam simulasi dan perhitungan hujan menjadi debit air limpasan.
Karena nantinya akan digunakan dalam perhitungan, ada beberapa jenis node/simbol dalam skematisasi SOBEK yang dapat mewakili catchment area bergantung dari model perhitungan hujan-limpasan yang dipakai (rainfall-runoff model). Tiga macam node yang cukup sering digunakan terutama untuk model skematisasi banjir Jakarta:
Sacramento: Sacramento - rainfall-runoff modelSCS – (RR – SCS): SCS Curve number - rainfall-runoff model Polder CN: catchment area berperilaku sebagai sistem polder
Namun saat ini di Indonesia, yang paling dominan digunakan adalah Sacramento model.
RR - Sacramento node
Sebelum lanjut ke tahapan selanjutnya, pastikan bahwa anda telah meng-aktif-kan "Rainfall-Runoff (RR)" module dalam block "Settings". Untuk memastikannya, keluar terlebih dahulu dari jendela "Schematisation" anda yang masih terbuka > _File > Exit. _Anda masih akan menemukan satu jendela lagi yang mengklarifikasi apakah anda telah selesai mengerjakan model skematisasi, langsung klik > OK. Sehingga block "Schematisation" akan berwarna biru. Nah, sekarang anda dapat memilih block "Settings". Untuk memilih module RR:
> Double click block "Settings"
> Module yang digunakan akan tercentang pada kotak tertera di sebelah kiri > Module 1DFLOW (Rural) biasanya sudah tercentang
> Centang module tambahan yang anda inginkan pada skematisasi > <Click kotak sebelah RR > OK
> Masuk lagi ke dalam model skematisasi > Double click block "Schematisation"
Sacramento node sebenarnya adalah node yang mengidentifikasikan adanya proses hujan-limpasan di suatu area. Salah satu parameter utama untuk mengetahui debit limpasan adalah luasan daerah tangkapan air / catchment. Sacramento node dapat dilihat seperti gambar berikut.
Seperti biasanya, untuk mengecek data dalam node tersebut: Click node Sacramento > right click > Model data > melainkan Flow model, anda akan menemukan "Rainfall Runoff Model" > click Rainfall Runoff Model.
Anda akan langsung mendapati toolbar "Area" dengan jumlah luasan area tertera pada box "Surface". Dimensi dapat dipilih sesuai keinginan, nilai akan berubah sesuai dengan dimensinya. Lihat gambar berikut ini.

*Contoh node RR - Sacramento dipakai dalam case project *[FHM2013I.lit] > *Marina-Sentiong-SunterUtara-Koja-JEDI-plus Koja, deepening Ancol/Sentiong 12 dec
Kembali ke Index > click disini
4. Simulasi dan Hasil Simulasi
Pada chapter ini akan dijelaskan bagaimana user dapat melakukan simulasi secara praktis dari awal hingga akhir.step-by-step
a) Kronologi Simulasi SOBEK
Struktur dalam SOBEK sebenarnya cukup mudah untuk diikuti mengingat urutan persiapan data sebelum melaksanakan simulasi cukup runtut dan jelas. Di dalam software SOBEK, langkah selanjutnya tidak dapat dilaksanakan apabil langkah-langkah simulasi belum dilaksanakan sesuai urutan. Struktur Model SOBEK dapat terlihat jelas dalam tampilan berikut ini.
Tampilan pertama pada layar aplikasi SOBEK adalah sebagai berikut di bawah ini. Perbedaan dan perubahan warna nantinya mengindikasikan langkah mana yang pertama dilaksanakan untuk set-up model dan langkah-langkah selanjutnya. Opsi dalam kotak warna:
a. Kuning: menunjukkan opsi tersebut harus dipilih terlebih dahulu.
b. Merah: menunjukkan opsi tersebut belum dapat dipilih karena langkah sebelumnya belum dilaksanakan
c. Hijau: menunjukkan opsi telah dipilih, data telah diisi dan di set-up
d. Ungu: menunjukkan opsi sedang aktif dipilih dan masih dalam proses pengisian data dan modelset-up
Penjelasan di atas sesuai dengan deskripsi tahapan simulasi SOBEK berikut ini yang disertai dengan tampilan proses tahapan tersebut dalam aplikasi SOBEK.
b) Tahapan Simulasi SOBEK
Proses tahapan simulasi SOBEK secara berurutan adalah sebagai berikut:

1. Set-up Network
Set-up (jaringan sungai) dapat dilakukan dengan caraNetwork
1) membangun dari awalnetwork
2) meng-import dari file yang telah ada (SOBEK memiliki keunggulan dapat meng-import file dari berbagai format: DIWA, ISIS, SOBEK-RE, networkMIKE11, HEC-RAS, DUFLOW, dll.)

2. Set-up Settings
Dalam menu user dapat memilih modul SOBEK apa yang akan dipilih berdasarkan tujuan/konteks penggunaan model, misal 1DFLOW (Rural) Settings,untuk simulasi satu dimensi jaringan sungai, Overland Flow (2D) yang secara dominan digunakan untuk simulasi luasan genangan air, RR (Rainfall-Runoff) atau disebut juga model hujan limpasan. Memungkinkan untuk menggunakan kombinasi 2 modul atau lebih. Di dalamnya user diminta juga untuk mengatur setting periode simulasi apakah mengikuti input data meteorologi atau ditentukan sendiri oleh user. Apabila ada data tambahan misalkan pernah dilakukan simulasi sebelumnya pada case yang sama dengan skematisasi yang sama, dapat digunakan sebagai input data awalan – .restart file
3. Set-up Meteorological data
Dalam menu ini, user diminta untuk meng-input data meteorologi berdasarkan data yang telah ada di lapangan atau di-import dari database HYMOS atau dalam format .mdb. Input raw data lapangan dapat dibuat ke dalam format SOBEK secara manual oleh user melalui pilihan-pilihan yang tersedia di dalam menu ini. Hal ini telah dijelaskan sebelumnya pada sub-chapter > Meteorological Data.
4. Set-up Schematisation
Setelah pengaturan set-up awal simulasi ditetapkan, mulailah set-up lebih detail jaringan sungai / jaringan tangkapan hujan atau jaringan dalam bentuk lain. Hal ini dijalankan melalui proses set-up Menu pilihan dalam Skematisasi model ini bergantung pada modul SOBEK yang dipilih, Schematisation.apakah 1DFLOW (Rural), 1DFLOW (Urban), 1DFLOW (River), Overland Flow (2D), dsb.

Sebelum memulai project case baru, tampilan awal SOBEK masih berwarna abu-abu yang berarti blok-blok pengaturan simulasi model belum aktif.
Setelah project case baru dibuat, maka tiga blok set-up pengaturan model akan aktif (Import Network, Settings, Meteorological Data).
Pada saat salah satu blok dipilih, blok tersebut akan aktif, yang ditandai dengan perubahan ke warna blok ungu.

Apabila ketiga blok telah selesai diset-up, maka ketiga blok tersebut berubah warna menjadi hijau. Tanda siap untuk melanjutkan ke tahap selanjutnya, sehingga blok berwarna kuning, yang menunjukkan bahwa blok tersebut siap untuk dipilih dan dioperasikan.Schematisation

Apabila blok skematisasi telah selesai di-setting, maka blok berubah menjadi hijau. Maka simulasi siap untuk dijalankan dengan klik blok kuning .Simulation
Setelah simulasi selesai dijalankan, blok simulasi akan menjadi hijau dan hasil simulasi setelahnya ditunjukkan dalam blok yang berwarna kuning yang berarti siap dilihat. Jadi, ketiga blok terakhir menunjukkan tiga alternatif pilihan cara melihat hasil simulasi: dengan peta, grafik atau tabel yang dapat dipilih sesuai kebutuhan user.

c) Observasi Hasil Simulasi
Seperti disebutkan sebelumnya, hasil simulasi dapat dilihat dengan tiga cara, melalui peta dalam skematisasi, chart / grafik, dan tabel. "Results in Maps" / Observasi hasil melalui peta skematisasi merupakan cara yang paling sering dipakai pertama kali karena dianggap paling memudahkan user untuk memahami hasil simulasi secara visual.
1) Melihat simulasi aliran profil sungai
User dapat melihat animasi dari simulasi aliran di saluran terbuka (sungai) dengan profil memanjang. Simulasi dapat menunjukkan pergerakan debit aliran sungai yang naik dan turun berdasarkan inputan yang dimasukkan ke dalam model. Inputan data pada profil penampang memanjang bisa terdiri dari baseflow (aliran dasar sungai) yang telah ada secara kontinyu apabila sungai termasuk dalam kategori sungai Perennial dan bisa pula berupa debit tambahan yang dihasilkan dari proses hujan menjadi limpasan runoff ke sungai.
Untuk dapat melihat simulasi aliran > Pilih block "Results in Maps" > pilih batas awalan dan akhiran dari saluran sungai yang anda inginkan > tetapkan
sasaran cross-section node (bisa juga boundary node atau calculation point node) sebagai node awalan dan akhiran di dalam skematisasi dan block semua cross-section di antaranya.
Caranya:
Click node awalan > tekan Shift > sambil click node akhiran > maka seluruh node yang ada di antaranya akan ter-block

_Right click > sideview > _maka anda akan melihat tampilan tampak samping / profil longitudinal profil seperti berikut ini.

Untuk dapat melihat animasi simulasi aliran pada sungai > click tanda panah ke kanan pada jendela dimana tertulis "Actual time". Apabila terdapat hujan pada durasi simulasi dilakukan, kemungkinan anda akan melihat adanya pergerakan naik-turun muka air secara fluktuatif dari yang awalnya tenang lalu secara progresif dipercepat dan naik ke atas, kemudian muka air turun secara perlahan-lahan.
2) Melihat kapasitas pompa yang beroperasi dalam simulasi
User dapat melihat kapasitas pompa yang digunakan dan beroperasi dalam simulasi SOBEK di dalam grafik. Pompa merupakan salah satu bentuk struktur hidraulik sehingga di dalam model SOBEK, pompa akan diwakili dengan suatu node. Setiap node memiliki ID sendiri-sendiri dimana ID bisa berupa angka/text. Apabila ada lebih dari satu pompa, maka anda perlu menandai node pompa mana yang anda cari dan apa ID yang mengikutinya, untuk memudahkan anda dalam mencari objek yang diinginkan.
(Idealnya, lebih baik apabila ID suatu node diiringi dengan identifikasi nama yang sesuai dengan nama sebenarnya - untuk memudahkan user melakukan pencarian hasil simulasi dalam bentuk chart dan tabel).
Tetap berada di block menu "Results in Maps", lalu cari dalam skematisasi, node pompa yang anda cari. Misalkan disini saya mencari pompa Waduk Sunter Utara. Karena lebih mudah mencari node melalui skematisasi dengan adanya peta, arahkan kursor ke arah node pompa yang anda tuju > Click > Right click > Show info. Anda melihat jendela "Node Characteristics" > didalamnya terlihat ID: WadukSunterUtaraPump.

Catat nama tersebut sebagai ID acuan yang akan anda cari. Untuk melihat hasil simulasi, anda dapat membuka block menu yang lain tanpa harus menutup block menu "Results in Maps". Jadi tidak perlu menutup jendela skematisasi anda, apabila nantinya anda ingin mengecek ID node struktur yang lain.
Lalu pilih block menu "Results in Charts" > maka jendela seperti berikut ini akan muncul:

Scroll ke bawah > lalu pilih > Flow Module: Results > Results at Structures > View

Untuk mengetahui kapasitas operasi pompa dalam simulasi, click secara bertahap parameter yang anda inginkan dari kiri ke kanan. Pertama parameter yang dilihat adalah kapasitas pompa dalam bentuk debit aliran > Click Discharge mean (m3/s) > Click WadukSunterUtaraPump > Click All pada kolom terakhir untuk memilih simulasi dari periode awal hingga akhir > Click Graph
Maka anda akan melihat hasil simulasi dalam bentuk grafik seperti berikut ini.
Terlihat bahwa proses pengaktifan operasi pompa berjalan secara bertahap, dari 0, 6, 8 , 10, kemudian 20, lalu kembali turun (apabila salah satu pompa stop beroperasi dan seterusnya) sesuai dengan target water level yang diinginkan apabila sudah tercapai atau belum.

Keunggulan dari SOBEK juga, hasil simulasi dapat di-export secara praktis ke format yang lain, baik dalam bentuk animasi movie seperti yang terlihat sebelumnya, maupun dalam bentuk image file (.jpeg, .bmp, etc.).
Apabila anda Click button pilihan kedua > Export data > maka anda tidak hanya dapat menyimpan data dalam bentuk grafik tetapi juga dalam bentuk table dalam format yang berbeda-beda (.his, .csv, .dbf, .mdb., .tms. etc.)
Banyak hasil-hasil simulasi lainnya yang menarik dan cukup ilustratif, yang dapat anda lihat dalam bentuk grafik, seperti water balance, lateral flow, results at reach segment (apabila anda ingin melihat trend kenaikan debit aliran dalam suatu saluran), dll.
Kembali ke Index > click disini
5. Set-up Project Baru
Apabila anda tertarik sebagai user untuk melangkah lebih lanjut ke arah pembuatan suatu model untuk suatu case study tertentu (menjadi advanced user), tutorial step-by-step per studi kasus akan dibahas lebih detail dan jelas selanjutnya di sub-chapter berikut ini:
(a) Tutorial Hidrodinamika di perairan terbuka
> Hydrodynamics in open water (SOBEK-Rural 1D Flow module)
(b) Tutorial Hidrodinamika banjir 1-2 dimensi
> Tutorial Hydrodynamics - 1D2D floodings (SOBEK-Urban 1D Flow + Overland Flow modules)
(c) Tutorial Hidrologi pada sistem polder
> Hydrology in polders (SOBEK-Rural + RR module)
6. Deskripsi Modul SOBEK
Penggunaan SOBEK sebagai perangkat pemodelan akan menjadi optimal apabila user mengerti modul-modul yang tersedia beserta tujuan pemakaian modul tersebut, sehingga pemodelan suatu konteks sistem keairan untuk berbagai analisis studi kasus dapat direpresentasikan secara tepat sesuai tujuan akhir analisis pemodelan. Berikut penjelasan mengenai modul-modul yang terdapat pada perangkat SOBEK dapat dibaca pada halaman berikut ini > klik disini.
Kembali ke Index > klik .disini
Written by: Tarasinta Perwitasari ([email protected])