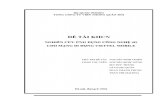SỔ TAY HƯỚNG DẪN SỬ DỤNG CHỨNG THƯ SỐ VIETTEL-CA
Transcript of SỔ TAY HƯỚNG DẪN SỬ DỤNG CHỨNG THƯ SỐ VIETTEL-CA

1
TẬP ĐOÀN VIỄN THÔNG QUÂN ĐỘI
DỊCH VỤ CHỨNG THỰC CHỮ KÝ SỐ
VIETTEL-CA
SỔ TAY HƯỚNG DẪN SỬ DỤNG
CHỨNG THƯ SỐ VIETTEL-CA
MỤC LỤC
1. GIỚI THIỆU VỀ DỊCH VỤ VIETTEL-CA VÀ USB TOKEN ............... 2
2. HƢỚNG DẪN SỬ DỤNG USB TOKEN ................................................ 3
2.1. CÀI ĐẶT CHƢƠNG TRÌNH QUẢN LÝ TOKEN ......................... 3
2.2. ĐỔI TÊN TOKEN ............................................................................ 6
2.3. ĐỔI MÃ PIN CỦA TOKEN ............................................................ 6
2.4. XEM THÔNG TIN CHỨNG THƢ SỐ ............................................ 7
3. HƢỚNG DẪN KÊ KHAI THUẾ QUA MẠNG .................................... 10
3.1. ĐĂNG KÝ SỬ DỤNG DỊCH VỤ KÊ KHAI THUẾ ..................... 10
3.2. THIẾT LẬP THÔNG TIN TRÊN HỆ THÔNG KÊ KHAI ............ 11
3.3. TẠO TỜ KHAI ĐIỆN TỬ QUA PHẦN MỀM HỖ TRỢ .............. 14
3.4. NỘP TỜ KHAI THUẾ ĐIỆN TỬ .................................................. 20
4. HƢỚNG DẪN KÝ SỐ MỘT SỐ ỨNG DỤNG PHỔ BIẾN ................. 25
4.1. KÝ FILE MICROSOFT WORD, EXCEL (2003, 2007)................ 27
4.2. KÝ EMAIL TRONG MICROSOFT OUTLOOK 2007 ................. 33
4.3. KÝ FILE PDF VỚI PHẦN MỀM SIGNOFFLINE........................ 36
4.4. KÝ FILE PDF VỚI ADOBE PROFESSIONAL ............................ 38

2
1. GIỚI THIỆU VỀ DỊCH VỤ VIETTEL-CA VÀ USB TOKEN
Dịch vụ chứng thực chữ ký số Viettel-CA
Chữ ký số đƣợc sử dụng trong các giao dịch điện tử nhằm xác định danh
tính của ngƣời ký, bảo đảm tính toàn vẹn dữ liệu và giá trị pháp lý. Nhờ
việc ứng dụng chữ ký số, các giao dịch từ xa qua Internet trở nên đơn giản
và an toàn.
Chữ ký số đƣợc ứng dụng phổ biến trong:
o Dịch vụ hành chính công điện tử nhƣ kê khai thuế qua mạng,
khai hải quan điện tử, đấu thấu trực tuyến…
o Các giao dịch điện tử khác nhƣ email, giao dịch chứng
khoán, ngân hàng điện tử, ký hợp đồng văn bản, thanh toán
trực tuyến...
Viettel-CA là dịch vụ chứng thực chữ ký số do Tập đoàn Viễn thông Quân
đội cung cấp, đƣợc Bộ Thông tin và Truyền thông cấp phép từ ngày
02/06/2010.
Thiết bị USB Token
Sau khi đăng ký thành công dịch vụ Viettel-CA, khách hàng (KH) sẽ nhận
đƣợc 1 thiết bị USB Token (hay PKI Token) có chứa các dữ liệu sau:
o Khóa công khai (Public Key) và Chứng thƣ số (Digital Certificate) -
Đây là các thông tin công cộng của KH.
o Khóa riêng (Private Key) - Đây là thông tin bí mật của KH, đƣợc dùng
để tạo ra chữ ký số. Bản chất của việc sử dụng thiết bị USB Token là
để lƣu trữ và bảo vệ an toàn khóa riêng này.
Dữ liệu trong USB Token đƣợc bảo vệ bởi một mã nhận dạng cá nhân –
mã PIN (Personal Identification Number) do KH có thể tự quản lý. Mã
PIN này có thể gồm chữ và số, độ dài từ 8 đến 64 kí tự. Mã PIN mặc định
ban đầu là “viettel-ca”. Nếu điền sai mã PIN 5 lần, USB sẽ tự động bị
khóa (blocked), KH cần mang USB đến chi nhánh Viettel gần nhất để
đƣợc hỗ trợ.

3
2. HƯỚNG DẪN SỬ DỤNG USB TOKEN
2.1. CÀI ĐẶT CHƯƠNG TRÌNH QUẢN LÝ TOKEN
Để cài đặt chƣơng trình quản lý Token, ngƣời sử dụng (NSD) hãy thao tác
nhƣ sau:
Cắm Viettel-CA USB Token vào khe cắm USB của máy tính. Nếu máy
tính của NSD đang chạy trình duyệt Firefox, hãy tắt tạm thời trƣớc khi cài
đặt.
Viettel-CA USB Token
Một ổ đĩa CD ảo sẽ tự động xuất hiện nhƣ hình dƣới, hãy chạy file viettel-
ca_pki_token.exe để cài đặt chƣơng trình quản lý token.

4
Nhấn chọn Install để tiến hành cài đặt chƣơng trình.
Nếu máy tính của NSD có cài đặt trình duyệt Firefox, nó sẽ tự động đƣợc
chạy lên với thông báo nhƣ hình dƣới. Khi đó, hãy nhấn chọn Allow để
Viettel-CA USB Token đƣợc tích hợp vào trình duyệt Firefox.
Trình duyệt Firefox sẽ chuyển sang trang thông báo đã đăng ký thành công
Viettel-CA USB Token. NSD hãy tắt trình duyệt Firefox để tiếp tục cài đặt.

5
Nhấn chọn Finish để kết thúc cài đặt.
Sau khi cài đặt xong, NSD sẽ thấy logo Viettel của chƣơng trình quản lý
này nằm dƣới thanh Notification Bar nhƣ sau:
Để chạy chƣơng trình quản lý Token, NSD có thể:
o Cách 1: Click đúp vào logo Viettel trên Notification Bar.
o Cách 2: Chạy chƣơng trình theo đƣờng dẫn sau:
Start \ Programs \ Viettel-CA \ Viettel Token Manager
Giao diện chƣơng trình quản lý token của Viettel-CA nhƣ sau:

6
2.2. ĐỔI TÊN TOKEN
Để đổi tên Token, NSD hãy vào mục Cấu hình \ Đổi tên PKI Token, điền
tên mới và chọn Chấp nhận. NSD chú ý là tên Token không dùng tiếng
Việt.
2.3. ĐỔI MÃ PIN CỦA TOKEN
Mã PIN mặc định của Viettel-CA USB Token là “viettel-ca”. Mỗi khi điền
mã PIN của Token, NSD hãy chú ý tắt chế độ gõ tiếng Việt (Unikey,
Vietkey…) để tránh việc điền sai mã PIN ngoài ý muốn nhiều lần dẫn đến
hiện tượng bị khóa Token.
Để đổi mã PIN, NSD hãy vào mục Cấu hình \ Thay đổi PIN code, điền
mã PIN cũ, mã PIN mới và chọn Chấp nhận.

7
Thông báo khi mã PIN đƣợc đổi thành công nhƣ sau:
2.4. XEM THÔNG TIN CHỨNG THƯ SỐ
Để xem thông tin chứng thƣ số trong USB Token, NSD hãy vào Menu
Chứng thư số, điền mã PIN và chọn Chấp nhận.
NSD sẽ thấy các thông tin về chứng thƣ số, xin ví dụ nhƣ sau:
o Tên chủ sở hữu chứng thƣ số: CHI NHÁNH VIETTEL HÀ NỘI 1
o Tên vùng nhớ trong USB: 8e233ffa - 37f8 - ….
o Chứng thƣ số, khóa công khai, khóa riêng.

8
Để xem chi tiết thông tin chứng thƣ số, NSD hãy click vào mục Chứng
thư số, nhấn chọn Hiển thị.

9
Để xem số Serial của chứng thƣ số, trong cửa sổ Certificate, NSD hãy
chọn tab Details, chọn mục Serial Number.
Để kiểm tra việc chứng thƣ số đã đƣợc hệ điều hành Windows nhận từ
USB Token hay không? NSD có thể vào Start \ Run, điền “certmgr.msc”,
chọn OK.

10
Trong cửa sổ certmgr, hãy vào mục Personal \ Certificates để kiểm tra.
Nếu chứng thƣ số hiện ra nhƣ hình dƣới tức là hệ điều hành Windows đã
nhận thành công.
3. HƯỚNG DẪN KÊ KHAI THUẾ QUA MẠNG
3.1. ĐĂNG KÝ SỬ DỤNG DỊCH VỤ KÊ KHAI THUẾ
Để sử dụng dịch vụ kê khai thuế qua mạng, ngƣời nộp thuế (NNT) cần
nộp hồ sơ đăng ký cho cơ quan thuế (CQT) quản lý trực tiếp (Mẫu 01/ĐK-
KĐT, có thể download trên website http://viettel-ca.vn, menu Download).
Dƣới đây là ví dụ về các thông tin khi lập hồ sơ:
o CQT: Cục Thuế Thành phố Hà Nội
o Tên NNT: CHI NHÁNH VIETTEL HÀ NỘI 1
o MST: 0100109106
o Đăng ký khai thuế điện tử từ ngày: 15/08/2010
o Số serial CTS: 54 04 43 D7 0A 26 72 90 1D 6A B2 06 C1 28 38 B8
o Tên tổ chức chứng thực chữ ký số công cộng: Viettel-CA
o Thời hạn sử dụng CTS: từ ngày 12/07/2010 đến ngày 11/07/2011
o Địa chỉ thƣ điện tử: [email protected]
o Điện thoại: 04 62880006
Cơ quan thuế sẽ gửi lại cho doanh nghiệp thông tin về tên đăng nhập hệ
thống iHTKK và mật khẩu đăng nhập lần đầu qua địa chỉ thƣ điện tử.

11
3.2. THIẾT LẬP THÔNG TIN TRÊN HỆ THÔNG KÊ KHAI
Bước 1: Đăng nhập vào hệ thống kê khai.
NNT có thể vào “Hệ thống khai thuế qua mạng” của Tổng Cục Thuế bằng
trình duyệt Internet Explorer qua địa chỉ http://kekhaithue.gdt.gov.vn.
Nhấn chọn Đăng nhập.
Trình duyệt sẽ hiện thông báo nhƣ hình dƣới, NNT hãy chọn Continue to
this website để tiếp tục.
Điền Tên đăng nhập / Mật khẩu (đã đƣợc thông báo qua email) để đăng
nhập hệ thống.

12
Khi đã đăng nhập thành công, trang web kê khai sẽ hiện thị nhƣ sau:
Bước 2: Đổi mật khẩu
NNT thiết lập bƣớc này nếu đây là lần đầu đăng nhập hệ thống hoặc khi có
nhu cầu thay đổi mật khẩu.
Để đổi mật khẩu, NNT vào menu TÀI KHOẢN > Đổi mật khẩu.
NTT điền mật khẩu cũ, mật khẩu mới và chọn Cập nhật.
Khi đổi mật khẩu thành công, NNT sẽ thấy hiển thị thông báo sau:

13
Bước 3: Đăng ký các loại tờ khai.
Để đăng ký loại tờ khai, NNT vào menu TÀI KHOẢN > Đăng ký tờ khai
Nếu trong danh sách chƣa có loại tờ khai NNT cần kê khai, hãy nhấn chọn
Đăng ký thêm tờ khai tại phần bên dƣới của trang web.
Trong mục Đăng ký tờ khai thuế nộp qua mạng, NNT hãy chọn các
thông tin phù hợp (Loại tờ khai, Loại kỳ kê khai, Kỳ bắt đầu) và tích
vào cột Chọn. (Có thể chọn 1 hoặc nhiều loại).
Sau khi chọn loại tờ khai, NNT nhấn nút Tiếp tục.
Tiếp tục nhấn nút Chấp nhận để hoàn thành việc đăng ký thêm tờ khai.

14
Nếu chƣa chính xác, NNT có thể nhấn nút Chọn lại để chọn lại tờ khai.
NNT hãy kiểm tra lại tờ khai vừa thêm đã có trong danh sách đăng ký hay
chƣa?
3.3. TẠO TỜ KHAI ĐIỆN TỬ QUA PHẦN MỀM HỖ TRỢ
Bước 1: Cài đặt các phần mềm hỗ trợ.
Trƣớc hết, NNT cần cài đặt các phần mềm sau: (có thể download ở menu
Download trên trang http://viettel-ca.vn).
o Phần mềm hỗ trợ kê khai thuế “HTKK 2.5.3”.
o Phần mềm hỗ trợ xuất ra file PDF “Cute PDF Writer”

15
Thao tác cài đặt phần mềm HTKK nhƣ sau:
o Chạy file Setup.exe từ bộ cài đặt.
o Chọn Tiếp tục ở các cửa sổ tiếp theo. Sau đó chọn Cài đặt nhƣ hình
dƣới:
o Kết thúc cài đặt và Restart lại máy tính:

16
Thao tác cài đặt phần mềm CutePDF Writer nhƣ sau:
o Trƣớc hết hãy chạy file converter.exe, chọn Setup để cài đặt thêm tool
converter hỗ trợ cho phần mềm CutePDFWriter.
o Tiếp theo, chạy file CutePDFWriter.exe để tiến hành cài đặt và lần lƣợt
làm theo chỉ dẫn của bộ cài đặt.

17
Bước 2: Kê khai qua phần mềm HTTK
NNT có thể chạy Phần mềm hỗ trợ kê khai HTKK 2.5.3 từ shortcut trên
màn hình Desktop máy tính hoặc theo đƣờng dẫn sau trên Menu Start
Hãy nhập MST của doanh nghiệp và chọn Đồng ý.
Nếu là lần đầu đăng nhập, NNT hãy khai báo các thông tin chung, ví dụ
nhƣ hình dƣới. Sau đó chọn Ghi để lƣu thông tin lại.

18
NNT hãy chọn loại tờ khai cần thiết trên menu chính của phần mềm.
Kê khai đầy đủ, chính xác vào form tờ khai
Sau khi điền thông tin hoàn chỉnh, NNT hãy chọn Ghi để lƣu lại.

19
Bước 3: Kết xuất tờ khai dưới dạng file PDF
Để kết xuất tờ khai đã hoàn chỉnh ra file PDF, trong cửa sổ Nhập tờ khai
hãy chọn In
Trong cửa sổ In tờ khai, chọn máy in là CutePDF Write, chọn tiếp In
Trong cửa sổ Save As, NNT hãy chọn vị trí lƣu file PDF trên máy tính,
đặt tên file sẽ lƣu và nhấn Save.

20
Quy tắc đặt tên file kê khai nhƣ sau (NNT nên đặt để dễ quản lý, không
bắt buộc khi gửi tờ khai)
<Mã số thuế>-<Mã tờ khai>-<Kỳ kê khai>-<Loại tờ khai>.pdf
Trong đó:
o Mã số thuế: mã số thuế
o Mã tờ khai: mã tờ khai theo quy ƣớc trong chuỗi mã vạch của
hệ thống HTKK
o Kỳ kê khai: kỳ kê khai của tờ khai
o Loại tờ khai: có thể là các giá trị: ct nếu là tờ khai chính thức;
bs nếu là tờ khai bổ sung; tt nếu là tờ khai thay thế
Ví dụ: Tờ khai thuế GTGT mẫu 01/GTGT; Loại chính thức; Kỳ kê khai
03/2011; Mã số thuế 0102454468 sẽ có tên file nhƣ sau:
0102454468-01-032011-ct.pdf
3.4. NỘP TỜ KHAI THUẾ ĐIỆN TỬ
Bước 1: Kiểm tra máy tính đã cài Java hay chưa?
Chức năng nộp tờ khai trên trang web http://kekhaithue.gdt.gov.vn yêu
cầu máy tính cần cài đặt Java. Để biết máy tính đã cài đặt Java hay chƣa,
NNT có thể kiểm tra trong danh sách các chƣơng trình đã cài đặt trong
phần Control Panel \ Add and Remove Programs (trên Windows XP) hay
Control Panel \ Programs and Features (trên windows Vista & 7).
Nếu máy tính chƣa cài Java, NNT có thể download bộ cài trên trang
http://kekhaithue.gdt.gov.vn hoặc http://viettel-ca.vn mục Download. Sau
khi download, NNT có thể chạy file jre6.exe để cài đặt Java

21
Bước 2: Đăng nhập hệ thống và chọn tờ khai PDF cần nộp
Để nộp tờ khai thuế dạng file PDF đang lƣu trên máy tính, NNT vào trang
web kê khai bằng Internet Explorer, vào mục NỘP TỜ KHAI > Nộp tờ
khai
Hệ thống sẽ xuất hiện thông báo sau, NNT hãy chọn Run để tiếp tục.
Trong mục Nộp hồ sơ khai thuế, NNT nhấn nút Chọn tệp tờ khai để chọn
file PDF.

22
NNT hãy tìm đƣờng dẫn của file PDF tờ khai trong máy tính và chọn
Open.
Bước 3: Ký điện tử lên tờ khai PDF
Sau khi chọn đƣờng dẫn xong, NNT thực hiện tạo chữ ký số trên tờ khai
bằng cách nhấn nút Ký điện tử.
NNT hãy nhập mã PIN của USB Token vào cửa sổ yêu cầu và chọn Chấp
nhận.

23
Nếu mã PIN đúng, hệ thống sẽ thực hiện việc ký lên tờ khai điện tử.
Khi ký thành công, hệ thống sẽ có thông báo nhƣ sau:
Sau khi ký điện tử thành công, NNT nhấn nút Xác nhận để upload file
PDF kê khai lên hệ thống.
Hệ thống sẽ có thông báo đang thực hiện tải tờ khai lên.

24
Bước 4: Kiểm tra lại chữ ký trên tờ khai trước khi gửi
Sau khi tải lên thành công, Danh sách tờ khai cần gửi sẽ xuất hiện nhƣ
hình dƣới. NNT có thể click chuột vào tên tờ khai để tải về tờ khai PDF đã
ký để kiểm tra lại chữ ký.
NNT có thể kiểm tra lại nội dung tờ khai và chữ ký số trên tờ khai bằng
cách mở file PDF bằng phần mềm Adobe Reader. Chữ ký sẽ nằm ở góc
dƣới bên trái (Chi tiết mô tả về chữ ký trên PDF xin tham khảo mục 4.4)

25
Bước 5: Thêm phụ lục (nếu có)
Để gửi phụ lục tờ khai, NNT hãy nhấn chọn nút Gửi phụ lục
Nhấn Chọn tệp phụ lục
Chú ý:
o Nếu phụ lục tờ khai là định dạng bảng tính .xls, NNT nên dùng Microsoft
Excel 2007 để ký offline trƣớc và chỉ chọn Xác nhận để upload tờ khai;
(ký dùng Microsoft Excel 2007 mời tham khảo phần 4 trong tài liệu)
o Nếu phụ lục tờ khai là định dạng bảng tính .xlsx, NNT có thể ký offline
trƣớc và chỉ chọn Xác nhận, hoặc cũng có thể ký trực tiếp trên web bằng
cách chọn Ký điện tử, sau đó Xác nhận (các bƣớc ký điện tử tƣơng tự
nhƣ khi ký tờ khai chính).
Sau khi xác nhận xong, NNT chọn Chấp nhận để đính kèm phụ lục (hoặc
Hủy bỏ nếu muốn đính kèm file khác)

26
Bước 6: Gửi tờ khai
Cuối cùng, sau khi kiểm tra xong, NNT nhấn nút Gửi tờ khai để nộp tờ
khai cho CQT.
Khi đã nộp thành công, hệ thống sẽ hiện thị danh sách các tờ khai đã nộp.
Đến bƣớc này, NNT đã hoàn thành việc nộp tờ khai cho Cơ quan Thuế và
có thể đăng xuất khỏi hệ thống.
Khi cần thiết, NNT vẫn có thể tải về các tờ khai đã gửi bằng cách click
vào mục Tải tờ khai về trong hình trên.

27
4. HƯỚNG DẪN KÝ SỐ MỘT SỐ ỨNG DỤNG PHỔ BIẾN
4.1. KÝ FILE MICROSOFT WORD, EXCEL (2003, 2007)
Để tạo chữ ký số trên các file Microsoft Word, Excel ta làm nhƣ sau:
Với Microsoft Word, Excel 2003
Nhấn chọn menu Tools \ Options
Chọn Tab Security, chọn nút Digital Signature
Trong cửa sổ Digital Signature, Chọn Add để Tạo chữ ký số lên file

28
Trong cửa sổ Select Certificate, NSD hãy chọn chứng thƣ số của mình và
nhấn OK
Tiếp theo, NSD hãy điền mã PIN của USB Token.

29
Sau khi ký thành công, cửa sổ Digital Signature thể hiện chữ ký số nhƣ
sau:
Khi NSD đóng và mở lại file Word hay Excel 2003 sẽ có thông báo
[Signed, unverified] nhƣ hình dƣới, có ý nghĩa là văn bản đã ký.

30
Với Microsoft Word, Excel 2007
Nhấn chọn nút Office trên góc trái bên trên của chƣơng trình soạn thảo
Microsoft Word hay Excel, chọn Prepare > Add a Digital Signature
Cửa sổ Sign hiện ra nhƣ hình dƣới cho phép NSD chọn chứng thƣ để ký.
Ở đây, chƣơng trình đã tự động chọn chứng thƣ nhƣ hình dƣới (Lê Anh
Quang – Issued by Viettel-CA).

31
Để chọn chứng thƣ khác để ký, NSD có thể nhấn vào Change để chọn.
Sau khi chọn xong chứng thƣ, NSD hãy chọn Sign để ký file.
5a chƣơng trình soạn thảo sẽ yêu cầu NSD điền mã PIN của USB Token,
có 2 cách điền mã PIN (gõ trực tiếp hoặc qua bàn phím ảo)

32
Sau khi ký thành công, chữ ký số trên file Word, Excel hiển thị nhƣ sau:
Khi tạo chữ ký số, văn bản không đƣợc phép chỉnh sửa nữa (với Office
2007). Nếu muốn chỉnh sửa NSD buộc phải xóa chữ ký này đi. Để xóa,
NSD chọn Remove Signature nhƣ hình dƣới.

33
4.2. KÝ EMAIL TRONG MICROSOFT OUTLOOK 2007
Để ký số email với Microsoft Outlook, NSD thực hiện nhƣ sau:
Trƣớc tiên NSD phải chỉnh các tham số security nhƣ sau: Chọn Tools >
Trust Center
Tiếp theo, hãy vào mục Email Security > Settings

34
NSD tiếp tục nhấn Choose để chọn chứng thƣ số sẽ dùng để ký email. Xin
chú ý rằng thông tin địa chỉ email trong chứng thƣ số phải trùng với địa
chỉ email của NSD đang dùng trên MS Outlook.
NSD chọn chứng thƣ số để ký. Xin ví dụ với chứng thƣ số của Lê Anh
Quang

35
Điền tên của setting và chọn OK để lƣu lại setting này.
Trƣớc khi gửi mail đi, NSD hãy click vào nút ký số email nhƣ hình dƣới.
Khi nhấn Send để gửi, chƣơng trình sẽ yêu cầu mã PIN của USB Token
để tạo chữ ký trên mail.

36
4.3. KÝ FILE PDF VỚI PHẦN MỀM SIGNOFFLINE
Trên hệ thống kê khai của CQT có cung cấp phần mềm để ký file PDF
SignOffline rất nhỏ, gọn. NSD có thể download trên web
http://kekhaithue.gdt.gov.vn; hoặc http://viettel-ca.vn menu Download.
Sau khi tải về máy, NSD có thể chạy file setup và chạy các bƣớc cài đặt
theo hƣớng dẫn của phần mềm.
Sau khi cài đặt, NSD có thể chạy chƣơng trình theo đƣờng dẫn
C:\Program Files\TCT Signer\SignOffline hoặc từ biểu tƣợng chƣơng
trình trên Desktop.
Sau khi chạy chƣơng trình, để ký file PDF, NSD lần lƣợt làm các bƣớc
sau: 1.Chọn thƣ mục – 2.Chọn file PDF cần ký – 3.Đƣa file vào Danh
sách file chưa ký - 4.Nhấn nút Ký file

37
Chọn thƣ mục chứa file sau khi ký, nhấn nút Chấp nhận.
Chọn chứng thƣ số ngƣời ký rồi nhấn OK
Nhập PIN bằng cách gõ trực tiếp hoặc dùng bàn phím ảo

38
Sau khi ký thành công sẽ có thông báo và file PDF chuyển vào mục Danh
sách file đã ký
NSD có thể mở file PDF đã ký bằng chƣơng trình Adobe Reader để kiểm
tra lại chữ ký. Chữ ký sẽ nằm ở góc dƣới bên trái của trang đầu tiên nhƣ
sau:
4.4. KÝ FILE PDF VỚI ADOBE PROFESSIONAL
Mở file PDF bằng chƣơng trình Adobe Professional, chọn Sign, chọn
Place Signature.

39
Kéo thả chuột để chọn vị trí thể hiện chữ ký trong file PDF:
Chƣơng trình sẽ bung ra form Sign Document, NSD có thể chọn chứng
thƣ số dùng để ký. Nhấn Sign để ký file PDF.
NSD có thể Save As file sẽ ký để không ghi đè lên file gốc.

40
Nhập PIN bằng cách gõ trực tiếp hoặc dùng bàn phím ảo
Chƣơng trình tạo chữ ký thành công sẽ hiển thị nhƣ sau:
Kiểm tra thông tin về chữ ký, NSD có thể nhấp phải chuột vào chữ ký và
chọn Show Signature Properties

41
Giải thích các thông tin trong mục Summary
Giải thích các thông tin trong mục Signer

42
NSD có thể thêm chứng thƣ số của Root CA vào phần mềm Adobe (có thể
là Adobe Reader hay Adobe Professinal), thao tác nhƣ sau: Trong cửa sổ
Signature Properties \ Signer, hãy nhấn chọn Show Certificate.
Trong Tab Trust, NSD hãy nhấn chọn vào MIC National Root CA, và sau
đó chọn Add to Trusted Identities.

43
Phần mềm Adobe sẽ hỏi xác nhận lại lần nữa, NSD hãy chọn OK
Tại cửa sổ Import Contact Settings, NSD hãy tích nhƣ hình dƣới và chọn
OK
NSD có thể kiểm tra lại trạng thái chữ ký. Hiện tại trạng thái đã chuyển
sang VALID (hợp lệ)

44
Trong phần Signature Properties, NSD có thể thấy các dấu hiệu xác thực
đều đã hợp lệ. Việc kiểm tra trạng thái thu hồi đối với chứng thƣ của
ngƣời ký đƣợc phần mềm Adobe thực hiện qua dịch vụ trạng thái chứng
thư trực tuyến (OCSP) của Viettel-CA