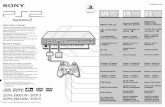SO Action Button
-
Upload
arumugam-baluchamy-yadav -
Category
Documents
-
view
120 -
download
0
Transcript of SO Action Button

Commitment Processing
Sales Order Line Pricing Tab, Commitment field
Apply commitments to outbound order lines by selecting or defaulting the Commitment within the Commitment field (hidden by default) within the Sales Order Lines, Pricing Tab. The LOV for the commitment field lists all valid commitments for the given order line based on:
Order Level currency Order Level Sold To Customer
Order line Item
Order Line Agreement
The LOV displays the commitment number and the corresponding commitment balance stored in Oracle Receivables. You can select any commitment belonging to the Sold To customer (entered for the order) and any related customers even if the Bill To flag is not enabled. The LOV displays when the relation type is ALL.
Note: The commitment balance shown within the LOV does not reflect the real-time balance of the commitment (value does not take into account uninvoiced order lines).
Sales Order Line Pricing Tab, Commitment Amount Applied field
Commitment balance checking is a process of calculating the real-time commitment balances which includes all invoiced and uninvested orders. Oracle Order Management calculates the Commitment Amount Applied and displays this amount within the hidden field Commitment Amount Applied. The Commitment Amount Applied value is the lesser of the following two amounts:
The extended order line amount plus order line taxes and order line charges
The Commitment balance available.
The Commitment Amount Applied field can be updated even after booking. For example, when a new shipping charge is applied during Ship Confirmation, the Commitment Amount Applied will be updated if there is sufficient deposit balance.

The Commitment Amount Applied is then interfaced to Oracle Receivables for the actual deposit adjustment when the order is sent to be invoiced.
Tax and Freight
Oracle Order Management will include taxes and charges in the Commitment Amount Applied if the Oracle Receivables Customer Transaction Type is defined to include tax and freight amounts when calculating and applying the commitment adjustment.
You determine whether to include tax and freight by selecting the value Lines, Tax and Freight within the Allocation Basis field, Oracle Receivables Transaction Types window, Deposit Tab.
When interfacing Commitments to Oracle Receivables:
Please ensure that you enter commitment information first on the sales orders line before you enter items. On saving the line, tax calculation takes place. If the commitment value is changed, then you need to override defaulting extension API to re-default the tax code.
The Commitment Amount Applied for an order line will include the estimated taxes and charges
The Commitment Amount Applied for an order line for any freight lines associated with an order line is not included or interfaced
For order line charges that are applied during shipping. the amount is not included in the Commitment Amount Applied captured at order entry. Charges amounts are still interfaced to Oracle Receivables, and the difference between the total amount on the invoice and the amount of the Commitment Amount Applied will be treated as an open invoice.
Note: When a commitment is entered or modified, the tax for the order line is re-calculated. The Oracle Receivables transaction type of the commitment (Deposit or Guarantee) is then passed to the Receivables tax engine.
Viewing Order and Return Information
The Order Organizer window displays information on status, shipping, work order, Purchasing (for sales orders), and invoicing for orders, returns, and internal sales orders and lines. You can use the Order Organizer window to view information about all lines of an order, including quantity and date shipped, freight carrier, and waybill number.
You can also use the Order Organizer window to view the current work flow status of an order, return, or internal sales order, or sales order lines.

Invoice and payment information can also be viewed for each order, if available.
Prerequisites
You must have entered an order or return. The results displayed will depend upon the current processing positioning of the order or line within it's respective workflow. For example you will not see invoice data unless a line or order has completed in Receivables and an invoice generated.
To view additional order information:
1. Navigate to the Find Orders window and query the order or return you want to view. You can also choose to query an order within the Sales Order window.
See: Querying Orders.
o While within the Sales Order Main or Others window, place the cursor within any field.
o While within the Order Organizer, place you cursor on line containing the order you wish to view additional information for
2. Click Actions and select Additional Order Information or use the mouse right click feature, select Additional Order Information, and then select the appropriate entity you wish to view additional information on.
Additional Order Information Window

3. Choose from the following tabbed regions to display the details you are interested in:
o Holds: Displays hold history information for the order, including the hold reason and hold release region
o Deliveries: Displays delivery information for the order. For additional details surrounding this tab, see Oracle Shipping Execution, Viewing the Status of a Delivery Line
o Invoices /Credit Memos: Displays invoicing information for the order. Select Invoice Details to view additional details via the Oracle Receivables Transactions form
o Quantity History: Displays quantity change history information for the order as well as any comments entered when the quantity change was recorded
Note: Quantity History details are displayed only any order lines have cancelled quantities.
To view additional line information:
1. Navigate to the Find Orders window for the Order Organizer and enter the data necessary to retrieve the order or return lines you want to

view or query an order directly from within the Sales Order window and then navigate to the Lines Tab.
See: Querying Orders.
o While within the Sales Order Lines window, place the cursor within any field for the order line which you want additional line information displayed.
o While within the Order Organizer, place you cursor on the order line you wish to view additional information.
2. Click Actions and select Additional Line Information or use the mouse right click feature, select Additional Line Information, and then select the appropriate entity you wish to view additional information on.
3. Choose from the following tabbed regions:
o Holds: Displays hold history information for the order, including the hold reason and hold release region.
o Returns: Displays return information for the line.
o Deliveries: displays delivery information for the line.
o Invoices /Credit Memos: Displays invoicing information for the order. Select the Invoice Details to view additional receivables details via the Oracle Receivables Transactions window. The invoice Details button is disabled unless an invoice has been generated for the order line.
o Internal Requisition: Displays internal requisitions information for the line.
o Drop Ship: Displays drop shipment information for the order line. Click Purchasing to view additional purchasing details via the Oracle Purchasing Purchase Order window. The Purchasing button is disabled for internally sourced lines until the requisition has been created for the drop shipped order.
Note: Requisition details will be displayed in the Drop Ship tab until the corresponding purchase order is AutoCreated. Once the purchase order has been created, the Requisition details are replaced with the purchase order details.
o Quantity History: displays quantity history information for cancelled order line quantities.
Additional Details

The amount and balance columns within the Invoices /Credit Memos Tab is formatted for the currency of the order.
Within the Additional Line Information, Invoices /Credit Memos Tab, the Amount column does not include Fright charges; tax, however, is included in the amount.
Within the Additional Order Information, Invoices /Credit Memos Tab, a row is displayed for each distinct invoice for the particular order you are viewing. The Amount column displays the sum of all invoice lines (including Tax and Freight charges) that were invoiced for the particular order only; if multiple orders are invoiced within one invoice, you will only see the sum of all lines invoiced for the particular order you are viewing within the Amount column.
When a single invoice is generated for order lines from different orders, the total freight charges in the Invoice would be included in the Amount field in the Additional Order Information for the first order. In the remaining orders, we wont see the freight charges component in the Amount field of Additional Order Information.
For example,
A single Invoice (123) consists of order lines from the following orders:
o Order A with total invoiced amount 100 including freight charges of 10
o Order B with total invoiced amount 200 including freight charges of 20
If you were to navigate to the Additional Order Information window for Order A, you would see the following:
o Invoice: Testo Amount: 130
o Balance:130
If you were to navigate to the Additional Order Information window for Order b, you would see the following:
o Invoice: 123o Amount: 200
o Balance: 200

Thus you can see that the total freight charges would be seen in the Additional Order Information of Order A itself. Nil Freight would be seen in Additional Order Information of Order B.
View Shipping Status
The Oracle Shipping Execution View Shipping Status window displays comprehensive shipping status delivery details available for orders and lines which have been interfaced to Oracle Shipping Execution. The window also displays the next step details required to complete the shipping process.
You can view the shipping status of delivery lines for either sales orders or sales order lines by navigating to either the Sales Order or Order Organizer windows, and, from the Actions button List of Values, select View Shipping Status.
Selecting View Shipping Status from an order header window, Order Management will display the Oracle Shipping Execution View Shipping Status window for order header details.
Selecting View Shipping Status from an order line window, Order Management will display the Oracle Shipping Execution View Shipping Status window for order line details.
Note: When the window is invoked:
from Order Management, ordered quantities displayed are converted to the ordered UOM and the item displayed is the ordered item.
from the Oracle Shipping Execution Shipping Transactions window, ordered quantities displayed are converted to an items' primary UOM, and the item is displayed as Internal Item.
The following Shipping delivery status details are displayed within the View Shipping Status window:
Order and Line Details such as ordered item, ordered item UOM, ordered quantity, and backordered quantity
Delivery Line Details such as delivery name, delivery line status, departure date, tracking number, and waybill number
Note: You can also view delivery status and details from within the Order Management Sales Order or Order Organizer windows, by selecting Additional Order / Line Information from the Actions button list of values, and then selecting the Deliveries Tab.

Picking Requests (button); enabled only if the delivery detail has a status of Interfaced, Staged, or Released to Warehouse. If enabled, this button provides direct access to the Pick Request window.
Shipping Exceptions (button); enabled if the delivery detail has exceptions associated with it. If enabled, this button provides direct access to shipping exceptions generated during the delivery process.
Viewing Cycle Status and Approval History
You can view cycle status and approval history for orders and order lines upgraded from previous releases of Oracle Order Entry.
You can view order header or order line cycle status actions and approval history details from either the Sales Order Organizer or the Sales Order windows by first performing a query for orders or lines. Once the data for your query has been returned, you can then view Cycle Status and Approval History for the appropriate entity (order header or order line).
For example, if you wish to view cycle status and approval history for upgraded order headers, then query and select an order header, click Action, and from the pop up LOV, select View Cycle Status and Approval History. If you wish to view cycle status and approval history for upgraded order lines, query and select an order line, click Action, and from the pop up LOV, select View Cycle Status and Approval History.
To view Cycle Status and Approval History for upgraded orders:
1. Navigate to either the Sales Order Organizer or Sales Orders window and enter your query criteria. Once your data has been returned, place your cursor on the order or line you wish to view cycle status and approval history details for.
2. Click Actions, and from the pop up LOV, select View Cycle Status and Approval History.
Cycle Status Window

3. The Cycle Status window displays the following details for either upgraded order headers or order lines, dependent upon your entry point to the window.
Line
When viewing cycle action details for an order, Order Management displays the line number only if you are viewing order line cycle status details.
Item
When viewing cycle action details for an order, Order Management displays the item only if you are viewing order line cycle status details.
Cycle Action
When viewing cycle action details for an order or line, Order Management displays each cycle action that occurred for an upgraded order or line.
Result
When viewing cycle action details for an order or line, Order Management displays cycle action result for an upgraded order or line.
Level
When viewing cycle action details for an order or line, Order Management displays the entity level the cycle action was performed against.

Date
When viewing cycle action details for an order or line, Order Management displays the date that the cycle action was performed.
Approval
If a check box appears for a particular order/line cycle action, then this particular action was an approval action, and you may view approval history details by selecting the line with your cursor and then the Approval History button.
Note: The Approval History button is only enabled for approval cycle actions.
Order Approval History Window
The Approval History (order header) window displays the following details for upgraded orders and their associated cycle actions where an approval was required.
Order Number
When viewing cycle action approval details for an order, Order Management displays the order number.
Date
When viewing cycle action approval details for an order, Order Management displays the approval action date for the order you are viewing.

Name
When viewing cycle action approval details for an order, Order Management displays the cycle action name associated with the approval action for the order you are viewing.
Result
When viewing cycle action approval details for an order, Order Management displays the cycle action result for the order you are viewing.
Order Type
When viewing cycle action approval details for an order, Order Management displays the order type for the order you are viewing.
Order Category
When viewing cycle action approval details for an order, Order Management displays the order category for the order you are viewing.
Customer
When viewing cycle action approval details for an order, Order Management displays the customer name for the order you are viewing.
Customer number
When viewing cycle action approval details for an order, Order Management displays the customer number for the order you are viewing.
Comments
When viewing cycle action approval details for an order, Order Management displays any comments recorded at the time the cycle action approval occurred for the order you are viewing.
Approver
When viewing cycle action approval details for an order, Order Management displays the User Id of the user who performed the cycle action for the order you are viewing.
Click Done when you have completed reviewing approval history for the cycle action selected. You will be returned to the previous window (Cycle Status window).

To view Cycle Status and Approval History for upgraded orders lines:
1. If you wish to view cycle status and approval history for upgraded order lines, navigate to either the Sales Order Organizer or Sales Order window, and enter your query criteria. Once your data has been retrieved, with your cursor, select a specific order line, click Actions, and from the pop up LOV, select View Cycle Status and Approval History.
2. For information on the Cycle Status window, refer to the Cycle Status window information in the previous section.
Line Approval History Window
The Approval History for order lines window displays the following details for upgraded lines and its associated cycle actions where an approval was required.
Order Number
When viewing cycle action approval details for an order line, Order Management displays the order number for the order you are viewing.
Line
When viewing cycle action approval details for an order line, Order Management displays the order line number for the line you are viewing.

Date
When viewing cycle action approval details for an order line, Order Management displays the date the approval action was performed for the order line details you are viewing.
Name
When viewing cycle action approval details for an order line, Order Management displays the cycle action name associated with the approval action for the order line you are viewing.
Result
When viewing cycle action approval details for an order line, Order Management displays the cycle action result for the order line you are viewing.
Order Type
When viewing cycle action approval details for an order line, Order Management displays the order type for the order line you are viewing.
Category
When viewing cycle action approval details for an order line, Order Management displays the order category for the order line you are viewing.
Customer
When viewing cycle action approval details for an order line, Order Management displays the customer name for the order line you are viewing.
Customer number
When viewing cycle action approval details for an order line, Order Management displays the customer number for the order line you are viewing.
Item
When viewing cycle action approval details for an order line, Order Management displays the order line item and description for the order line you are viewing.
Quantity

When viewing cycle action approval details for an order line, Order Management displays both the Unit of Measure and the quantity for the order line you are viewing.
Line Total
When viewing cycle action approval details for an order line, Order Management displays line total for the order line you are viewing.
Comments
When viewing cycle action approval details for an order line, Order Management displays any comments recorded at the time the cycle action approval occurred for the order line you are viewing.
Approver
When viewing cycle action approval details for an order line, Order Management displays the User Id of the user who performed the cycle action approval for the order line you are viewing.
Click Done when you have completed reviewing approval history for the cycle action selected. You will be returned to the previous window (Cycle Status window).
Applying Sales Credits
You can apply sales credits for an order, line, shipment schedule, or return. Sales credits can be defined as Revenue (Quota) Sales Credits and Non-Revenue Sales Credits.Sales credit information for a model line defaults to each option line. You can assign sales credits to salespersons other than the salesperson for the order. You must enter revenue credits totaling 0 or 100 in this window by the time you book the order.
Prerequisites
Set up your salespersons.
See: Oracle Receivables User Guide.
To apply a sales credit:
1. Navigate to the Sales Orders window and query the order you want to apply the sales credit.
2. Click Actions.
3. Select Sales Credits from the Actions list of values.

4. Select the Salesperson.
5. Select the sales Credit Type.
Certain sales credit types apply towards revenue credit. Order Management defaults the primary revenue sales credit type for the salesperson entered in Main tabbed region.
6. Define the percentage of sales credit for the salesperson. Order Management maintains a running total of the sales credit percentages in the Revenue Total and Non Revenue Total fields.
7. Save your work.
Sales Credits
A single sales order/line may have many salespersons who receive credit for the order either quota or non-quota. (quota to be <=100%, non-quota can be any %). Given this fact the same rules may apply as with update salesperson. A salesperson may be granted permission to amend within a single sales group or even outside of that sales group with the sales manager having overriding permissions. For additional details on this feature, please refer to the section on Applying Sales Credits
Entering Sales Credits for Returns
If the order flow for your return includes the Invoicing Activity and if you use a reference source for a return line, you can populate the Credit Invoice field. In this case, Oracle Receivables creates an applied credit memo, and the sales credits from your original invoices are reduced accordingly, regardless of the sales credits you enter on the return. If you create an on-account credit from a return, sales credits are reduced according to the sales credit information you enter on the return.
Prerequisites
Set up your sales credit types Set up your salespersons
See: Oracle Receivables User's Guide
To apply sales credits for a return:
1. Navigate to the Order Organizer window.2. Enter header and detail information for a new return, or query an
existing return.

3. Select a return line.
4. Click Actions and select Sales Credits.
5. Select the Salesperson.
6. Define the percentage of sales credit for the salesperson.
Order Management maintains a running total of the sales credit percentages in the Revenue Total and Non Revenue Total fields.
7. Choose OK to save your work.
See
Overview of Returns
Multi-Select
Order Management provides you with the ability to select several order headers and apply common sales credits in one operation.
To apply Sales credits to multiple Order Headers
1. Navigate to the Order Organizer window and query the order headers for which you want to apply same sales credits.
2. Multi-select the orders by holding down the Ctrl key.
3. Click Actions and select sales credits.
4. Add additional sales credits or replace existing sales credits as necessary.
5. Choose OK.
Required Fields for Entering Returns
When entering a return order, the required fields are identical to when you create a sales order. Please refer to the section entitled Required Fields for Entering Orders. A table indicates required fields for orders.
You can provide defaulting information for many of these order return fields by:
Defaulting rules you define Entering values via the Sales Orders window

Copying data from an existing return orders
Utilizing Order Import
See
Copying Orders
Overview of Returns
Order Import
Required Fields for Entering Orders
Projected Sales Revenue Reporting by Sales Group
Applying Attachments
After you define your document category and additional rules and their assignments, you can have the rule based attachment applied automatically or manually.
Prerequisites
Define your document Define your document category
Define additional attachment rules
Define a one time attachment
To apply a manual attachment to an order or return:
1. Navigate to the Sales Orders window.2. Click Attachments (paperclip) from the Menu bar.
Attachments Window

3. In the Main tabbed region, select the Category of the attachment you want to apply.
4. Optionally, enter a Description for the attachment.
5. Disable the May Be Changed check box to enable updates to the attachment in the future.
6. Navigate to the Source tabbed region and enter the File or URL for the attachment.
7. Save your work.
The manual attachment is retained even if some of the field values (such as Ship To) are changed.
To apply an automatic attachment on an order or return:
1. In the Sales Orders window, click Actions and select Apply Automatic Attachments from the list of values.
The attachment will be applied based on the additional rules you specified.
2. You can also set a profile option so that the system will automatically apply the automatic attachment.
Set the profile option OM: Apply Automatic Attachments to Yes.
3. Go to the Sales Orders window to enter your order or return header and line information.

When you save your work, the system will automatically apply those attachments based on the additional rules you specified.
Note: If a field value (such as Ship To) is changed, the new automatic attachment is applied based on the rule and the old automatic attachment is deleted.
To view or modify an attachment on an order or return:
1. In the Sales Orders window, click the attachment button. (The paperclip button from the Menu bar.)
2. You can view and or modify your attachment.
Order Changes
Order Management provides you with the ability to automate the process of changing various types of orders and track quantity changes made to orders during the order flow.
Note: System and processing constraints can prevent specific changes to an order depending on the flow status. For example, if an order has already been invoiced, most changes are prevented.
Workflow
Order Management handles the order processing, scheduling, booking, and shipping by means of workflow activities. A header workflow process starts at the time an order is entered and committed to Order Management. A line workflow begins at the time the line is entered into the system. When you enter an order change that does not meet the processing constraints, Order Management provides the ability to send a notification to the authorized responsibility. See: Using Oracle Workflow in Oracle Order Management.
Note: The processing of a workflow that has started will not be held at any time when a notification is sent. If an order change failed a constraint evaluation, your changes will not be committed and the workflow continues processing. However, if you want to prevent further processing of the workflow until the change is made, you need to apply a pending change hold on the order after sending out the notification. The authorized user responsibility needs to release the hold to allow the order flow to continue.
Workflow Monitor and Workflow Status
You have the ability to view the status of the order workflow in the Workflow Monitor and Workflow Status windows. The Workflow Monitor provides a

graphical representation of the order flow. The Workflow Status displays the process flow in a tabular format listing different workflow activity statuses. The Workflow Status provides you with the advanced options to view specific processes. You can view all the open notifications from the same window. Select Workflow Status from the Tools menu in the Sales Orders window. Your designated internet browser opens a separate window for you to view the results.
Configurations
Based on your processing constraints, Order Management enables you to prevent order changes to your configuration items. For example, if an order entry clerk wants to make a change to a scheduled ship date for the ATO model line after a WIP job is open, a message displays notifying the clerk that the order change cannot be made without the approval of the authorized personnel such as a WIP Manager. The message identifies which responsibilities are authorized to make the change. The appropriate personnel can then send a notification to the WIP Manager to process the order change.
Note: If you are trying to apply changes to an order placed on hold, Order Management accepts the change based on your processing constraints.
Mass Changes
Order Management enables you to make mass changes to orders using the Order Organizer and Quick Order Organizer. You can multi-select orders or lines and perform a mass change. After the change has been made you can identify any changes that failed from the error messages window. You can then send a notification to the appropriate personnel alerting them of the failed changes.
See: Overview of Mass Changes
Cancellations
Cancellations at the order and line levels such as a decrease in quantity are based on your processing constraints. Order Management also validates the cancellation based on the user responsibility.
Notifications
See: Oracle Order Management Implementation Manual, Overview of Processing Constraints.

You can send a notification at any time, even without an error message displaying. You can send a notification in the Notification window in the Sales Orders window or organizer, by using free form text.
In addition, Order Management can send an approval notification for failed processing constraints from the Sales Orders and Messages windows. The Notification window displays all of the user responsibilities for you to select.
Processing Constraints
When you attempt to make changes to an order, Order Management validates the changes against processing constraints enabled. In addition, Order Management validates the order changes based on your user responsibility.
Note: If the order change is invalid, Order Management will not apply the order changes.
You can set up your processing constraints for Insert, Update and Delete for each order or line based on a specific user responsibility.
Constraints for changing order lines after line has been interfaced to Oracle Shipping Execution
Once an order line has been pick confirmed, Order Management processing constraints no longer enable certain order line attributes to be updated and certain Order Management order line functions to be performed.
For example, you can no longer perform the functions of cancellation, deletion, or splitting of order lines if the line has been previously pick confirmed.
By default, these processing constraints are enabled and have not been identified as seeded; some processing constraints can be disabled. If disabled for the Customer PO Number and Customer PO Line Number, you can update the values of these fields even if the order has been ship confirmed. However updating the values of Customer PO Number and Customer PO Line Number fields can be done until the Invoice Interface stage.
Shipping Exceptions that may occur as a result of disabling Order Management processing constraints for shipping order lines
Order Management supports the flexibility of removing some or all the Order Management processing constraints for picking and shipping order lines. If you remove any or all of these constraints, Oracle Shipping Execution may

enable order line attribute changes between the time items are shipped and the ship confirmation data has been updated within the application database. Your business practices may require changes to order lines after the Oracle Shipping Execution deliveries have been pick confirmed, staged, or up to an including the ship confirmation stage.
Note: Cancellation will not be allowed on a staged/picked configuration line.
If you choose to alter Order Management processing constraints for shipping order lines, you should adopt a two step ship-confirm process that will close delivery lines and the perform the Ship Confirm process. For more information on processing constraints for shipping order lines, see Oracle Shipping Execution, Change Order Management. If you disable Order Management processing constraints for shipping order lines, any shipping exceptions that occur must be handled manually.
For example, an pick confirmed order line with a order quantity of 10 has been physically staged and shipped, but the associated delivery line is not closed. After staging occurred, the order quantity was reduced in Order Management to 8, but you had previously physically shipped 10. When you try and ship confirm the order line, (which attempts to close the associated delivery line), a quantity mismatch of 2 will occur, and the ship confirm process will complete with an exception; you will manually have to determine how to handle the exception (quantity adjustment of 2).
The following table lists details for the Order Management operation UPDATE and associated order line attributes that processing constraints are enabled by default; you cannot perform the operation in operation UPDATE for the attributes listed in column B.
Details for the Order Management Operation UPDATE
Column A:Order Management Operation
Column B:Non updateable order line attribute after Pick Confirm
UPDATE Authorize to Ship
UPDATE Customer
UPDATE Customer PO **
UPDATE Customer PO Line number **
UPDATE Deliver To Contact
UPDATE Deliver To Org
UPDATE FOB Point

UPDATE Freight Carrier
UPDATE Freight Terms
UPDATE Item Type
UPDATE Ordered Quantity UOM
UPDATE Ordered Quantity
UPDATE Packing Instructions
UPDATE Request Date
UPDATE Schedule Arrival Date
UPDATE Schedule Ship Date'
UPDATE Ship To
UPDATE Ship To Contact
UPDATE Shipment Priority
UPDATE Shipment Instructions
UPDATE Subinventory
UPDATE Warehouse
** - If the seeded processing constraint is disabled, you can update the values of the Customer PO and Customer PO Line Number fields, provided the line is not Invoice Interfaced.
For example, you cannot perform an order line update to the Customer field if an order line has been pick confirmed in due to the existing, enabled processing constraint disallowing the operation UPDATE of attribute Customer after a line has been pick confirmed.
The following table lists details for Order Management operations and the current order line status which are limited by processing constraints that are enabled by default; you cannot perform an operation listed in column A for the associated order line status listed in column B.
Details for OM Operations and Current Order Line Status
Column A: Order Management Operation
Column B:Current Order line status

CANCEL Not allowed if pick confirmed
DELETE Not allowed if pick confirmed
SPLIT Not allowed if pick confirmed
SPLIT Not allowed for internal order lines.
For example, you cannot Cancel an order line if the order line has been pick confirmed due to the existing, enabled processing constraint disallowing the operation CANCEL after a line has been pick confirmed.
Note: Oracle Release Management also utilizes processing constraints in Table B to limit order quantity changes.
See
Oracle Order Management Implementation Manual, Overview of Processing Constraints.
Oracle Order Management Implementation Manual, Defining Processing Constraints, Order Management Processing Constraints Appendix.
Oracle Shipping Execution User's Guide.
Oracle Release Management User's Guide
To apply changes to an order or return:
1. Navigate to the Order Organizer and query the order or return you want to apply changes.
2. Choose the Open Order to open your order in the Sales Orders window.
3. Enter your changes to the order or return for either the order header or order line attributes you choose.
4. Save your work.
5. If you receive an error message and wish to notify someone else, click Actions and select Notification from the list of values.
Notification Window

Note: If there are multiple errors, the Multiple Error Message window displays. Click Notify to send a notification to the appropriate user responsibility.
6. Select or accept the appropriate user responsibility to approve the order change.
7. Enter any additional comments in the Message Text field.
8. Click Send.
Special considerations for order line changes to Subinventories include the following:
o Changing the value of Subinventory for a reserved line will automatically cancel the existing reservation, and generate a new reservation for the new subinventory.
o If an order line associated with a subinventory is split either by the user or the system, the new order line will retain the original subinventory information.
Note: If the warehouse or the Ship To for the order line is changed during a split, the subinventory field will be NULL for the new split line generated.
Repricing a Line
Before you book an order, you choose items and a price list for the order. If you modify a price list or discount after applying either to an item on your order, use Price Line from the Action menu while in the Line Items tabbed region to update your order lines.

When you use Price Line, the pricing engine executes the LINE event. The seeded LINE event contains the phases List Line Base Price and List Line Adjustment. If you change a price list line or a line level modifier, Price Line reevaluates your base price and line level adjustment. However, since the LINE event does not include the phase Header Level Adjustment, Price Line does not reevaluate header level modifiers.
When the Ship Entered event is added to the phase List Line Adjustment (Phase 10), then repricing after ship confirm takes place automatically for the following line types: Standard Line Invoicing - Line flow Generic with Repricing at Fulfillment and Invoicing Line Flow Generic.
To update the price for an order line:
1. Navigate to the item you want to reprice in the Sales Orders.2. Select the Line Items tabbed region.
3. Click Actions, and then select Price Line from the list of values.
Order Management recalculates and displays the item's new Selling and Extended Prices, based on current list price and automatic discount information.
Note: If you have applied a manual Order- or line-level discount to an order and subsequently redefine the discount, you must remove it from the order, then re-apply it.
Overview of Mass Changes
Oracle Order Management provides you with the ability to multi-select several orders or returns, order lines or return lines and apply changes in one single transaction. Multi-select the orders you want to apply the mass change and choose the Mass Change option from the Tools menu. In the Order and Line Mass Change windows you can multi-select orders and:
Change order attributes at the order or line level Cancel or copy a set of orders or lines
Assign sales persons or discounts to multiple orders or lines
Apply or release holds on multiple orders or lines
Assign a new price list to multiple lines on an order. However, if you are changing the price list using mass change and one of the items on the order line is not on the proposed price list, then mass change fails and the price list does not get changed on any of the lines.

Note: The mass change windows cannot be used for single order lines or return lines.
If you have access to multiple Operating Units, then you can perform Mass Change on Order or Lines across Operating Units.
Applying Mass Changes
Prerequisites
Select multiple orders or order lines in the Order Organizer or Quick Order Organizer.
Important: Previously, if any line from a group of lines (shipset or arrival set or model) failed while updating a attribute through Mass Change, the error message window would display with a Continue button, enabling you to continue with the mass changes for the unfailed lines. However, now the Continue button has been removed from the error message window. If any line fails while updating an attribute using Mass Change, the whole set of lines fails and the mass update does not take place.
Mass updates are not allowed on exemption information for multiple orders belonging to different customers. However Mass Change does allow updates of tax classification code for multiple orders/lines. In addition, Mass Change for tax exemption, tax classification code for orders across operating units is not allowed.
To apply a mass change at the order header level:
1. Navigate to the Order Organizer (or Quick Order Organizer) and query the orders or returns for which you want to apply a mass change.
2. Multi-select the orders or returns you want to apply the mass change in the Order Organizer Summary Information View.
3. Select Mass Change from the Tools menu.
Order Mass Change Window

4. Enter new values for order header attributes in the Main, Pricing, Shipping, and Addresses tabbed regions.
5. Choose OK.
Please note that the Tools menu of the Order Mass Change window contains the following options only: Debug and Change Reason.
Note: The Order Source field is now disabled and you cannot update the field in the Mass Change window.
In the Mass Change Window, you will be able to make updates to attributes that are not Operating Unit sensitive, on orders or lines across Operating Units.
The following fields are operating unit sensitive and are disabled when you select orders across Operating Units, you will not be able to use them as a criteria for mass change.
Customer Location Ship To, Ship To Contact
Bill To, Bill To Contact
Deliver To, Deliver To Contact
End Customer Location
Order Type

Line Type
Salesperson
Payment Type
Tax Code
Tax Exempt Number
Tax Handling
Tax Reason
Ordered Item
Return Reference Information
Project Number, Task Number
To apply a mass change at the order line level:
1. Navigate to the Order Organizer or Quick Order Organizer and query the order or return you want to apply a mass change.
2. Switch to the Lines tab in the Order Organizer or Quick Order Organizer or click Open Order and switch to the Line Items tab.
3. In the Line Items tabbed region, multi-select the lines you want to change.
4. Select Mass Change from the Tools menu.
5. Enter new values for line level attributes in the Main, Pricing, Shipping, Addresses, Returns, Services, and Others tabbed regions.
6. Click OK.
Note: Mass Change functionality is supported in Quick Sales Orders and Quick Order Organizer windows..
The profile option OM: Sales Order Form: Cascade Header Changes to Line is also applicable to the mass change functionality. If you change a value at the order header level for multiple orders and if the field value can be cascaded to the order lines, then depending on the value of the profile option OM: Sales Order Form: Cascade Header Changes to Line the value will be updated on the open order lines as well.

For example, if you wish to change the Payment Term for a particular customer, first multi-select the order headers that you wish to update. Then use Mass Change to update the Payment Term field.
If the value of the profile option OM: Sales Order Form: Cascade Header Changes to Line is Automatic, the changes made to the header (mass or individual) will be cascaded to the lines automatically. In our example, Payment Terms will be updated in the order lines as well for the order headers that you selected and updated.
If the value of the profile option OM: Sales Order Form: Cascade Header Changes to Line is AskMe, you will be prompted to decide whether to cascade updates from the header to the lines or not. The message that is displayed is: Do you want to cascade the header changes to lines for successful records?
If the value of the profile option is Manual, then automatic cascading does not take place from the header to the lines during a mass change. You then need to manually make the updates to the order line.
Note: You must ensure that the field that you are updating for mass changes can be cascaded, that is, it should be enabled in the lookup OM: Header to Line Cascade Attributes.
For more information on the profile option OM: Sales Order Form: Cascade Header Changes to Line and the lookup OM: Header to Line Cascade Attributes, please refer to the Oracle Order Management Implementation Manual.
For every successfully updated header, cascading occurs for either all or none of the lines. If there is an update failure for one line, then the cascade processing will fail for the other lines. For example, if there is a processing constraint in place at the line level that restricts update and that attribute is updated at the header, which subsequently fails for the line, cascading will fail for all other lines.
Copying Orders
You can create a new order, quote or return by copying information from an existing order or return. Order Management provides the ability to copy an order or return at any phase in the order life flow including entering, booking, shipping, closed, and cancelled.
Note: When copying lines to a new order or return, the lines will be copied over with the original ordered quantity.

Multi-Select
The copy orders feature enables you to multi-select multiple order or return records. In addition, Order Management enables you to copy order lines from within an order or across orders to a new order or append them to an existing order.
Creation of Return Material Authorizations
If a customer returns items against an order, you can copy the order lines from the original order to create a return rather than creating a new RMA.
Copying Orders Across Operating Units
The Operating Unit LOV enables you to copy orders across operating units. By default, the operating unit of the source order is displayed in the Operating Unit LOV and if you do not change the value of the LOV, the copied order is created in the same operating unit as the source order. The Operating Unit LOV displays all the operating units that the user has access to. If you select a different operating unit, then all fields/boxes are cleared. Operating Unit sensitive fields such as Change Order Type To, Add Lines To, Get Header Level Info From, Change Line Type To, the existing order and quote lists display the data corresponding to the value in the operating unit field.
When you copy across operating units (customer sites), the copied order has the following default values from the source order: Item, Warehouse, Price List, Ship-To, Bill-To, Order Type.
If the validation fails for a mandatory field such as Order Type or Customer Location, or if the value of a non-mandatory field that fails validation cannot be cleared, then the copy fails, and the error messages display in the Process Messages window.
In a situation where the original sales order is in one operating unit and the RMA with it's reference is in another operating unit, the copy is not carried out. The following error message appears: The sales order line you are referencing cannot be returned.
Validation
Copy Orders ensures the same validation for your orders and lines as the Sales Order workbench. If any validation errors occur, Order Management displays the messages in the Messages window.

Note: You cannot copy or interface an order line having a price list with a currency code different from the existing or newly created order header's currency code. An error message will be displayed in the Process Messages window
Invalid Attributes
Order Management's copy orders feature supports creation of orders and order lines even when some of their attributes are invalid. This feature is to facilitate copying of outdated orders and order lines. The application will attempt to default invalid attributes.
Note: If the application cannot default a valid attribute then it is set to Null. If this occurs for a required attribute, and an attribute cannot be defaulted in, then the order or order line is not created. If any validation errors occur, Order Management displays the messages in the Process Messages window.
Attributes that you can change during copy
Order Management enables you to change the following attributes of the copied to order:
Order type Line type for order lines
Pricing date for order lines
Note: You need to specify the order number for a copied order that requires manual numbering. In addition, specify the return reason code when copying an order line to a return line.
Multiple Order Copy
The box No of Copies enables you to specify how many copies you want for the original order. If you specify a number greater than 1, the box Display New Order After Copy is disabled, that is, you can open only one order after copying. You can specify 99 copies as the maximum number of copies in the No of Copies box.
Append Lines
You can copy lines from an existing order and append the lines to another order. In such a situation, you can default the header information from the current original order or specify a new order number that the header information should be defaulted from. The default value of the Get Header Level Info From field is the current order number that you are copying, you

can change it if you wish to specify another order to copy the header information from.
Copy Lines
You can select a number of lines from an order and copy the lines to a new order. If you choose to copy the header level information from another source you need to select an order, from the Order Information tabbed region, in the Sales Orders window.
Copying Sets
If you have created a Ship, Arrival or Fulfillment set in your original order, the copy functionality will make that set available in the copied order. The sets will be copied from the original order provided the following boxes in the Copy Lines tab are selected: Ship/Arrival Sets and Fulfillment Sets. By default these boxes Ship/Arrival Sets and Fulfillment Sets are unchecked. If you select either or both of them, the sets from the original order will be copied to the new order(s). However if the Line Set field is null or blank, the value specified in the defaulting rule is used to populate the Line Set field in the copied order.
Copying lines to an existing order (Add Lines to: Existing Order) creates the line set if a set with same set name doesn’t already exist, otherwise the line is added to the existing set in the same order.

Configurations
You can copy configuration information from one order to another. To copy all lines of a configuration, select all of the lines, then launch the Copy Orders window. If you select only the config item line, then it will be copied as an ATO item. An option line is copied as a standard item if you select the option line without selecting the model line. If you select a class line without selecting the model line the copy operation will fail. The included item lines will be copied over as standard items if you select the included item lines without selecting its parent line. Order Management supports this feature to facilitate the creation of order lines for spares.
The Copy functionality is used to create RMA against a Configuration with class and options. The item type on all RMA lines will be set to Standard. Such an RMA Order then cannot be copied back to Standard Order.
Note: You cannot copy an order which contains a solution based model for which one or more of the components have been cancelled. This is currently not supported, and you may receive the following error: Item &ITEM is selected more than once in this Configuration.
Service Lines

Order Management enables you to copy a product line and its service. You cannot copy a service line by itself.
Pricing
The Pricing tab enables you to specify whether the new order or order line is copied at the original pricing or is repriced. To reprice, you can specify the pricing date. If you choose to reprice the order or order line, manual discounts and charges are removed and automatic discounts and charges are recalculated. If you choose to retain original pricing, all discounts and charges are retained and the Calculate Price Flag is set to Freeze Price for order lines and Partial Price for return lines.
Note: When the destination order type while copying an order is RMA, Order Management will set the Calculate Price Flag to P for the copied order lines even if the you specify At Original Price within the Pricing Options tab copy window.
Header Level Information
You can copy the header information without having to copy any lines. If you click Copy on the Sales Orders window at the header level, you have the option of copying all or none of the order lines. The header information for the new order will come from the order number specified in the Get Header Info From field. The order number defaults from the current order, however you can change it so specify that you want the order header information to be copied from another order.
Line Level Information
You can specify whether to copy all lines from a given order. For example, if a customer requests the same exact order twice within the same month, you can create a new order with the same order line information and re-price the order. If you click Copy on the Sales Orders window at the header level, you have the option of copying all or none of the order lines.
Access to Copied Order
You can maintain the copied order or order line when the original order is duplicated, without opening another window. Once you have copied an order, you can access the order using the Today's Orders node in the Order Organizer tree.
Alternatively, you can select the Display New Order After Copy box and the newly copied order will open in the Sales Orders window. Please note that if you have selected multiple copies, then the Display New Order After Copy

box is disabled; you can display a newly created order if it is a single copy only. The value of the box is also dependent on the profile option OM: Display New Order After Copy. If the value of the profile option is set to Yes, then the box is checked by default. If the value of the profile option is set to No, then the box is unchecked by default.
Major Features Supported by Copy Function
Copy Orders at Any Stage
You can to copy an order at any stage in its life cycle, including but not limited to:
Entered Booked
Shipped
Closed
Cancelled - You have the option to include/exclude fully cancelled lines when copying. If fully cancelled lines are included, they will be copied with the original ordered quantity.
The copied orders/lines will start at the beginning of their assigned flows, similar to when orders/lines are created via the Sales Orders window. Or for negotiation including but not limited to:
Draft Submitted for approval
Lost
Note: A quote can be used as a copy source for a sales order unless constrained.
Note: Lines cannot be added to closed orders. Copy Order's LOV will filter out closed orders. Other constraints will be handled by the Process Order API.
Using Copy Orders to Create Returns
You can use the Copy Orders function to create Returns with reference. This can be done by selecting the order/lines and then specifying a Return Line type and a Return Reason code while copying.. When creating returns for configurations, you only copy the model line. The system will automatically explode all the classes, options, and included items from the original

reference line. To return individual components of PTO configurations, select the specific lines and copy them as return lines.
Copying Quotes at any Stage
Quotes can be copied to either quote or orders just like any sales order.
Copying a Specific Transaction Version
You can select any specific version of a transaction (Quote Header or Order Header) while doing a single source copy.
Prevent Copying Quotes to RMA
If the source or destination is Quote then you will not be able to change the line type to specify an RMA line type. Also Order Type cannot be changed to one with Category of RETURN. Allowed Order Categories are MIXED and ORDER.
Assigning a sign (positive or negative) to numbers during Copy
When an order is copied to a Mixed Order Type and line type as Return (Approval), the line and header charges also get copied. The charges for the lines are copied with the negative sign and the header charges are copied with the positive sign. The charges must have Include on Returns flag checked.
If an order is copied to a return or vice-versa, the sign of the numbers gets reversed.
For all other combinations, the sign of the numbers is not changed, the sign remains as it was in the original order. The different scenarios in which the sign of the numbers is unchanged during a copy are:
Order to Mixed Order to Order
Mixed to Order
Mixed to Return
Mixed to Mixed
Return to Return
Return to Mixed

User Procedures
To copy orders in the Sales Orders window:
1. Navigate to the Sales Orders window, and query an order.2. Select the order or multi-select the orders (if you are using Order
Organizer) to copy. Click Action and choose Copy. The Copy Orders window appears. Specify an Order Type to change it and click OK. This will perform the copy, close the window and you can open the new order if the Display New Order After Copy box is selected during the copy. Otherwise the original order is displayed and you need to query the newly copied order.
If the Source is a single order and has multiple versions then the selected version will be displayed in the Source Version Number field. You can select any available version of the source.
To exclude child entities (Lines, Sales Credits, Notes, Descriptive Flex, or Holds) or re-price navigate to the Copy Header/Line and Pricing Options tabs and deselect options as desired.
The newly copied Order/Orders will be available via the ‘Today's Orders' node in the Order Organizer tree in the Sales Order Pad.
To add all lines from an order/orders to an existing order:
1. Navigate to the Sales Orders window, and query an order.2. Select the order or multi-select the orders to copy. Click Action and
choose Copy. The Copy Orders window appears. Select Add Lines to Existing Order button and specify the existing order to append to. Click OK. The header information for the new order will come from the order number specified in the Get Header Info From field.
To exclude child entities (Sales Credits, Notes, Descriptive Flex) or re-price navigate to the Copy Line and Pricing Alternative tabs and deselect options as desired. The Copy Header and Copy Quote tabs will not be available for this operation.
To copy a line/lines to a new order:
1. Navigate to the Sales Orders window, and query an order.2. Select the order or multi-select the orders to copy. Click Action and
choose Copy. The Copy Orders window appears. Select the Create New Order Radio button. Specify the Order Type that the new order should have. Specify the Order Number to get the header level information

from and click OK. This will perform the copy, close the window. The header information for the new order comes from the order number specified in the Get Header Info From field.
To exclude child entities (Sales Credits, Notes, Descriptive Flex) or re-price navigate to the Copy Header/Line and Pricing Options tabs and deselect options as desired.
The newly copied Orders will be available via the ‘Today's Orders' node in the Order Organizer tree in the Sales Order Pad.
To copy quote(s) to quote(s):
1. Navigate to the Sales Orders window, and query a quote.2. Once you are on the Quote Header or multi-select the quotes to copy.
Click Action and choose Copy. The Copy window appears. Select the Radio button Create New Quote. The field Order Number will be disabled and Quote Number will be enabled (If only one quote was selected). The header information for the new order will come from the order number specified in the Get Header Info From field. Specify an Order Type if you wish to change the Order Type and click OK. This will perform the copy, close the window and the cursor will be placed on the original quote. You will need to query for the new quote to display it in the window.
If the Source is a Single Quote and has multiple versions then the selected version will be displayed in the Source Version Number field. You can select any available version of the source.
You can choose the Copy Quote tab and specify to retain the Expiration Date from the source quotes. To retain the Quote Name check for Quote Name. To not retain the Expiration Date or Quote Name specify them in the provided fields. If left blank and the check box is unchecked, Expiration Date and Quote Name will be cleared.
To exclude child entities (Lines, Sales Credits, Notes, Descriptive Flex, Holds) or re-price navigate to the Copy Header/Line and Pricing Options tabs and deselect options as desired.
To copy order(s) to quote(s):
1. Navigate to the Sales Orders window, and query an order.2. Select the order or multi-select the orders to copy. Click Action and
choose Copy. The Copy Orders window appears. Select the button Create New Quote. The field Order Number will be disabled and Quote Number will be enabled (If only one order was selected). The header

information for the new order will come from the order number specified in the Get Header Info From field. Specify an Order Type to change (specify an Order Type which is Quote Enabled) and click OK. This will perform the copy, close the window and the cursor will be placed on the original Quote. To view the newly copied quote, you need to query for it in the Quotes window.
If the Source is a Single Order and has multiple versions then the selected version will be displayed in the Source Version Number field. User can select any available version of the source. The Copy Quote tab will be disabled.
To exclude child entities (Lines, Sales Credits, Notes, Descriptive Flex, Holds) or re-price navigate to the Copy Header/Line and Pricing Options tabs and deselect options as desired.
To copy quote(s) to order(s):
1. Navigate to the Sales Orders window, and query a quote.2. Select the Quote Header or multi-select the quotes to copy. Click
Action and choose Copy. The Copy Orders window appears. Select the button Create New Order. The field Order Number will be enabled (If only one quote was selected) and Quote Number will be disabled. The header information for the new order will come from the order number specified in the Get Header Info From field. Specify an Order Type to change and click OK. This will perform the copy.
If the Source is a single quote and has multiple versions then the selected version will be displayed in the Source Version Number field. You can select any available version of the source. The Copy Quote tab will be disabled.
To exclude child entities (Lines, Sales Credits, Notes, Descriptive Flex, Holds) or re-price navigate to the Copy Header/Line and Pricing Options tabs and deselect options as desired.
To copy multi selected quotes and orders to orders:
1. Navigate to the Sales Orders or Order Organizer window, and query multiple quotes and orders. Please ensure that these quotes and orders belong to the same operating unit.
2. Select the Quote Header or multi-select the quotes to copy. Click Action and choose Copy. The Copy Orders window appears. Select the button Create New Order. The header information for the new order will come from the order number specified in the Get Header Info From field. Specify an Order Type to change and click OK. This will perform

the copy, close the window. This will Create a New Order/Orders. The Copy Quote tab will be disabled.
To exclude child entities (Lines, Sales Credits, Notes, Descriptive Flex, Holds) or re-price navigate to the Copy Header/Line and Pricing Options tabs and deselect options as desired.
To copy multi selected quotes and orders to quotes:
1. Navigate to the Sales Orders window, and query multiple quotes and orders. Please ensure that these quotes and orders belong to the same operating unit.
2. Select the Quote Header or multi-select the quotes to copy. Click Action and choose Copy. The Copy Orders window appears. Select the button Create New Quote. The header information for the new order will come from the order number specified in the Get Header Info From field. Specify an Order Type to change (Specify the one which is quote enabled) and click OK. This will perform the copy, close the window. This will Create a New Order/Orders. The Copy Quote tab will be disabled.
To exclude child entities (Lines, Sales Credits, Notes, Descriptive Flex, Holds) or re-price navigate to the Copy Header/Line and Pricing Options tabs and deselect options as desired.
To add all lines from quotes/orders to an existing quote:
1. Navigate to the Sales Orders window, and query an order.2. Select the Quote Header or multi-select the quotes to copy. Click
Action and choose Copy. The Copy Orders window appears. Select the Add Lines to Existing Quote Radio button and specify the existing quote to append to. The header information for the new order will come from the order number specified in the Get Header Info From field. Click OK.
To exclude child entities (Sales Credits, Notes, Descriptive Flex) or re-price navigate to the Copy Line and Pricing Alternative tabs and deselect options as desired. Copy Header and Copy Quote tabs will not be available for this operation.
To Copy a line/lines to a new quote:
1. Navigate to the Sales Orders window, and query an order.2. Select the line or multi-select the lines to Copy, click Action and choose
Copy. Select the Create New Quote Radio button. Specify the Order Type that the new Order should have. Specify either the Quote Number

or Order Number to get the header level information from and click OK. This will perform the copy, close the window. The Header information for the new Quote will come from the order number specified.
To exclude child entities (Sales Credits, Notes, Descriptive Flex) or re-price navigate to the Copy Header/Line and Pricing Options tabs and deselect options as desired.
To include the Quote Name, Expiration Date or to specify the version number of the selected quote, go to the Copy Quote tab (Provided the header level info is selected from a quote).
To setup a constraint to prevent COPY of QUOTE to an order:
1. Navigate to the Processing Constraint window and query the entity Order Header.
2. Go to the Constraints tab and select Operation as CREATE, keep the Attribute BLANK, select user action as Not Allowed. Select Applies To Sales Order.
3. Go to the Conditions Tab and select the Validation Entity = Order Header, Record Set as Order, Validation Template as Copied From Quote.
4. Save the constraint and generate the constraint packages.
To copy a Sales Agreement (SA):
The action to copy is available from both Tools and the right mouse click on the Sales Agreements window. The same option will be available on the Version History window so that any version can be used in COPY.
Once the copy is successful the system will automatically take you to the new Sales Agreement.
You can use copy to create a new agreement from any of the existing ones. You can pick any version of the SA (Sales Agreement) for copy.
The transaction type on the source sales agreement will decide the initial phase of the copied agreement. The new SA will have new sales agreement number and starts either in draft (if a negotiation flow is associated) or in entered state (for a non-negotiation type).
Messages
1. Message Name: OE_CPY_HDR_SOURCE_PROMPT

Message Text: Get Order Level Information from...
Description Conditionally visible prompt for source of order header information.
2. Message Name: OE_CPY_ORDER_TYPE_MISSING
Message Text: Please specify the New Order Type, you want to Copy to.
3. Message Name: OE_CPY_ORDER_TYPE_REQUIRED
Message Text: You have chosen to copy selected lines to a New Order. Please choose an Order to copy Header Information from or choose an Order Type.
Description: Message issued when Order Type is not specified.
4. Message Name: OE_CPY_APPEND_ORDER_MISSING
Message Text: You have chosen to append Lines to an existing Order. Please select an existing Order Number.
Description: Message issued when Append to Order is missing.
5. Message Name: OE_CPY_APPEND_ORDER_MISSING
Message Text: You have chosen to append Lines to an existing Order. Please select an existing Order Number.
Description: Message issued when the Order Type and Source Order are missing during an Append.
6. Message Name: OE_CPY_APPEND_LINE
Message Text: Copy Successful.
Description: Message issued when lines are copied to an existing order.
7. Message Name: OE_CPY_COPY_FAILED
Message Text: Copy Failed.
Description: Message issued when Append or Copy Failed.
8. Message Name: OE_CPY_NEW_ORDER

Message Text: Copied Order is [ORDER].
Description: Message issued when a new order is created.
Messages (Quotes)
9. Message Name: OE_CPY_NEW_QUOTE_HEADER
Message Text: Quote Header has been created successfully for the Quote & QUOTE.
Description: Message issued when the quote header is copied successfully.
10. Message Name: OE_QUOTE_CPY_LINES_FAILED
Message Text: Unable to copy lines for the Quote "E.
Description: Message issued when the quote header is copied successfully.
11. Message Name: OE_CPY_NEW_QUOTE_SUCCESS
Message Text: Copy succeeded. The new quote number is & ORDER.
Description: Message issued when the quote is copied successfully.
12. Message Name: OE_QUOTE_CPY_COPY_PARTIAL
Message Text: Copy partially succeeded for the Quote & QUOTE.
Description: Message issued when the quote is copied with partial success.
Maintain Line Number
Order Management retains line number sequences under certain conditions when copying lines from a source order.
Overview of Maintain Line Number
Conditions apply when line sequences are copied from a source document. When a copy action is performed and lines are appended to an existing order then only the line sequence will be maintained. If there are additional lines

added to the order as a result of pricing, the line will be assigned a new line number. Other conditions are:
Split Line Sequences
SPLIT line number sequences are retained. The set information for Split Lines will be copied over with the
exception of Included items.
If only some of the lines in a Split Set are copied then we will not retain the line numbers, split, and set info.
RMA
If the original order has non standard items then line numbers will not bemaintained.
If copying to an RMA with multiple configurations, only the line sequence will be maintained.
Copy Line Failures
When a copied line fails, the line numbers of the copied lines that are passed will be re-sequenced.
Entities and Attributes
You can specify the entities that you wish to copy to the new order or order line including:
Holds--You can specify whether you want to copy over any one-time order-based holds.
Attachments--You can specify whether you want to copy over the manual attachments that are tied to the order or order line.
Sales Credits--You can specify whether you want to copy over the order or order line level sales credits.
The following attributes can be copied (optional):
Descriptive Flexfields--You can specify whether you want to copy over Order or Line level Descriptive Flex information
Order Header Credit Card Information--The OM:Credit Card Privileges profile option determines whether you are able copy customer credit card information
Copy Orders at Any Stage

You can copy an order at any stage in the order flow including, but not limited to, entered, booked, shipped, closed, and cancelled.
Note: You can determine whether to include/exclude fully cancelled lines when using the copy feature. If fully cancelled lines are included, the lines are copied over with the original ordered quantity.
The copied orders or order lines start at the beginning of their assigned workflow. Order lines cannot be added to closed orders.
Internal Orders
You can create requisitions (with same number) in two different operating units.
Returns
You can use the copy orders feature to create returns by Reference orders. Select the orders or order lines, return order type, return line type, and return reason code.
When creating returns for configurations, you need to copy the model line. Select the specific order lines and copy them as return lines to return individual components of PTO configurations.
Note: Order and line sales credits will always be copied to return orders and lines.
Visibility of Source Order or Line Information on the Copied Order or Line
For a copied order, the order number of the original order will be visible in the Others tab on the Order Header tab. For a copied line, the order number and the line quadruplet (line, shipment, option & service line number) of the original line will be visible in the Others tab of the Lines tab.
The Copy Orders window is available from the Sales Order Workbench, from both the Order Information and the Line Items tab. It is also available from the Order Organizer where it can be accessed by pressing Actions.
To copy an order or orders:
1. Navigate to the Sales Order window to copy a single order, or the Order Organizer window (to perform either single or multiple order copies) and query the order or return you want to copy.
2. Click Actions and select Copy from the list of values.

The Copy window contains 4 tabs, with each tab containing the following information:
Quick Copy Tab
Create New Order check box Change Order Type To
New Order Number
Add lines to existing order
Get Order Level information from
Copy Header Tab
Include:
Descriptive Flex check box Sales Credits check box
Attachments check box
Existing Holds check box

Credit Card Details check box
Copy Lines Tab
Change Line Type To: enter an order line type for the new order being generated
Return Reason Code
Version Reason
Comments
Include:
o Descriptive Flex check box: This check box is non updateable if creating a return order. Descriptive flexfield information is never copied when creating return order lines from existing orders.
o Sales Credits check box: This check box is non updateable if creating a return order; all sales credit order lines are always copied to return order lines.
o Attachments check box: Select this check box to copy order line level attachments from the reference order to the new order being generated by the copy function.
o Fully Cancelled Lines check box: Select this check box to copy fully cancelled order lines from the reference order to the new order being generated by the copy function.
Action:
Default Missing Attributes check box: If the reference order contains a NULL value for any defaultable order lines attributes, selecting this check box will enable Order Management to attempt to re-default the order line attributes on the new order generated by the copy function.
The Default Missing Attributes check box is only enabled when performing the Copy Action from the Sales Order Lines window.
Additionally, if you are performing a copy of a standard order line and attempting to create an RMA order line for the new order, the value of this checkbox is ignored; Order Management copies most order lines attributes directly from the reference order line when creating return lines.
The following displays order line attributes that always are re-defaulted and are not controlled by the Default Missing Attributes check box.

o Customer Line Numbero Dep Plan Required
o Earliest Acceptable Date
o Latest Acceptable Date
o Pack Instructions
o Promise Date
o Scheduled Arrival Date
o Scheduled Ship Date
o Shipping Instructions
o Tax Date
Copy Complete Configuration - This check box enables you to specify whether you want to COPY a complete Configuration for a Line Level COPY.
For line level copy, the default value of this check box will be un-checked.
If checked COPY will try to copy the complete configuration provided you have selected the Top Model Line for COPY. If some of the child lines are also selected along with the top model line, then we will still copy the complete configuration (with the exception of Included Items and Config Items).
If unchecked, there is no change in the COPY behavior.
This check box will be disabled for order level COPY as we always copy the Complete Configuration for order level copy.
A new system parameter controls the default value of this new check box "Copy Complete Configuration." The name of the system parameter is "Default value for Action - Copy Complete Configuration."
This parameter can be set to Yes or No at operating unit level.
Pricing Options Tab
Line Pricing options:
At original Price radial button Price Partial to later add Freight Charges radial button: If you select
this radial button, then the Calculate Price Flag is set to P for the new order generated

Re-price as of this date radial button: Select this radial button to enable a date to be entered in the Re-price date field
When a sales order containing order level discounts is copied using the Pricing option Price Partial to later add freight charges:
1. Header level adjustments appear as line adjustments in the lines of the copied order. That is, from order lines Lines > View Adjustments, we see the modifier applied but the Level is seen as LINE instead of ORDER
2. Header level adjustments don’t appear in the View Adjustments in the header of the copied order
o When an order is copied and the item is changed on the order, the value of the Calculate Price Flag for the new order line is set dependent upon the value of the profile option OM: Item Change Honors Frozen Price.
o If the Copied order to be created is enables an order type of return, when Copy order is performed, the Process Order API will set the Calculate Price Flag to P, irrespective of what is selected within the Pricing Options tab.
1. Specify an Order Type to change it.
2. To include or exclude child entities (lines, sales credits, notes, descriptive flex, and holds) or to re-price, navigate to the copy header, copy line and pricing options tabs and deselect options as desired.
3. Choose OK.
This will perform the copy, close the window and the cursor will be placed on the new Order that was created provided no errors occur during the copy.
The newly copied order or orders are available through Today’s Orders in the Order Organizer tree in the Sales Order window.
Note: If the Copy Order function encounters any errors during order copy, Order Management will display the Process Messages window. If you wish to save the information you were attempting to copy, click Continue to save your copy order, or the Cancel button to rollback your changes.
Note: When you receive the message, Copy Order Successful, you must click Continue. If you do not, the order line information you were attempting to copy will not be copied.
To Append a Line or Lines to an Existing Order:

1. Navigate to the Order Organizer window and query the line or lines you want to copy.
2. Click Actions and select Copy from the list of values.
3. Select Add Lines To.
4. Specify the Existing Order you want to append.
5. To include or exclude child entities (sales credits, notes, or descriptive flex) or to re-price, navigate to the Advanced Order/Line and Pricing Options tabs and deselect options as desired.
6. Choose OK.
Note: If you are using the COPY feature to: add lines to existing orders/quotes, create Order/Quote using get header level info from an existing Quote/Order, and you are encountering performance issue with the LOV for Order Number/Quote Number on COPY window, define a custom index (functional index) on the columns: to_char(order_number), and to_char(quote_number).
Using the Pricing Options
With the Pricing Options tab, you can choose to retain original pricing or reprice. When copying only header information from an order, you cannot choose to retain original pricing. When you choose to reprice, the pricing date will default to the current date.
See: Oracle Order Management Implementation Manual, Order Management Profile Options.
Overview of Holds
Order Management enables you to hold an order, return, order line, or return line from continuing to progress through its workflow by utilizing the holds feature. Holds can be applied manually or automatically based on a set of criteria you define, such as a credit check hold.
You can define as many different holds as you need to manage your business. You can also multi-select orders, returns, order lines, or return lines from the Order Organizer and apply or release holds.
Apply Holds window

Credit Checking
Order Management performs an automatic credit check on your customers, based on credit rules and credit limits you define. You can set credit limits for a total of all the customer's orders and of individual order amounts; assign tolerance percentages; and exclude certain customers, types of orders, or payment terms from credit checking entirely. You can also place a customer's account on hold so that no new sales orders can be created for that customer.
Note: For a line level credit check and hold, the credit management request will not be displayed and can be viewed on the Process Messages window.

Order Management evaluates orders and lines for credit checking in the following order:
The application evaluates the total order amount with the specified order limit. Even for line level checking, the application evaluates the total order amount, but places a hold on lines in case of credit check failure. If the order and line amount exceeds the order limit, then credit checking fails.
If Oracle Credit Management (OCM) is installed, then Order Management checks for overdue invoices. If the application finds overdue invoices, then credit checking fails
If OCM is installed, then Order Management calculates the exposure and evaluates it against the specified credit limit. If the exposure amount exceeds the credit limit, then credit checking fails.
If credit check failure occurs at any one or more levels of credit checking, then the application applies a hold on the order or line. Additionally, if you have installed OCM, then Order Management submits a credit management review and passes the reason(s) of credit check failure as messages to OCM. These messages enable the credit manager or analyst reviewing the case folder to determine the exact reason for the credit check failure. Order Management proceeds with credit check evaluation for all levels one by one even if one level fails and creates one case folder in OCM for any one or more cases of credit check validation failure.
Hold Sources
Hold sources enable you to apply a particular hold to a group of existing orders, returns, or their lines, and to new orders or lines meeting your hold criteria. Hold sources are valuable when you want to hold all current and future orders for some of the following criteria:
Bill To Site Created By
Creation Date
Customer
Deliver To Site
Item
Line Type
Option Item

Order
Order Currency
Order Type
Payment Term
Payment Type
Price List
Project Number
Task
Sales Agreement Number
Sales Channel Code
Ship To Site
Shipping Method Code
Source Type
Top Model
Warehouse
. For example, you create a hold source to hold an unreleased item. Once the item is available, you remove the hold source for the item, and all holds on individual order lines are released. A hold source can:
Hold all existing orders, returns, or their lines and new orders, returns, or their lines that meet your hold source criteria
Hold some existing orders, returns, or their lines and new orders, returns, or their lines from the Order Organizer window
Hold only new orders, returns, or their lines that meet your hold criteria
Please refer to the Holds Information Tab section in the Order Inquiry chapter for more information.
The Create Hold Sources Window can be launched from the Tools Menu. The Operating Unit field on the Criteria Tab of the Hold Sources window will default from the Sales Order Form (if it is set) or from your default Operating Unit. The LOV for the field will show all Operating Units that you have access to. An Operating Unit is required before you can specify hold source criteria. Clearing or changing the Operating Unit will clear the hold source criteria.

The Applicable Also To region consists of the All Operating Units box and the Operating Unit LOVs. You can define a hold source for all operating units you have access to or for specified operating units. By default, the Operating Unit field is populated based on your default operating unit. You can specify that the hold source that you created is also available in all operating units or specified operating units.
Create Customer or Site Based Hold Sources from the AR Customer Form
When you check the Credit Hold check box on a profile tied to a Customer, it will create a Global Customer based hold source and put all Orders for that Customer in all Operating Units on hold. Un-checking that check box will release that hold source and release all orders put on hold based on that hold source.
A hold source will be created in every OU where that customer has a site defined and every OU that has an order for that Customer. Every time a new site is defined for that customer (in an OU where there were no sites previously defined) AR will call Order Management to create a Hold Source in that OU.
When you check the Credit Hold check box on a profile tied to a Customer Site or Address, the application will create a Site based Hold Source in the Operating Unit that the site is defined in. This will also put all lines using that site on hold. You can release such Hold Sources only by un-checking the Credit Hold checkbox on the Customer or Site profile. You can release the individual orders or lines on hold from Order Management.
List of Criteria that you can use in a Hold Source
First Hold Criteria Second Hold Criteria (Dependant on First Hold Criteria)
Hold Level
WAREHOUSE - LINE
Line Type LINE
Shipping Method Code LINE
Deliver To Site LINE
Source Type Code LINE
ITEM Shipping Method Code LINE
Deliver To Site LINE
Price List LINE

Project Number LINE
Source Type Code LINE
Line Type LINE
SALES AGREEMENT Price List LINE
Payment Term LINE
Shipping Method Code LINE
Deliver To Site LINE
Line Type LINE
TOP MODEL Option Item LINE
PROJECT NUMBER Task Number LINE
CUSTOMER Source Type Code LINE
Bill To Site LINE
Ship To Site LINE
Deliver To Site LINE
Price List LINE
Line Type LINE
Payment Terms LINE
BLANK ORDER
Order Type ORDER
Payment Type ORDER
Transaction Currency Code ORDER
PRICE LIST Transaction Currency Code ORDER
ORDER TYPE Transaction Currency Code ORDER
Line Type LINE
CREATION DATE Created By LINE
SALES CHANNEL CODE
- ORDER
PAYMENT TYPE ORDER/

CODE LINE
SHIPPING METHOD CODE
LINE
Hold Release
Order Management automatically releases holds when you supply a hold expiration date. Once the date is reached, the order can proceed along its workflow. Releasing a hold source releases all the orders, returns, and lines to which that hold source applied.
Note: You must set up and run Release Expired Holds concurrent program on a nightly basis to take advantage of the expiration date based release of holds.
Hold Security
Order Management enables you to control which responsibilities are able to define, apply, and remove holds.
Through the Order Management responsibilities and associated menus, you control who has the authority to define new holds or update existing ones. For each individual hold you define, you can also define which responsibilities have the authority to apply or release the hold. For example, you may have a quality hold that can be applied by any responsibility, but can be removed only by a Quality Assurance Supervisor responsibility.
Activity-Specific Holds
Order Management enables you to specify the activity that the hold prevents. For example, if your policy is not to commit raw materials to an order that has been placed on credit check hold, you would prevent the scheduling of the order line. There are two types of activity specific holds: Line Invoicing activity specific hold, workflow uses header level invoicing. All the lines will be placed on hold as the activity will be 'On Hold'. Header Invoicing activity specific hold is applied on the order, workflow uses line level invoicing. All the lines will be placed on hold as the hold is at order level.
Note: Header invoicing activity specific hold can be applied only at the order level. Similarly, Line Invoicing activity specific hold can be applied only at the line level.
Multiple Holds

Order Management enables you to apply as many different holds as you need on a single order, return, order line, or return line. If there are two or more holds on an order or order line, order processing will continue only after all holds are removed.
Tracking and Viewing Holds
Order Management maintains a complete audit trail of holds applied or removed so you can track who applied or removed each hold, the date it was applied or removed, and why.
All holds sources can be viewed in the Order Organizer and Sales Orders window. Use the Additional Order Information window or the Additional Line Information to see the status of your hold sources and how the hold affects the order's workflow. You can see the name of the hold, the level (such as customer, site, or item), the hold-until date, the release date, and who released the hold. If you are viewing a line, you see the holds for the line; if you are viewing an order, you see the holds for the order and for all of the lines.
In the Additional Order Information and Additional Line Information windows, the Applied Date, Applied By, Released Date, Released By and Release Reason fields enable you to view the hold details.
You can use the Outstanding Holds Report to review all active holds for a particular customer or item and evaluate the effect on customer service and revenue. You can also use the Hold Source Activity Report to review holds placed and removed for a particular hold source during a specified time period.
From the Sales Orders window, select Additional Order Information from the Action button and select Holds.

General Services Administration (GSA) Violation Hold
The GSA hold ensures that a specific group of customers always receives the best pricing. For example, in the United States, this customer group usually consists of government customers that purchase products from a list of pre-qualified suppliers. An order with the same discount level for any other customer outside the group is automatically placed on hold for further review.
Automatically Apply Order Holds
You can check orders for conformance with certain business metrics and automatically place holds against the order if they are violated. Business metrics include (but are not limited to):
Credit checking failure GSA pricing violation
The credit check failure hold and GSA violation hold are standard holds in Order Management. These holds are automatically applied if the order satisfies certain business rules.
Configurations

Lines that are part of an ATO Model, a Ship Together Model or Included Item line will be shown as On Hold in a column named Cascaded Hold in the lines and line summary blocks of the Sales Order Pad/Order Organizer.
The Pick Release does not release any part of a configuration if any order line within the configuration is on hold, unless the Ship Model Complete item attribute (for an order line item within the configuration) is set to No.
If Oracle Configurator is installed, when you modify a configuration within a booked order, Oracle Configurator validates the new configuration and places the Configurator Validation Hold on invalid configurations to prevent further processing.
Configuration on Hold

Automatically Release Order Holds
You can automatically review the business metrics (or criteria) that caused the hold to be applied at activities in the order workflow. The appropriate holds should be released if the order or order line no longer violates the given business metric.
Note: Credit check failure hold and GSA violation hold are automatically released if the order or order line is updated and no longer violates the business rule due to which the hold was applied.
Returns

You can apply holds to returns similar to holds for orders. By placing the Check Holds activity in workflow corresponding to return processes, this stops the return processing if there are any holds on that specific return. Activity-specific holds can also be defined for activities used in returns workflow.
Approvals
You can use holds to prevent an approval notification from being sent. The Check Holds activity can be placed before the approval notification in the workflow and until the check holds activity is completed with a result of No Holds, the notification will not be sent.
Combination of Entities
You can apply a hold on a given item from being sold to a specific customer. This feature supports the various export requirements such as Table of Denial Orders and export licenses.
Oracle Order Management Implementation Manual, Defining Holds.
Applying Holds
Choosing Options Using the Oracle Configurator.
Applying Holds
Oracle Order Management provides you with the ability to apply holds to orders, returns, and lines in the Sales Orders window. In addition, you can apply holds for existing or future single or multiple orders, returns, and lines.
You can apply holds to orders, returns, order lines, return lines, or options. You can create hold sources to hold new orders automatically for a customer or to hold new lines for an item or customer site. You can set the hold source to be a specific order or return. A hold source is the combination of a parameter (for example, customer), value (ACME Inc.), and hold name that you specify. You can specify hold sources that use a combination of two parameters.
You can apply your holds to be effective immediately and universally. If you want to apply your hold specifically to certain orders, returns, order lines, or return lines, navigate to the Order Organizer window to indicate them individually.

Once you have created a hold source, you can release it from the Sales Orders window or Order Organizer.
Prerequisites
Define your holds. See: Oracle Order Management Implementation Manual, Defining Holds.
Workflow Activities based Holds
The following workflow activities can be put on hold provided their status is not completed:
Header Level:
Book Order Close Order
Header Level Invoice Interface
Line Level:
Close Line Create Configuration Hold
Create Supply Hold
Inventory Interface Non Ship
Line Level Invoice Interface
Line Scheduling
Pack Line
Payment Assurance
Pick Line
Purchase Release
Reprice Line
Wait for Receiving
Ship Line

When you apply workflow item and workflow activity based hold on a single record, and the activity is already complete, the, following message is displayed:
Hold on workflow activity &WF_ACT is not applicable to this record.
When you select the Hold Existing Order Lines box in the Apply Holds window and apply a workflow item and workflow activity based hold on multiple records, where none of them are eligible for being on hold, the following message is displayed:
Hold on workflow activity &WF_ACT is not applicable to any of the selected records.
When you select the Hold Existing Order Lines box, and apply a workflow item and workflow activity based hold on multiple records, where some, but not all the records are eligible for being on hold, the following message is displayed:
Some of the selected records were not placed on workflow activity &WF_ACT hold due to ineligibility.
To view orders that are on hold:
You can use the Order Organizer Find Window to find orders or lines on hold, by specifying criteria in the Holds Information Tab.
To apply a hold to a single existing order or return:
1. Navigate to the Sales Orders window and query the order or return you want to apply the hold.
2. Click Actions and select Apply Hold.
3. In the Apply Holds window, select the Hold Name in the Hold Name tabbed region.
4. Optionally, define the Hold Until Date; that is, the date when the hold is released automatically.
5. Optionally, enter a Hold Comment.
6. Click Apply Holds.
Apply Holds tab

To apply a hold to multiple orders or returns:
1. Navigate to the Order Organizer window and query the orders or returns or lines you want to apply the holds. If you have access to multiple Operating Units you can select transactions across them by leaving the Operating Unit field blank.
2. Multi-select all orders and returns you want to apply the hold.
3. Click Actions and select Apply Hold.
4. In the Apply Holds window, select the Hold Name in the Hold Name tabbed region.
5. Optionally, define the Hold Until Date; that is, the date when the hold is released automatically.
6. Optionally, enter a Hold Comment.
7. Click Apply Holds.
To apply a hold to a specific order line or return line:

1. Navigate to the Sales Orders window and query the order or return line you want to apply the hold.
2. Navigate to the Line Items tabbed region and select the order or return line you want to apply the hold.
3. Click Actions and select Apply Hold.
4. In the Apply Holds window, select the Hold Name in the Hold Name tabbed region.
5. Optionally, define the Hold Until Date; that is, the date when the hold is released automatically.
6. Optionally, enter a Hold Comment.
7. Click Apply Holds.
To apply a hold to multiple order lines or return lines:
1. Navigate to the Order Organizer window and query the order or return you want to apply the hold.
2. Navigate to the Line tabbed region.
3. Multi-select the lines you want to apply the hold.
4. Click Actions and select Apply Hold.
5. In the Apply Holds window, select the Hold Name in the Hold Name tabbed region.
6. Optionally, define the Hold Until Date; that is, the date when the hold is released automatically.
7. Optionally, enter a Hold Comment.
8. Click Apply Holds.
See:
Oracle Order Management Implementation Manual.
Please refer to the Releasing Holdssection in this chapter.
Honor Holds at Repricing
Oracle Order Management provides holds on orders or order lines that are used by companies to minimize risks from their customers. These risks can include:

Defaulting on payments Committing raw materials or purchase orders to orders that violate
business rules
Expenditures incurred when the customer does not commit to the end product
Not having managerial approval of orders before committing raw materials and purchase orders that might violate a business rule
A company that may need to manage its exposure to claims for faulty or dangerous goods by preventing shipment of those goods
Overview of Honor Holds at Repricing
Ability to Create/setup a Hold to Hold Re-price Activity
You can place the reprice line workflow function any place (after booking, usually after shipping or fulfillment) in their order line workflow. This is a feature used by customers who have long lead times between order entry and shipping and customers who want to finalize their price list or discounts after an order line is entered.
You can define a reprice line workflow activity specific hold and apply it to the order lines you choose. After the pricing setup is finalized, you can release the hold and progress the order line.
Please note that when a hold is applied on the reprice activity, no messages are displayed to the user. Instead, the flow status will be displayed as Awaiting Reprice - On reprice line hold, this indicates that the line is on REPRICE LINE hold as it honors only REPRICE_LINE activity specific holds.
Note: For the orders that have the existing reprice line sub process, it will continue to use the original workflow definition. Therefore it would not honor holds. Repricing activity will not honor a generic hold. Repricing at shipment only honors repricing at shipment activity specific holds, not generic holds.
Workflows
Workflow branches include; complete, not eligible, on hold, and incomplete (which means errors). A new branch, when the result is On Hold, contains Reprice Eligible branch.
Using the Workflow Monitor for new orders that use the new workflow definition, you can see that the order is on hold. This is consistent with other Order Management workflow sub processes that recognize holds.

In the reprice line sub process, when the reprice function has a result of On Hold, it will branch to the Reprice - Eligible function so that it will appear in the Progress Order window.
Reprice Window
Honor Holds Procedures
To release a hold and progress the order:
1. Navigate to the Order Organizer window. 2. Query order lines that have the specific hold applied.
3. Go to Actions > Release Holds to release this hold.
Order Organizer Window - Actions Release Holds

4. Enter the Reason and Comments for releasing the hold.
Release Holds Window
5. Click Release.6. Go to Actions > Progress Order to retry the reprice line workflow
activity.
7. Choose from the Eligible Activities and click OK.

Note: If you copied the ‘reprice - line' process to put in your own workflow, you will need to change your sub-process or create a new workflow process to use the new reprice function.
Releasing Holds
Oracle Order Management provides you with the ability to release holds on orders, returns and lines and release hold sources. In addition, you can release holds for existing or future, single or multiple orders, returns, and lines.
You can release holds on specific orders, returns, or lines; release a hold source that holds many orders or lines; and view information about holds that you have already released. If a hold was defined with specific hold authorizations, you must be logged in as one of the responsibilities permitted to remove this hold.
After you release all order and order line or return and return line holds, that order or return becomes available for any subsequent workflow steps. If you release a hold source, the hold is automatically released for all appropriate orders, returns, or their lines. You can choose to progress the workflow or not, with the help of the Progress Workflow box on the Holds definition window and on the Release Holds window.
Holds can also be automatically released by submitting the Release Expired Hold concurrent program on or after the date that the hold source expires. This date is defined in the Hold Until Date field in the Release Hold Sources window. The Release Expired Hold concurrent program will release all holds by comparing the Hold Until Date to the current system date (timestamp is ignored).
Use the Find Orders window to select the orders, returns, lines, or hold sources to release. When you click Find, Order Management queries all the orders, returns, or lines that match your criteria and that are or have been on hold. When you click Hold Sources, Order Management queries hold sources that were created using the criteria you specify.
Progressing Workflow after releasing a Hold
Workflow Activity holds are based on activities that are also defined within the workflow. When a workflow activity hold is applied on a sales order/line, the corresponding workflow for the entity stays in a Blocked state until the hold is released. You can take one of the three actions at this point during the hold release:

The workflow remains at its current stage (activity) The Block activity is completed and the workflow progresses to the
next activity
The Block activity is completed and further workflow progress is deferred
The Progress Workflow on Release checkbox in the Holds definition window (Setup > Orders > Holds) enables you to automatically progress the workflow to the next activity when the hold is released. A similar checkbox is also available in the Release Holds window – Progress Workflow – and its value is defaulted from the value of the Progress Workflow on Release checkbox in the Holds definition window. By selecting or unselecting the Progress Workflow checkbox in the Release Holds window, you can override the setting defined in the Holds definition window. More details on the inter-relationship between the two can be found in the table below:
Holds with Progress Workflow
Holds definition window check box
Release Holds window check box
Single Line on Hold Multiple Lines on Hold
Checked Unchecked Do not progress the workflow
Do not progress the workflow
Unchecked Checked Progress the workflow if eligible
Complete the block activity and defer further workflow processing (if eligible).
When multiple lines are released together, it could have a significant impact on performance if they are progressed So the activities of the released lines are completed and further workflow processing is deferred so that the concurrent program Workflow Background Process can progress the lines together.
The workflow is eligible for processing via hold release when it satisfies the following conditions:
The current activity is based on the standard OM block function. The activity has been reached at via a transition of ON_HOLD.
The activity is in a notified status.

Note: This functionality is also applicable to custom activities, and not only seeded activities.
To view or release a hold source:
1. Navigate to the Find Orders window in the Order Organizer.2. Enter search criteria, including the hold criteria and value or the name
of the hold.
3. Click Hold Sources to query the hold sources that meet your search criteria.
4. Multi-select the orders or lines that you want to release.
5. Select the Reason for the release.
To release a single existing order or return:

1. Navigate to the Sales Orders window and query the order or return you want to release the hold.
2. Click Actions and select Release Holds.
3. Multi-select the holds that you want to release.
4. Select the release Reason for the hold.
5. Optionally, enter a Comment.
6. Click the Release.
7. Save your work.
To release a specific order line or return line:
1. Navigate to the Sales Orders window and query the order or return line you want to release.
2. Navigate to the Line Items tabbed region and select the order or return line you want to release.
3. Click Actions and select Release Holds.
4. Multi-select the holds that you want to release.
5. Enter the Release name.
6. Select the Reason for the release.
7. Optionally, enter a Comment.
8. Click Release.
9. Save your work.
To release multiple orders or returns:
1. Navigate to the Orders Organizer window and query the order or return you want to release.
2. Multi-select all orders and returns you want to release.
3. Click Actions and select Release Holds.
4. Multi-select the holds that you want to release.
5. Enter the Release name.
6. Select the Reason for the release.
7. Optionally, enter a Comment.

8. Click Release.
9. Save your work.
To release multiple order lines or return lines:
1. Navigate to the Orders Organizer window and query the orders or returns or line you want to apply the holds. If you have access to multiple Operating Units you can select transactions across them by leaving the Operating Unit field blank.
2. Navigate to the Line Items tabbed region.
3. Multi-select the lines you want to release.
4. Click Actions and select Release Holds.
5. Enter the Release name.
6. Select the Reason for the release.
7. Optionally, enter a Comment.
8. Click Release.
9. Save your work.
To release multiple order lines or return lines for Expired Holds:
1. Navigate to the Concurrent Request window.2. Enter or select Release Expired Hold in the Name field
3. Click Submit.
See
Oracle Order Management Implementation Manual, Defining Holds.
Process Messages
Order Management provides the ability to view context information for all messages generated by Order Management to indicate which message corresponds to which record or transaction. This feature provides you with further detail of the messages you receive during order entry. The process message feature:
Displays context information for any message generated Stores messages in the database to view at any time

Provides the ability to query messages based on user-defined criteria
Provides the ability to save messages
To query messages:
1. Navigate to the Find Message window.
Find Message Window
2. Select the Message Source.
The message source determines which database the message resides.
3. Enter the Request ID range for the message you want to query.4. Enter the Order Number range of the message you want to query.
5. Enter the Request Date range of the messages you want to query.
6. Select the Program Name of the message you want to query.
7. Select the Workflow Activity for the message that has a workflow activity specified.
The workflow activity refers to the actual stage of the order.
8. Select the Order Type of the message you want to query.9. Select the Attribute. The default value is Null.

10. Select the Customer Name or Number.
11. Select the Requester.
12. Click Find.
Process Messages Window
13. Click Delete All to delete all queried messages.
Note: The Request Date shown is the date the order or line was requested, not the Creation Date of the message. The Creation Date of a particular message can only be seen in Sql*Plus or by using the Examine utility (available from the Toolbar menu: Help, Diagnostics, Examine) within the Block multi_message in Process Messages window.
Sales Order Cancellation
Overview
Oracle Order Management provides the features you need to cancel sales orders, returns, internal orders, and service orders. The order cancellation feature of Order Management enables you to specify who has the authority to perform a cancellation request.
You can cancel entire orders or returns, or individual lines. A cancellation within order Management is considered any reduction that occurs to existing

order line quantity when an enabled processing constraint is invoked by an Order Management function during order processing. Therefore, any Order Management processing constraints you wish to use to control order quantity decrements should use the CANCEL operation.
If you choose to cancel sales orders or reduce existing order quantities, Order Management will attempt to perform the cancellation based upon existing enabled Order Management processing constraints or user defined processing constraints. For example, you can choose to enable cancellations after booking and prior to an order line being pick confirmed, or you can enable cancellations after pick confirm but prior to ship confirm.
Note: When the user chooses cancel the remaining lines an attempt is made to cancel all lines that are unfulfilled and unshipped on the order, however if one line fails to cancel then it would fail the entire operation. This is not intended to cancel lines that are cancellable.
Processing
Your processing constraints for orders and returns determine whether you can:
Cancel orders, returns, and associated lines based on their workflow status
Reduce existing order line quantity
Note: Order Management processing constraints exist for reducing order line quantity once a line has been interfaced to Oracle Shipping Execution.
See: Order Changes
See: Oracle Order Management Implementation Manual, Defining Processing Constraints.
You can cancel:
An entire line A partial line quantity
A complete order or return, provided all lines are cancellable (including orders and returns that have existing lines which are already cancelled)
Internal orders
Service orders

Drop shipments
Cancelling Partially:
Releases reservations Reprices lines
Voids Oracle Payment credit card authorizations
Cancelling Completely:
Releases reservations Sets line statuses to Cancelled and sets open quantities to zero
Releases all holds on the order or line
Closes order lines
You can cancel using:
The Sales Order and Order Summary windows for on-line cancellations
Cancellations of complete lines can be made via the Sales Order window using the Actions button, or by directly modifying the quantity. You also can use multi-select functionality to cancel multiple orders or order lines. Selecting Cancel from the Action button will:
o Cancel the entire order line, if selected from the Lines tabo Cancel the complete order, if selected from the Orders Header
tab
o The Order Import process and the Mass Change window for batch cancellations
o Custom workflows that you create to cancel orders and lines under specific circumstances
You can require a reason for the cancellations based on the status of the order or line. For example, you may want to capture the reason for the cancellation if the line has been scheduled and may not require a reason if the line is booked. Reasons are defined in Quick Codes.
As long as an order is not subject to other restrictions that keep it from being cancelled, you can cancel an order:
With a line that has been cancelled

With a line that has reservations but has not been pick confirmed (reservations are automatically adjusted)
An order or line cancelled will have a status of Cancelled, and a workflow status of Closed.
Processing Constraints
Use processing constraints against the CANCEL operation to:
Grant permission to certain people to perform cancellations Specify the situations under which individuals can perform
cancellations. For example, you can enable cancellations after booking until time of pick release, you can enable cancellations after pick release before shipping, or you can forbid cancellations for lines which are shipped, received, invoiced, or closed.
To place the minimum restrictions on the cancellation process:
Do not create user constraints: Instruct individuals to reduce unneeded line quantities to zero. They do not need to provide reasons, however, if they do, order processing will record the reasons. For example, to use cancellation:
o Create a user constraint to require a cancellation reason if a line is booked. Before booking, a quantity decrement to zero is not a cancellation and you are not required to select a reason but order processing records provided reasons. After booking, a quantity decrement to zero is a cancellation and you must select a reason.
o Create a user constraint to forbid cancellation if a line is picked.
To record history for the cancellation, create processing constraints that require recording of history. The order processing includes the cancelled quantity in the history notation.
In addition to your processing constraints, there are system defined rules (system constraints) which forbid cancellation in certain instances. Oracle Order Management honors processing constraints which are stricter than the system constraints and ignores processing constraints which conflict with the system constraints: The system constraints forbid cancellation if:
An order or line is closed An order or line is already cancelled
A order line is shipped or invoiced

A return line quantity is received or credited
A drop shipment has been received (receipt Generated in Oracle Purchasing) for the order line
Restrictions on canceling orders and lines
You can define processing constraints for cancellations. Depending on how you set up constraints, the system may or may not have a cancellation concept.
To set up a system without cancellation, define a system constraint that says cancel is not enabled after the line is shipped, and there are no user constraints. Decrementing is not allowed after the line is shipped, and all decrements in quantity before shipping will be treated as decrements, not cancellations. The reason for the change is recorded when provided by the user but it is not required for proper processing.
To use cancellation, you can define a system constraint that says cancel is not enabled after the line is shipped, and a user constraint that says cancellation requires a reason if the line is booked. Then, cancellation is not enabled if this line is picked. In this case:
Cancellation is not enabled after the line is shipped because of a system constraint.
If quantity is decremented before the line is booked, then it is a decrement of quantity and not a cancellation. This reason is stored if provided, but it is not mandatory.
If quantity is decremented after the line is in a booked status, the reason is required and the system treats the revised quantity as a cancellation.
Warning: You can prevent some responsibilities from cancelling, and you can enable some responsibilities to cancel if a reason is provided. This requires setting up two constraints.
Oracle Release Management (RLM) utilizes the processing constraints setup in Order Management (OM). Following two constraints are required for preventing order quantity update on pick released lines.
UPDATE -- Not Allowed for Pick Released Lines CANCEL -- Not Allowed for Pick Released Lines
A request for decrease of order quantity on pick released lines will generate an exception message during demand processing. The order quantity will not

be decreased. The request for increase in Order Quantity would insert a new order line with the incremental quantity.
If the CANCEL constraint is not setup, a quantity increase would result into insertion of a new delivery line but a quantity decrease would actually reduce the quantity on the pick released line.
The following processes describe enabling and disabling cancellation by responsibility.
To enable a responsibility to cancel when a reason is provided:
1. Navigate to the Processing Constraints window in Oracle Order Management.
2. Select the entity to be constrained.
3. Select the operation to be constrained.
4. Select the action to be taken if this constraint occurs.
5. Enter the constraining conditions.
6. Enter the responsibility constrained from performing this operation.
7. Save the constraint.
To prevent a responsibility from cancelling:
Navigate to the Processing Constraints window in Oracle Order Management.
a. Select the entity to be constrained.b. Select the operation to be constrained.
c. Enter the constraining conditions.
d. Select the responsibilities authorized to perform this operation.
e. Save the constraint.
Cancelling Orders
Oracle Order Management Implementation Manual, Overview of Processing Constraints.
Oracle Order Management Implementation Manual, Defining Processing Constraint, Order Management Processing Constraints Listing Appendix.

Special Considerations for the Cancel function
Configurations
You can cancel:
Models: Oracle Order Management cancels the option classes, option items, and included items in proportion to the cancelled model quantity.
Option classes: Oracle Order Management cancels the kit and included items. You can cancel components of an option class, an option class, as well as included items. You can cancel option classes in quantities which are in the same ratio as the model quantities.
You cannot cancel an order line created for a ATO configuration after booking or scheduling. Most actions against a configuration line are disabled; you should perform the action on the model line.
Kits: Kits, consisting of PTO items, can be cancelled as a whole or item-wise. Like option classes, you can cancel kits in quantites which are in the same ratio as model quantities.
If you have shipped partial quantities of components in a pick-to-order configuration, you can cancel the leftover incomplete configurations.
If a model (top level) is completely cancelled, configuration validation routines are executed. If you attempt to perform a partial or complete cancellation of an order line that is part of a model or kit, complete configuration validations will be executed to ensure the model configuration is still valid.
You cannot cancel:
Mandatory option classes or the last option item of a mandatory option class.
Partial quantities of option lines that would result in incomplete configurations. Proportional quantities for any children of a model must be a whole integer equivalent.
Included items: You cannot cancel, update, or delete included items.
If you use either Oracle Configurator or the Order Management Options window to create configurations:
You can use Oracle Order Management to cancel the configuration and its parts.

Oracle Configurator re-validates and re-configures the configuration after the cancel.
Included Item Partial Cancellation
Included items are automatically cancelled when you cancel the kit or model with which they are associated. If you have shipped some included items before their corresponding kit, class, or model and you attempt to cancel the kit, class, or model, Oracle Order Management automatically cancels the remaining included items. However, if you have shipped some required-for-revenue included items, your cancel quantity allowed on the included items' parent may be restricted to allow you only to cancel a parent quantity that includes whole ratios of any remaining required-for-revenue included items.
Returns
You cannot cancel the received quantity of a return line. Since return processing splits a partially received line, you can cancel the unreceived quantity portion of a line.
For returns of pick-to-order items, cancelling the model does not cancel the complete configuration because the return configuration is in individual return lines. To cancel a complete configuration, cancel the model line, option class lines, option item lines and included item lines.
Internal Sales Orders
You can partially or fully cancel the line quantities on internal sales orders.
You can make the following attribute changes after an internal sales order has been generated:
o Update Scheduled Shipment Date
o Decrement order line quantity
Note: If you cancel an internal sales order, order line, or backordered order line that is linked to an internal requisition, manually cancel the internal requisition. The order cancel processing issues a reminder.
Service Orders
When cancelling service orders and lines:

You can partially cancel a serviceable item or an assemble-to-order or pick-to-order model with service attached without cancelling the service itself.
If you fully cancel a standard item, the service is cancelled.
You can fully cancel service that was attached to a line at order entry.
You cannot partially cancel service that was attached to a line at order entry.
You cannot cancel a service order that was generated through the Oracle Service in Oracle Order Management. You must cancel it using Oracle Service.
Drop Shipments
If you cancel a drop shipment line for which you have not shipped the entire quantity, the order processing splits the line. The first line contains the quantity shipped and the second line contains the non-shipped quantity in backorder. You can cancel the second line.
Cancelling Orders
Oracle Order Management Implementation Manual, Defining Order Management QuickCodes
Cancelling Orders
You can cancel sales orders, order lines, returns, and return lines. Order Management automatically adjusts reservations for cancelled lines.
If you want to cancel an entire order, you need to do so before any of the order lines are shipped, or invoiced. If you want to cancel an entire return, you need to do so before you run RMA Interface or Invoicing Activity on any of the return lines.
If you do not have permission to cancel, contact someone who has permission to cancel and notify them of your request.
Prerequisites
Set up your Cancellation Reason QuickCodes Set up your processing constraints to determine when you enable
cancellation of orders
To cancel an entire order or return:

1. Navigate to the Order Organizer window and query the order or return you want to apply the cancellation to.
If you wish to cancel a group of orders or returns, use the multi select features of the mouse or the corresponding keyboard short cut keys to multi select the orders or returns you wish to cancel.
2. Click Actions.3. Select Cancel.
Cancel Order(s) Window
4. Select the reason why you are cancelling the order. 5. You must enter a reason if you want to cancel the entire order or
return.
6. Optionally, enter any Comments
7. Select OK.
Selecting the OK button performs the order or return cancellation and saves your changes. This step is irreversible.
8. Acknowledge messages.9. Requery the order to verify the changes.
To cancel an order line or return line:
1. To cancel the lines on one order, do one of the following:

o Navigate to the Sales Orders form, query the order, move to the Line Items tabbed region, and select a line or multi-select the lines to cancel
o Navigate to the Order Organizer, query the order, move to the Lines tabbed region, and select a line or multi-select lines to cancel
To cancel multiple orders, navigate to the Order Organizer, query the orders, move to the Lines tabbed region, and multi-select the lines to cancel.
2. Click Actions.3. Select Cancel.
Note: If you try to cancel a quantity for a line that would violate your processing constraints, you get a message telling you which processing constraint is preventing you from cancelling that line.
4. Select the Reason why you are cancelling the line.5. Optionally, enter any Comments.
6. Select OK to cancel the order line or return line.
Warning: Choosing OK performs the cancellation and saves your changes. This step is irreversible.
To cancel order or return lines by reducing the quantity:
1. Navigate to the Sales Order window, query the order, and move to the Line Items tabbed region, and select the line to cancel.
2. In Qty, enter zero.
3. In Reason, select the cancellation reason.
4. Click OK.
5. Acknowledge messages.
6. Requery the orders to verify the changes.
To mass cancel order and return lines:
1. Navigate to the Order Organizer window, query the lines, and multi-select them.
2. Navigate to the Line Mass Change window
3. In Qty Ordered, enter zero.

4. In Change Reason, select the cancellation reason.
5. Select OK.
6. Acknowledge messages.
7. Requery the orders to verify the changes.
See
Cancelling Orders
Oracle Order Management Implementation Manual, Defining Order Management QuickCodes
Oracle Order Management Implementation Manual, Defining Processing Constraints.
Function Security for Orders and Returns
Use function security to control user access to functions in the Order Organizer and Sales Orders window. Your system administrator customizes a responsibility at your site by including or excluding functions and menus in the Responsibilities window.
The form functions listed below are available by default, but may be excluded from menus tied to restricted responsibilities:
Sales Orders Order Organizer
Order Organizer View
Note: The functions Returns: Enter and Returns: View are available for backward compatibility with older releases of Oracle Order Entry. Do not use these for new installations.
If you exclude both Sales Orders, Order Organizer, and Order Organizer View from a responsibility, that responsibility's users can neither access the Sales Orders window by selecting from the Navigator menu nor query orders from the Orders Organizer. If you exclude all three functions, you should also remove the Orders, Returns menu item from the Navigator.
Sales Orders and Order Organizer gives you the right to view, enter or modify orders and returns.
Order Organizer View only enables you to view the orders in the Sales Orders window from the Order Organizer.

Additionally, utilizing standard form functional security, you can restrict actions that a users can perform in the Sales Order window by adding or removing these functions from the menu associated with a responsibility. Below lists the following actions that can be restricted using this feature.
Apply Holds
Authorize Payment
Book Order
Calculate Tax
Cancel Orders
Charges
Configurations (Link, Delink, Match & Reserve)
Copy Orders
Gross Margin
Mass Change
Send Notifications
Price Orders
Progress Order
Release Holds
Sales Credits
Schedule Orders
Function Security Example
Your company employs some individuals whose tasks include viewing orders and returns. They do not enter orders or returns.
1. Navigate to the Responsibilities window.2. Query an existing responsibility whose functionality you want to limit,
or define a new one.

3. In the Function and Menu Exclusions block, choose Function as the type of exclusion rule to apply against the responsibility.
4. Select Sales Orders and Order Organizer as the name of the function.
5. Save your work.
6. Assign users to the responsibility.
See: Oracle E-Business Suite System Administrator's Guide Documentation Set
Close Orders
Closing orders that are complete enhances performance, since many programs, windows and report queries retrieve open orders only. Orders marked as closed are not selected, increasing system speed and efficiency. Closed orders are excluded from many of the standard reports available in Order Management, so you can limit your reporting to the active orders you want.
Close lines and close orders are implemented using workflow. Order Management provides seeded close line and close order workflow sub-processes to close the order header and line, respectively. These processes, when included in the order header or line workflow, closes the status of the eligible order or lines. Once an order is closed, no lines can be added.
The order header close order process checks at the end of every month to see all the lines associated with are closed. It closes the order header if it finds that all the lines are closed.
Warning: Be sure to include the standard sub-processes of close line and close order at the end of all your line and order flows to ensure that your orders and returns close once all prerequisites have been met.
Close Order Lines
An order line is eligible to close when it completes all of the line-level activities within the workflow process. Order lines can close independently of each other. No changes can be made to order information after the order line is closed.
Holds Effect on Eligible Lines

The Close Order and Close Line workflow activities will close order or lines if only generic holds are present. If orders or lines have activity specific holds present, they will not be closed by the workflow activity.