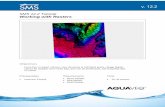SMS Tutorials GenCade v. 12smstutorials-12.3.aquaveo.com/SMS_GenCade.pdf · 3. Enter “GenCade”...
Transcript of SMS Tutorials GenCade v. 12smstutorials-12.3.aquaveo.com/SMS_GenCade.pdf · 3. Enter “GenCade”...

SMS Tutorials GenCade
Page 1 of 24 © Aquaveo 2017
SMS 12.3 Tutorial
GenCade
Objectives
This tutorial shows how to set up and run a GenCade model. The objective is to demonstrate the efficacy
of GenCade in modeling the coastal sediment transport, morphology change, and sand bypassing at inlets
and other coastal structures.
Prerequisites
None
Requirements
Map Module
1D Grid Module
Time
60–90 minutes
v. 12.3

SMS Tutorials GenCade
Page 2 of 24 © Aquaveo 2017
1 Introduction ............................................................................................................... 2 2 Getting Started ........................................................................................................... 2
2.1 Merge the Coverages ........................................................................................... 4 3 Define the Projection ................................................................................................. 4 4 Grid Setup: Structures and Events .......................................................................... 5
4.1 Inlets and Dredging Events ................................................................................. 5 4.1.1 Jones Inlet ...................................................................................................... 5 4.1.2 Fire Island Inlet .............................................................................................. 6 4.1.3 Moriches Inlet ................................................................................................ 7 4.1.4 Shinnecock Inlet ............................................................................................ 8
4.2 Jetties ................................................................................................................... 8 4.3 Groins ................................................................................................................ 11 4.4 Seawall .............................................................................................................. 12 4.5 Beach Fills ......................................................................................................... 13 4.6 Breakwaters ....................................................................................................... 16
5 Grid Setup: Orientation, Cell Size, Variable Grid Resolution ............................ 17 6 Wave Data ................................................................................................................ 20 7 Model Control .......................................................................................................... 21
7.1 Save the Project ................................................................................................. 22 8 Run GenCade ........................................................................................................... 22
8.1 Gencade Output Files ........................................................................................ 23 9 Visualizing the Results ............................................................................................ 23 10 Conclusion ................................................................................................................ 24
1 Introduction
GenCade is a regional model for calculating coastal sediment transport, morphology
change, and sand bypassing at inlets and engineered structures. This tutorial will apply
the GenCade model to the south shore of Long Island, NY because of the availability of a
long-term regional coastal database and because the site includes multiple inlets and
barrier islands with coastal structures.
2 Getting Started
GenCade requires that an initial shoreline be imported into SMS. The file must be in CST
format for the file to be imported correctly into the conceptual model. The CST format
requires the x and y coordinates of every point along the shoreline. Multiple aerial JPG
image files will be imported in order to help build the model. Then a regional contour for
this project will be imported.
Open the images and the CST files by doing the following:
1. Select File | Open… to bring up the Open dialog.
2. Browse to the Data Files\Aerials folder for this tutorial.
3. Select “JPEG Image Files (*.jpg;*.jpeg)” from the Files of type drop-down.
4. While holding down the Ctrl key on the keyboard, select the following eight JPG
files:
“m4007210.jpg”
“m4007211.jpg”

SMS Tutorials GenCade
Page 3 of 24 © Aquaveo 2017
“m4007212.jpg”
“m4007213.jpg”
“m4007322.jpg”
“m4007327.jpg”
“m4007328.jpg”
“m4007330.jpg”
5. Click Open to exit the Open dialog and import the images into SMS.
The project should appear similar to Figure 1.
Figure 1 Initial project
To set the correct model type for this tutorial:
1. Right-click on “ Area Property” and select Type | Models | GenCade.
2. Right-click on “ Area Property” and select Rename.
3. Enter “GenCade” and press the Enter key when done.
To import the initial coastline and set its properties:
1. Click Open to bring up the Open dialog.
2. Browse to the Data Files folder for this tutorial and select “initial.cst”.
3. Click Open to import the file and exit the Open dialog.
4. Using the Select Feature Arc tool, double-click on the arc to bring up the
GenCade Arc Attributes dialog.
5. In the Arc Options section, select “Initial Shoreline” from the drop-down list.
6. Click OK to close the GenCade Arc Attributes dialog.
To open the regional contour:
1. Right-click on “ Map Data” in the Project Explorer and choose New Coverage
to bring up the New Coverage dialog.
2. In the Coverage Type section, select Models | GenCade and enter “Regional
Contour” as the Coverage Name.
3. Click OK to close the New Coverage dialog.

SMS Tutorials GenCade
Page 4 of 24 © Aquaveo 2017
4. Select “ Regional Contour” coverage to make it active.
5. Click Open to bring up the Open dialog.
6. Select “reg_cont.cst” and click Open to import the file and exit the Open dialog.
7. Using the Select Feature Arc tool, double-click on the arc to bring up the
GenCade Arc Attributes dialog.
8. In the Arc Options section, select “Regional Contour” from the drop-down list.
9. Click OK to close the GenCade Arc Attributes dialog.
2.1 Merge the Coverages
After the initial shoreline and regional contour have been imported and defined in SMS,
it is necessary to merge the two arcs into a single coverage. All structures, inlets, wave
gages, and other features will be created in this single coverage.
Merge the coverages by doing the following:
1. While holding down the Ctrl key, select “ GenCade” and “ Regional
Contour”. This highlights both of them.
2. Right-click and select Merge Coverages.
3. A dialog will open asking if the coverages used to make the merged coverage
should be deleted. Click No.
This creates a new “ Merge coverage” while keeping the initial shoreline and regional
contour coverages. It is a good idea to keep these coverages in the interface. If a problem
occurs with the merged coverage, the initial shoreline and regional contour may be
merged again.
4. Turn off “ GenCade” and “ Regional Contour”.
5. Select “ Merge coverage” to make it active.
3 Define the Projection
This project requires a global UTM coordinate system. Do the following to define the
display projection:
1. Select Display | Projection… to bring up the Display Projection dialog.
2. Select Global projection and click Set Projection… to bring up the Select
Projection dialog.
3. Select “UTM” from the Projection drop-down.
4. Select “18 (78˚W - 72˚W - Northern Hemisphere)” from the Zone drop-down.
5. Select “NAD83” from the Datum drop-down.
6. Select “METERS” from the Planar Units drop-down.
7. Click OK to close the Select Projection dialog.
8. In the Vertical section, select “Meters” from the Units drop-down.

SMS Tutorials GenCade
Page 5 of 24 © Aquaveo 2017
9. Click OK to close the Display Projection dialog.
Define the object projection by doing the following:
10. Right-click on “ Merge coverage” and select Projection… to bring up the
Object Projection dialog.
11. Repeat steps 2–8, above.
12. Click OK to close the Object Projection dialog.
4 Grid Setup: Structures and Events
The features of this project must now be created and defined. These features include
inlets, groins, and jetties.
4.1 Inlets and Dredging Events
This project contains four main inlets: Jones Inlet, Fire Island Inlet, Moriches Inlet, and
Shinnecock Inlet. The project contains two dredging events: one at Moriches and the
other at Shinnecock.
4.1.1 Jones Inlet
Define the inlet arc for Jones Inlet by doing the following:
1. Frame the project and Zoom in to the inlet in the image on the far left of
the model. The inlet is shown in Figure 2:
Figure 2 Jones Inlet, on the far left of the model
2. Digitize an inlet by using the Create Feature Arc tool to draw an arc from
one side of the inlet to the other. Be careful to not place it on top of either the
initial coastline arc or the regional contours arc (see Figure 3).

SMS Tutorials GenCade
Page 6 of 24 © Aquaveo 2017
Figure 3 Jones Inlet, with the inlet arc in royal blue with black nodes
3. Using the Select Feature Arc tool, double-click on the newly created arc to
bring up the GenCade Arc Attributes dialog.
4. In the Arc Options section, select “Inlet” from the drop-down.
5. Click Attributes… to bring up the Inlets (Reservoir Model and Jetties) dialog.
6. Enter "Jones" in the Name of Inlet field.
7. Click on the Volume button in the (m3) column to bring up the Inlet Shoal
Volumes dialog.
8. Outside of SMS, open the file “Inlets.xls” from the Data Files folder in a
spreadsheet program.
9. Copy the values from the Initial column in the Jones Inlet Volume section of the
“Inlets.xls” file to the Initial column in the Inlet Shoal Volumes dialog.
10. Copy the values from the Equilibrium column in the Jones Inlet Volume section
of the “Inlets.xls” file to the Equilibrium column in the Inlet Shoal Volumes
dialog.
11. Click OK to close the Inlet Shoal Volumes dialog.
12. Enter “0.8” in both the Left Bypass Coef and Right Bypass Coef columns.
13. Click OK to close the Inlets (Reservoir Model and Jetties) dialog.
14. Click OK to close the GenCade Arc Attributes dialog.
4.1.2 Fire Island Inlet
Define the inlet arc for the Fire Island Inlet by doing the following:
1. Frame the project and Zoom to the inlet in the middle image (Figure 4).
2. Repeat steps 2–6 from the above Jones Inlet section, but enter "Fire Island" in the
Name of Inlet field. See Figure 4 for the location of the arc.
3. Repeat steps 7–11 from the above Jones Inlet section, using the information from
the Fire Island Inlet Volume section of the “Inlets.xls” file.

SMS Tutorials GenCade
Page 7 of 24 © Aquaveo 2017
4. Set both the Left Bypass Coef and Right Bypass Coef to “1.0”.
5. Click OK to close the Inlets (Reservoir Model and Jetties) dialog.
6. Click OK to close the GenCade Arc Attributes dialog.
Figure 4 Fire Island Inlet, with the inlet arc in royal blue with black nodes
4.1.3 Moriches Inlet
Define the inlet arc and dredging events for Moriches Inlet by doing the following:
1. Frame the project and Zoom to the left most of the two inlets in the image
on the right (Figure 5).
2. Repeat steps 2–6 from the above Jones Inlet section, but enter "Moriches" in the
Name of Inlet field.
3. Repeat steps 7–10 from the above Jones Inlet section, using the information from
the Moriches Inlet Volume section of the “Inlets.xls” file.
4. In the Manage column, click on the Dredging… button to bring up the Dredging
Events dialog.
5. Copy the values from the Begin Date column in the Moriches Dredging Events
section of the “Inlets.xls” file to the Begin Date column in the Dredging Events
dialog.
6. Copy the values from the End Date column in the Moriches Dredging Events
section of the “Inlets.xls” file to the End Date column in the Dredging Events
dialog.
7. Copy the values from the Shoal to Be Mined column in the Moriches Dredging
Events section of the “Inlets.xls” file to the Shoal to Be Mined column in the
Dredging Events dialog.
8. Copy the values from the Volume column in the Moriches Dredging Events
section of the “Inlets.xls” file to the Volume (m3) column in the Dredging Events
dialog.
9. Click OK to close the Dredging Events dialog.
10. Set both the Left Bypass Coef and Right Bypass Coef to “0.8”.
11. Click OK to close the Inlets (Reservoir Model and Jetties) dialog.
12. Click OK to close the GenCade Arc Attributes dialog.

SMS Tutorials GenCade
Page 8 of 24 © Aquaveo 2017
Figure 5 Moriches Inlet, with the inlet arc in royal blue with black nodes
4.1.4 Shinnecock Inlet
Define the inlet arc and dredging events for Shinnecock Inlet by doing the following:
1. Frame the project and Zoom to the last inlet to the right of Moriches Inlet.
This inlet is the one shown in Figure 6.
2. Repeat steps 2–6 from the above Jones Inlet section, but enter "Shinnecock" in
the Name of Inlet field.
3. Repeat steps 6–10 from the above Jones Inlet section, using the information from
the Shinnecock Inlet Volume section of the “Inlets.xls” file.
4. Repeat steps 4–9 from the above Moriches Inlet section, using the information
from the Shinnecock Dredging Events section of the “Inlets.xls” file.
5. Set both the Left Bypass Coef and Right Bypass Coef to “1.0”.
6. Click OK to close the Inlets (Reservoir Model and Jetties) dialog.
7. Click OK to close the GenCade Arc Attributes dialog.
Figure 6 Shinnecock Inlet, with the inlet arc in royal blue with black nodes
4.2 Jetties
Jetties can be created to the left and right of the inlets. They can be given a length,
permeability, and a seaward depth. Whether the jetty exists and is diffracting can also be

SMS Tutorials GenCade
Page 9 of 24 © Aquaveo 2017
specified. In this tutorial, three sets of jetties will be created: for Jones Inlet, Moriches
Inlet, and Shinnecock Inlet.
To create the jetties:
1. Frame the project and Zoom to the Jones Inlet.
2. Using the Create Feature Arc tool, create an arc on each side of the inlet arc,
as indicated by the red arrows in Figure 7. Be sure to not end or begin the arcs on
any of the existing arcs, vertices, or nodes.
Figure 7 Jones Inlet with the two jetties indicated
3. Using the Select Feature Arc tool, double-click on the jetty to the west (the
one at the top of Figure 7) to bring up the GenCade Arc Attributes dialog.
4. Select “Right Jetty on Inlet” in the Arc Options section.
The “left” and “right” in the name of the jetty is always determined as if facing the ocean
with the land behind.
5. Click the Attributes button to bring up the Groins dialog.
6. Enter “0.2” as the Permeability.
7. Turn on Diffracting.
8. Enter “7.0” as the Seaward Depth.
9. Click OK to close the Groins dialog.
10. Click OK to close the GenCade Arc Attributes dialog.
11. Using the Select Feature Arc tool, double-click on the east jetty (the one at
the bottom of Figure 7).
12. Repeat steps 4–10, except select “Left Jetty on Inlet” in the Arc Options section.
13. Frame the project and Zoom to the Moriches Inlet.
14. Using the Create Feature Arc tool, create jetty arcs on both sides of the inlet
arc, as indicated by the red arrows in Figure 8.

SMS Tutorials GenCade
Page 10 of 24 © Aquaveo 2017
Figure 8 Moriches Inlet showing where arcs should be created
15. Using the Select Feature Arc tool, double-click on the jetty to the west in
Figure 8 to bring up the GenCade Arc Attributes dialog.
16. Repeat steps 4–10 using the following settings:
Enter “0.0 as the Permeability.
Turn on Diffracting.
Enter “5.0” as the Seaward Depth.
17. Using the Select Feature Arc tool, double-click the east jetty to bring up the
GenCade Arc Attributes dialog.
18. Repeat step 4–10, selecting “Left Jetty on Inlet” in step 4 and using the settings
in step 16.
19. Frame the project and Zoom to the Shinnecock Inlet.
20. Using the Create Feature Arc tool, create arcs on both sides of the inlet arcs
as previously done with other inlets and as shown in Figure 9.
Figure 9 Shinnecock Inlet showing where to create the arcs

SMS Tutorials GenCade
Page 11 of 24 © Aquaveo 2017
21. Follow steps 16–18 while referring to Figure 9, keeping in mind the point of
view, and using the following settings:
Enter “0.0” as the Permeability.
Turn on Diffracting.
Enter “3.0” as the Seaward Depth.
4.3 Groins
Now set up groins in the model by placing groins along the coastlines in between the
Moriches and Shinnecock Inlets, and to the left of the Jones Inlet. Parameters for
characterizing groins include length, permeability, diffraction, and depth.
To define a groin, proceed with the following steps:
1. Frame the project and Zoom to the left of the Jones Inlet. There are 13
groins in this location: 11 to the far left and two just to the left of Jones Inlet.
2. Using the Create Feature Arc tool, draw arcs along the shoreline as shown
in Figure 10. Be careful to avoid placing arc nodes on the initial shoreline arc or
the regional contour arc. Zoom in if necessary.
3. Using the Select Feature Arc tool, double-click on the groin to the far left to
bring up the GenCade Arc Attributes dialog.
4. Select “Groin” from the drop-down list in the Arc Options section.
5. Click on the Attributes button to open the Groins dialog, and set the following:
6. Enter “0.1” as the Permeability.
7. Turn on Diffracting.
8. Enter “3.0” as the Seaward Depth.
9. Click OK to close the GenCade Arc Attributes dialog.
10. Click OK to close the Groins dialog.
11. Repeat steps 3–7 for each of the other 12 groins.
Figure 10 Location of groins at Jones Inlet

SMS Tutorials GenCade
Page 12 of 24 © Aquaveo 2017
To create the groins in between the Moriches and Shinnecock Inlets, do the following:
1. Frame the project and Zoom to the area between the Moriches and
Shinnecock Inlets. There are 14 groins total in this location.
2. Using the Create Feature Arc tool, draw arcs along the shoreline as shown
in Figure 11. Again, avoid placing arc nodes on the initial shoreline arc or the
regional contour arc. Zoom in if necessary.
3. Repeat steps 3–7 for each of the 14 groins.
Figure 11 The locations of the 14 groins between Moriches and Shinnecock Inlets
4.4 Seawall
A seawall will be created approximately 500 meters west of the Jones Inlet. Parameters
for characterizing seawalls include start and end location. The seawall must be drawn
landward of the shoreline. If the seawall is drawn directly on top of the initial shoreline,
an error will occur.
Care should be taken when drawing the seawall so the shape of the seawall in the
GenCade model resembles the actual seawall as closely as possible.
Additionally, since cell numbers are used in the GenCade model, the seawall shape may
look different after converting from the conceptual model.
To define the seawall, do the following:
1. Frame the project and Zoom to the Jones Inlet.
2. Using the Create Feature Arc tool, click out four arcs approximating the
seawall arcs indicated in Figure 12.
3. Using the Select Feature Arc tool, select all four arcs by clicking on each
while holding down the Shift key.
4. Right-click and select Attributes… to bring up the GenCade Arc Attributes
dialog.
5. Select “Seawall” from the drop-down in the Arc Options section.

SMS Tutorials GenCade
Page 13 of 24 © Aquaveo 2017
6. Click OK to close the GenCade Arc Attributes dialog.
Figure 12 Location of the seawall arcs
When the model is converted to a 1D grid, an error message referring to the seawall may
pop up. This message should be ignored as GenCade will modify the cells defined for the
seawall. Review the seawall in the GenCade model. If the seawall does not resemble the
actual seawall, the cell numbers and distances from the grid should be revised. A smaller
cell size near the seawall may also be helpful.
4.5 Beach Fills
A total of four beach fills need to be created for this project. Parameters for
characterizing beach fills include begin and end time, location, and width.
To define the beach fill for Jones Inlet, do the following:
1. Frame the project and Zoom to Jones Inlet
2. Using the Create Feature Arc tool, create an arc (the green arc in Figure 13).
3. Using the Select Feature Arc tool, select the arc and double-click on it to
bring up the GenCade Arc Attributes dialog.
4. Select “Beach Fill Event” from the drop-down in the Arc Options section.
5. Click the Attributes button to bring up the Beach Fill dialog, and set:
Begin Date to “01-Mar-1994”.
End Date to “30-Apr-1994”.
Added Berm Width to “10.0”.
6. Click OK to close the Beach Fill dialog.
7. Click OK to close the GenCade Arc Attributes dialog.

SMS Tutorials GenCade
Page 14 of 24 © Aquaveo 2017
Figure 13 Jones Inlet, showing where to create the arc
To define the beach fill for Moriches Inlet, do the following:
1. Frame the project and Zoom to Moriches Inlet
2. Using the Create Feature Arc tool, create an arc (the green arc in Figure 14).
3. Using the Select Feature Arc tool, select the arc and double-click on it to
bring up the GenCade Arc Attributes dialog.
4. Select “Beach Fill Event” from the drop-down in the Arc Options section.
5. Click the Attributes button to bring up the Beach Fill dialog, and set:
Begin Date to “01-Mar-1994”.
End Date to “30-Apr-1994”.
Added Berm Width to “200.0”
6. Click OK to close the Beach Fill dialog.
7. Click OK to close the GenCade Arc Attributes dialog.
Figure 14 Moriches Inlet, showing where to create the arc
To define the first beach fill for Shinnecock Inlet, do the following:

SMS Tutorials GenCade
Page 15 of 24 © Aquaveo 2017
1. Frame the project and Zoom to Shinnecock Inlet
2. Using the Create Feature Arc tool, create an arc (the green arc in Figure 15).
3. Using the Select Feature Arc tool, select the arc and double-click on it to
bring up the GenCade Arc Attributes dialog.
4. Select “Beach Fill Event” from the drop-down in the Arc Options section.
This arc will have multiple beach fill events.
5. Click the Attributes button to bring up the Beach Fill dialog, and set:
The first Begin Date to “01-April-1994”.
The first End Date to “31-May-1994”.
The first Added Berm Width to “5.0”
The second Begin Date to “01-Apr-1990”.
The second End Date to “31-May-1990”.
The second Added Berm Width to “5.0”
The third Begin Date to “01-Mar-1993”.
The third End Date to “28-Dec-1993”.
The third Added Berm Width to “5.0”
6. Click OK to close the Beach Fill dialog.
7. Click OK to close the GenCade Arc Attributes dialog.
Figure 15 Shinnecock Inlet showing where to create the arc
To define the final beach fill, do the following:
1. Frame the project and Zoom to the coastline at the very top right of the
project (there is no background map at this point, see Figure 16).
2. Using the Create Feature Arc tool, create an arc (the green arc in Figure 16).
3. Using the Select Feature Arc tool, select the arc and double-click on it to
bring up the GenCade Arc Attributes dialog.
4. Select “Beach Fill Event” from the drop-down in the Arc Options section.
5. Click the Attributes button to bring up the Beach Fill dialog, and set:

SMS Tutorials GenCade
Page 16 of 24 © Aquaveo 2017
Begin Date to “01-Mar-1994”.
End Date to “31-May-1994”.
Added Berm Width to “20.0”
6. Click OK to close the Beach Fill dialog.
7. Click OK to close the GenCade Arc Attributes dialog.
Figure 16 Shinnecock Inlet at bottom left, inset shows area from top right
4.6 Breakwaters
This project requires one breakwater be created. Parameters for defining breakwaters
include start and end location, depth, and transmission coefficient.
To define the breakwater, proceed with the following steps:
1. Frame the project and Zoom to the coastline about 5800 m northeast of
Shinnecock Inlet.
2. Using the Create Feature Arc tool, create an arc similar to the orange arc in
Figure 15.
3. Using the Select Feature Arc tool, select the arc and double-click on it to
bring up the GenCade Arc Attributes dialog.
4. Select “Breakwater” from the drop-down in the Arc Options section.
5. Click the Attributes button to bring up the Detached Breakwaters dialog, and
set:
Depth 1 to “3.0”.
Depth 2 to “5.0”.
Transmission to “Constant”
6. Click OK to close the Detached Breakwaters dialog.
7. Click OK to close the GenCade Arc Attributes dialog.

SMS Tutorials GenCade
Page 17 of 24 © Aquaveo 2017
5 Grid Setup: Orientation, Cell Size, Variable Grid Resolution
After defining the shorelines and any necessary structures, the grid should be set up.
The cell size can be constant or variable. For this tutorial, use a variable cell size. In order
to do so, refine points must be created. Refine points tell the model where to have
variable cell sizes on the 1D grid.
To create the refine points for the 1D grid frame near Jones Inlet, do the following:
1. Frame the project and Zoom to Jones Inlet as shown in Figure 17.
2. Using the Create Feature Point tool, create eight nodes as indicated by the
red arrows in Figure 17.
3. Using the Select Feature Point tool, drag a box around all eight of the new
nodes to select them.
4. Right-click and select Node Attributes… to bring up the Refine Point dialog.
5. Turn on Refine grid in I direction.
6. Set Base cell size to “60.0”.
7. Click OK to close the Refine Point dialog.
Figure 17 Location of the refine points near Jones Inlet
To create the refine points by Moriches Inlet, do the following:
1. Frame the project and Zoom to Moriches Inlet as shown in Figure 18.
2. Using the Create Feature Point tool, create two nodes as indicated by the red
arrows in Figure 18.
3. With the Select Feature Point tool, select both by selecting one, holding
down the Shift key, and then selecting the other.
4. Right-click and select Node Attributes… to bring up the Refine Point dialog.
5. Turn on Refine grid in I direction.
6. Set Base cell size to “50.0”.
7. Click OK to close the Refine Point dialog.

SMS Tutorials GenCade
Page 18 of 24 © Aquaveo 2017
Figure 18 Location of the Moriches Inlet refine points
1. To create the refine point between Moriches and Shinnecock Inlets, do the
following:
2. Frame the project and Zoom to the area between Moriches and
Shinnecock Inlets (as in Figure 19).
3. Using the Create Feature Point tool, create one node as indicated by the red
arrow in Figure 19.
4. Using the Select Feature Point tool, double-click the new node to bring up
the Refine Point dialog.
5. Turn on Refine grid in I direction.
6. Set Base cell size to “500.0”.
7. Click OK to close the Refine Point dialog.
Figure 19 Location of the refine point between Moriches and Shinnecock Inlets
To create the refine points by Shinnecock Inlet, do the following:
1. Frame the project and Zoom to Shinnecock Inlet (as in Figure 20).
2. Using the Create Feature Point tool, create two nodes as indicated by the red
arrows in Figure 20.
3. Using the Select Feature Point tool, select both by selecting one, holding
down the Shift key, and then selecting the other.

SMS Tutorials GenCade
Page 19 of 24 © Aquaveo 2017
4. Right-click and select Node Attributes… to bring up the Refine Point dialog.
5. Turn on Refine grid in I direction.
6. Set Base cell size to “50.0”.
7. Click OK to close the Refine Point dialog.
Figure 20 Location of Shinnecock Inlet refine points
The grid frame can now be created by following these steps:
1. Frame the project and select the Create 1-D Grid Frame tool.
2. Starting from just above the final beach fill event at the top right of the project
coastline, click once to create a start point, go down to a point just left of the map
image for Jones Inlet and click once to create the end point (see Figure 21).
Figure 21 Location of 1D grid frame
3. Using the Select 1-D Grid Frame tool, double-click on selection box of the
newly created grid frame to bring up the Grid Frame Properties dialog.
4. Set the following:
Origin X to “754605”.
Origin Y to “4548955”.
Angle to “200”.
I size to be “158915”.
Turn on Use refine points and set:

SMS Tutorials GenCade
Page 20 of 24 © Aquaveo 2017
Maximum cell size to be “200”.
Maximum bias to be “1.08”.
Turn on Use inner growth.
5. Click OK to close the Grid Frame Properties dialog.
6. Right-click on “ Merge coverage” and select Convert | Map → 1D Grid to
bring up the Map → 1D Grid dialog.
7. Click OK to create the 1D grid.
8. If a dialog appears stating degenerate seawall segments were ignored, click OK.
If the Model Checker (Potential Issues Found) dialog appears stating that groins need to
be at least two cells apart, do the following:
9. Click Cancel to close the Model Checker (Potential Issues Found) dialog.
10. Select “GenCade Grid” in the Project Explorer to make it active.
11. Select GenCade | Edit Groins to bring up the Groins dialog.
12. In the Cell Index column, edit the numbers to make sure they are at least four
cells apart.
13. Once done, click the OK button to close the Groins dialog.
The 1D grid should now be created (see Figure 22).
Figure 22 The 1D grid
6 Wave Data
Now that the 1D grid is created, the wave data can be loaded into the project by doing the
following:
1. Select “ GenCade Grid” in the Project Explorer to make it active.
2. Select Gencade | Edit Wave Data… to bring up the Wave Gages dialog.
3. In row 1, enter “1” in the Cell column and “36.0” in the Depth column.
4. Click Data… to open the Wave Events dialog.

SMS Tutorials GenCade
Page 21 of 24 © Aquaveo 2017
5. Open the file “Wave_Data_Gage_1.xls” in a spreadsheet program.
6. Copy the values from the Date column of the “Wave_Data_Gage_1.xls” file to
the Date column in the Wave Events dialog.
7. Copy the values from the H0 (m) column of the “Wave_Data_Gage_1.xls” file to
the H0 (m) column.
8. Copy the values from the Period (sec) column of the “Wave_Data_Gage_1.xls”
file to the Period (sec) column.
9. Copy the values from the Direction (deg) column of the
“Wave_Data_Gage_1.xls” file to the Direction (deg) column.
10. In the Interpret Directions As section, select “Shore Normal” from the
Convention drop-down.
11. Click OK to close the Wave Events dialog.
12. In the second row of the Wave Gages dialog, enter “244” in the Cell column and
“27.0” in the Depth column.
13. Click Data… to open the Wave Events dialog.
14. Repeat steps 5–11 using the file “Wave_Data_Gage_2.xls”
15. In the third row of the Wave Gages dialog, enter “678” in the Cell column and
“24.0” in the Depth column.
16. Click Data… to open the Wave Events dialog.
17. Repeat steps 5–11 using the file “Wave_Data_Gage_3.xls”
18. Click OK to close the Wave Gages dialog.
The Main graphics window should now appear similar to Figure 23, below.
Figure 23 The red icons indicate wave data has been entered
7 Model Control
Before running GenCade, first set the parameters of the model in the model control by
doing the following:

SMS Tutorials GenCade
Page 22 of 24 © Aquaveo 2017
1. Select GenCade | Model Control… to bring up the GenCade Model Control
dialog.
2. On the Model Setup tab in the Computation Time section, set:
Start Date to “01-Jan-1983 12:00 AM”.
End Date to “01-Jan-1995 12:00 AM”.
Time Step to “1.0”.
Recording Time Step to “168.0”.
3. On the Beach Setup tab, set:
Effective Grain Size to “0.3”.
Average Berm Height to “1.0”.
Closure Depth to “8.0”.
K1 to “0.3”.
K2 to “0.15”.
4. On the Seaward BC tab, set Number of Cells in Offshore Contour Smoothing
Window to “11”.
5. On the Lateral BC tab, select “Pinned” in the Type drop-down in both the Left
Lateral BC and the Right Lateral BC sections.
6. Click OK to close the GenCade Model Control dialog.
7.1 Save the Project
Before running the model, save the project by doing the following:
1. Select to File | Save as… to bring up the Save As dialog.
2. Select “Project Files(*.sms)” from the Save as type drop-down.
3. Enter “LongIsland.sms” as the File name.
4. Click Save to save the project under the new name and close the Save As dialog.
8 Run GenCade
When running GenCade, a window opens that describes the simulation. This window will
give a notice if an error occurs and advises of the progress each time a year is completed.
The window gives an alert when the model is finished. GenCade generally runs quickly.
To run GenCade, do the following:
1. Select GenCade | Run GenCade…. If any potential issues are identified by the
Model Checker, the Model Checker (Potential Issues Found) dialog will appear,
In this case, go to step 2. If it does not appear, skip to step 3.
2. Resolve any issues by following the directions in the Fix section of the Model
Checker (Potential Issues Found) dialog.

SMS Tutorials GenCade
Page 23 of 24 © Aquaveo 2017
If the problems are not cleared even after following the directions, the GenCade model
can still be run, but it may encounter errors.
3. Click on the Run Model button to run GenCade.
4. Once it is finished, you can save the GenCade Output as a text file, or simply
click Exit.
8.1 Gencade Output Files
Following a GenCade simulation, at least seven output files will be created in the
assigned directory.
The print file (*.prt) saves all of the information related to the simulation
including wave heights, shorelines, and transport rates.
The shoreline position output file (*.slo) documents the shoreline position for
each time step for every cell in the grid.
The net transport rate file (*.qtr) prints the net transport rate for each cell at every
time step.
The inlet shoal volume file (*.irv) lists volumes for each inlet shoal for every
time step. A separate inlet shoal volume file is created for each inlet represented
in the simulation. If the grid does not include an inlet, the *.irv file will not be
created.
The mean net annual transport files (*.mqn [mean annual net transport], *.mql
[mean transport to the left], and *.mqr [mean transport to the right]) list the
transport for each cell for each time step.
The offshore contour for each time step for each cell is included in the offshore
contour file (*.off).
All of the files except the print file may be opened and viewed in SMS. The
aforementioned files contain the majority of the information needed to evaluate the
results of a simulation.
9 Visualizing the Results
As mentioned in the previous section, many of the output files may be opened in the SMS
for visualization. The first of these files is the SLO file, or shoreline change file.
1. Click Open to bring up the Open dialog.
2. Select “LongIsland.slo” and click Open to import the solution file and exit the
Open dialog.
TheTime Steps section will appear in the SMS window. An arc representing the
calculated shoreline should appear in the grid window. The default color and size of the
calculated shoreline may be difficult to view, so the display options should be adjusted.
3. Click Display Options to bring up the Display Options dialog.
4. Select 1D Grid from the list on the left.

SMS Tutorials GenCade
Page 24 of 24 © Aquaveo 2017
5. Click on the wide button to the left of Current shoreline to bring up the Line
Attributes dialog.
6. Enter “3.0” as the Width.
7. Click on the Line color button to bring up the Color dialog.
8. Select Red and click OK to close the Color dialog.
9. Click OK to close the Line Attributes dialog.
10. Click OK to close the Display Options dialog.
The calculated shoreline should now be more visible as a red arc (Figure 24). The size
and color of the initial shoreline, regional contour, and structures can also be changed
using these same steps.
Figure 24 Calculated shoreline
The default time under Time Steps is “Relative Time”. To view the simulated dates:
11. Right-click on Time Steps in the SMS window and select Time Settings to bring
up the Time Settings dialog.
12. Enter “1/1/1983 12:00:00 AM” as the Zero time to match the first date in the
simulation.
13. In the Time Display section, select “Absolute Time/Date” from the Display as
drop-down.
14. Click OK to close the Time Settings dialog.
View the current shoreline at any date during the simulation and compare it with the
initial shoreline or other reference lines.
10 Conclusion
This concludes the “GenCade” tutorial. Feel free to continue to experiment with
GenCade in SMS, or exit the program.