SMS Tutorials BOUSS-2D v. 12smstutorials-12.3.aquaveo.com/SMS_BOUSS2D.pdfBrowse to the data files...
Transcript of SMS Tutorials BOUSS-2D v. 12smstutorials-12.3.aquaveo.com/SMS_BOUSS2D.pdfBrowse to the data files...

SMS Tutorials BOUSS-2D
Page 1 of 20 © Aquaveo 2017
SMS 12.3 Tutorial
BOUSS-2D
Objectives
Learn to use the interface for BOUSS-2D and run the model for a sample application. This example steps
through the process of setting up and running a simulation using data from the area around Kalaeloa
Barbers Point Harbor in Hawaii
Prerequisites
Overview Tutorial
Requirements
Map Module
Cartesian Grid Module
Scatter Module
BOUSS-2D
Time
60–90 minutes
v. 12.3

SMS Tutorials BOUSS-2D
Page 2 of 20 © Aquaveo 2017
1 Introduction ......................................................................................................................... 2 2 Getting Started .................................................................................................................... 2 3 Specifying Model Units ....................................................................................................... 4 4 Trimming the Coastline ...................................................................................................... 4 5 Creating the Grid ................................................................................................................ 6 6 Generate a Wave Maker ..................................................................................................... 9 7 Defining the Wave Maker ................................................................................................. 10 8 Creating Roughness Coefficients ..................................................................................... 11 9 Creating a BOUSS-2D Simulation ................................................................................... 12 10 Defining Damping Layers ................................................................................................. 13 11 Saving and Running the Simulation ................................................................................ 14 12 Visualize Simulation Results............................................................................................. 15 13 Adding Probes .................................................................................................................... 17
13.1 Changing Display ........................................................................................................ 18 13.2 Saving New Project and Simulation Run .................................................................... 19 13.3 Importing the Probe Files and Viewing Solutions ....................................................... 19
14 Conclusion .......................................................................................................................... 20
1 Introduction
As a phase-resolving nonlinear wave model, BOUSS-2D can be used in the modeling of
various wave phenomena including shoaling, refraction, diffraction, full/partial reflection
and transmission, bottom friction, nonlinear wave-wave interactions, wave breaking and
dissipation, wave runup and overtopping of structures, wave-current interaction, and
wave-induced currents.
The data used for this tutorial includes images, bathymetry data, and coastline data for the
southwest corner of the island of Oahu, Hawaii.
2 Getting Started
Open the background data for this project by doing the following:
1. Select File | Open… to bring up the Open dialog.
2. Browse to the data files folder for this tutorial and select “topo1.jpg”.
3. Click Open to import the image and exit the Open dialog.
The directory also includes a WLD file (“topo1.wld”). This indicates the image has been
registered with geographic coordinates.
4. Repeat steps 1–3 to open “topo2.jpg”.
5. Select File | Open… to bring up the Open dialog again.
6. Select “bp_bathy_filtered.pts” and click Open to exit the Open dialog and bring
up the Step 1 of 2 page of the File Import Wizard dialog.
This file includes depth values obtained from a local survey in the Kalaeloa Barbers Point
Harbor and the immediate coastal region outside the harbor.
7. In the File import options section, select Delimited and turn on Space.
8. Enter “2” for Start import at row and turn off Heading row.

SMS Tutorials BOUSS-2D
Page 3 of 20 © Aquaveo 2017
9. Click Next to go to the Step 2 of 2 page of the File Import Wizard dialog.
10. Click Finish to accept the defaults and close the File Import Wizard dialog.
11. Click Display Options to bring up the Display Options dialog.
12. Select “Scatter” from the list on that left.
13. On the Scatter tab, turn on Points and click OK to close the Display Options
dialog.
14. Click Open to bring up the Open dialog.
15. Select “bp_coast.cst” and click Open to import the file and exit the Open dialog.
This file contains the coastline definition for the entire island of Oahu. After importing
the bathymetric data, the project should appear similar to Figure 1.
Figure 1 Bathymetry and images for project area
16. Frame the project
The project should appear similar to Figure 2.
Figure 2 Coastline of Oahu with bathymetric data

SMS Tutorials BOUSS-2D
Page 4 of 20 © Aquaveo 2017
3 Specifying Model Units
The images came from TerraServer1 and are therefore registered to the Transverse
Mercator NAD 83 coordinate frame. The bathymetry has been transformed to be relative
to this coordinate frame. Importing the images will set the project to this coordinate
frame. However, the vertical units must first be changed to meters.
To do this:
1. Select Display | Projection… to bring up the Display Projection dialog.
2. In the Horizontal section, verify that Global projection is selected and the field
below that states “UTM, Zone: 4 (162˚West - 156˚W - Northern Hemisphere),
NAD83, meters”.
3. In the Vertical section, select “Meters” from the Units drop-down.
4. Click OK to exit the Display Projection dialog.
5. Right-click on “ Area Property” and select Projection… to open the Object
Projection dialog.
6. Repeat steps 2–3, then click OK close the Object Projection dialog.
7. Repeat steps 2–3 for “ bp_bathy_filtered”, then click OK close the Object
Projection dialog.
8. Frame the project.
4 Trimming the Coastline
There is currently more coastline here than is needed, including many other harbors, land
features, and islands unrelated to Kalaeloa Barbers Point Harbor. Use the following steps
to trim the coastline to the area involved:
1. Zoom into the area being modeled (where the maps and the scattered point
data are located).
2. Switch to the Map Module .
3. Right-click on the “ Area Property” and select Type | Models | BOUSS-2D |
BOUSS-2D.
4. Using the Create Feature Arc tool, create an arc as shown in Figure 3,
beginning with P1 and continuing through P3.
5. Using the Select Feature Arc tool, select the coastline away from area of
interest and hit the Delete key to eliminate this arc (the part to the right of P3 and
above P1).
6. Click Yes when asked to confirm the deletion.
1 See http://www.terraserver.com/ for more details.

SMS Tutorials BOUSS-2D
Page 5 of 20 © Aquaveo 2017
Figure 3 Arc bisecting area around simulation from island
7. Frame the project to show various islands which did not get deleted with the
main island shoreline arc.
8. Using the Select Feature Arc tool, drag a box around the various island arcs
and Delete them. Repeat until all the island arcs are deleted
9. Frame the project when done.
The project should appear similar to Figure 4.
Figure 4 Area of interest after extra coastline arcs deleted
10. Build a polygon to represent the land around Kalaeloa Barbers Point Harbor by
selecting Feature Objects | Build Polygons.
11. Using the Select Polygon tool, select the newly-created land polygon.
12. Select Feature Objects | Select/Delete Data… to bring up the Select/Delete Data
dialog (Figure 5).
13. In the Function Type section, select Delete.
14. In the Data Domain section, select Inside the polygon(s).

SMS Tutorials BOUSS-2D
Page 6 of 20 © Aquaveo 2017
15. In the Choose Data to Select section, select Scatter and select “Triangles” from
the drop-down.
This will delete triangles inside the polygon.
16. Turn on “bp_bathy_filtered” under “Scatter Data” in the dataset tree.
17. Click OK to close the Select/Delete Data dialog.
The surface now represents the seabed around the region of Kalaeloa Barbers Point
Harbor. The next step is to create a computational grid for BOUSS-2D.
Figure 5 Select / Delete Data dialog
5 Creating the Grid
The computational domain of BOUSS-2D is a Cartesian grid that can be defined with
three mouse clicks. To ensure consistency, create the grid by following these steps:
1. Zoom into the harbor area as shown in Figure 6.

SMS Tutorials BOUSS-2D
Page 7 of 20 © Aquaveo 2017
Figure 6 Zoomed view of harbor area
2. Select “ Area Property” to make it active.
3. Using the Create 2-D Grid Frame tool, click a grid approximately as shown
in Figure 7. The grid does not have to be exactly the same since it will be
modified in the Map → 2D Grid dialog.
Figure 7 Grid frame
4. Right-click “ Area Property” and select Convert | Map → 2D Grid to bring up
the Map → 2D Grid dialog (Figure 8).
5. In the Origin, Orientation and Dimensions section, enter “590100.0” as the
Origin X.
6. Enter “2356750.0” as the Origin Y.
7. Enter “23.0” as the Angle.

SMS Tutorials BOUSS-2D
Page 8 of 20 © Aquaveo 2017
8. Enter “2500.0” as the I Size.
9. Enter “2000.0” as the J Size.
10. In the Elevation options section, select “Scatter Set” from the Source drop-down
and click Select… to bring up the Interpolation dialog.
11. In the Interpolation Options section, enter “1.0” as the Single Value.
This assures that the land will be treated as land. This step would not be required if
survey data included points on the shore with positive elevations.
Figure 8 Parameters to create the grid
12. Click OK to close the Interpolation dialog.
For the next part, keep in mind that an appropriate cell size depends on the wavelength of
the waves being modeled.
13. Click Grid Helps… to open the BOUSS-2D Map → 2D Grid Helps dialog.
14. Turn on T (wave period) and enter “15.0”.
15. Click OK to close the BOUSS-2D Map → 2D Grid Helps dialog.
Notice that the recommended cell size is about 11.7 meters. Smaller cells increase the
definition of the model, but also increase computation time. For the purposes of this
tutorial, a smaller cell size will be used.
16. Enter “10.0” as the Cell size in both the I Cell Options and J Cell Options
sections.
17. Click OK to close the Map → 2D Grid dialog and create the grid.

SMS Tutorials BOUSS-2D
Page 9 of 20 © Aquaveo 2017
18. Right-click on the newly created “ Area Property Grid” and select Rename.
19. Enter “10m Grid” and press Enter to set the new name.
It is a good habit to change the name of grids once they are created so that basic
information about them can be recognized through the name. It is now easy to see that the
grid has a cell size of 10m in I and J directions.
20. Turn off “ Scatter Data” and “ Map Data” in the Project Explorer.
21. Select Display | Display Options… to open the Display Options dialog.
22. Select “Cartesian Grid” from the list on the left.
23. On the Cartesian Grid tab, turn off Cells and turn on Contours.
24. On the Contours tab, in the Contour method section, select “Color Fill” from the
first drop-down.
25. Enter “25” as the Transparency.
26. Click OK to close the Display Options dialog.
The display should appear similar to Figure 9.
Figure 9 Resulting grid contours
6 Generate a Wave Maker
Wave makers are created through map coverages. To create a wave maker, follow these
steps:
1. Right-click on the “ Map Data” item in the Project Explorer and select New
Coverage to open the New Coverage dialog.
2. In the Coverage type section, select Models | BOUSS-2D | Wave Maker.
3. Enter “Wave Maker” as the Coverage Name.
4. Click OK to close the New Coverage dialog.

SMS Tutorials BOUSS-2D
Page 10 of 20 © Aquaveo 2017
5. Select “ Wave Maker” to make it active.
6. Using the Create Feature Point tool, create a point in the new coverage as
indicated in Figure 10.
Figure 10 Wave Maker map coverage with feature point
7 Defining the Wave Maker
The BOUSS-2D wave maker must be positioned at a point in the grid. In SMS, create the
wave maker on a point at a desired location.
To define a wave maker, follow these steps:
1. Using the Select Feature Point tool, select the newly created point.
2. Right-click and select Node Attributes... to bring up the BOUSS-2D Wave
Generator Properties dialog.
3. In the Wave Simulation Parameters section, select “Irregular Unidirectional”
from the Type drop-down.
4. Enter “750.0” as the Series duration and press Tab.
5. Click OK to acknowledge the message about changing the period for all wave
makers.
6. In the Spectral Parameters section, select “JONSWAP Spectrum” from the Type
drop-down.
7. Select “Specify hs and Tp” from the Option drop-down.
This allows the significant wave height and peak period values (Hs & Tp) to be set as
follows:
8. In the spreadsheet, enter “3.0” as Sig. Wave Height (m).
9. Enter “15.0” as Peak Wave Period (s).
10. In the Directional Parameters, select “Meteorologic” from the Projection drop-
down.
11. Enter “245.0” as the Wave angle.
12. Leave all other parameters at their defaults.
13. Click OK to close the BOUSS-2D Wave Generator Properties dialog.

SMS Tutorials BOUSS-2D
Page 11 of 20 © Aquaveo 2017
14. If asked, click the Yes button to force a constant elevation.
As SMS generates the wave maker, this indicates that the offshore edge of the grid is not
of constant depth. The wave maker should appear similar to Figure 11.
Figure 11 Arrow indicates direction of waves from the wave maker
8 Creating Roughness Coefficients
To create the roughness coefficients, do the following:
1. Right-click on “ Map Data” and select New Coverage to open the New
Coverage dialog.
2. In the Coverage Type section, select Models | BOUSS-2D | Roughness.
3. Enter “Roughness” as the Coverage Name.
4. Click OK to close the New Coverage dialog.
5. Select the new “ Roughness” coverage to make it active.
6. Using the Create Feature Arc tool, click out five enclosed arcs as shown in
Figure 12.
7. Select Feature Object | Build Polygons.
8. Using the Select Feature Polygon tool, double-click on polygon 1 (as
indicated in Figure 12) to bring up the Roughness dialog.
9. Enter “60.0” as the Chézy coefficient and click OK to close the Roughness
dialog.
10. Repeat step 8–9 for polygon 2, entering “30.0” as the Chezy coefficient.
11. Repeat step 8–9 for polygon 3, entering “25.0” as the Chezy coefficient.
12. Repeat step 8–9 for polygon 4, entering “40.0” as the Chezy coefficient.
13. Repeat step 8–9 for polygon 5, entering “30.0” as the Chezy coefficient.
14. Right-click “ Roughness” and select Convert | Map → Active Grid to bring
up the Map → Active Grid dialog.
15. Enter “30.0” as the Default Value.
16. Enter “Roughness” as the Dataset Name.
17. Click OK to close the Map → Active Grid dialog.

SMS Tutorials BOUSS-2D
Page 12 of 20 © Aquaveo 2017
Figure 12 Polygons
9 Creating a BOUSS-2D Simulation
The next step in preparing a simulation is to specify model input parameters by first
creating the BOUSS-2D simulation:
1. Right-click on an empty space in the Project Explorer and select New Simulation
| BOUSS-2D.
2. Right-click on the newly created “ Simulation” item and select Rename.
3. Enter “BarbersPoint” and press Enter to set the new name.
4. Drag both “ 10m Grid” and “ Wave Maker” under “ BarbersPoint”.
5. Right-click on “ BarbersPoint” and select Model Control… to bring up the
BOUSS-2D Model Control dialog.
6. Enter “Barbers Point Sample Run” as the Project title.
7. In the Time Control section, enter “1500.0” as the Duration.
This value should be greater than the computed default (the number in the Recommended
column) in that field.
8. Enter “0.25” as the Time step.
The default time step is set to correspond with a Courant number of “0.6”. Reducing the
time step increases stability. The time step should not be increased.
9. In the Parameters section, turn on Enable wave runup and enter “0.018” as the
Min. flooding depth.
10. In the Output Options section, turn on all options under Time independent.
11. Under Animation Output, turn on Output WSE, Output Velocity and Override
Defaults.

SMS Tutorials BOUSS-2D
Page 13 of 20 © Aquaveo 2017
For this case, first generate a series of solutions corresponding to the last five wave cycles
(75 seconds) by changing the settings as follows:
12. Enter “1425.0” for Begin output.
13. Enter “1500.0” for End output.
14. Enter “1.0” as the Step.
The defaults for the above three parameters save the water level and velocity at even
increments for the entire simulation. This generally results in either a huge output file or a
discontinuous set of solution snap shots. An approximate size for the solution file is
displayed to the left under Required memory.
15. Click OK to close the BOUSS-2D Model Control dialog.
10 Defining Damping Layers
If no damping is applied to the model, wave energy that is not dissipated along gradually
sloping beaches will be bounced back into the domain. To calibrate to real world cases,
or to prevent wave reflections from spreading back to the wave maker, it may be
necessary to employ damping layers.
BOUSS-2D uses a dataset with a damping value at each cell to compute the damping of
waves. A damping value of 0.0 indicates no damping and is the default. As the damping
value increases (up to 1.0), and the number of damping cells adjacent to each other
increases, the energy that is reflected back from the edge of the computation domain
decreases.
Damping layers are created in coverages by doing the following:
1. Turn on “ Area Property” and select “ Elevation” under “ 10m Grid” in
the Project Explorer.
2. Right-click on “ BarbersPoint” and select Generate Arcs Along Land
Boundary… to bring up the Generate Arcs dialog.
3. Select “Grid” from the Generate from drop-down.
4. Click (none selected) next to Item to bring up the Select Tree Item dialog.
5. Select “10m Grid” and click OK to close the Select Tree Item dialog.
6. In the Destination coverage section, select Create New Coverage
7. Select “Damping” from the Type drop-down.
8. Enter”0” as the Elevation.
9. Click OK to close the Generate Arcs dialog.
This builds a new coverage called “Damping” that contains an arc along the boundary
(Figure 13).
10. Select “ Damping” to make it active.
11. Using the Select Feature Arc tool, double-click on the arc to bring up the
Damping Properties dialog.

SMS Tutorials BOUSS-2D
Page 14 of 20 © Aquaveo 2017
12. Enter “20.0” as the Width (the combined width of two cells).
13. Enter “0.2” as the Coefficient.
14. Click OK to close the Damping Properties dialog.
The width value for the damping depends on several factors including wave length and
grid resolution. This small damping coefficient will reduce wave reflection inside the
harbor.
15. Drag “ Damping” under “ BarbersPoint” if it is not already linked to the
simulation.
16. Click anywhere outside of the damping boundary arc to deselect it.
Figure 13 Boundary arc along the shoreline
11 Saving and Running the Simulation
The final step before running a simulation is to save the files for BOUSS-2D by doing the
following:
1. Select File | Save As… to bring up the Save As dialog.
2. Enter “BarbersPoint_damping.sms” as the File name.
3. Click Save to save the project under the new name and exit the Save As dialog.
This saves all the data files for execution.
4. Right-click on “ BarbersPoint” and select Export BOUSS-2D.
5. Right-click on “ BarbersPoint” and select Run BOUSS-2D to bring up the
BOUSS-2D model wrapper dialog.
6. A Model Checker dialog may appear, warning that the selected run time is longer
than the recommended time. Click Run Model to exit the Model Checker dialog.
If using a normal installation of SMS, the model should launch immediately. If SMS
cannot find the BOUSS-2D executable, a message will be displayed asking to locate the
desired executable.
This simulation may take several minutes to run with a 0.25 sec time step, depending on
the speed of the computer being used. The model run time increases or decreases linearly
based on the number of computational cells.

SMS Tutorials BOUSS-2D
Page 15 of 20 © Aquaveo 2017
7. After the model run is complete, turn on Load solution and click Exit to close the
BOUSS-2D model wrapper dialog.
8. If the Dataset Time Information dialog appears, choose to use seconds for all
datasets and click OK to exit the Dataset Time Information dialog.
12 Visualize Simulation Results
The model will create nine solution datasets that include spatially varying results at the
grid nodes. Seven of these are scalar datasets:
Wave breaking animation (Breaking Animation)
Maximum Runup Height (Max. Runup Height)
Mean wave level (Mean Water Level)
Mean wave directions (Mean Wave Direction)
Significant wave height (Sig. Wave Height)
Velocity magnitude animation (Velocity Animation Mag)
Water surface elevation animation (WSE Animation)
The other two are vector datasets:
Mean Velocity
Velocity Animation
BOUSS-2D can save these results in two ways: in multiple separate files, or in a single
binary file (HDF5 format). In this case, BOUSS-2D created the file
“BarbersPoint_sol.h5” at the end of the run. SMS creates a folder in the Project Explorer
containing all of the datasets (in this case, “barberspoint”).
To display a functional surface of the water surface:
1. Select Display | Display Options… to open the Display Options dialog.
2. Select Cartesian Grid from the list on the left.
3. On the Cartesian Grid tab, turn off Cells and turn on Contours and Functional
surface.
4. Click Options… right under the Functional surface option to bring up the
Functional Surface Options dialog.
5. In the Dataset section, select User defined dataset to bring up the Select Dataset
dialog
6. Select “WSE Animation” from the list of datasets and click Select to close the
Select Dataset dialog.
7. In the Z Offset section, select “Display surface above geometry” from the drop-
down.
8. In the Z Magnification section, turn on Override global value and enter “50.0” as
the Magnification value.

SMS Tutorials BOUSS-2D
Page 16 of 20 © Aquaveo 2017
9. In the Display Attributes section, select Use solid color and click the larger Color
button to bring up the Color dialog.
10. Select cyan on the top row under Basic colors (fifth box from the left) and click
OK to close the Color dialog.
11. Click OK to close the Functional Surface Options dialog.
12. On the Contours tab, in the Contour method section, select “Color Fill” from the
first drop-down.
13. Select General from the list on the left.
14. On the General tab, turn off “Auto z-mag” in the Drawing Options section.
15. Enter “20.0” as the Z magnification.
This amplifies the variation in the z-direction due to the very small wave heights
compared to the size of the domain.
16. On the Lighting tab, turn on Enable lights.
17. Turn on Smooth edges in the Surface attributes for all lights section
18. Click and drag the sphere until the dot is in the upper right quarter of the sphere,
about a third of the way from the edge to the center of the sphere (see Figure 14).
This will give good lighting contrast for the 3D view.
Figure 14 Lighting tab showing lighting direction
19. On the View tab, select View angle and enter “40.0” as the Bearing and “25.0” as
the Dip.
20. Click OK to close the Display Options dialog.
21. Select the “ Elevation” dataset in the Project Explorer to show the contour on
the bottom of the ocean.
The system may take a several minutes to update the display, depending on the
capabilities of the computer. Figure 15 shows this functional surface of the water surface
over the bathymetric surface. The contour colors may vary. In this case, the contours are
set to display a hue ramp with blue at the maximum end and the depth function active.

SMS Tutorials BOUSS-2D
Page 17 of 20 © Aquaveo 2017
Figure 15 Water level functional surface over the bathymetry (magnified 20x)
All of the standard visualization methods described in the Data Visualization tutorial also
work for the solutions generated by BOUSS-2D. Experiment with other options to view
the solution.
13 Adding Probes
Probes can be added to the already existing Cartesian Grid in order to visualize the water
surface elevation, pressure and velocities time series at that specific point on the grid.
This can be useful to see the differences in water surface elevation for different parts of
the grid.
To do this:
1. Select “ 10m Grid” in the Project Explorer.
2. Using the Select Grid Cell tool, hold down the Shift key and select three cells
in roughly the same position as those shown in Figure 16.
3. Right-click “ BarbersPoint” and select Probe Manager… to bring up the
BOUSS-2D Probe Manager dialog.
4. Click Create Probes at Selected Cells to create a probe at each of the selected
cells.
5. Turn on WSE (Water Surface Elevation) for all three probes.
6. Turn on Pressure for all three probes.
7. Click Options… to the right of the Pressure column for “Probe #1” to bring up
the Pressure Probe Options dialog.

SMS Tutorials BOUSS-2D
Page 18 of 20 © Aquaveo 2017
Figure 16 Probe positions
8. Enter “1.0” in the Elevation above sea bed column and press Enter to create a
new blank line.
9. Enter “5.0” on the new blank line and press Enter.
10. Click OK to close the Pressure Probe Options dialog.
11. Repeat steps 7–10 for “Probe #2” and “Probe #3”.
12. Turn on Velocity for the three probes.
13. Click Options… to the right of the Velocity column for “Probe #1” to open the
UV Probe Options dialog.
14. Enter “2.0” in the Elevation above sea bed column and press Enter to create a
new blank line.
15. Enter “6.0” in the Elevation above sea bed column and press Enter.
16. Click OK to close the UV Probe Options dialog.
This allows viewing of the velocity changes at 2.0 m and 6.0 m above sea level
throughout the simulation run.
17. Repeat steps 13–16 for “Probe #2” and “Probe #3”.
18. Click OK to exit the BOUSS-2D Probe Manager dialog.
13.1 Changing Display
The probes might not be easily visible at this point if the scatter set and Contours are
turned on.
1. Select Display | Display Options to bring up the Display Options dialog.

SMS Tutorials BOUSS-2D
Page 19 of 20 © Aquaveo 2017
2. Select Cartesian Grid from the list on the left.
3. On the Cartesian Grid tab, turn on Cells and turn off Ocean cell.
4. Turn on Probe without time series data.
5. Turn on Probe with time series data.
6. On the Contours tab, make sure “Color Fill” is selected from the first drop-down
in the Contour method section.
7. Enter “75” as the Transparency.
8. Click OK to exit Display Options dialog.
Once BOUSS-2D is run and the solutions imported, the probes will have time series data
and be seen as filled squares.
13.2 Saving New Project and Simulation Run
Now that the new probes have been created, it is time to run BOUSS-2D again. First,
save a new SMS project by doing the following
1. Select File | Save As… to open the Save As dialog.
2. Enter “BarbersPoint_probes.sms” as the File name.
3. Click Save to save the project under the new name and close the Save As dialog.
4. Right-click “ BarbersPoint” and select Save Project, Export and Run
BOUSS-2D to open the BOUSS-2D model wrapper dialog.
Depending on the speed of the computer being used, the simulation may take several
minutes to finish.
5. Once BOUSS-2D is finished, turn on Load Solution Files and click Exit to close
the BOUSS-2 model wrapper dialog.
13.3 Importing the Probe Files and Viewing Solutions
The solution files that were opened previously will not open the Probe files. Therefore
these files must be opened manually.
1. Select File | Open… to bring up the Open dialog.
2. Browse to the data files\BOUSS-2D\BarbersPoint\ folder and select to following
files:
“barberspoint_ts_eta.ts1”
“barberspoint_ts_pressure.ts1”
“barberspoint_ts_u.ts1”
“barberspoint_ts_v.ts1”
3. Click Open to import the files and exit the Open dialog.
4. Once the files are loaded, select the three probes using the Select Grid Cell
tool and carefully select the appropriate cells.

SMS Tutorials BOUSS-2D
Page 20 of 20 © Aquaveo 2017
5. Right-click on the display and select Eta Time Series Plot from the menu to
bring up a plot window. Since all three probes are selected, three plots can be
seen in the Time Series dialog. The plots should look like Figure 17.
6. With the probes still selected, right-click on the display again and select Zero-
crossing Analysis | ETA Time Series. This will bring up the Zero-crossing
Analysis dialog.
The zero-crossing analysis will contain information for each probe.
HAV (m) – Average wavelength for the full time series.
H13 (m) – Average of the highest 3 % of water surface elevation.
H110 (m) – Average of the highest 10 % of water surface elevation.
HMAX (m) – Highest water surface elevation.
TAV (s) – Average time periods for the full time series.
T13 (s) – Average of the highest 3 % of time periods.
T110 (s) – Average of the highest 10 % of time periods.
Figure 17 Water surface elevation probe plots
14 Conclusion
This concludes the “BOUSS-2D” overview tutorial. Feel free to continue experimenting
with the SMS interface, or exit the program.

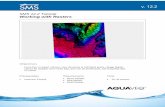





![Topo1 [Compatibility Mode]](https://static.fdocuments.net/doc/165x107/55cf9164550346f57b8d36cf/topo1-compatibility-mode.jpg)











