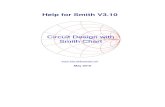Smith Help
-
Upload
dominguez-ronald -
Category
Documents
-
view
220 -
download
0
description
Transcript of Smith Help

copyright @Gaurav Gupta 2012
Smith Simulator HELP
Image courtesy Paul Kiciak, N2PK

Smith Simulator Help
copyright @ Gaurav Gupta 2012 2
• Overview • Starting • Editing Information • Movement of Cursor • Generating and editing Loci • Deleting Locus • Using Auto Help feature • Reading enhancement techniques • Recording and saving steps • Saving Figure • Appendix

Smith Simulator Help
copyright @ Gaurav Gupta 2012 3
Overview The Smith Simulator aims at ruling out old methods of using pencil, paper and geometry instruments to use Smith Chart and to give a clean environment where users can use it for learning as well as teaching purposes. Some additional features are embedded in this simulator to reduce effort and increase accuracy of actions. Features are also included to increase readability of actions performed on chart.
Starting
Note: Make sure that during entire run of this tool your current MATLAB folder is Smith.
• Starting Smith gives following interface
Fig.1.1 Smith Interface
2
1
4
6
16
11
14 15
5 9 8
7
3
12 13
10
17
18
Input Panel
cursor
Menu

Smith Simulator Help
copyright @ Gaurav Gupta 2012 4
1. Undo: Undo the action (can also be performed by keyboard shortcut Ctrl + Z).
2. Redo: Redo the action (can also be performed by keyboard shortcut Ctrl + R).
Editing and displaying values
3. Auto Help: Enable and disable Auto Help feature of Smith [details]
4. Γ𝑟: Displays the real value of reflection co-efficient. This can also be used to enter a value for cursor relocation.
5. Γ𝑖: Displays the imaginary value of reflection co-efficient. This can also be used to enter a value for cursor relocation.
6. |Γ|: Displays the absolute value of reflection co-efficient. This can also be used to enter a value for cursor relocation.
7. r: Displays the real value of Load Impedance. This can also be used to enter a value for cursor relocation.
8. x: Displays the real value of Load Impedance. This can also be used to enter a value for cursor relocation.
Note: By default the Simulator will show the real and imaginary values of impedance as r & x, but on user selection from Edit menu the real and imaginary (b & g) values of admittance can be shown.
9. ∠: displays the angle (𝜃) of reflection co-efficient when represented in form|Γ|∠𝜃 . This can also be used to enter a value for cursor relocation.
10. 𝜆: Displays the corresponding value of lambda between�0, 12� 𝜆. This can also be used to enter a value for
cursor relocation. The value of 𝜆 entered can be any real value; however it will be mapped to corresponding value in range mentioned above.
Creating Locus
11. 𝐶𝑜𝑛𝑠𝑡𝑎𝑛𝑡 |Γ|: clicking on this option will create a constant |Γ| circle using current location of cursor.
12. 𝐶𝑜𝑛𝑠𝑡𝑎𝑛𝑡 𝑟: clicking on this option will create a constant resistance circle using current location of cursor.
13. 𝐶𝑜𝑛𝑠𝑡𝑎𝑛𝑡 𝑥: clicking on this option will create a constant reactance arc using current location of cursor.
14. Enabling this option will allow to rotate cursor with desired angle (in degrees) around a constant radius circle.
15. Enabling this option will give rise to following panel

Smith Simulator Help
copyright @ Gaurav Gupta 2012 5
Fig.1.2 Locus Editing Panel
The list provided will give all currently present loci names where,
Const_G = ‘value’ : refers to constant |Γ| circle with |Γ| = value.
Const_r = ‘value’ : refers to constant resistance circle with resistance = value.
Const_x = ‘value’ : refers to constant reactance arc with reactance = value.
Join/Leave: The nearby button to list is used to Join and Leave Locus. By joining we mean restricting the cursor movement to that Locus and vice versa for leaving.
Transform: Enabling this option will start transformation process disabling temporarily all features except Input panel. The locus on the top of the list will be transformed if desired one is not selected from the list.
Marker and Paths
16. Places a marker on Cursor current location with text provided. [details]
Note: A unique text is to be provided each time placing the marker.
17. Enable/disable tracing path option [details]
18. Clear: Clear all objects on current Smith chart.
Movement of Cursor
The cursor provided in Smith can be moved with mouse motion and Keyboard Arrow Keys. The motion of Cursor is restricted to unit radius circle i.e. within boundary of Smith Chart. On moving the cursor the current values of various parameters can be found on Input panel. The Input panel can also be used for accurately positioning of the cursor according to desired parameter value. For example giving a value in Γ𝑟 field will position the cursor satisfying that parameter value, the same action can be done for every field provided. Note: Changing the value in ‘∠’ field will change angle of cursor around circle centered at origin and radius as current distance from origin. Creating a locus [details] will restrict motion of cursor to that locus. To join other locus or to leave current locus

Smith Simulator Help
copyright @ Gaurav Gupta 2012 6
first, enable Locus Panel and select the locus which is joined currently and Press ‘Leave’ and similarly to join a locus select desired one from the list and press ‘Join’.
Fig. 2.1
Direct Method: To free cursor motion from any locus press “F” key.
Important Point: If cursor motion is restricted to a particular locus and it required to locate a point on that locus with some parameter value known, then just enter the value of that parameter in particular field on Input panel and if that point exists, will be located.
Note: Use Auto Help feature while moving cursors to locate intersection points of existing Loci [details] Generating and Editing Locus At any position of cursor there are three unique loci which intersect there namely, Constant |Γ| circle, Constant resistance circle and Constant reactance arc. To create a particular loci just click on corresponding button and a loci path will be displayed on Smith chart. On creation of a locus the cursor motion will get restricted to that locus as explained above. Rotating Locus: Note: Only Constant resistance circles can be rotated. To rotate the selected locus from list first, enter a value of angle(in degrees) by which locus has to be rotated and then press ‘+’ button to rotate it in clockwise direction and ‘-‘ button to rotate in anti-clockwise direction. Transforming Loci: To transform the selected locus press ‘Transform’ on Locus Editing panel. You can transform locus in accordance with cursor motion or by entering a particular value from Input panel. Note: While transforming Loci use Auto Help feature to detect tangent loci, details of which can be found on page below. Deleting Locus To delete an existing locus from the Smith Chart, first select the desired locus from loci drop-down menu and then press ‘delete’ from keyboard.

Smith Simulator Help
copyright @ Gaurav Gupta 2012 7
Using Auto Help feature Auto Help is a beautiful feature which helps users in detecting special points on Smith chart. To Enable/Disable Auto Help feature check/uncheck the tick at top of Smith Simulator. 1. If Auto Help feature in enabled then while moving the cursor, the Smith simulator will detect nearby intersection points of existing loci and automatically position the cursor to that location if cursor is near to them giving indication as shown in fig. 4.1
Fig. 4.1
2. While transforming locus if Auto Help feature in enabled then if simulator detects any loci which could be tangent to transforming locus it will transform current locus as tangent to that.
Intersection point located

Smith Simulator Help
copyright @ Gaurav Gupta 2012 8
Marker and Paths Smith Simulator is provided with markers option to place markers on desired points. To place a marker type a text in text box (Note: this text has to be unique) and press ‘Place’. On the other hand to delete a marker, select that marker text from marker list and press ‘Remove’. Important Point: Markers are also provided with functionality to display their location co-ordinates. To display/hide location co-ordinates click on corresponding marker Text on Smith Chart as shown in fig 5.1
Fig. 5.1
Path Tracing: Use this functionality to trace path of motion on Smith chart Note: Path can be traced only for motion along constant |Γ| circles, constant resistance circles and constant reactance arc. An important point: To begin with tracing path select ‘+’ if moving towards generator and ‘-‘ if moving towards

Smith Simulator Help
copyright @ Gaurav Gupta 2012 9
load. Finally, to enable path tracing press ‘Trace Path’, which enables pen down function and every motion which can be traced (discussed above) will be traced with directed arrow as shown in fig. 6.1 To disable path tracing press again ‘Trace Path’ and pen up function will be enabled.
Fig. 6.1
Path tracing can also be done by setting parameter values and hence new position for cursor. A path will be created from old position and new position. Note: If path tracing is enabled and cursor is rotated by an angle of 𝜆 field is modified the trajectory visible will be circular with center at origin. Helping feature: If a path is traced along constant |𝚪| circle, then length of that path (𝑙 ∶ 𝑙 ∊ [0,0.5𝜆) ) in fraction of 𝜆 (wavelength) can directly be shown by clicking on that particular path as shown in fig. 6.2. To remove length display, click on that path or display window again.

Smith Simulator Help
copyright @ Gaurav Gupta 2012 10
Fig. 6.2
Recording and saving steps
With this play-ON feature you can record the steps made, save it and distribute to other users. The flexibility offered by play-ON feature which makes it different from normal record is that, STEPS will be recorded i.e. user action will be recorded irrespective of settings at that time (Impedance or Admittance, Auto help etc.). While playing recorded steps, users are free to change the settings while steps made will be same. To record steps press “Record” button, after which all steps made, will be recorded until “Stop” is pressed. After recording, “forward” and “backward” button can be pressed to switch between steps recorded. To open recorded steps already saved, press “open” or use keyboard shortcut. To save recorded data, press “Save” or use keyboard shortcut. (Saved file will have only Smith file- *.smt
current / total steps
Forward and backward recorded steps
record

Smith Simulator Help
copyright @ Gaurav Gupta 2012 11
format) Note: 1. At single time instant either “steps” will be recorded or free run can be done. User will get notification if free run is performed with recorded data already present with choice of free run or to commence recording after the current recorded step. 2. While recording undo-redo can be performed after which previous recorded step will appear, deleting current recorded step. Saving Figure To save Smith chart go to File -> Save Figure As -> give filename Note: To save Smith chart as an image give format of file as (‘*.jpg’, ‘*.png’, ‘*.tif’, ‘*.gif’). APPENDIX Keyboard shortcuts: 1. Ctrl + N: For opening new file 2. Ctrl + O: For opening saved file 3. Ctrl + S: For saving current recorded data 4. Ctrl + Z: For Undo the last operation done 5. Ctrl + R: For redo the last undo operation 6. Arrow keys: For motion of cursor on Smith chart by keyboard 7. Del: For deleting the loci at top of loci list in loci panel 8. F: For making cursor motion free from any restrictions (like loci)