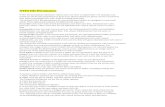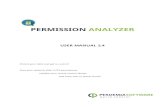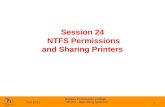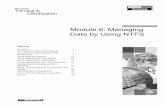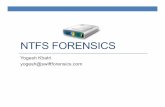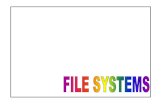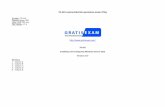Smart-X Software Solutions SecReport Enterprise User Guide · Thank you for choosing Folder...
Transcript of Smart-X Software Solutions SecReport Enterprise User Guide · Thank you for choosing Folder...

Smart-X Software Solutions
SecReport Enterprise User Guide
_______________________________________________________________

SmartX Software Solutions
2
Table of Contents:
WELCOME 4
FEATURES AND CAPABILITIES 5
CONTENTS AND REQUIREMENTS 7
CONTENTS 7
REQUIREMENTS 8
LICENSING AND INSTALLATION 10
EVALUATION VERSION LIMITATIONS 10
INSTALLATION 10
INSTALLING SECREPORT ENTERPRISE CONSOLE 10
INSTALLING SECREPORT ENTERPRISE WEB SERVICE 12
WEB SERVICE INSTALLATION PREREQUISITES 12
WEB SERVICE INSTALLATION PROCEDURE: 13
LICENSING 19
HOW TO WORK WITH SECREPORT ENTERPRISE? 20
CREATE A REPORT 22
HOW TO USE THE FILTER OPTION? 26
REPORT SETTING'S TOOLBAR 28
REPORT DISPLAY 31
WHAT ELSE? 33
REPORT DISPLAY TOOLBAR 35
EXPORT REPORT 37
AUTOMATIC REPORT DISTRIBUTION 40
1. WEB SERVICE CONFIGURATION 40
HOW TO CHANGE WEB REPORT LOGO 42
2. AUTOMATIC GENERATION SETTINGS 43
3. USE IMPERSONATION 45
VIEW AUTOMATIC REPORT 45

SmartX Software Solutions
3
REPORT HISTORY 49
REPORT HISTORY TOOL BAR 50
REPORT HISTORY OPTIONS 52
COMPARE TO… 53

SmartX Software Solutions
4
Welcome
Welcome to Smart-X.
Thank you for choosing Folder Permissions Reporting (For NTFS) –
SecReport Enterprise, one of the top tools developed by Smart-X
Software Solution's team of experts in an effort to optimize your daily
work. SecReport Enterprise helps you manage your system efficiently,
effortlessly and productively.
This chapter describes the features and capabilities of the tool and lists
additional tools in the same field that can help optimize your work
environment.
For more tools, visit our website at: www.Smart-X.com.
This Chapter Contains:
Features and Capabilities.
Chapter
1

SmartX Software Solutions
5
Features and Capabilities
Here are some of the SecReport Enterprise features:
Generates ACL Reports.
Provides periodic security reports that comply with
SOX standards.
Gives you a clue who and what data can actually be accessed on
your public folders.
Automatically sends Folder Permissions reports to managers
with-in the organization.
Compares reports to see permissions differences.
Generates NTFS permission reports from the context menu.
Exports the report in a variety of formats (PDF, CSV, RTF, HTML,
Etc.)

SmartX Software Solutions
6
Working with SecReport Enterprise
This chapter provides explicit instructions on how to apply Folder
Permissions Reporting (Enterprise).
This Chapter Contains:
I: Requirements.
II: Installation and Licensing.
II: Working with Folder Permissions Reporting (Enterprise).
Chapter
2

SmartX Software Solutions
7
Contents and Requirements
Contents
The installation kit contains 2 msi files.
I – SecReport Enterprise Console
This is a mandatory component. The SecReport Enterprise console
allows you to configure the system, generate reports, compare reports
and view previously generated reports.
This component should be installed on the System Administrator's
workstation.
II – SecReport Enterprise Web Service
This is an optional component. The SecReport Enterprise Web Service
component allows you to automatically generate reports and send
them to managers within the organization.
This component should be installed on a Windows 2003/2008 32-bit or
64-bit server with IIS.

SmartX Software Solutions
8
Requirements
The machine on which you install the component must be a member of
an Active Directory domain.
SecReport Enterprise Console:
- Windows 2000 / XP / 2003 / 2008 32 or 64-bit.
- Dot NET 3.5 SP1 or higher.
SecReport Enterprise Web Service:
SecReport Enterprise Web Service can be installed on Windows 2003 or
Windows 2008 32 or 64-bit Servers.
Pre requisites for Windows 2003 32 or 64-bit Server:
- Windows 2003 Server with Service Pack 2 or higher
- IIS 6 with ASP.NET
- .Net Framework 3.5 SP1 or higher installed and registered with
IIS
- Click HERE for a complete installation checklist
Prerequisites for Windows 2008 server:
- Windows 2008 Server with SP1
o Important Note:
It is very important to perform a full update prior to the
installation of SecReport and after all roles and features are
installed.

SmartX Software Solutions
9
- Server Features:
o .Net Framework 3.0
Once the server is updated, you should see "Microsoft
.NET Framework 3.5 SP1" in the Programs and
Features Control Panel. If you do not see this entry
do not continue with the installation and make sure
you download and install .Net Framework 3.5 SP1 (or
higher)
- Server Roles:
o Web Server (IIS) with the following role features:
Application Development :
ASP.NET
.NET Extensibility
ISAPI Extensions
ISAPI Filters
Security :
Basic Authentication
Windows Authentication
Management Tools:
IIS 6 Management Compatibility

SmartX Software Solutions
01
Licensing and Installation
Evaluation Version Limitations
The product you have downloaded to your PC is an evaluation version.
The SecReport Enterprise evaluation version has limited functionality
and time (detailed in the EULA). The evaluation version is limited to 30
days and 100 entries per report.
Installation
If you only want to use SecReport Enterprise Console, simply install it
on your workstation and start working.
If you want to use the Automatic Report Generation feature, you
should install the SecReport Web Service component as well.
Installing SecReport Enterprise Console
To install SecReport Enterprise console from a downloaded file:
1. Double click the console installation file.
2. Read the program license conditions carefully.

SmartX Software Solutions
00
3. Follow the Setup program instructions displayed on the screen until
you reach the 'SecReport Installation Mode'.
If you previously installed the Web Service then choose 'Connected
to Web Service'.
If you did not install the Web Service, choose 'Standalone'.
4. Complete the installation and click on 'Close'.
5. A SecReport Enterprise Console desktop icon will be placed on the
desktop and in the start menu. In addition, a new command called
'Scan with SmartX SecReport Enterprise' will be added to the shell
context menu.

SmartX Software Solutions
02
Installing SecReport Enterprise Web Service
Web Service Installation Prerequisites
Important Note:
1. During the Web Service installation process you will be asked to
provide the following information:
A directory which will store the security reports (Reports
Directory).
i) This directory can be either a local directory or a network
directory.
ii) The reports are stored as compressed files. Estimated file
size for a large report (with 50,000 entries) is
approximately 3MB.
Credentials of the user account that will be used to run the Web
Service.
i) The user should be a member of the following local group
on the Web Server:
(a) On Windows 2003 server – IIS_WPG
(b) On Windows 2008 server – IIS_USRS
ii) The user should have Read / Write permissions for the
Reports Directory (as described above in this section)
If you have IIS 6 please verify that all prerequisites listed here
are met.
If you have IIS 7 please verify that all prerequisites listed here
are met.

SmartX Software Solutions
03
2. Web Service installation can be complicated. If you experience
any difficulties or problems after or during installation, please
follow the troubleshooting steps listed here.
Web Service Installation Procedure:
1. Double click the Web Service installation file.
2. Read the program license conditions carefully.
3. Follow the Setup Program instructions displayed on the screen until
you reach the 'Select Installation Address' window:
Choose the required Web Site.
Click on 'Next' to confirm the installation.

SmartX Software Solutions
04
4. The Installation Wizard will verify that all prerequisites are met (click here
to see prerequisites). At the end of this process click on 'Next'.
If the Wizard identifies a problem, a new button will appear which allows you to
try to repair it.

SmartX Software Solutions
05
Left button -> Try to Repair Problem and Retry
Click the 'Try to Fix issues and Retry' button. If this does not help, click on the
'Click here' link to go to the Prerequisites List.
In the 'Security Configuration' window:
Please review paragraph 1 of chapter 'Web Service Installation
Prerequisites' 1for more information.

SmartX Software Solutions
06
'Reports Directory' stage: browse to choose the folder to which
reports will automatically be saved.
Please review paragraph 1 of the chapter 'Web Service
Installation Prerequisites' 1for more information.
2. 'Web Service URL' stage:

SmartX Software Solutions
07
Check to see if the displayed URL matches your organization
specifications and change the beginning if necessary.
5. Post Setup Verifications:
Upon completion of the installation the Wizard verifies that the SecReport
Web Service is up and running. If one of the tests fails, an appropriate
message will appear.
At this stage you have the following options:
You may click the link that will lead you to a full Prerequisites List.
If an error appears you may:
i) Check for solution online – clicking on this link will open a web page
with a description of the error and solution options.
ii) Click on the 'Try to Fix Issues and Retry' button to let SecReport
Enterprise try to repair the problem.

SmartX Software Solutions
08
If all tests are tagged as 'Success', click on 'Next'.
6. At the 'Check for Product Updates' stage, click on 'Next' to run an
online check.
The online check will see if a new release of the product is available
and if so, will allow you to download it to your PC.
Click on 'Next' to complete the installation and then on 'Close'.

SmartX Software Solutions
09
Licensing
SecReport Enterprise evaluation version is limited for 30 days.
SecReport Enterprise is licensed per site therefore a single license
should be purchased in order
to run the program.
When you double click on the
application, you will see a
license window from which you
can open either the program
or the set license file.
6. If you choose the 'Set
License' option, browse
to choose the license file,
and complete the process.
7. Pressing on 'Continue'
will run the application.
8. If you press on 'Buy Now' you will reach the SecReport Enterprise
web page on the Smart - X website, where you may purchase the
tool.

SmartX Software Solutions
21
How to work with SecReport Enterprise?
SecReport Console allows you to continually manage your permissions
Reports.
The Console is divided into two sections:
Reports Configurations – on the left side of the console.
The list displays the different configurations you created and
allows you to manage them – rename, copy, etc.
Management Tabs – on the right side of the console.
Allow you to do the following:
o Report Settings – set report's configurations.
o Report Display – view reports' results

SmartX Software Solutions
20
o Reports History – view old reports and compare
permissions reports.
o Automate Reports – set automatic generation and
distribution of reports (this tab will appear only after
installation of the webservice.msi file which is in charge of
the automation of the reports and only for the SecReport
Enterprise version)

SmartX Software Solutions
22
Create a Report
Error
To create a new report, follow these instructions:
1. Click on the 'Report Settings' tab.

SmartX Software Solutions
23
2. Click on 'New Report'.
3. Type the report's name in the following window:
.
4. Fill in the following fields as needed:
Field Name Functionality Remarks
Path Browse or type the path
to the folder for which
you want to produce a
report
Include Subfolders Define whether the report
will run recursively on
subfolders under the root
directory or solely on the
root folder
Include Files Define whether the report
will display security
information for existing
files in the selected
directory
Note that generating a
report using this feature will
take much longer and will
significantly increase report
size

SmartX Software Solutions
24
Field Name Functionality Remarks
Resolve Full User Name Define whether the report
will query Active
Directory and display the
full user name or only the
SAM Account Name
Note that this setting will
increase report generation
time
Expand Groups SecReport will display all
group members for each
group-assigned security
entry
Note that this setting will
increase report generation
time and report size
Expand Primary Groups Define whether the report
will display detailed
security information for
expanded Active
Directory primary group
(usually 'Domain Users'
group)
Note that this setting will
significantly increase report
size
Show directories even if
permissions are
identical to parent
By default, SecReport will
bypass subfolders whose
parent folder has
identical permissions.
When this checkbox is
checked, SecReport will
show all subfolder
permissions even if they
are identical to parent
folder
Note that this option will
significantly increase report
size and make it less legible

SmartX Software Solutions
25
Field Name Functionality Remarks
Enable support for
migrated accounts
When this option is
selected, SecReport will
try to resolve SIDs of
accounts which were
previously migrated from
other domains.
Use this feature if you
have account which were
migrated from other
domains with SIDHistory.
Hide security groups When selected only the
Users' permissions will be
displayed in the report.
Hide "Deny" access
control entries
When selected these
permissions will not be
displayed in the report.
Show duplicated entries
if exists
When not selected the
report will display
duplicate user's
permissions only once. If
a user has identicle
permissions which are
inherited from different
groups, the permission
will only appear once.

SmartX Software Solutions
26
Field Name Functionality Remarks
Filter Users/ Groups Choose the users /
groups that will be
included / excluded from
the report
Read more on 'How to use
the filter option"
5. Click on 'Save Configurations' to save settings for future
use.
6. Click on 'Generate Report'.
The generated report will appear on the 'Report Display' Tab
7. Now the console will open the 'Report Display tab on which you
will see the permissions report itself.
8. Click on 'Save Report' to add report to archive and
enable comparison with future reports.
How to use the filter option?
The filter option allows you to exclude or include specific users/groups
from your report.
Selecting a group/user to filter:
1. Select the 'Filter users/groups' option.

SmartX Software Solutions
27
2. Click on 'Include only' in order to include only the groups and
users you select in the report.
Or 'Exclude only' in order to remove the groups and users you
select from the report.
3. Click on 'Filter' to select the group or user you want.
4. When you filter a group you can choose one of the following
options:
a. This group only
will filter the group's permissions only (will not include
permissions of its members).
b. This group and all members
will filter permissions of the selected group and also
permissions of the group's members.

SmartX Software Solutions
28
Report setting's toolbar
The following icons are available for use when the 'Report Settings' tab
is selected.
Icon Name Functionality
New Report Adds a new report
configurations set.
Rename report
configuration
Allows you to rename
the chosen report's
configurations set.
Copy report's
configuration
When clicked it
duplicates the report's
configuration to a new
set.
Delete Delete's the chosen
report's configurations
set (Pay attention –
this will also deletes
the archived reports
of this configurations
set.)

SmartX Software Solutions
29
Icon Name Functionality
Revert report
configuration
Displays the report's
configurations last
saved.
Save report
configuration
Saves the report's
configuration set for
future use.
Generate report Generates the report
and displays it in the
'Report Display' tab.
Global Settings Opens SMTP
configuration window
Help Opens a sub-menu
with the following
commands:
Online Help Opens the Online User
Guide
About Opens a window with
registration
information and a
'Set License' button

SmartX Software Solutions
31
Icon Name Functionality
Legal Info Opens the legal info
(EULA or the terms of
purchase)
Check for New Version Checks for new
releases
Exit Closes the console

SmartX Software Solutions
30
Report Display
Error
The 'Report Display' tab presents report results. Here you can do the
following:
Define result options:
Field Name Functionality Remarks
Consolidate Group
Members
Groups group members together.
Auto Scroll When this checkbox is selected, the permission report
will automatically be scrolled with every new entry. If
you want to review the report as it is generated, it is
best to leave this checkbox clear.

SmartX Software Solutions
32
Sort information in various ways:
o Drag and Drop: to group the displayed information
according to one of the columns, drag the column to the
'Security Report Data' area.
o Filter: click on a column to open a sub-menu which gives
you various filter options.
Report columns explanation
Column name Explanation Remarks
Path Displays the path to
the folder / file presented in the
current entry
File / Folder Displays an icon to graphically indicate
the path type - file or folder
Graphic display
Path Type Displays the path type
– file or folder
User / Group Graphically displays
the account type – user or group
Graphic display
Account Displays the account
Full Name Displays the group or user's description
from the Active Directory
Will show information if the option of
Account Type Display one of three
account types: User, Group or Other.
Ether referring to
different objects IE computer.
Owner Displays the file or

SmartX Software Solutions
33
Column name Explanation Remarks
folder's owner
Permissions Type Displays a V sign for an 'Allow' permission
type or a __ sign for a 'Deny' permission
type
Graphic display
Access Type Displays Allow or
Deny for the permission type.
Permission Displays the
permission for the specific file or folder
Apply To Displays the permission scope
From Group Displays the group
from which the permission is
inherited.
Available when the
report uses the 'Expand Groups'
option (in the 'Report settings' tab)
Permission Level Displays a graphical
indication for the permission level
L – List
R – Read RE – Read & Execute
W – Write F – Full Control
S - Special
What else?
When you right click the results the following submenu will open:

SmartX Software Solutions
34
Explore folder –opens the actual folder for you to explore.
Add to filter – adds the user/group to the filter in the 'Report
Settings' tab.
Choose columns – opens a list of the columns for you to choose
from. the configuration will be automatically saved for future
reports.

SmartX Software Solutions
35
Report Display toolbar
Icon Name Functionality
/
Stop generation /
Generate report
Allows to stop the
report generation and
start it over again.
Save results Saves the report
results to archive for
future analysis.
Export results Opens a sub menu
with the option to
export the results to
excel or as a CSV
file
Show in viewer Allows you to open
the report results in
the SecReport viewer
in order to view the
results separated to
parts and export the
results separately.
Compare to… Opens the list of dates
which is the report
was generated. allows
you to choose a date

SmartX Software Solutions
36
Icon Name Functionality
for comparison to see
added and removed
permissions.
Global Settings Opens SMTP
configuration window
Help Opens a sub-menu
with the following
commands:
Online Help Opens the Online User
Guide
About Opens a window with
registration
information and a
'Set License' button
Legal Info Opens the legal info
(EULA or the terms of
purchase)
Check for New Version Checks for new
releases

SmartX Software Solutions
37
Icon Name Functionality
Exit Closes the console
Export Report
1. Click on 'Export Report' and choose one of the two
options:
2. - export to excel will export the report as a whole file to excel
grouped and sorted according to the saved report.
3. - Export to CSV will export the report as a whole file as a CSV
flat file. this allows you to open the report with excel, notpad and
other applications.
You may also export parts of the report using the SecReport viewer
(see next chapter).

SmartX Software Solutions
38
Show in viewer
The SecReport enterprise allows also allows you to open the report
results in a viewer.
The viewer separates big reports into parts in order to avoid confusion
caused from large reports.
Each part can be saved separately in various formats: pdf, htm, excel
etc.
In order to display a report in the viewer:
1. Click on 'Show in viewer' .
2. The SecReport viewer will open displaying the report according to
the sort and grouping you defined in the report display tab.

SmartX Software Solutions
39
4. When viewing large reports (more than 600 entries), the viewer
splits the display into 'Sections' in order to maintain reasonable
performance. Use the left pane to select the required section.
5. Click on the ‘Save’ button to open the list of export options and
select the desired format.
Remember: this will only save the part you view.
In order to save a whole file please go back to the console and
click on ' Export report'

SmartX Software Solutions
41
Automatic Report Distribution
Error
Follow these steps to automatically send reports to specified user/s:
1. Web Service Configuration
1. First make sure that you have installed the Web Service msi file or
that you have an active Web Service installed (to see explanation
go to 'Installing SecReport ENT Web Service' chapter).
2. Choose the report from the list (left side of the console).
3. Click on 'Global Settings'.
4. In the 'SecReport Enterprise SMTP Configuration' window:

SmartX Software Solutions
40
Click on 'Connect to Web Service' in the 'Mode' section.
NOTE: if you selected 'connect to web service' during
installation of the console msi file this option will be set
automatically.
Fill in the relevant parameters:
SMTP Server Name – Type the path to your SMTP Server
Sender Email - Type E-mail address for report sender
User - Type sender's Exchange account
user name (or leave blank if
authentication is not required)
Password – - Type sender's exchange account
password (or leave blank if
authentication is not required)
Priority – - Set mail priority (high or low)

SmartX Software Solutions
42
Click on 'Test SMTP Server Connection'.
i) In the 'Auto Generate Report Options' define report logo,
header and footer.
To change the default logo provided by Smart-X, see the
chapter below.
Click on 'Save Configurations'
Click on 'Exit' to return to SecReport Console
How to Change Web Report Logo
1. Create a new Logo file and save it in JPG format as
"Custom_Logo.JPG" file.
2. (recommended size 360 x 100 px)
3. Go to "..\SecReport.WebSite\images" folder on your
IIS Server
4. Replace "..\SecReport.WebSite\images\Custom_Logo.JPG"
with your new logo file.

SmartX Software Solutions
43
2. Automatic Generation Settings
The 'Automate Reports' tab allows you to set the schedule for
automatic generation of report as well as mail parameters.
Please follow the steps below.
Error

SmartX Software Solutions
44
1. In the 'Automatic Generation' tab:
Click on 'Generate this Report Automatically' to enable the fields.
Set the Schedule:
i) Choose schedule type: Once/ Daily/ Weekly/ Monthly (The
fields in the box below will adjust according to your
settings)
ii) Set schedule parameters
Click on the 'Send this report by Email' and Set mail parameters:
i) Click on 'Set this report by email' to enable the fields
ii) Fill in the relevant content according to your needs (to,
subject, body etc.)

SmartX Software Solutions
45
Click on 'Export results to file' to set an automatic report
generation and exporting to a file by the schedule you
defined.
i) Export to CSV – will save the automatic generated report
to a CSV file which will be sent to you by mail for
download.
ii) Export to XLS – will save the automatic generated report
to Excel which will be sent to you by mail for download.
3. Use Impersonation
SecReport Enterprise enables you to use alternative credentials in
order to generate the report.
When this option is not selected, the user running the Web Service will
be used to scan the directory and generate the report.
When this option is selected, the specified user will be impersonated
and used for the report generation.
In order to use this option:
1. Open 'Automatic Generation' tab.
2. Click on 'Enable Impersonation'.
3. Type authorized user's credentials.
4. Click on 'Save reConfiguration'.
View Automatic Report
The automatic report will be sent with a link to a web display of the
report.

SmartX Software Solutions
46
Clicking on the link will open an internet browser with the following
content:
Click on 'Download Excel File' to download the excel file created.
Click on 'Download CSV File' to download the CSV file created.
Click on 'Show Report' to open the following window:

SmartX Software Solutions
47
1. Click on 'Full Permission Report' to display the report that was
sent to you and click on 'Show Report'.
The web viewer allows you to export the report to various
formats or print it.
2. Click on 'Permissions changed since' to view a comparison
between the sent report and an earlier report.
i) Choose the report you want to compare from the inbox.
Click on 'Show Report'
The web viewer will display a comparison similar to the 'Compare
to..' function with a 'Permissions Removed' and a 'Permission
Added' tab
3. Print or export the report using the fields in the tool bar.

SmartX Software Solutions
48
Note: When viewing a report, each visit is registered and displayed in
the 'Report History' tab of the SecReport Console.

SmartX Software Solutions
49
Report History
This tab enables you to view which users have accessed and viewed
the report and also to compare differences between recent and
previously generated reports.
The 'Report History' tab displays a list of issued reports including
various details regarding each report.
The 'Report History' display has filter and sort options, similar to the
'Report Display' (See Chapter).

SmartX Software Solutions
51
Report History tool bar
Icon Name Functionality
Show in grid Loads the chosen
report to the 'Report
Display' tab
Show in viewer Loads the chosen
report to the
SecReport Enterprise
viewer
Refresh History Refreshes the display
of saved results
Clear selected report
history
Deletes the history of
the current report's
configuration. Pay
attention: all history
of the current
configuration will be
deleted.
Clear all reports
history
Deletes all history of
all report
configurations.

SmartX Software Solutions
50
Icon Name Functionality
Global Settings Opens SMTP
configuration window
Help Opens a sub-menu
with the following
commands:
Online Help Opens the Online User
Guide
About Opens a window with
registration
information and a
'Set License' button
Legal Info Opens the legal info
(EULA or the terms of
purchase)
Check for New Version Checks for new
releases
Exit Closes the console

SmartX Software Solutions
52
Report History options
Mark a report line and right click to receive the following options:
Icon Name Functionality
Show Displays the selected
report
Show in grid Will load the report to
the 'Report Display'
tab
Show in viewer Will load the report to
the SecReport viewer.
Delete Deletes the selected
report
Compare to… Opens a sub-menu
with a list of previous
reports from which
you may select a
report for comparison

SmartX Software Solutions
53
Compare to…
1. Select a report.
2. Right click 'Compare to…'
Note: you can only compare reports that were generated using
the same configuration.
3. The following window will appear:
4. The Report Comparison window is divided into two tabs.
‘Permissions Removed’ shows the list of permissions that were
removed from the reported folder
‘Permissions Added’ is highlighted with a red frame and shows
the list of permissions that were added to the reported folder.