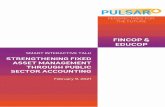SMART Sync 2009 Installation Guide - SMART Interactive Solutions
Transcript of SMART Sync 2009 Installation Guide - SMART Interactive Solutions

SMART Sync 2009Installation Guide

Product Registration
If you register your SMART product, we’ll notify you of new features and software upgrades.
Register online at www.smarttech.com/registration.
Keep the following information available in case you need to contact SMART Technical Support.
Product Key: _________________________________
Date of Purchase: _________________________________
Trademark NoticeSMART Board, smarttech and the SMART logo are trademarks or registered trademarks of SMART Technologies ULC in the U.S. and/or other countries. Microsoft and Windows are either registered trademarks or trademarks of Microsoft Corporation in the United States and/or other countries. Adobe is a registered trademark of Adobe Systems Incorporated in the U.S. and/or other countries. All other third-party product and company names are mentioned for identification purposes only and may be trademarks of their respective owners.
Copyright Notice©2008–2009 SMART Technologies ULC. All rights reserved. No part of this publication may be reproduced, transmitted, transcribed, stored in a retrieval system or translated into any language in any form by any means without the prior written consent of SMART Technologies ULC. Information in this manual is subject to change without notice and does not represent a commitment on the part of SMART.
Patents pending.
06/2009

Contents
1 Welcome to SMART Sync ........................................................ 1
SMART Sync Components ............................................... 2
2 Installing SMART Sync ............................................................. 3
Before You Start ............................................................... 4
Starting the Installation ..................................................... 6
Installing SMART Sync Teacher, Class List Server and Administrator Tool............................................................. 7
Installing SMART Sync Student........................................ 9
3 Using SMART Sync ................................................................ 16
Starting SMART Sync ..................................................... 16
Viewing the SMART Sync Help ...................................... 17
A Customer Support ................................................................... 18
Online Information and Support ...................................... 18
Training ........................................................................... 18
Technical Support ........................................................... 18
General Inquiries............................................................. 19
Registration..................................................................... 19
99-00755-03-B0

i i | CONTENTS
99-00755-03-B0

Chapter 1
Welcome to SMART SyncWith SMART Sync, teachers in your school can manage their classrooms and communicate with and assist students without leaving their computers.
Using SMART Sync, teachers can monitor and control students’ computers using the Thumbnails view, which displays up-to-the-moment images of students’ screens. Teachers can customize the appearance of this view. In addition to viewing the thumbnails, teachers can do the following:
• Capture snapshots of a student’s screen
• Take control of a student’s computer
• Place a temporary lock on students’ computers
• Remotely shut down students’ computers
• Allow or block Internet access
• Allow or block the use of specific applications
Teachers can also use SMART Sync to communicate with their entire class, a group of students or an individual student. Teachers can broadcast their desktops, conduct polls, send messages to students and receive replies, send files to students and more.
This guide is for teacher or administrators who are responsible for installing SMART Sync at their schools using the CD.
99-00755-03-B0

2 | CHAPTER 1 – WELCOME TO SMART SYNC
SMART Sync ComponentsFrom an administrator’s perspective, SMART Sync consists of four components:
• SMART Sync Teacher: An application that resides on the teachers’ computers and allows them to connect with students and other teachers as teacher aides
• SMART Sync Student: An application that resides on the students’ computers and allows them to connect with teachers
• SMART Sync Class List Server: Server software that connects students and teachers
• SMART Sync Administrator Tool: An application that allows you to create and edit SMART School files, which are central repositories of student, teacher, class, computer lab and computer information, and application and Internet blocking rules
NOTEClass List Server and Administrator Tool are optional. You don’t need to install them to use SMART Sync Teacher and SMART Sync Student. However, there are benefits to installing them. See the SMART Sync 2009 System Administrator’s Guide (document 129773).
99-00755-03-B0

Chapter 2
Installing SMART SyncYou can install SMART Sync Teacher, Student, Class List Server and Administrator Tool using:
• the installation wizard on the SMART Sync CD or downloaded from the SMART website
• the command line interface
• SMART Install Manager (using Windows® Group Policy for deployment)
This guide covers installing SMART Sync using the installation wizard. For instructions on installing SMART Sync using the other two options, see the SMART Sync 2009 System Administrator’s Guide (document 129773).
Although you can install SMART Sync Class List Server, Administrator Tool, Teacher, and Student in any order, SMART Technologies recommends that you ensure SMART Sync Class List Server is running before you run and configure SMART Sync Teacher and SMART Sync Student.
Depending on your environment, you can install SMART Sync Class List Server and Administrator Tool on the same computer or different computers. In either case, SMART Sync Class List Server must be on a computer that is accessible to all teacher and student computers on your school’s network.
99-00755-03-B0

4 | CHAPTER 2 – INSTALLING SMART SYNC
Before You Start
Display SettingsSMART Sync works best when the teacher’s and students’ computers are set to the same screen resolution and color depth. However, the software makes adjustments for different color settings and resolutions. For example, if a broadcasting computer (either teacher or student) runs at a higher resolution than a viewing computer, scroll bars appear on the viewing computer so that you can view the entire higher-resolution screen.
Similarly, if a broadcasting computer has a higher color setting than a viewing computer, the broadcasting computer’s colors are reduced so that the user can see it at the viewing station. For example, if a student’s computer has a higher color setting than the teacher’s computer, the teacher sees a Color Reduced message below the thumbnail. When the teacher views a live, full-screen image, the colors appear slightly degraded.
For information on how to change the display settings of your school’s monitors, see the instructions that came with the operating system.
SMART Sync works best when the screen resolution is 1024 × 768. Refer to the following table for the optimal screen resolution and color depth for your school’s monitors.
Screen Resolution High Color (16 bit) True Color (32 bit)
1024 × 768 or less Optimal Optimal
1152 × 864 Acceptable Acceptable
1280 × 1024 Acceptable Acceptable
1600 × 1200 Acceptable Not recommended
99-00755-03-B0

5 | CHAPTER 2 – INSTALLING SMART SYNC
Network Size and SpeedThe preferred TCP/IP network configuration for SMART Sync is a switch or a switching hub that restricts network traffic to a particular segment of your local area network. In this configuration, other network traffic doesn’t affect your system and SMART Sync doesn’t slow down other segments of the network. Network activity is faster when the number of connected students is smaller.
Graphics-rich backgrounds on your students’ screens may slow SMART Sync’s performance. Performance is best if your students’ screens have simple, single-color backgrounds.
Internet Connection FirewallsIf you install SMART Sync on a computer that has an active Internet connection firewall, the firewall can cause network problems. If possible, set the firewall to allow network traffic from SMART Sync. If this doesn’t resolve the problem, ensure the following network communication ports are open:
Network Type Maximum Number of Students
10 Mbps 40
100 Mbps 80
Wireless (single 802.11 a/g access point) 30
Port Purpose
5463 (TCP) Main Teacher-to-Student communications port
5485 (TCP) Main Teacher-to-Teacher communications port
5496 (UDP) Teacher discovery port
5491 (UDP) Broadcast port
5493 (UDP) Broadcast recovery port
99-00755-03-B0

6 | CHAPTER 2 – INSTALLING SMART SYNC
Starting the InstallationYou can start the installation by inserting the SMART Sync CD into your computer or downloading the teacher or student installation wizard executable (.exe) file from the SMART website.
To start the installation from the SMART Sync CD1. Insert the SMART Sync CD in the computer.
The SMART Sync Classroom Management Software dialog box appears.
NOTEIf the dialog box doesn’t appear, navigate to and open [CD Drive]\CDBrowser.exe using Windows® Explorer.
2. Click Install Teacher Edition to install SMART Sync Teacher, Class List Server and Administrator Tool (see page 7).
OR
Click Install Student Edition to install SMART Sync Student (see page 9).
To start the installation from the SMART website1. In a Web browser, navigate to
www2.smarttech.com/st/en-US/Support/Downloads/smartsync/Windows/Sync2009.htm.
2. Follow the on-screen instructions to download the teacher or student installation wizard executable file.
3. Double-click the executable file.
4. Install SMART Sync Teacher, Class List Server and Administrator Tool (see page 7).
OR
Install SMART Sync Student (see page 9).
99-00755-03-B0

7 | CHAPTER 2 – INSTALLING SMART SYNC
Installing SMART Sync Teacher, Class List Server and Administrator ToolThere are three components of SMART Sync for teachers and administrators:
• SMART Sync Teacher allows teacher to communicate with and assist students.
• SMART Sync Class List Server facilitates the connections between SMART Sync Teacher and SMART Sync Student installations in your school.
• SMART Sync Administrator Tool allows you to create SMART School (.school) files. A SMART School file contains information about students, teachers, classes and computer labs in your school. By referencing a SMART School file, teachers can access a central repository of class and computer lab information as well as application and Internet blocking rules.
To install SMART Sync Teacher, Class List Server and Administrator Tool1. Start the installation (see page 6).
2. Click Next.
3. Read the license agreement. If you accept the terms, click I accept the terms in the license agreement, and then click Next.
4. Select or clear the following check boxes to define which components you want to install:
– Install SMART Sync Teacher
– Install SMART Sync Class List Server
– Install SMART Sync Administrator Tool
5. Click Next.
99-00755-03-B0

8 | CHAPTER 2 – INSTALLING SMART SYNC
6. Click Install.
The installation wizard installs the components you selected in step 4.
7. Select or clear the post-installation check boxes as appropriate, and then click Finish.
To activate SMART Sync Teacher on a teacher’s computer1. If you haven’t done so already, start SMART Sync Teacher by
double-clicking the SMART Sync Teacher 2009 icon on the desktop.
The Evaluation Version dialog box appears.
2. Click Activate License.
The SMART Software Activation: SMART Sync Software dialog box appears.
3. Follow the on-screen instructions to enter the product key and activate the software.
NOTEThe product key is printed on an insert inside the CD case.
4. Click Next.
Installing SMART Sync Teacher on Teacher Aides’ ComputersYou can allow other teachers limited access to SMART Sync so that they can monitor a teacher’s class. SMART Sync refers to these additional teachers as teacher aides. They can access the Thumbnails view and monitor the whole class, a group or an individual student.
NOTEYou must install SMART Sync Teacher to monitor a class as a teacher aide. However, you don’t need an additional license for a teacher aide installation.
99-00755-03-B0

9 | CHAPTER 2 – INSTALLING SMART SYNC
To install SMART Sync Teacher on a teacher aide’s computerFollow the instructions for installing SMART Sync Teacher on a teacher’s computer (see page 7).
Each time the teacher aide starts SMART Sync Teacher, the Evaluation Version dialog box appears, and the teacher aide must click OK to continue.
Using an evaluation version of SMART Sync Teacher, the teacher aide can use all of its features for 30 days.
When the teacher aide starts SMART Sync for the first time after the evaluation period expires, the SMART Sync Evaluation Expires dialog box appears. The teacher aide can then click Continue as TA to continue using his or her installation of SMART Sync Teacher as a teacher aide.
After the evaluation period expires, many of SMART Sync’s features are no longer enabled, but you can still monitor another teacher’s class as a teacher aide.
Installing SMART Sync StudentInstall SMART Sync Student on the students’ computers. SMART Technologies recommends that you install SMART Sync Teacher on your teacher’s computers first so that you can detect the Teacher installations on your school’s network when running the SMART Sync Student Configuration Tool.
IMPORTANTAfter installing SMART Sync Student, ensure the student does not have administrative rights. Otherwise, the student can close SMART Sync Student by ending the process.
99-00755-03-B0

10 | CHAPTER 2 – INSTALLING SMART SYNC
TIPAfter installing and configuring SMART Sync Student on one student’s computer, you can use the SyncClient.ini file from that computer to configure all other installations of SMART Sync Student. For more information, see the SMART Sync 2009 System Administrator’s Guide (document 129773).
To install SMART Sync Student on a student’s computer1. Start the installation (see page 6).
2. Click Next.
3. Read the license agreement. If you accept the terms, click I accept the terms in the license agreement, and then click Next.
4. If you don’t want to include shortcuts to SMART Sync Student on the desktop and in the Start menu, clear the Install Desktop and Start Menu Shortcuts check box, and then click Next.
5. Click Install.
The installation wizard installs SMART Sync Student on the student’s computer.
6. Click Finish.
The SMART Sync Student Configuration Tool dialog box appears.
99-00755-03-B0

11 | CHAPTER 2 – INSTALLING SMART SYNC
Reconfiguring SMART Sync StudentYou can reconfigure SMART Sync Student by starting and running the SMART Sync Student Configuration Tool.
To reconfigure SMART Sync Student1. Select Start > All Programs > SMART Technologies >
SMART Sync > SMART Sync StudentConfiguration Tool 2009.
OR
Navigate to and open C:\Program Files\SMART Technologies\SMART Sync Student\StudentConfig.exe.
The SMART Sync Student Configuration Tool dialog box appears.
2. Click Next.
3. Click one of the following options:
NOTEIf you click Hidden from students, the student won’t be able to do the following:
– Connect to a teacher by selecting the teacher’s name from a list
– Manually start SMART Sync Student
– Manually enter an ID after starting SMART Sync Student
The relevant controls in SMART Sync Student Configuration Tool will be disabled or hidden.
Option Click this option to:
Visible to students
Show the SMART Sync user interface to the student.
Hidden from students
Hide the SMART Sync user interface from the student.
99-00755-03-B0

12 | CHAPTER 2 – INSTALLING SMART SYNC
4. Click Next.
5. Click one of the following options:
Option Click this option to:
Allows the student to select from a list of available teachers
Allow the student to select a teacher from a list.
NOTEThis option is disabled if you clicked Hidden from student in step 3.
Automatically connects with this Teacher ID
Connect SMART Sync to a specific teacher through the teacher’s ID.Type the ID in the box to the right of the option.
Automatically connects with this hostname or IP address
Connect SMART Sync to a specific teacher through the or IP address.Type the or IP address in the box to the right of the option.
NOTEIf your network uses DHCP, refer to the computer by rather than by IP address.
Uses this Class List Server hostname or IP address
Connect SMART Sync to a specific teacher using SMART Sync Class List Server.Type the or IP address of the SMART Sync Class List Server computer in the box to the right of the option.
NOTEIf your network uses DHCP, refer to the SMART Sync Class List Server computer by rather than by IP address.
99-00755-03-B0

13 | CHAPTER 2 – INSTALLING SMART SYNC
6. If the computer has multiple network adapters, click Network Adapter Selection to specify the order of the network adapters.
7. Click Next.
8. Clear the Start SMART Sync Student automatically… check box if you don’t want SMART Sync Student to start when the student first logs on.
NOTEThis check box is disabled if you clicked Hidden from student in step 3.
9. Select the student’s language in the Language drop-down list.
10. Select the following check boxes:
NOTEThese check boxes aren’t visible if you clicked Hidden from student in step 3.
11. Click Next.
Check Box Select this check box to:
Ask questions Allow the student to ask questions through SMART Sync.
Chat Allow the student to chat with other students through SMART Sync.
Submit files Allow the student to submit files through SMART Sync.
Exit the Student program
Allow the student to close SMART Sync Student.
99-00755-03-B0

14 | CHAPTER 2 – INSTALLING SMART SYNC
12. Click one of the following options:
13. Click Next.
14. Click one of the following options:
15. Click Next.
Option Click this option to:
Student Controlled
Allow the student to enter an ID when SMART Sync Student starts.NOTE: This option is disabled if you clicked Hidden from student in step 3.
The following Enter a specific student ID.Type the ID in the box to the right of the option.
Found in this Active Directory field…
Find the student ID in an Active Directory® directory service field of the student’s login account.Type the Active Directory directory service field name in the box to the right of the option.
Anonymous Allow the student to use SMART Sync Student without entering an ID.
Option Click this option to:
My Documents folder
Store files the teacher shares with the student in the My Documents folder.
Custom folder Store files in another folder.Type the path to the folder in the box below the option.
99-00755-03-B0

15 | CHAPTER 2 – INSTALLING SMART SYNC
16. Click one of the following options:
17. Click Next.
18. Click Finish.
The SMART Sync Student 2009 Installer Information dialog box appears.
19. Save changes in any running applications, and then click Yes.
The student’s computer restarts.
Option Click this option to:
No security Allow any teacher with SMART Sync Teacher to connect to the student.
Allow only teachers with this class password
Allow only teachers who enter a specified password in SMART Sync Teacher to connect to the student.Type the password in the two boxes to the right of the option.
Allow only Teachers who are part of the following group(s)
Allow only teachers in certain groups to connect to the student.Select the groups in the box below the option.
99-00755-03-B0

Chapter 3
Using SMART SyncAfter you install SMART Sync, teachers and students can start the software on their computers. They can then refer to the Help system to learn more about using the application.
Starting SMART Sync
To start SMART Sync TeacherDouble-click the SMART Sync Teacher 2009 icon on the desktop.ORBrowse to the SMART Sync 2009 folder and double-click SMARTSyncTeacher.exe.If you haven’t already activated the software, SMART Sync Teacher prompts you to do so (see page 8).
To start SMART Sync StudentThe method for starting SMART Sync Student depends upon installation settings and the student’s hardware.Depending on the installation settings, SMART Sync Student may start automatically when the student starts the computer.
If the software doesn’t start automatically, or if you’ve closed the software since the computer started, double-click the SMART Sync Student 2009 icon on the desktop.
99-00755-03-B0

17 | CHAPTER 3 – USING SMART SYNC
Viewing the SMART Sync HelpFor information on using SMART Sync Teacher, see the SMART Sync Help.
To access the Help from the teacher’s computerSelect Help > Contents.ORHover the pointer over a dialog box, button or menu option and press F1.
NOTEThe SMART Sync CD also includes the SMART Sync 2009 User’s Guide.
99-00755-03-B0

Appendix A
Customer SupportOnline Information and SupportVisit www.smarttech.com/support to view and download user’s guides, how-to and troubleshooting articles, software and more.
TrainingVisit www.smarttech.com/trainingcenter for training materials and information about our training services.
Technical SupportIf you experience difficulty with your SMART product, please contact your local reseller before contacting SMART Technical Support. Your local reseller can resolve most issues without delay.
NOTETo locate your local reseller, visit www2.smarttech.com/st/en-US/Where+to+Buy.
99-00755-03-B0

19 | APPENDIX A – CUSTOMER SUPPORT
All SMART products include online, telephone, fax and e-mail support:
General Inquiries
RegistrationTo help us serve you, register online at www.smarttech.com/registration.
Online www.smarttech.com/contactsupport Telephone +1.403.228.5940 or
Toll Free 1.866.518.6791 (U.S./Canada)(Monday to Friday, 5 a.m. – 6 p.m. Mountain Time)
Fax +1.403.806.1256E-mail [email protected]
Address SMART Technologies3636 Research Road NWCalgary, AB T2L 1Y1CANADA
Switchboard +1.403.245.0333 orToll Free 1.888.42.SMART (U.S./Canada)
Fax +1.403.228.2500E-mail [email protected]
99-00755-03-B0

20 | APPENDIX A – CUSTOMER SUPPORT
99-00755-03-B0


Toll Free 1.866.518.6791 (U.S./Canada)or +1.403.228.5940www.smarttech.com
99-00755-03-B0