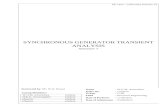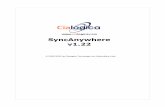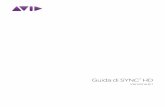SMART Sync™ 2010downloads01.smarttech.com/media/sitecore/es/... · NO MALGASTES PAPEL: PIÉNSALO...
Transcript of SMART Sync™ 2010downloads01.smarttech.com/media/sitecore/es/... · NO MALGASTES PAPEL: PIÉNSALO...

NO MALGASTES PAPEL: PIÉNSALO ANTES DE IMPRIMIR
SMART Sync™ 2010Guía del usuario
Sistemas operativos Windows®
Lo extraordinario hecho simple

Aviso de marcasSMART Sync, SMART Board, SMART Notebook, SMART Classroom Suite, smarttech y el logotipo de SMART son marcas comerciales o marcas registradas de SMART Technologies ULC en los EE. UU. y/u otros países. Microsoft, Windows, Windows Vista, Windows Media, DirectX, Internet Explorer, Excel y PowerPoint son marcas registradas o marcas comerciales de Microsoft Corporation en Estados Unidos y/u otros países. Todos los demás nombres y productos de terceros se incluyen con fines de identificación únicamente y pueden ser marcas comerciales de sus respectivas empresas.
Aviso de copyright©2010 SMART Technologies ULC. Todos los derechos reservados. Ninguna parte de esta publicación se puede reproducir, trasmitir, transcribir o almacenar en un sistema de recuperación, ni traducirse a ningún idioma, de ninguna forma y por ningún medio, sin el consentimiento previo expresado por escrito de SMART Technologies ULC. La información suministrada en este manual puede ser modificada sin notificación previa y no representa compromiso alguno por parte de SMART.
Patentes en trámite.
08/2010

ContenidoPasos preliminares 1
Inicio de SMART Sync 2Conexión con los alumnos 3Transferencia de alumnos a su clase 5Uso de las ID de profesores y de clases 5Recorrido por la interfaz de usuario 6Personalización de la interfaz de usuario 9Uso deminiaturas 11Trabajo con grupos 13Salir de SMART Sync 15
Observación y control de los alumnos 17Observación de la clase 17Observación del escritorio de un alumno 20Control del escritorio de un alumno 22Escritura sobre un escritorio 24Captura de una imagen del escritorio de un alumno 25Bloqueo de los escritorios de los alumnos 26Desconexión de alumnos 27Cierre, desconexión y reinicio de los ordenadores de los alumnos 29
Difusión y comunicación 31Difusión 32Envío de un anuncio 36Realización de una encuesta 37Uso compartido de recursos multimedia 38Uso compartido de una página web 40
Organización de la colaboración 43Inicio de tareas en colaboración 43Realización de tareas en colaboración 44Supervisión de tareas en colaboración 46Visualización de tareas completadas 47
Respuesta a preguntas 49Visualización y respuesta a preguntas 49Eliminación de una pregunta sin que se responda 50Guardado del historial de preguntas 51Borrado del historial de preguntas 51
Conversación 53Conversación con los alumnos 53Guardado del historial de conversación 55

i i
Borrado del historial de conversación 55Activación y desactivación de la conversación entre alumnos 56
Envío y recepción de archivos 59Envío de archivos a los alumnos 59Recepción de archivos de un alumno 61Borrado de archivos de la lista de archivos 61
Control del acceso a las aplicaciones 63Creación y uso de reglas de bloqueo de aplicaciones 63Inicio y cierre de aplicaciones 68
Control del acceso a Internet 73Bloqueo del acceso a Internet 73Creación y uso de reglas de bloqueo de Internet 74
Colaboración con otros profesores y auxiliares de profesores 79Control de los auxiliares del profesor 79Desconexión de los auxiliares del profesor 80Unirse a una clase como auxiliar del profesor 81
Configuración de SMART Sync para el profesor 83Configuración del idioma 84Conexión al Servidor de listas de clases de SMART Sync 85Configuración del mensaje de bloqueo 87Configuración de las preferencias de optimización 88Configuración de las preferencias de control 89Configuración de las preferencias de difusión 90Configuración del aspecto de la tinta digital 91Configuración de las preferencias de transferencia de archivo 92Configuración de la contraseña de autenticación de usuario 93Configuración de las preferencias avanzadas 94Configuración de las preferencias de conexión 99
Envío de comentarios a SMART 101
Asistencia al cliente 103Información y asistencia técnica en línea 103Formación 103Asistencia técnica 103Consultas generales 104Registro 104
Índice 105
| C ON T EN I D O

Pasos preliminaresInicio de SMART Sync 2Conexión con los alumnos 3Transferencia de alumnos a su clase 5Uso de las ID de profesores y de clases 5Recorrido por la interfaz de usuario 6
Vistas 7Barra de herramientas y menús principales 8Pestañas Grupo 8Lista de alumnos 8
Personalización de la interfaz de usuario 9Mostrar u ocultar las barras de herramientas 10Definición del método de selección 10
Uso deminiaturas 11Reorganización de las miniaturas 11Cambio del tamaño deminiaturas 12Cambio de la información de laminiatura 12
Trabajo con grupos 13Cambio del tipo de clase 13Creación, edición y eliminación de grupos 14
Salir de SMART Sync 15
Con el Software de gestión del aula SMART Sync™, puede impartir la clase ycomunicarse con los alumnos desde su propio ordenador.
SMART Sync le permite observar y controlar los ordenadores de los alumnosmediante vistas enminiatura, quemuestran las imágenes en tiempo real de laspantallas de los ordenadores de los alumnos. El aspecto de esta vista puedepersonalizarse. Además de ver los escritorios de pantalla, puede hacerinstantáneas, tomar el control de los ordenadores, bloquearlos temporalmente,cerrarlos a distancia, bloquear el acceso a Internet y bloquear el uso de ciertasaplicaciones.
También puede usar SMART Sync para comunicarse con toda la clase, con ungrupo de alumnos o con un alumno determinado. Puede difundir su escritorio,realizar encuestas, enviar mensajes a los alumnos y recibir respuestas, enviararchivos a los alumnos, organizar el trabajo en equipo entre los alumnos y más.
Capítulo 1

2
Si usa SMART Sync con una Pizarra digital interactiva SMART Board™, podráescribir notas con un rotulador de la bandeja de rotuladores y sus alumnos las veránen sus escritorios. Si trabaja en un ordenador, podrá escribir notas con lasherramientas de SMART Sync.
Inicio de SMART SyncLa primera vez que inicie SMART Sync, creará una ID de profesor y una clase. Losalumnos pueden conectarse entonces a la clase (consulteConexión con losalumnos En la página siguiente).
Cada clase es exclusiva. La única similitud entre dos clases puede ser el aula en laque se dictan. Todo lo demás puede diferir, incluso los alumnos, la ubicación de losalumnos en el aula y más.
Se pueden administrar tanto profesores como clases, es decir, pueden estardefinidos de forma centralizada en un archivo SMART School (consulteConexión alServidor de listas de clases de SMART Sync En la página85)o no administrados, es decir que están definidos en la instalación de SMART Syncde su ordenador.
l Si selecciona una clase no administrada cuando inicia SMART Sync, podráguardar los cambios que realice en su clase en cualquier momento.
l Si selecciona una clase administrada, si bien no podrá guardar los cambios enel archivo original, podrá guardar el archivo con otro nombre.
NOTA
La leyenda (Administrada) aparece junto a las clases administradas en elcuadro de diálogoBienvenido a SMART Sync.
Para crear una nueva ID deprofesor
1. Haga doble clic en el iconoSMART Sync para el profesor 2010 delescritorio.
Aparecen la ventana SMART Sync y el cuadro de diálogoBienvenido aSMART Sync.
2. Escriba la ID de profesor en el cuadroProfesor.
NOTA
La ID de profesor no puede contener los siguientes caracteres: \ / : * ?< > | "
3. Haga clic enAceptar.
Aparece unmensaje que le pregunta si desea crear una nueva ID de profesor.
| C A P Í T U L O 1 – PASOS PR EL IM I N AR ES

3
4. Haga clic enSí.
SMART Sync muestra la vista Miniaturas y la pestaña Todos los equipos.
5. Conéctese con los alumnos (consulteConexión con los alumnos abajo) yluego guarde la clase (consulteUso de las ID de profesores y de clases En lapágina5).
Para seleccionar una ID deprofesor existente
1. Haga doble clic en el iconoSMART Sync para el profesor 2010 delescritorio.
Aparecen la ventana SMART Sync y el cuadro de diálogoBienvenido aSMART Sync.
2. Seleccione una ID de profesor en la lista desplegableProfesor.
3. Seleccione una clase existente en la listaClase.
O bien
SeleccioneNueva clase en la listaClase para crear una nueva clase.
4. Haga clic enAceptar.
SMART Sync muestra la vista Miniaturas y la pestaña Todos los equipos.
5. Conéctese con los alumnos (consulteConexión con los alumnos abajo).
Si ha creado una clase nueva en el paso 3, guárdela (consulteUso de las IDde profesores y de clases En la página5).
Conexión con los alumnosUsted o el administrador del sistema pueden instalar SMART Sync para el alumnoen los ordenadores de los alumnos, de uno de los dos modos siguientes:
Modo DescripciónVisible La interfaz de usuario es visible para los alumnos.Oculto La interfaz de usuario está oculta para los alumnos.
| C A P Í T U L O 1 – PASOS PR EL IM I N AR ES

4
A continuación, usted o el administrador del sistema seleccionan una opción deconexión según el modo elegido:
Opción de conexión Descripción Modovisible
Modooculto
Permitir que elalumno seleccione deuna lista deprofesoresdisponibles
Los alumnos debe conectarsemanualmente a la ID deprofesor correcta.
CONSEJO
Si está disponible ladetección de profesor,los alumnos pueden verlas ID de los profesoresque están actualmenteconectados a SMARTSync para el profesor enuna lista desplegable(consulte página 85).
Sí No
Conectarseautomáticamente coneste identificador deprofesor
Los alumnos se conectanautomáticamente con una ID deprofesor.
Sí Sí
Conectarseautomáticamente coneste nombre de hosto dirección IP
Los alumnos se conectanautomáticamente con unprofesor utilizando un nombrede host o una dirección IP. (Losnombres de host y las direcciones IP identifican losordenadores de una red).
Sí Sí
Usar este nombre dehost o dirección IPdel servidor de listasde clases
Puede conectarse con susalumnos sobre la base de lainformación de un archivoSMART School (consulteConexión al Servidor de listasde clases de SMART Sync Enla página85).Si desea información sobrecómo crear y mantener archivosSchool de SMART, consultedocumento 144150.
Sí Sí
| C A P Í T U L O 1 – PASOS PR EL IM I N AR ES

5
NOTA
l Si un alumno que posee una versión de SMART Sync para el alumnoque es incompatible con su versión de SMART Sync para el profesorintenta conectarse a su clase, apareceránmensajes de advertencia enla pantalla del alumno y en la suya.
l En el modo oculto, los alumnos no pueden hacer preguntas, iniciar unaconversación, enviar archivos ni realizar otras tareas para las cualesse necesite la interfaz de usuario de SMART Sync para el alumno.
Transferencia de alumnos a su claseSi se conecta con los alumnos a través del Servidor de listas de clases de SMARTSync, puede transferir los alumnos conectados a las clases de otros profesores a suclase.
NOTA
Esta función sólo está disponible si usa el Servidor de listas de clases deSMART Sync y si uno omás profesores tienen actualmente una clase activaen el Servidor de listas de clases de SMART Sync.
Para transferir alumnos asu clase
1. SeleccioneConexión > Obtener alumnos ausentes de otros profesores.
Aparece el cuadro de diálogoSMART Sync – Conexión de listas de clases.Este cuadro de diálogomuestra todos los alumnos conectados a otrosprofesores mediante el Servidor de listas de clases de SMART Sync y losprofesores a los que están conectados.
2. Seleccione las casillas de verificación de los alumnos que desea transferir asu clase.
CONSEJO
Puede seleccionar todos los alumnos de la lista haciendo clic enSeleccionar todo.
3. Haga clic en Transferir.
SMART Sync transfiere los alumnos seleccionados a su clase.
Uso de las ID de profesores y de clasesUsted puede cambiar de ID de profesor o seleccionar otra clase en cualquiermomento y el perfil personalizado se carga automáticamente.
| C A P Í T U L O 1 – PASOS PR EL IM I N AR ES

6
Si más alumnos se unen a su clase o usted reorganiza los grupos, tal vez deseeguardar la clase actual.
Para cambiar la ID deprofesor o la clase
1. SeleccioneArchivo > Cambiar el profesor o la clase.
Aparece el cuadro de diálogoSelección de profesor y clase, quemuestra la IDdel profesor actual.
2. Seleccione la ID de profesor de su interés en la lista desplegable.
O bien
Borre la ID de profesor actual e introduzca otra.
3. Seleccione la clase que desee.
4. Haga clic enAceptar.
La barra del título de SMART Sync cambia para reflejar la nueva ID deprofesor y clase.
Los alumnos conectados a la ID de profesor anterior reciben unmensaje queles pregunta si desean cambiar a la nueva ID de profesor. Deben hacer clic enSí para conectarse con la nueva ID de profesor.
Para guardar una clase noadministrada
SeleccioneArchivo > Guardar clase.
Para guardar una claseadministrada o guardaruna clase con un nuevo
nombre
1. SeleccioneArchivo > Guardar clase como.
Aparece un cuadro de diálogo.
2. Escriba el nuevo nombre para la clase y, a continuación, haga clic enGuardar.
Recorrido por la interfaz de usuarioLa interfaz de usuario de SMART Sync consta de cuatro componentes:
l Vistas
l Barra de herramientas y menús principales
l Pestañas Grupo
l Lista de alumnos
| C A P Í T U L O 1 – PASOS PR EL IM I N AR ES

7
VistasCada vista contiene un subconjunto de las funciones en SMART Sync:
Vista DescripciónVistas enminiatura
Cuando inicia SMART Sync, se venminiaturas (imágenes enminiatura) de los escritorios de los alumnos conectados. Estasminiaturas cambian en tiempo real (aunque con ligero retraso) concada entrada del alumno. Puede personalizar el aspecto de lavista Miniaturas editando los nombres de las miniaturas,cambiando su tamaño y su disposición .En la vista Miniaturas, usted puede:
l Observar la clase
l Observar y tomar el control del escritorio de un alumno
l Difundir su escritorio.
l Difundir el escritorio de un alumno
l Capturar una imagen del escritorio de un alumno
l Compartir archivos multimedia
l Compartir una página web
l Apagar, desconectar o reiniciar el ordenador de un alumno
Colaboración En la vista Colaboración podrá organizar y supervisar las tareasen colaboración. Puede dividir la clase en grupos de dos o tresalumnos, distribuir tareas para que las completen en grupo ymonitorear el avance.
Peguntas En la vista Preguntas podrá ver, responder y guardar laspreguntas de los alumnos.
Conversar Con SMART Sync, podrá conversar en línea con toda la clase,con un grupo determinado o con ciertos alumnos. La vistaConversaciónmuestra todos los mensajes de la conversaciónincluidos los mensajes entre los alumnos.En la vista Conversación, usted puede:
l Conversar en línea con toda la clase o ciertos grupos
l Controlar la conversación en línea de los alumnos
l Guardar la sesión de conversación actual como un archivode texto
l Borrar el historial de conversación
| C A P Í T U L O 1 – PASOS PR EL IM I N AR ES

8
Vista DescripciónTransferirarchivo
En la vista Transferir archivo, puede enviar archivos a toda laclase, a un grupo o a ciertos alumnos y recibir archivos de ellos .La vista está dividida enArchivos enviados, que enumera losarchivos que ha enviado a los alumnos y Archivos recibidos queenumera los archivos que ha recibido de los alumnos.En la vista Transferir archivo, también se puede:
l Cancelar una transferencia de archivo
l Abrir un archivo enviado
l Abrir un archivo recibido
l Borrar una archivo de la lista
Aplicaciones En la vista Aplicaciones, podrá bloquear aplicaciones en losordenadores de los alumnos y tener el control total de quéaplicaciones pueden usar los alumnos. También podrá iniciar ycerrar aplicaciones a distancia en los ordenadores de los alumnos.
Internet En la vista Internet, podrá impedir que los alumnos usen ciertossitios y páginas webmediante bloqueos de Internet .
NOTA
En todas las vistas, puede bloquear los escritorios de los alumnos , bloquearel acceso a Internet , enviar un anuncio y realizar una encuesta .
Barra de herramientas ymenús principalesSi bien se puede acceder a algunos botones y opciones demenú en cualquier vista,otros son específicos de una vista determinada. Por ejemplo, el botónApagar sólo aparece en la vista Miniaturas.
Cuando selecciona una vista, los botones de la barra de herramientas y las opcionesdemenú cambian por los botones y las opciones que corresponden a esa vista.
Pestañas GrupoSi desea interactuar con algunos alumnos pero no con toda la clase, puede creargrupos. Toda vez que usted crea un grupo, SMART Sync crea una pestaña para elnuevo grupo (consulteTrabajo con grupos En la página13).
Según las opciones de visualización, la pestaña principal se denomina Todos losequipos oTodos los alumnos.
Lista de alumnosLa lista de alumnos aparece en el lado derecho de la interfaz cuando usted está en lavista Preguntas, Conversación, Transferir archivo, Aplicaciones o Internet.
| C A P Í T U L O 1 – PASOS PR EL IM I N AR ES

9
NOTA
La vista Miniaturas con la vista Colaboración no incluyen la lista de alumnos.Puede obtener la misma información de las miniaturas de los alumnos.
La lista de alumnos incluye:
l Todos los alumnos actualmente conectados (si está visualizando la pestañaTodos los alumnos o Todos los equipos).
l Todos los alumnos conectados actualmente en un grupo (si está visualizandola pestaña de un grupo).
Cuando selecciona uno omás alumnos de la lista, puede interactuar con losalumnos seleccionados usando las características de SMART Sync, que incluyenel bloqueo de los escritorios de los alumnos, la difusión, la conversación vía chat, elenvío y recepción de archivos, la realización de encuestas y más.
El símbolo junto al nombre de cada alumno indica el estado del mismo. Lossímbolos aparecen debajo en orden de importancia: del más importante(Desconectado) al menos importante (Conectado).
Símbolo Estado DescripciónDesconectado El alumno está desconectado.Bloqueado El alumno está bloqueado.Votar El alumno no ha votado aún.Voto por Sí El alumno ha votado afirmativamente.Voto por No El alumno ha votado negativamente.Pregunta El alumno ha formulado una pregunta.
Conversar El alumno ha recibido un nuevomensaje deconversación en línea.
Bloqueo de laaplicación
El alumno no puede usar una omásaplicaciones porque tiene boqueado su uso.
Bloqueo de Internet El alumno no puede usar Internet porquetiene bloqueado su uso.
Conectado El alumno está conectado.
Cuando a un alumno le correspondemás de un estado, aparece el símbolomásimportante. Por ejemplo, si un alumno está a la vez conectado y bloqueado, semuestra el símboloBloqueado junto a su nombre.
Personalización de la interfaz de usuarioPuede personalizar la interfaz de usuario de SMART Sync siguiendo lasinstrucciones que se indican en esta sección.
| C A P Í T U L O 1 – PASOS PR EL IM I N AR ES

1 0
Mostrar u ocultar las barras de herramientasPuedemostrar u ocultar las barras de herramientas para personalizar la interfaz deSMART Sync.
Para mostrar u ocultar labarra de herramientas
principal
SeleccioneVer > Barra de herramientas > Principal.
Para mostrar u ocultar losiconos de vistas
SeleccioneVer > Barra de herramientas > Vista.
Definición del método de selecciónPuede cambiar el método de selección de SMART Sync que se ajustemejor a suspreferencias. Los dos métodos disponibles son Estándar y Pegar.
En la selección estándar:
l Si hace clic en dos elementos, sólo se seleccionará el segundo.
l Si mientras presiona la tecla CTRL hace clic en dos elementos, seleccionaambos.
l Si mientras presiona la tecla SHIFT hace clic en dos elementos, seleccionaambos elementos y todos los que se encuentren entre ellos.
En la selecciónmediante pegar:
l Si hace clic en dos elementos, se seleccionan ambos.
l Si hace clic en un elemento seleccionado, anula la selección.
l Mantener presionadas las teclas CTRL o SHIFT no tiene efecto alguno.
CONSEJO
Si usa una pizarra Pizarra digital interactiva SMART Board, es más fácilseleccionar y anular las selecciones con el método de selecciónmediantepegar.
| C A P Í T U L O 1 – PASOS PR EL IM I N AR ES

1 1
Para definir el método deselección estándar SeleccioneOpciones > Tipos de selección > Selección estándar.
Para definir el método deselección mediante pegar
SeleccioneOpciones > Tipos de selección > Selección mediante pegar.
Uso de miniaturasUsted puede reordenar, cambiar de tamaño y modificar la información de lasminiaturas en la vista Miniaturas.
Reorganización de lasminiaturasDe forma predeterminada, las imágenes enminiatura de los alumnos estánordenadas alfabéticamente en la vista Miniaturas. Sin embargo, puede reorganizarlas miniaturas a su gusto. Por ejemplo, puede disponerlas para reflejar la ubicaciónde los alumnos o de los grupos.
Para reorganizar lasminiaturas según un orden
personalizado
1. Haga clic enMiniaturas .
Aparece la vista Miniaturas.
2. Haga clic en Todos los equipos o Todos los alumnos para reorganizar lasminiaturas de la clase.
O bien
Haga clic en la pestaña de un grupo para reorganizar las miniaturas de esegrupo.
3. Asegúrese de queVer > Disposición de miniaturas > Alinear con lacuadrícula no esté seleccionado y, a continuación, haga clic y arrastre lasminiaturas vertical u horizontalmente.
NOTA
Si un alumno nuevo se incorpora a la clase o a un grupo, suminiaturaocupará el último lugar entre las miniaturas.
Para reordenar lasminiaturas alfabéticamente
1. Haga clic enMiniaturas .
Aparece la vista Miniaturas.
| C A P Í T U L O 1 – PASOS PR EL IM I N AR ES

1 2
2. Haga clic en Todos los equipos o Todos los alumnos para reorganizar lasminiaturas de la clase.
O bien
Haga clic en la pestaña de un grupo para reorganizar las miniaturas de esegrupo.
3. SeleccioneVista > Disposición de miniaturas > Orden alfabético.
Las miniaturas se reordenan alfabéticamente comenzado por la esquinasuperior izquierda.
NOTA
Si un alumno nuevo se incorpora a la clase o a un grupo, suminiaturaaparecerá en orden alfabético en la disposición deminiaturas.
Cambio del tamaño deminiaturasEl aumento de tamaño de las miniaturas tiene ventajas y desventajas. Si lasagranda, los detalles sonmás evidentes, pero tendrá que desplazar la pantalla paraver algunas de las miniaturas. Si las reduce, podrá ver más miniaturas sin necesidadde desplazar la pantalla pero no podrá ver bien los detalles.
Para cambiar el tamaño delas miniaturas
1. Haga clic enMiniaturas .
Aparece la vista Miniaturas.
2. SeleccioneVer > Tamaño de miniatura y, a continuación, seleccione unade las siguientes acciones:
o Muy grande (dos miniaturas por ancho)
o Grande (tres miniaturas por ancho)
o Mediano (cuatro miniaturas por ancho)
o Pequeño (cincominiaturas por ancho)
o Muy pequeño (seis miniaturas por ancho)
o Mejor ajuste (ajusta automáticamente la visualización de lasminiaturas a lamejor disposición)
Cambio de la información de laminiaturaCuando supervisa una clase o un grupo en la vista Miniaturas, puedemostrar la IDde inicio de sesión del alumno, la ID del alumno o el nombre debajo de cada imagenenminiatura.
La vista Colaboración tambiénmuestra esta información.
| C A P Í T U L O 1 – PASOS PR EL IM I N AR ES

1 3
Para cambiar lainformación de la
miniatura
1. Haga clic enMiniaturas .
Aparece la vista Miniaturas.
2. SeleccioneVista > Nombre de miniatura/Descripción.
3. Seleccione ID de inicio de sesión, ID de alumno oNombre del alumno.
Trabajo con gruposSi desea interactuar con algunos alumnos pero no con toda la clase, puede creargrupos.
Cuando crea un grupo, SMART Sync crea una pestaña para el grupo. Según lasopciones de visualización, la pestaña de grupo predeterminada se denomina Todoslos equipos o Todos los alumnos.
Cuando selecciona la pestaña de un grupo, puede interactuar con los miembros deese grupo. Por ejemplo, puede bloquear sus escritorios, difundir su escritorio algrupo, conversar en línea con el grupo, enviar un archivo al grupo, realizar unaencuesta al grupo y más.
Al crear grupos, puede adaptar ciertas acciones a una determinada sección de laclase. Por ejemplo, puede crear un grupo compuesto por alumnos que se distraencon facilidad y supervisar las pantallas de los ordenadores de ese grupo.
También puede editar los miembros de grupos existentes y eliminar gruposinnecesarios.
Cambio del tipo de claseSegún las opciones de visualización, la pestaña de grupo predeterminada sedenomina Todos los equipos o Todos los alumnos. El grupo Todos los equiposincluye todas los ordenadores del aula de informática y asigna a las miniaturas elnombre del ordenador. El grupo Todos los alumnos incluye todos los alumnos delaula de informática y asigna a las miniaturas nombres que corresponden a la ID dealumno.
Para cambiar de un aulade informática
a una clase
SeleccioneVer > Ver clase como > Lista de clases del alumno.
Para cambiar de una clasea un aula de informática
SeleccioneVer > Ver clase como > Aula de informática.
| C A P Í T U L O 1 – PASOS PR EL IM I N AR ES

1 4
Creación, edición y eliminación de grupos
Para crear un grupo1. SeleccioneEditar > Agregar grupo.
Aparece el cuadro de diálogoGrupo nuevo.
2. Escriba un nombre para el grupo en el cuadroNombre de grupo.
3. Si lo prefiere, seleccione la casilla de verificaciónPermitir que los alumnosse unan a este grupo por su cuenta para permitir que los alumnos se unanal grupo o lo abandonen.
NOTA
Si no selecciona esta casilla de verificación, sólo usted podrá agregaro quitar alumnos del grupo.
4. Haga clic enAceptar.
El grupo aparece en una pestaña nueva en la ventana principal de SMARTSync.
Para editar un grupo 1. Seleccione la pestaña del grupo.
2. SeleccioneEditar > Modificar grupo.
Aparece el cuadro de diálogoEditar nuevo grupo.
3. Como opción, cambie el nombre del grupo en el cuadroNombre.
4. Como opción, agregue alumnos o elimínelos del grupo:
o Para agregar un alumno, seleccione el nombre en la listaAlumnos y, acontinuación, haga clic enAgregar.
o Para eliminar un alumno, seleccione el nombre en la listaMiembros delgrupo y, a continuación haga clic enQuitar.
5. Si lo prefiere, seleccione la casilla de verificaciónPermitir que los alumnosse unan a este grupo por su cuenta para permitir que los alumnos se unanal grupo o lo abandonen.
NOTA
Si no selecciona esta casilla de verificación, sólo usted podrá agregaro quitar alumnos del grupo.
6. Haga clic enAceptar.
| C A P Í T U L O 1 – PASOS PR EL IM I N AR ES

1 5
Para eliminar un grupo1. Seleccione la pestaña del grupo.
2. SeleccioneEditar > Quitar grupo.
Aparece unmensaje de advertencia.
3. Haga clic enSí.
Para interactuar con ungrupo o todos los
alumnos
Haga clic en la pestaña de un grupo para interactuar sólo con los alumnos de esegrupo.
O bien
Haga clic en Todos los equipos o en Todos los alumnos para interactuar contodos los alumnos.
Salir de SMART SyncAntes de cerrar SMART Sync, tenga en cuenta lo siguiente:
l Si cierra el programa durante una transferencia de archivo, la transferencia secancelará.
l Si desea seguir usando SMART Sync pero quiere cambiar de ID de profesor,no es necesario que salga de SMART Sync.
Para cerrar SMART Sync SeleccioneArchivo > Salir.
| C A P Í T U L O 1 – PASOS PR EL IM I N AR ES


Observación y control delos alumnosObservación de la clase 17Observación del escritorio de un alumno 20Control del escritorio de un alumno 22Escritura sobre un escritorio 24Captura de una imagen del escritorio de un alumno 25Bloqueo de los escritorios de los alumnos 26Desconexión de alumnos 27
Desconexión de alumnos 27Control de la desconexión de los alumnos 28
Cierre, desconexión y reinicio de los ordenadores de los alumnos 29
Usted puede ver el escritorio de un alumno en una imagen de ventana o de pantallacompleta, tomar el control del escritorio del alumno o compartirlo con él. Tambiénpuede observar y controlar toda la clasemediante bloqueos, cierres y otrosrecursos.
Observación de la clasePuede visualizar las imágenes de las pantallas de sus alumnos usando la vistaMiniaturas. Esto le permite determinar de un vistazo si todos están centrados en latarea asignada.
Cuando observa una clase o un grupo, usted puede:
l Bloquear los escritorios de los alumnos (consulte página 26)
l Bloquear el acceso de los alumnos a Internet (consultepágina 73)
l Realizar una encuesta (consulte página 37)
l Ver y responder a las preguntas de sus alumnos (consultepágina 49)
l Difundir su escritorio (consulte página 32)
l Compartir archivos multimedia (consulte página 38)
Capítulo 2

1 8
l Apagar, desconectar o reiniciar los ordenadores de los alumnos (consultepágina 29)
Para observar la clase 1. Haga clic enMiniaturas .
Aparece la vista Miniaturas.
| C A P Í T U L O 2 – OBSER VAC I ÓN Y CON T ROL D E LOS ALUMNOS

1 9
2. Haga clic en Todos los equipos o Todos los alumnos para supervisar atodos los alumnos.
O bien
Haga clic en la pestaña de un grupo para supervisar sólo a los alumnos de esegrupo.
La vista Miniaturas muestra las miniaturas de la clase o del gruposeleccionado.
El símbolo de la esquina superior izquierda de cadaminiatura indica el estadodel alumno. Cuando al alumno le correspondemás de un estado, semuestrael símbolo demáxima importancia. Por ejemplo, si un alumno tiene bloqueadoel acceso a Internet y además está bloqueado, semuestra elsímboloBloqueado. Los símbolos aparecen debajo en orden de importancia:del más importante (Bloqueado) al menos importante(Aplicación activa).
Símbolo Estado DescripciónBloqueado El alumno está bloqueado.Votar El alumno no ha votado aún.Voto por Sí El alumno ha votado afirmativamente.Voto por No El alumno ha votado negativamente.Pregunta El alumno ha formulado una pregunta.
Conversar El alumno ha recibido un nuevomensaje de conversación en línea.
Bloqueo de laaplicación
El alumno no puede usar una omásaplicaciones porque tiene boqueado suuso.
Bloqueo de Internet El alumno no puede usar Internetporque tiene bloqueado su uso.
Aplicación activa Si se cumple alguna de lascondiciones anteriores, el icono deaplicación activa del alumno semuestra como un símbolo. Porejemplo, si el alumno está usandoMicrosoft® Word, semuestra el iconodeMicrosoft Word.
| C A P Í T U L O 2 – OBSER VAC I ÓN Y CON T ROL D E LOS ALUMNOS

2 0
La vista Miniaturas muestra todas las miniaturas en una relación de aspecto4:3 para facilitar que usted las vea y organice. Si fuera necesario, esta vistatambién agrega bordes a la imagen para asegurar que laminiatura no sedistorsione por el cambio de relación.
Observación del escritorio de un alumnoPuede ver el escritorio de un alumno en el modo Ventana (el escritorio del alumnoaparece en una ventana cuyo tamaño se puedemodificar, con la vista Miniaturasabierta al mismo tiempo) o en el modo Pantalla completa (el escritorio del alumnoocupa toda la pantalla).El modo Ventana le permite alternar entre la imagen en vivodel escritorio del alumno y otras partes de SMART Sync, como por ejemplo, lasvistas Conversación, Cuestionarios, Transferir archivo.
Cuando supervisa a un alumno determinado, también puede tomar el control de suescritorio, difundir el escritorio de ese alumno a toda la clase, capturar una imagendel escritorio del alumno y escribir notas en el escritorio del alumno.
NOTA
Si el ordenador de un alumno se desconecta del ordenador del profesormientras usted lo está observando, sobre la miniatura aparece el mensaje"Sin respuesta". Cuando se vuelve a conectar el ordenador del alumno,desaparece el mensaje y usted puede seguir observando el escritorio delalumno.
CONSEJO
Si un alumno usa dos monitores, usted podrá ver ambos. Podrá desplazarsepara ver una pantalla o cambiar el tamaño de las pantalla para ver ambas enuna ventana.
| C A P Í T U L O 2 – OBSER VAC I ÓN Y CON T ROL D E LOS ALUMNOS

2 1
Para ver el escritorio de unalumno en el modo
Ventana
1. Haga clic enMiniaturas .
Aparece la vista Miniaturas.
2. Haga doble clic en la imagen enminiatura del alumno.
El escritorio del alumno aparece en el modo Ventana.
NOTA
Mientras mira el escritorio de un alumno en el modo Ventana, puede:
o Hacer clic enControl para tomar el control del escritorio deun alumno (consulte página 22).
o Hacer clic enDifusión para difundir el escritorio de unalumno (consulte página 33).
o Hacer clic enCapturar para capturar una imagen delescritorio de un alumno (consulte página 25).
o Hacer clic enRotulador para escribir en el escritorio de unalumno (consulte página 24).
3. Hacer clic enDetener para dejar de controlar el escritorio del alumno.
| C A P Í T U L O 2 – OBSER VAC I ÓN Y CON T ROL D E LOS ALUMNOS

2 2
Para ver el escritorio de unalumno en el modoPantalla completa
1. Haga clic enMiniaturas .
Aparece la vista Miniaturas.
2. Haga doble clic en la imagen enminiatura del alumno.
El escritorio del alumno aparece en el modo Ventana.
3. Haga clic enPantalla completa .
Aparece el escritorio del alumno en el modo Pantalla completa con una barrade herramientas.
NOTA
Mientras mira el escritorio de un alumno en el modo Pantalla completa,puede:
o SeleccionarMenú > Control para tomar el control del escritoriode un alumno (consulte página 22).
o SeleccionarMenú > Difundir para difundir el escritorio de unalumno (consulte página 33).
o SeleccionarMenú > Capturar para capturar una imagen delescritorio de un alumno (consulte página 25).
o Hacer clic enRotulador para escribir en el escritorio de unalumno (consulte página 24).
4. SeleccionarMenú > Dejar de observar para dejar de observar el escritoriodel alumno.
O bien
SeleccionarMenú > Ver en modo Ventana para continuar controlando elescritorio del alumno, pero enmodo Ventana.
Control del escritorio de un alumnoCuando usted observa a un alumno, puede asumir el control total de ese escritorio ocompartirlo con el alumno. Cualquier cambio que introduzca al asumir el control totaldel escritorio del alumno será visible para éste en tiempo real.
| C A P Í T U L O 2 – OBSER VAC I ÓN Y CON T ROL D E LOS ALUMNOS

2 3
NOTA
Si el ordenador de un alumno se desconecta de su ordenador mientras ustedestá controlando el escritorio de ese alumno, aparece el mensaje "Sinrespuesta" sobre la miniatura. Cuando vuelve a conectarse el ordenador delalumno, el mensaje desaparece y usted puede reanudar el control delescritorio.
Para controlar el escritoriode un alumno en el modo
Ventana
1. Haga clic enMiniaturas .
Aparece la vista Miniaturas.
2. Seleccione laminiatura de ese alumno y, a continuación, haga clic en
Controlar .
El escritorio del alumno aparece en el modo Ventana.
NOTA
Mientras controla el escritorio del alumno en el modo Ventana, puede:
o Hacer clic enObservar para dejar de controlar el escritoriode un alumno pero continuar viéndolo (consulte página 20).
o Hacer clic enDifusión para difundir el escritorio de unalumno (consulte página 33).
o Hacer clic enCapturar para capturar una imagen delescritorio de un alumno (consulte página 25).
o Hacer clic enRotulador para escribir en el escritorio de unalumno (consulte página 24).
3. Hacer clic enDetener para dejar de controlar el escritorio del alumno.
Para controlar el escritoriode un alumno en el modo
Pantalla completa
1. Haga clic enMiniaturas .
Aparece la vista Miniaturas.
2. Seleccione laminiatura de ese alumno y, a continuación, haga clic en
Controlar .
El escritorio del alumno aparece en el modo Ventana.
| C A P Í T U L O 2 – OBSER VAC I ÓN Y CON T ROL D E LOS ALUMNOS

2 4
3. Haga clic enPantalla completa .
Aparece el escritorio del alumno en el modo Pantalla completa con una barrade herramientas.
NOTA
Mientras controla el escritorio del alumno en el modo Pantallacompleta, puede:
o SeleccionarMenú > Observar para dejar de controlar elescritorio del alumno pero continuar viéndolo (consulte página20).
o SeleccionarMenú > Difundir para difundir el escritorio de unalumno (consulte página 33).
o SeleccionarMenú > Capturar para capturar una imagen delescritorio de un alumno (consulte página 25).
o Hacer clic enRotulador para escribir en el escritorio de unalumno (consulte página 24).
4. SeleccionarMenú > Dejar de controlar para dejar de controlar el escritoriodel alumno.
O bien
SeleccionarMenú > Ver en modo Ventana para continuar controlando elescritorio del alumno, pero enmodo Ventana.
Escritura sobre un escritorioSi observa o controla el escritorio de un alumno, puede escribir en él. Sus notas sólose podrán ver desde el escritorio de ese alumno.
l Si está utilizando una Pizarra digital interactiva SMART Board, puede escribirnotas con un rotulador de la bandeja de rotuladores.
Puede cambiar el aspecto de la tinta digital usando las opciones deHerramientas flotantes.
l Si trabaja en su ordenador, puede escribir notas usando la barra deherramientas.
Puede cambiar el ancho del trazo, el color y la transparencia de la tinta digitalen las preferencias de SMART Sync.
La tinta digital es temporal y la aplicación subyacente no se ve afectada por susnotas. Si desea guardar sus notas, capture la pantalla antes de borrar la tinta digital.
| C A P Í T U L O 2 – OBSER VAC I ÓN Y CON T ROL D E LOS ALUMNOS

2 5
Para escribir sobre elescritorio de un alumno
usando unapizarra digital interactiva
1. Observe o tome el control del escritorio de un alumno (consulteObservacióndel escritorio de un alumnoEn la página20 oControl del escritorio de unalumnoEn la página22).
2. Tome un rotulador de la bandeja y escriba en la pizarra digital interactiva.
3. Vuelva a colocar el rotulador de la bandeja en su ranura haya terminado.
La próxima vez que toque la pizarra digital interactiva, las notasdesaparecerán.
Para escribir sobre elescritorio de un alumno
usando la barra deherramientas
1. Observe o tome el control del escritorio de un alumno (consulteObservacióndel escritorio de un alumnoEn la página20 oControl del escritorio de unalumnoEn la página22).
2. Haga clic enRotulador .
3. Haga clic y arrastre el ratón por el escritorio para escribir con tinta digital.
4. Haga clic enSeleccionar cuando haya terminado.
Sus notas desaparecen.
Captura de una imagen del escritorio deun alumnoCuando observa a un alumno, puede capturar una imagen del escritorio de esealumno y guardarla en sus registros como un archivo gráfico.
Para capturar una imagendel escritorio de un
alumno
1. Haga clic enMiniaturas .
Aparece la vista Miniaturas.
2. Seleccione laminiatura del alumno cuyo escritorio desee capturar.
3. Haga clic enCapturar .
Aparece el cuadro de diálogoGuardar como.
4. Escriba un nuevo nombre para el archivo en el cuadroNombre de archivo si nodesea usar el nombre de archivo predeterminado.
NOTA
El nombre de archivo predeterminado contiene el nombre del alumno,seguido de la fecha y hora de captura de la pantalla.
| C A P Í T U L O 2 – OBSER VAC I ÓN Y CON T ROL D E LOS ALUMNOS

2 6
5. Seleccione un nuevo tipo de archivo gráfico en la lista desplegableGuardarcomo tipo si no desea usar el tipo de archivo gráfico predeterminado.
NOTA
El tipo de archivo gráfico predeterminado es JPEG.
6. Busque la carpeta donde desee guardar el archivo, si no desea emplear lacarpeta predeterminada.
NOTA
La carpeta predeterminada es Mis documentos en los sistemasoperativos Windows® XP y Windows 7 oDocumentos en el sistemaoperativoWindows Vista®.
7. Haga clic enGuardar.
Para ver la captura depantalla
1. Busque la carpeta donde guardó el archivo gráfico.
2. Haga doble clic en el archivo gráfico.
Bloqueo de los escritorios de losalumnosPara captar la atención de la clase, de un grupo o de un alumno determinado puedebloquear temporalmente los dispositivos de ratón y de teclado, y los escritorios, ypresentarles un simplemensaje.
El mensaje predeterminado es "Vista al frente; por favor." No obstante, estemensaje se puede personalizar (consulteConfiguración del mensaje de bloqueoEnla página87).
Cuando se bloquean los ordenadores de los alumnos, no se elimina el trabajo de losalumnos. Al levantar el bloqueo, los alumnos recuperan la vista y el control de susescritorios.
NOTA
Si el ordenador de un alumno se desconecta de su ordenador mientras elescritorio está bloqueado, sobre la miniatura aparece el mensaje "Sinrespuesta". Cuando se vuelve a conectar el ordenador del alumno,desaparece el mensaje y el escritorio del alumno vuelve a quedar bloqueado.
Para bloquear losescritorios de los alumnos
1. Haga clic enMiniaturas .
Aparece la vista Miniaturas.
| C A P Í T U L O 2 – OBSER VAC I ÓN Y CON T ROL D E LOS ALUMNOS

2 7
2. Haga clic en Todos los equipos o en Todos los alumnos para bloquear losescritorios de todos los alumnos.
O bien
Haga clic en la pestaña de un grupo para aplicar el bloqueo únicamente a losescritorios de los alumnos de ese grupo.
O bien
Seleccione laminiatura de un alumno para bloquear únicamente el escritoriode ese alumno.
3. Haga clic enBloquear .
Aparece el símbolo de candado sobre los escritorios bloqueados en la vistaMiniaturas. Los símbolos de candado también aparecen en las miniaturas delos alumnos bloqueados.
El mensaje de bloqueo aparece en los escritorios de los alumnosseleccionados.
NOTA
Para cancelar el bloqueo, haga clic enBloquear .
Desconexión de alumnosAl finalizar la clase, es posible que algunos alumnos se retiren sin desconectarse deSMART Sync. Usted puede desconectar a distancia a un alumno así como controlarla capacidad del alumno de desconectarse. Por ejemplo, puede impedir que losalumnos cierren la sesión o eludan su supervisión.
Desconexión de alumnosPuede desconectar los alumnos de forma remota en la vista Miniaturas.
Para desconectar unalumno
1. Haga clic enMiniaturas .
Aparece la vista Miniaturas.
2. Seleccione la vista enminiatura del alumno al que desea desconectar.
3. SeleccioneConexión > Desconectar alumnos.
Aparece unmensaje que le solicita su confirmación.
| C A P Í T U L O 2 – OBSER VAC I ÓN Y CON T ROL D E LOS ALUMNOS

2 8
4. Haga clic enSí.
SMART Sync desconecta el ordenador del alumno de SMART Sync para elprofesor y aparece unmensajeSin respuesta sobre la miniatura de esealumno.
NOTAS
o Si usted se conectó a los alumnos usando una lista de clases,también podrá desconectar, volver a conectar o eliminar laminiatura de un alumno.
o Para desconectar un alumno, haga clic con el botónderecho en suminiatura y, a continuación, seleccioneDesconectar.
o Para volver a conectar un alumno, haga clic con el botónderecho en suminiatura y, a continuación, seleccioneReconectar.
o Para eliminar unaminiatura de la vista Miniaturas, hagaclic con el botón derecho en laminiatura y, acontinuación, seleccioneEliminar. Esto no elimina alalumno del grupo o de la clase, pero sí ayuda a organizarmejor la vista.
o Según cómo se haya creado la clase, quizás pueda actualizar lapantalla seleccionandoVer > Actualizar o F5.
Control de la desconexión de los alumnosPuede controlar la capacidad de desconexión de un alumno. Por ejemplo, puedeimpedir que los alumnos cierren la sesión o eludan su supervisión.
Si un alumno hace clic en el icono deSMART Sync del área de notificación y ustedha impedido su posibilidad de desconexión, el alumno:
l No podrá seleccionarSalir
l Podrá seleccionarConectar, pero no podrá conectarse con un profesordiferente del cuadro de diálogoConectarse con profesor
Para desactivar ladesconexión de los
alumnos
SeleccioneOpciones > Permitir que los alumnos se desconecten.
Para activar ladesconexión de los
alumnos
SeleccioneOpciones > Permitir que los alumnos se desconecten.
Cuando un alumno se desconecta de SMART Sync, aparece unmensajeSinrespuesta sobre la miniatura de ese alumno.
| C A P Í T U L O 2 – OBSER VAC I ÓN Y CON T ROL D E LOS ALUMNOS

2 9
Cierre, desconexión y reinicio de losordenadores de los alumnosLos alumnos pueden dejar sus ordenadores en una variedad de estados al finalizar lajornada. Algunos tal vez se desconecten y cierren el equipomientras que otrospueden dejar sus aplicaciones en ejecución. Puede cerrar, desconectar o reiniciar adistancia los ordenadores de toda la clase, de un grupo o de un alumno determinado.
PRECAUC IÓN
Cerrar, desconectar o reiniciar un ordenador pueden provocar la pérdida delos datos no guardados. Advierta a los alumnos de que deben guardar sustrabajos antes de realizar cualquiera de estas acciones.
Para cerrar, desconectar oreiniciar los ordenadores
de los alumnos
1. Haga clic enMiniaturas .
Aparece la vista Miniaturas.
2. Haga clic en Todos los equipos o en Todos los alumnos para cerrar,desconectar o reiniciar los ordenadores de todos los alumnos.
O bien
Haga clic en la pestaña de un grupo para cerrar, desconectar o reiniciarúnicamente los ordenadores de los alumnos de ese grupo.
O bien
Seleccione laminiatura de un alumno cuyo ordenador desee cerrar,desconectar o reiniciar.
3. Haga clic enApagar .
Aparece el cuadro de diálogoApagar los equipos de los alumnos.
4. SeleccioneApagar en la lista desplegable.
O bien
SeleccioneCerrar cesión en la lista desplegable.
O bien
SeleccioneReiniciar en la lista desplegable.
5. Haga clic enAceptar.
| C A P Í T U L O 2 – OBSER VAC I ÓN Y CON T ROL D E LOS ALUMNOS


Difusión y comunicaciónDifusión 32
Difusión de su escritorio 32Difusión del escritorio de un alumno 33Cesión del control a un alumno durante una difusión 34Escritura sobre una difusión 35
Envío de un anuncio 36Realización de una encuesta 37Uso compartido de recursos multimedia 38
Uso compartido de un archivomultimedia 38Reproducción del archivomultimedia 39
Uso compartido de una página web 40
SMART Sync le facilita la interacción con los alumnos. Sea que necesitecomunicarse con toda la clase, con un grupo o con un solo alumno, dispone de unavariedad demétodos para hacerlo:
l Difundir su escritorio
l Difundir el escritorio de un alumno
l Pasar el control de su ordenador a un alumno.
l Escribir notas en el escritorio de un alumno.
l Enviar un anuncio.
l Realizar una encuesta.
l Compartir recursos multimedia.
l Compartir una página web
Capítulo 3

3 2
DifusiónUsted puede difundir su escritorio a toda la clase o a un grupo de alumnos. Tambiénpuede difundir el escritorio de un alumno o cederle el control de la Difusión a unalumno.
NOTA
Si desea difundir archivos de vídeo omultimedia, desactive el controlador deespejo en las preferencias avanzadas (consulteConfiguración de laspreferencias avanzadas En la página95) o haga clic en el botónMostrarmultimedia (consulteUso compartido de recursos multimediaEn lapágina38).
Difusión de su escritorioPuede difundir su escritorio a toda la clase o a ciertos alumnos seleccionados, tantoenmodo Pantalla completa como Ventana. En el modo Pantalla completa, la imagenemitida llena las pantallas de los alumnos y ellos no pueden ver ni usar otrasaplicaciones. En el modo Ventana, su escritorio aparece en una ventana de losescritorios de los alumnos y ellos pueden cambiar entre esa ventana y otrasaplicaciones.
Para difundir su escritorio 1. Haga clic enMiniaturas .
Aparece la vista Miniaturas.
2. Haga clic en Todos los equipos o Todos los alumnos para difundir suescritorio a todos los alumnos.
O bien
Haga clic en la pestaña de un grupo para difundir su escritorio únicamente alos alumnos de ese grupo.
O bien
Seleccione las miniaturas de ciertos alumnos para difundir su escritorioúnicamente a esos alumnos.
3. Haga clic enDifundir .
Aparece unmensaje que le pregunta si desea difundir su escritorio.
| C A P Í T U L O 3 – D I F U S I ÓN Y COMUN I C AC I ÓN

3 3
4. Haga clic enSí.
Su escritorio aparecerá en los ordenadores de los alumnos seleccionados.Aparece la barra de herramientas Mi escritorio en su ordenador.
NOTAS
o Su escritorio estará rodeado de un borde azul durante toda ladifusión.
o Si difunde desde una Pizarra digital interactiva SMART Board,podrá escribir usando un rotulador de la bandeja de rotuladores ysus notas aparecerán en los escritorios de los alumnos.También puede escribir sobre los escritorios de los alumnosusando la barra de herramientas Mi escritorio (consulteEscriturasobre una difusiónEn la página35).
5. SeleccioneMenú > Detener difusióncuando haya terminado.
Difusión del escritorio de un alumnoPuede difundir el escritorio de un alumno a toda la clase o a un grupo de alumnos.Puede asumir el control del ratón y el teclado del alumno, compartirlo con él o dejarque él mantenga el control.
Puede difundir en el modo de Pantalla completa o de Ventana. En el modo Pantallacompleta, la imagen difundida llena las pantallas de los alumnos y ellos no puedenver ni usar otras aplicaciones. En el modo Ventana, su escritorio aparece en unaventana de los escritorios de los alumnos y ellos pueden cambiar entre esa ventanay otras aplicaciones.
Para difundir el escritoriode un alumno
1. Haga clic enMiniaturas .
Aparece la vista Miniaturas.
2. Seleccione laminiatura del alumno cuyo escritorio desee difundir.
3. Haga clic enDifundir .
Aparece unmensaje que le pregunta si desea difundir el escritorioseleccionado.
| C A P Í T U L O 3 – D I F U S I ÓN Y COMUN I C AC I ÓN

3 4
4. Haga clic enSí.
Aparece el escritorio del alumno en su ordenador y en los ordenadores de losdemás alumnos.
NOTA
o El escritorio del alumno estará rodeado de un borde azul durantetoda la difusión.
o Mientras difunde el escritorio del alumno, puede:
o Hacer clic enObservar para detener la difusión, perocontinuar viendo el escritorio del alumno (consulte página20).
o Hacer clic enControl para detener la difusión yasumir el control del escritorio del alumno (consultepágina 22).
o Hacer clic enCapturar para capturar una imagen delescritorio de un alumno (consulte página 25).
o Hacer clic enRotulador para escribir en el escritoriode un alumno (consulte página 35).
5. Hacer clic enDetener cuando haya terminado.
Cesión del control a un alumno durante una difusiónPuede ceder a un alumno el control temporal de su escritorio durante la difusión.
Para ceder el control a unalumno durante una
difusión
1. Difunda su escritorio o el de un alumno (consulteDifusión de su escritorioEnla página32 oDifusión del escritorio de un alumnoEn la página precedente).
El escritorio aparece en los monitores de los alumnos y la barra deherramientas Mi escritorio aparece en su escritorio.
2. SeleccioneMenú > Transferir el control.
Aparece el cuadro de diálogo Transferir el control a. La lista alfabética de losalumnos incluye a todos los alumnos que reciben la imagen que usted estádifundiendo.
| C A P Í T U L O 3 – D I F U S I ÓN Y COMUN I C AC I ÓN

3 5
3. Seleccione un alumno, escriba unamensaje y, a continuación, haga clic enTransferir el control.
Sumensaje aparece en la pantalla del alumno. Cuando el alumno hace clic enAceptar, tiene el control de su escritorio. El borde del escritorio cambia decolor azul a rojo.
NOTA
Aunque transfiera el control a uno de sus alumnos, de todas maneraspuede seguir usando su ratón y teclado. Si usted y el alumno usan elratón o el teclado al mismo tiempo, sus acciones tendrán prioridadsobre las del alumno.
Además, si difunde un ordenador del alumno y ésta ejecuta el sistemaoperativoWindows Vista, el alumno cuya pantalla se difunde siemprecomparte el control, independientemente de las preferencias dedifusión que usted haya elegido.
4. SeleccioneMenú > Finalizar la transferencia del control.
5. SeleccioneMenú > Detener difusión.
Escritura sobre una difusiónDurante una difusión, puede escribir sobre su escritorio y la tinta digital semuestraen los escritorios de todos los que reciben la imagen difundida. Es un buenmodo dedirigir la atención de sus alumnos y de generar notas útiles para ellos.
l Si está utilizando una Pizarra digital interactiva SMART Board, puede escribirnotas con un rotulador de la bandeja de rotuladores. Puede cambiar el aspectode la tinta digital usando las opciones de Herramientas flotantes.
l Si trabaja en su escritorio, puede escribir notas usando la barra deherramientas deMi escritorio. Puede cambiar el ancho del trazo, el color y latransparencia de la tinta digital en las preferencias de SMART Sync.
Para escribir sobre unadifusión usando una
pizarra digital interactiva
1. Difunda su escritorio o el de un alumno (consulteDifusión de su escritorioEnla página32 oDifusión del escritorio de un alumnoEn la página33).
2. Tome un rotulador de la bandeja y escriba en la pizarra digital interactiva.
3. Vuelva a colocar el rotulador de la bandeja en su ranura haya terminado.
La próxima vez que toque la pizarra digital interactiva, las notasdesaparecerán.
| C A P Í T U L O 3 – D I F U S I ÓN Y COMUN I C AC I ÓN

3 6
Para escribir sobre unadifusión usando la barrade herramientas de Mi
escritorio
1. Difunda su escritorio o el de un alumno (consulteDifusión de su escritorioEnla página32 oDifusión del escritorio de un alumnoEn la página33).
2. Haga clic enRotulador en la barra de herramientas deMi escritorio.
3. Haga clic y arrastre el ratón por el escritorio para escribir con tinta digital.
4. Haga clic enSeleccionar cuando haya terminado.
Sus notas desaparecen.
Envío de un anuncioPuede enviar un anuncio a toda su clase o a un grupo determinado.
NOTA
Como alternativa, puede conversar en línea con toda la clase o con un grupodeterminado (consulteConversaciónEn la página53).
Para enviar un anuncio1. Haga clic en Todos los equipos o en Todos los alumnos para enviar el
anuncio a todos los alumnos.
O bien
Haga clic en la pestaña de un grupo para enviar el anuncio únicamente a losalumnos de ese grupo.
O bien
Seleccione los nombres de los alumnos en la lista de alumnos para enviar elanuncio únicamente a esos alumnos.
2. Haga clic enAnunciar .
Aparece el cuadro de diálogoAnunciar.
3. Escriba unmensaje en el cuadroAnunciar y, a continuación, haga clic enAceptar.
Sumensaje se verá en las pantallas de los ordenadores de los alumnos.
| C A P Í T U L O 3 – D I F U S I ÓN Y COMUN I C AC I ÓN

3 7
Realización de una encuestaPuede enviar una pregunta de respuesta Sí/No a la clase o a un grupo de alumnospara que voten.SMART Sync cuenta las respuestas y muestra el resultado de lavotación al pie de la ventana.
Para realizar una encuesta 1. Haga clic en Todos los equipos o Todos los alumnos para realizar unaencuesta entre todos los alumnos.
O bien
Haga clic en la pestaña de un grupo para realizar una encuesta sólo con losalumnos de ese grupo.
2. Haga clic enVote .
Aparece el cuadro de diálogoVotación.
3. Escriba la pregunta.
4. Haga clic enAceptar.
Aparece el cuadro de diálogoRespuesta rápida para votar en el ordenador decada alumno. Los alumnos seleccionanSí oNo y, a continuación, hacen clicenEnviar.
Aparece un símbolo de respuesta sobre cadaminiatura en la vista Miniaturasde SMART Sync para el profesor. Los tres símbolos de respuesta son lossiguientes:
o El alumno no ha respondido aún
o El alumno votó Sí
o El alumno votó No
NOTA
Los mismos símbolos aparecen junto a los nombres de los alumnos enla lista de alumnos.
El resultado de la encuesta aparece en la parte inferior de SMART Sync parael profesor.
5. Haga clic enVote y, a continuación, enSí para borrar los votos cuandohaya terminado.
| C A P Í T U L O 3 – D I F U S I ÓN Y COMUN I C AC I ÓN

3 8
Uso compartido de recursos multimediaPuede reproducir archivos multimedia en su ordenador y difundirlos a toda la clase, aun grupo o a un solo alumno.
I MPORTANTE
No comparta archivos multimedia y envíe archivos al mismo tiempo.
NOTAS
l Si desea compartir archivos multimedia, desactive la unidad en espejo(consulteConfiguración de las preferencias avanzadas En lapágina95).
l Si desea compartir un archivoWindows Media® (.wmv) con unalumno, el ordenador del alumno debe tener el Windows Media 7 osuperior y DirectX® 9.0 o superior.
Uso compartido de un archivomultimedia
Para compartir un archivomultimedia 1. Haga clic enMiniaturas .
Aparece la vista Miniaturas.
2. Haga clic en Todos los equipos o Todos los alumnos para compartirrecursos multimedia con todos los alumnos.
O bien
Haga clic en la pestaña de un grupo para compartir recursos multimediaúnicamente con los alumnos de ese grupo.
3. Haga clic enMostrar multimedia .
Aparece el cuadro de diálogoEnviar archivomultimedia.
| C A P Í T U L O 3 – D I F U S I ÓN Y COMUN I C AC I ÓN

3 9
4. Busque el archivomultimedia que desea reproducir y selecciónelo; luego,haga clic enEnviar.
Aparece el cuadro de diálogoEnviar archivomultimedia. Este cuadro dediálogomuestra el tiempo estimado para el envío del archivo a los alumnosseleccionados. Cuando todos los alumnos hayan recibido el archivomultimedia, éste se reproducirá automáticamente.
NOTA
Todos los controles de archivos multimedia, como los botonesReproducir y Detener, permanecen inactivos hasta que todos losalumnos hayan recibido el archivo.
CONSEJO
Si decide que no desea reproducir el archivomultimedia (por ejemplo,porque el tiempo estimado es demasiado prolongado o decidereproducir otro archivo) haga clic enCancelar. Cuando aparezca elmensaje de confirmación, haga clic enSí.
5. Haga clic enReproducir .
Se reproduce el archivomultimedia.
NOTA
Mientras reproduce el archivomultimedia, puede ponerlo en pausa odetenerlo e incluso cambiar el modo de visualización (ver más abajo).
6. SeleccioneArchivo > Abrir para dejar abierta la ventana y reproducir otroarchivomultimedia.
O bien
SeleccioneArchivo > Salir para cerrar la ventanamultimedia.
Reproducción del archivomultimediaMientras reproduce el archivomultimedia, puede llevar a cabo lo siguiente:
l Haga clic enPausa para poner en pausa el archivomultimedia.
NOTA
Si hace clic enPausa y, a continuación, hace clic enReproducir, elarchivomultimedia se reinicia a partir del punto en que fue puesto enpausa.
| C A P Í T U L O 3 – D I F U S I ÓN Y COMUN I C AC I ÓN

4 0
l Haga clic enDetener para detener el archivomultimedia.
NOTA
Si hace clic enDetener y, a continuación, hace clic enReproducir, elarchivomultimedia se reproduce desde el principio.
l SeleccioneVer > 50%, Ver > 100% oVer > 200% para cambiar el tamaño dela ventanamultimedia.
l Haga clic enPantalla completa paramostrar el archivomultimedia en elmodo Pantalla completa.
SUGERENC IAS
o Para impedir que los alumnos usen otras aplicaciones durante ladifusión del archivomultimedia, muestre el archivomultimediaen el modo Pantalla completa.
o Cuando reproduzca el archivomultimedia en el modo Pantallacompleta, aparece la barra de herramientas para reproducirarchivos multimedia. Puede usar esta barra de herramientaspara reproducir , poner en pausa y detener el archivo yvolver al modo Ventana. .
Cuando hace clic en uno de los botones u opciones demenú anteriores, la acciónafecta a la pantalla de su ordenador y a las de sus alumnos.
Uso compartido de una página webUsted puede iniciar el navegador Internet Explorer® a distancia y abrir una páginaweb determinada en los escritorios de toda la clase, de un grupo o de ciertosalumnos.
También puede iniciar una página web en los ordenadores de los alumnos con labarra de herramientas de SMART Sync en Internet Explorer.
NOTA
Con estemétodo, muestra automáticamente la página web en los escritoriosde todos los alumnos. No puedemostrarla únicamente a un grupo o a ciertosalumnos.
Para compartir una páginaweb
1. Haga clic enMiniaturas .
Aparece la vista Miniaturas.
| C A P Í T U L O 3 – D I F U S I ÓN Y COMUN I C AC I ÓN

4 1
2. Haga clic en Todos los equipos o Todos los alumnos para compartir lapágina web con todos los alumnos.
O bien
Haga clic en la pestaña de un grupo para compartir la página web únicamentecon los alumnos de ese grupo.
O bien
Seleccione las miniaturas de los alumnos para compartir la página webúnicamente con esos alumnos.
3. Haga clic enEnviar web .
Se abre el cuadro de diálogoCompartir dirección de sitio web de Internet.
4. Escriba la dirección de la página web en el cuadro.
5. Haga clic enEnviar WWW.
Internet Explorer inicia y abre la página web tanto en el escritorio del profesorcomo en el de los alumnos seleccionados.
| C A P Í T U L O 3 – D I F U S I ÓN Y COMUN I C AC I ÓN

4 2
Para compartir una páginaweb con la barra de
herramientas de SMARTSync
1. Abra el navegador Internet Explorer.
2. Busque la página web que deseamostrar a sus alumnos.
3. Si todavía no lo ha hecho, seleccioneVer > Barra de herramientas >SMART Sync paramostrar la barra de herramientas SMART Sync.
4. Haga clic enEnviar a los alumnos .
| C A P Í T U L O 3 – D I F U S I ÓN Y COMUN I C AC I ÓN

Organización de lacolaboraciónInicio de tareas en colaboración 43Realización de tareas en colaboración 44Supervisión de tareas en colaboración 46Visualización de tareas completadas 47
Si usa SMART Sync, puede dividir la clase en grupos de dos o tres alumnos,distribuir una tarea para que la completen en equipo y supervisar su progreso.Completada la tarea individualmente, los alumnos de cada grupo pueden compararsus respuestas, acordar una respuesta colectiva para el grupo para luego enviárselaa usted para su consideración.
Inicio de tareas en colaboraciónPuede distribuir a la clase una tarea para que los alumnos la completen en grupos dedos o tres.
Para supervisar las tareasen colaboración
1. Haga clic enColaboración .
Aparece la vista Colaboración.
2. SeleccioneDos alumnos por grupo o Tres alumnos por grupo paradefinir el tamaño de los grupos.
3. Haga clic enExaminar.
Aparece el cuadro de diálogoAbrir.
4. Busque y seleccione el archivo de la tarea en colaboración y, a continuación,haga clic enAbrir.
Capítulo 4

4 4
5. Por cada documento adicional que desee incluir con la tarea como archivo derecursos, haga clic enAgregar, busque y seleccione el archivo y, acontinuación, haga clic enAbrir.
NOTA
Si desea eliminar un archivo de recursos incluido anteriormente,selecciónelo y haga clic enEliminar.
6. Seleccione la casilla de verificaciónPermitir que los alumnos conversenpara permitir que los alumnos conversen usando SMART Sync mientrastrabajan en la tarea.
O bien
Quite la selección de la casilla de verificaciónPermitir que los alumnosconversen para impedir que los alumnos conversen.
7. Haga clic en Inicio .
Aparece la barra lateral Colaboración en el lado derecho del escritorio delordenador de cada alumno. Esta barra lateral permite que el alumno abra latarea y los documentos de recursos adicionales, vea el trabajo terminado porotros miembros del grupo y le envíe la respuesta final del grupo.
CONSEJO
Puede supervisar el avance de cada grupo (consulteSupervisión detareas en colaboraciónEn la página46).
Una vez que todos los grupos terminan la tarea, aparece la pantalla Secompletó la colaboración y usted puede ver las tareas (consulteVisualizaciónde tareas completadas En la página47).
Realización de tareas en colaboraciónDespués de que reciben la tarea en colaboración, los alumnos pueden hacerlaindividualmente, comparar las respuestas con otros alumnos del grupo, acordar larespuesta colectiva del grupo y, a continuación, enviársela a usted para suconsideración.
Aparece la barra lateral Colaboración en el lado derecho del escritorio del ordenadorde cada alumno. Esta barra lateral permite que el alumno abra documentos derecursos, vea el estado del trabajo de los miembros de su grupo, vea el trabajoterminado por otros miembros del grupo y presente una respuesta final del grupo.
| C A P Í T U L O 4 – ORGAN I Z AC I ÓN D E L A COLABOR AC I ÓN

4 5
NOTA
Si los alumnos tienen instalado Software de aprendizaje colaborativoSMART Notebook™SE 1.6 o posterior en sus ordenadores, todos losarchivos en colaboración se abren en nuevas pestañas de SMART NotebookSE y el trabajo de los alumnos se guarda en sus carpetas automáticamente.
Cada grupo incluye un alumno responsable de enviar la respuesta final delgrupo.SMART Sync selecciona este estudiante al azar.
Los alumnos deben completar en sus ordenadores el siguiente procedimiento. Seincluye aquí para permitir que usted se lo explique a algún alumno que no estéseguro sobre cómo proceder.
Para completar las tareasen colaboración
1. Lea las instrucciones de la ventana Trabajo individual en colaboración y, acontinuación, haga clic enAceptar.
La tarea aparece en la aplicación apropiada. También aparece la barra lateralColaboración en el lado derecho de la pantalla.
2. Complete la tarea.
CONSEJO
Para ver un archivo de recursos mientras realiza la tarea, haga clic ensu nombre debajo deRecursos en la barra lateral Colaboración.
3. Haga clic enDistribuir en la barra lateral Colaboración.
4. Haga clic enSí para confirmar que desea distribuir su tarea.
La barra lateral Colaboraciónmuestra el estado del trabajo de los miembros desu grupo.
o Si un alumno no ha completado el trabajo, la barra lateral Colaboraciónmuestra Trabajo no distribuido debajo del nombre de ese alumno. Siposa el ratón sobre unaminiatura, aparecerá una vista ampliada de lapantalla del alumno. Si hace doble clic en unaminiatura, aparecerá unavista de pantalla completa de la pantalla del alumno.
o Si un alumno ha terminado el trabajo, la barra lateral Colaboraciónmuestra Trabajo distribuido debajo del nombre de ese alumno. Sitodos los alumnos del grupo han enviado su tarea, puede hacer clic enTrabajo distribuido paramostrar el trabajo de ese alumno.
Cuando todos los alumnos del grupo han entregado sus tareas, aparece laventana Trabajo de grupo en colaboración con instrucciones sobre qué sedebe hacer a continuación.
5. Lea las instrucciones y, a continuación, haga clic enAceptar.
| C A P Í T U L O 4 – ORGAN I Z AC I ÓN D E L A COLABOR AC I ÓN

4 6
6. Si usted no es el responsable de presentar la respuesta final del grupo, podráver la pantalla del líder del grupo. Trabaje con su grupo hasta que el lídercomplete y envíe una respuesta en nombre del grupo. Si está conforme conesa respuesta, seleccione la casilla de verificación Listo para distribuir enla barra lateral Colaboración.
O bien
Si usted es el responsable de presentar la respuesta final del grupo, los otrosmiembros podrán ver su pantalla. Trabaje con el grupo hasta ponerse deacuerdo para presentar la respuesta. Si a unmiembro del grupo está conformecon su respuesta, aparecerá Listo para distribuir debajo de ese alumno enla barra lateral Colaboración. Si todos los miembros están conformes con larespuesta, haga clic en la opciónDistribuir de la barra lateral Colaboración.No podrá hacer clic enDistribuir hasta que todos los miembros de su grupoestén de acuerdo. Haga clic enSí para confirmar.
Aparece la ventanaSe completó la colaboración, que confirma que se haenviado la tarea completada.
7. Haga clic enAceptar.
Supervisión de tareas en colaboraciónDespués de que sus alumnos reciban la tarea en colaboración, usted puedesupervisar los avances.
Para supervisar las tareasen colaboración
1. Haga clic enColaboración .
Aparece la vista Colaboración.
| C A P Í T U L O 4 – ORGAN I Z AC I ÓN D E L A COLABOR AC I ÓN

4 7
2. Haga clic en Todos los equipos o Todos los alumnos para supervisar laclase.
O bien
Haga clic en la pestaña de un grupo para supervisar sólo a los alumnos de esegrupo.
La vista Colaboraciónmuestra las miniaturas de la clase o del gruposeleccionado. Esta vista también indica el documento de tarea y los archivosde recursos que usted distribuyó con la tarea en colaboración.
NOTAS
o Puede personalizar el aspecto de la vista cambiando el tamañode las miniaturas (consulteCambio del tamaño deminiaturas Enla página12).
o Cuando un alumno completa individualmente la tarea y la envíaa otros miembros del grupo, aparece un vínculo a ese archivodebajo de laminiatura del alumno. Para ver el archivo, haga clicen el vínculo.
o Cuando un grupo envía su respuesta final conjunta encolaboración, cambia el estado de Trabajo en grupo deIncompleto al nombre del archivo. Puede hacer clic en elnombre del archivo para abrir y ver el archivo terminado.
o Si todos los alumnos de un grupo se desconectan de la clase,SMART Sync para el profesor no puede seleccionar un líder degrupo; se produce un error al transferir los archivos al grupo o unerror desconocido, por lo que aparecerá un respectivomensajeen la sección del grupo de la vista Colaboración.
o Una vez que todos los grupos terminan la tarea, aparece lapantallaSe completó la colaboración y usted puede ver lastareas (consulteVisualización de tareas completadas abajo).
Visualización de tareas completadasUna vez que los grupos hayan completado la tarea de colaboración, aparece lapantallaSe completó la colaboración. Esta pantalla muestra la ubicación de lastareas completadas y muestra vínculos con otras ubicaciones.
Si no desea esperar a que todos los grupos completen la tarea, pueden hacer clic en
Detener para detener la tareas en colaboración.
| C A P Í T U L O 4 – ORGAN I Z AC I ÓN D E L A COLABOR AC I ÓN

4 8
Para ver las respuestas encolaboración de un grupo Haga clic en el vínculo siguienteEl material para entregar de la sesión se encuentra
en: que corresponda.
Para volver a la pantalla devista de colaboración
predeterminada
Haga clic enDefinir detalles del trabajo en colaboración.
| C A P Í T U L O 4 – ORGAN I Z AC I ÓN D E L A COLABOR AC I ÓN

Respuesta a preguntasVisualización y respuesta a preguntas 49Eliminación de una pregunta sin que se responda 50Guardado del historial de preguntas 51Borrado del historial de preguntas 51
Si SMART Sync para el alumno fue instalado enmodo Visible, los alumnos puedenenviarle preguntas y usted podrá responder a cada una de ellas.
Visualización y respuesta a preguntasCuando los alumnos formulan preguntas por medio de SMART Sync para el alumno,
aparece un símbolo dePregunta y la cantidad de preguntas sin responder en laesquina derecha inferior de SMART Sync para el profesor.
Se puede ver y responder a preguntas en las vista Preguntas.
Para ver y responder a unapregunta de un alumno
1. Haga clic enPreguntas .
Aparece la vista Preguntas.
2. Seleccione una pregunta y, a continuación, haga clic enRespuesta .
3. Escriba su respuesta en el cuadroMensaje.
Capítulo 5

5 0
4. Haga clic enEnviar para enviar su respuesta al alumno que le envió lapregunta.
O bien
Haga clic enEnviar a todos para enviar su respuesta a toda la clase.
Sumensaje aparecerá en el áreaHistorial de la vista Preguntas.
Su respuesta también aparece en la pestañaProfesor en el cuadro de diálogoSMART Sync para el alumnoConversación del alumno.
NOTA
Los alumnos pueden responder a su respuesta. Asimismo, ustedpuede continuar enviandomensajes a los alumnos escribiendo textoen el cuadroMensaje para luego presionar INTRO.
5. Haga clic en Terminado cuando haya terminado.
NOTA
Los alumnos seguirán viendo sus respuestas, pero para comunicarsecon usted deberán crear nuevas preguntas.
Eliminación de una pregunta sin que serespondaUsted puede eliminar una pregunta de un alumno sin que éste la haya respondido.
Para eliminar unapregunta específica
1. Haga clic enPreguntas .
Aparece la vista Preguntas.
2. Seleccione una pregunta y, a continuación, haga clic enEliminar .
Para eliminar todas laspreguntas
1. Haga clic enPreguntas .
Aparece la vista Preguntas.
2. Haga clic enEliminar todas las preguntas .
| C A P Í T U L O 5 – R ESPU EST A A PR EGUN T AS

5 1
Guardado del historial de preguntasLas preguntas de los alumnos y sus respuestas aparecen en el áreaHistorial de lavista Preguntas. Puede guardar el historial como un archivo de texto.
Para guardar el historialde preguntas
1. Haga clic enPreguntas .
Aparece la vista Preguntas.
2. Haga clic enGuardar .
Aparece el cuadro de diálogoGuardar como.
3. Busque la carpeta en la que desea guardar el archivo.
4. Escriba un nombre para el archivo en el cuadroNombre de archivo.
5. Haga clic enGuardar.
Borrado del historial de preguntasTambién puede eliminar las preguntas y respuestas anteriores borrando el historial.
Para borrar el historial depreguntas
1. Haga clic enPreguntas .
Aparece la vista Preguntas.
2. Haga clic enBorrar historial .
Aparece unmensaje que le solicita su confirmación.
3. Haga clic enSí.
| C A P Í T U L O 5 – R ESPU EST A A PR EGUN T AS


ConversaciónConversación con los alumnos 53Guardado del historial de conversación 55Borrado del historial de conversación 55Activación y desactivación de la conversación entre alumnos 56
SMART Sync le permite conversar con toda la clase o con un grupo determinado. Alrestringir sus comentarios a un grupo, no distrae a los demás alumnos conmensajesinoportunos. También puede enviar mensajes privados a ciertos alumnos.
Puede ver todos los mensajes intercambiados en la conversación, incluidos losenviados por los alumnos entre sí, en el áreaHistorial de la vista Conversación. Losalumnos pueden ver los mensajes enviados a toda la clase y también los de losgrupos a los que pertenecen.
Conversación con los alumnosPuede conversar vía chat con los alumnos en la vista Conversación de SMARTSync para el profesor.
NOTA
Si SMART Sync para el alumno está en el modoOculto, los alumnos nopueden iniciar una conversación incluso si usted lo autoriza. Sin embargo,pueden responder a la conversación si usted la ha iniciado.
CONSEJO
Use la característica de anuncios de SMART Sync en lugar de la deconversación para enviar unmensaje a ciertos alumnos seleccionados(consulteEnvío de un anuncioEn la página36).
Capítulo 6

5 4
Para conversar vía chatcon los alumnos 1. Haga clic enConversar .
Aparece la vista Conversación.
2. Haga clic en Todos los equipos o Todos los alumnos para conversar víachat con todos los alumnos.
O bien
Haga clic en la pestaña de un grupo para conversar vía chat sólo con losalumnos de ese grupo.
3. Escriba unmensaje en el cuadroMensaje y, a continuación, haga clic enEnviar.
Sumensaje aparecerá en el áreaHistorial de la vista Conversación.
Sumensaje también aparece en la pestaña equivalente del cuadro de diálogoConversación de SMART Sync para el alumno de los alumnos.
NOTAS
o El cuadro de diálogoConversación de SMART Sync para elalumno de cada alumno tiene un pestaña para cada grupo delque ese alumno es miembro.
o Los alumnos no pueden ver el historial de conversaciones de ungrupo si no pertenecen al grupo.
o Si sus alumnos no han abierto sus cuadros de diálogoConversación de SMART Sync para el alumno, indíqueles quehagan doble clic en el icono deSMART Sync del área denotificación y, a continuación, enConversación.
4. Active la conversación de los alumnos (consulteActivación y desactivaciónde la conversación entre alumnos En la página56).
NOTA
Si no activa la conversación de los alumnos, ellos no podrán respondera sus mensajes.
Cuando un alumno crea un nuevomensaje en el cuadro de diálogoConversación de SMART Sync para el alumno, el mensaje aparece enSMART Sync para el profesor en el áreaHistorial de la vista Conversación. Siel alumno envía unmensaje a un grupo específico, el mensaje aparece enSMART Sync para el profesor en la pestaña de grupo equivalente.
5. Continúe agregando nuevos mensajes y vea las respuestas de sus alumnos.
6. Desactive la conversación de los alumnos (consulteActivación ydesactivación de la conversación entre alumnos En la página56).
| C A P Í T U L O 6 – C ON VER SAC I ÓN

5 5
Guardado del historial de conversaciónDurante una conversación en línea, puede guardar el historial de la conversacióncomo un archivo de texto.
NOTA
Sólo los profesores pueden guardar el historial de conversación.
CONSEJO
También puede copiar el historial de conversación seleccionando el texto ypresionando CRTL+C.
Para guardar el historialde conversación
1. Haga clic enConversar .
Aparece la vista Conversación.
2. Haga clic en la pestaña del grupo cuyo historial de conversación desea ver yguardar.
3. Haga clic enGuardar .
Aparece el cuadro de diálogoGuardar como.
4. Busque la carpeta en la que desea guardar el archivo.
5. Escriba un nombre en el cuadroNombre de archivo .
6. Haga clic enGuardar.
Borrado del historial de conversaciónPuede borrar el historial de conversación de la pestaña del grupo actual.
Para borrar el historial deconversación
1. Haga clic enConversar .
Aparece la vista Conversación.
2. Haga clic en Todos los equipos o Todos los alumnos para borrar elhistorial de conversación de todos los alumnos.
O bien
Haga clic en la pestaña de un grupo para borrar el historial de conversaciónúnicamente para los alumnos de ese grupo.
| C A P Í T U L O 6 – C ON VER SAC I ÓN

5 6
3. Haga clic enBorrar .
Aparece unmensaje que le solicita su confirmación.
4. Haga clic enSí.
Activación y desactivación de laconversación entre alumnosUsted puede permitir que los alumnos de una clase o de un grupo conversen entresí, aun cuando usted no participe en la conversación.
CONSEJO
Puede habilitar un alumno para que pueda conversar en un grupo einhabilitarlo en otro.
NOTA
Si SMART Sync para el alumno está en el modoOculto, los alumnos nopueden iniciar una conversación incluso si usted lo autoriza. Sin embargo,pueden responder a la conversación si usted la ha iniciado.
Para activar laconversación de los
alumnos
1. Haga clic enConversar .
Aparece la vista Conversación.
2. Haga clic en Todos los equipos o Todos los alumnos para activar laconversación para todos los alumnos.
O bien
Haga clic en la pestaña de un grupo para activar la conversación únicamentepara los alumnos de ese grupo.
3. Seleccione la casilla de verificaciónPermitir que los alumnos conversen.
Para desactivar laconversación de los
alumnos
1. Haga clic enConversar .
Aparece la vista Conversación.
2. Haga clic en Todos los equipos o Todos los alumnos para desactivar laconversación para todos los alumnos.
O bien
Haga clic en la pestaña de un grupo para desactivar la conversaciónúnicamente para los alumnos de ese grupo.
| C A P Í T U L O 6 – C ON VER SAC I ÓN

5 7
3. Quite la selección de la casilla de verificaciónPermitir que los alumnosconversen.
NOTA
Si desactiva la conversación de los alumnos, éstos podrán ver elhistorial de conversación pero no podrán agregar nuevos mensajes.Para impedir que los alumnos vean el historial de conversación,bórrelo (consulteBorrado del historial de conversaciónEn lapágina55).
| C A P Í T U L O 6 – C ON VER SAC I ÓN


Envío y recepción dearchivosEnvío de archivos a los alumnos 59Recepción de archivos de un alumno 61Borrado de archivos de la lista de archivos 61
Usted puede enviar fácilmente archivos a la clasemediante SMART Sync y, siSMART Sync para el alumno ha sido instalado en los ordenadores de los alumnosenmodo Visible, éstos podrán enviarle archivos a usted. La vista Transferir archivoenumera todos los archivos que usted envía o recibe.
NOTA
Si envía un archivo a un alumno, la transferencia se realiza rápidamente. Sinembargo, si envía un archivo a varios alumnos al mismo tiempo, la operacióntardamás y los alumnos no siempre reciben el archivo al mismo tiempo. Lavelocidad de la transferencia se ve afectada por los siguientes factores:
l La diversidad de los ordenadores de los alumnos (por ejemplo, unacombinación de equipos lentos y rápidos).
l La cantidad de tráfico en la red.
l La velocidad de la red.
I MPORTANTE
No comparta archivos multimedia y envíe archivos al mismo tiempo.
Envío de archivos a los alumnosPuede usar SMART Sync para enviar archivos a los alumnos.
Para enviar un archivo 1. Haga clic en Transferir archivo .
Aparece la vista Transferir archivo.
Capítulo 7

6 0
2. Haga clic en Todos los equipos o en Todos los alumnos para enviar elarchivo a todos los alumnos.
O bien
Haga clic en la pestaña de un grupo para enviar el archivo únicamente a losalumnos de ese grupo.
O bien
Seleccione los nombres de los alumnos en la lista de alumnos para enviar elarchivo únicamente a esos alumnos.
3. Haga clic enEnviar archivo .
Aparece el cuadro de diálogoEnviar archivo.
4. Busque el archivo que desea enviar y selecciónelo; luego, haga clic enEnviar.
Cuando se inicia la transferencia del archivo, el nombre de archivo aparece enla listaArchivos enviados. Cuando la transferencia haya terminado, el estadodel porcentaje transferido cambia aCompletado.
NOTAS
o Si desea cancelar una transferencia de archivo en curso,seleccione el archivo en la listaArchivos enviados y, a
continuación, haga clic enCancelar . No se transfiereninguna porción del archivo, y éste es eliminado de la listaArchivos enviados.
o Si un alumno se desconecta durante una transferencia dearchivo, SMART Sync envía el archivo al alumno cuando éstese vuelve a conectar.
Para abrir un archivoenviado
1. Haga clic en Transferir archivo .
Aparece la vista Transferir archivo.
2. Haga clic en Todos los equipos o en Todos los alumnos si ha enviado elarchivo a todos los alumnos.
O bien
Haga clic en la pestaña de un grupo si ha enviado el archivo únicamente a losalumnos de ese grupo.
3. Seleccione el archivo.
4. Haga clic enAbrir archivo .
| C A P Í T U L O 7 – EN V Í O Y R EC EPC I ÓN D E AR C H I VOS

6 1
Recepción de archivos de un alumnoPuede usar SMART Sync para recibir archivos de los alumnos.
Para comprobar si losalumnos han enviado
archivos
1. Haga clic en Transferir archivo .
Aparece la vista Transferir archivo.
2. Haga clic en Todos los equipos o Todos los alumnos para comprobar losarchivos enviados por todos los alumnos.
O bien
Haga clic en la pestaña de un grupo para comprobar los archivos enviadosúnicamente por los alumnos de ese grupo.
NOTA
Si cierra el programa SMART Sync durante una transferencia dearchivo, la transferencia se cancelará.
Para abrir un archivo 1. Haga clic en Transferir archivo .
Aparece la vista Transferir archivo.
2. Seleccione el archivo que quiere abrir.
3. Haga clic enAbrir archivo .
Borrado de archivos de la lista dearchivosPuede borrar un solo archivo o todos de la vista Transferir archivo.
NOTA
Cuando se borran archivos de la vista Transferir archivo, no se eliminanrealmente los archivos.
Para borrar un archivo dela lista de archivos
1. Haga clic en Transferir archivo .
Aparece la vista Transferir archivo.
| C A P Í T U L O 7 – EN V Í O Y R EC EPC I ÓN D E AR C H I VOS

6 2
2. Seleccione el archivo que quiere borrar.
PRECAUC IÓN
No aparece ningúnmensaje de confirmación. Asegúrese de haberseleccionado el archivo correcto antes de realizar el paso siguiente.
3. Haga clic enBorrar .
Para borrar todos losarchivos
1. Haga clic en Transferir archivo .
Aparece la vista Transferir archivo.
2. Haga clic en Todos los equipos o Todos los alumnos.
3. Asegúrese de que no haya ningún archivo seleccionado en la lista dearchivos.
4. Haga clic enBorrar .
Aparece unmensaje que le solicita su confirmación.
5. Haga clic enSí.
| C A P Í T U L O 7 – EN V Í O Y R EC EPC I ÓN D E AR C H I VOS

Control del acceso a lasaplicacionesCreación y uso de reglas de bloqueo de aplicaciones 63
Creación de reglas de bloqueo de aplicaciones 64Uso compartido de reglas de bloqueo de aplicaciones 66Activación y desactivación de reglas de bloqueo de aplicaciones 67
Inicio y cierre de aplicaciones 68Inicio de una aplicación en los ordenadores de los alumnos 69Cierre de una aplicación en los ordenadores de los alumnos 70
Puede bloquear el acceso de los alumnos a ciertas aplicaciones mediante reglas debloqueo de aplicaciones personalizadas.
Asimismo, puede iniciar y cerrar aplicaciones en los ordenadores de los alumnosdesde su ordenador.
Creación y uso de reglas de bloqueo deaplicacionesPuede configurar reglas de bloqueo de aplicaciones como:
l Una lista de aplicaciones restringidas (que impide a los alumnos abrircualquier aplicación de la lista)
l Una lista de aplicaciones aprobadas (que impide a los alumnos abrir cualquieraplicación que no esté en la lista)
Capítulo 8

6 4
SMART Sync viene con seis reglas de bloqueo de aplicaciones:
Nombre DescripciónBloquear InternetExplorer
Bloquea el navegador de web
Bloquear juegos deWindows
Bloquea los juegos deWindows, tales como como elSolitario
Bloquear ReproductordeWindows Media
Bloquea el Reproductor deWindows Media
Bloquear todo exceptoel navegador deInternet
Bloquea todas las aplicaciones excepto el navegador deweb
Bloquear todo aexcepción deMicrosoftOffice
Bloquea todas las aplicaciones excepto las deMicrosoftOffice (Word, Excel®, PowerPoint®, etc.)
Bloquear todo aexcepción de SMARTNotebook SE
Bloquea todas las aplicaciones excepto SMARTNotebook SE(Esta regla es útil si utiliza SMART Sync como parte deSoftware de aprendizaje interactivo SMART ClassroomSuite™).
Creación de reglas de bloqueo de aplicacionesPuede crear reglas de bloqueo de aplicaciones en SMART Sync para el profesor.Como alternativa, puede cargar reglas creadas por otros profesores (consulteUsocompartido de reglas de bloqueo de aplicaciones En la página66) o usar las reglascreadas por un administrador o profesor en la Herramienta para el administrador deSMART Sync.
Para crear una regla 1. Haga clic enAplicaciones .
Aparece la vista Aplicaciones.
2. Haga clic enAgregar nueva .
Aparece el cuadro de diálogoNueva regla de bloqueo de aplicación.
3. Escriba un nombre para la regla en el cuadro Introducir el nombre de la reglade bloqueo.
4. Haga clic enBloquear las siguientes aplicaciones para permitir el uso detodas las aplicaciones excepto aquellas incluidas explícitamente en la regla.
O bien
Haga clic enBloquear todas las aplicaciones a excepción de lassiguientes para bloquear todas las aplicaciones excepto las incluidasexplícitamente en la regla.
| C A P Í T U L O 8 – C ON T ROL D EL AC C ESO A L AS APL I C AC I ON ES

6 5
5. Seleccione la aplicación que desea agregar a la regla en la Lista deaplicaciones y, a continuación, haga clic enAgregar.
SUGERENC IAS
o Si agregó por accidente una aplicación a la regla, puedeeliminarla seleccionándola y haciendo clic enQuitar.
o Una aplicación debe estar instalada en su ordenador para queaparezca en la Lista de aplicaciones. La excepción a esta reglaes SMART Notebook SE, que no necesita estar instalado en suordenador para aparecer en esta lista.
o Si desea agregar a la regla una aplicación que no está incluidaen la Lista de aplicaciones, haga clic enExaminar para buscary seleccionar la aplicación y, a continuación, haga clic enAbrir.Seleccione la aplicación en laLista de aplicaciones y, a continuación, haga clic enAgregar.
o Si desea agregar a la regla una aplicación que no está incluidaen la lista de aplicaciones ni instalada en su ordenador, haga clicenNueva aplicación. Escriba el nombre del producto y elnombre del archivo y, a continuación, haga clic enAceptar.Seleccione la aplicación en la Lista de aplicaciones y, acontinuación, haga clic enAgregar.
6. Repita el paso 5 para cada aplicación que desee agregar a la regla.
7. Haga clic enAceptar.
Para editar una regla 1. Haga clic enAplicaciones .
Aparece la vista Aplicaciones.
2. Seleccione la regla.
3. Haga clic enEditar .
Aparece el cuadro de diálogoEditar regla de bloqueo de aplicación.
4. Escriba el nombre de la regla en el cuadro Introducir el nombre de la regla debloqueo.
5. Haga clic enBloquear las siguientes aplicaciones para permitir el uso detodas las aplicaciones excepto aquellas incluidas explícitamente en la regla.
O bien
Haga clic enBloquear todas las aplicaciones a excepción de lassiguientes para bloquear todas las aplicaciones excepto las incluidasexplícitamente en la regla.
| C A P Í T U L O 8 – C ON T ROL D EL AC C ESO A L AS APL I C AC I ON ES

6 6
6. Seleccione la aplicación que desea agregar a la regla en la Lista deaplicaciones y, a continuación, haga clic enAgregar.
O bien
Seleccione una aplicación que desee quitar de la regla y, a continuación, hagaclic enQuitar.
SUGERENC IAS
o Una aplicación debe estar instalada en su ordenador para queaparezca en la Lista de aplicaciones. La excepción a esta reglaes SMART Notebook SE, que no necesita estar instalado en suordenador para aparecer en esta lista.
o Si desea agregar a la regla una aplicación que no está incluidaen la Lista de aplicaciones, haga clic enExaminar para buscary seleccionar la aplicación y, a continuación, haga clic enAbrir.Seleccione la aplicación en laLista de aplicaciones y, a continuación, haga clic enAgregar.
o Si desea agregar a la regla una aplicación que no está incluidaen la lista de aplicaciones ni instalada en su ordenador, haga clicenNueva aplicación. Escriba el nombre del producto y elnombre del archivo y, a continuación, haga clic enAceptar.Seleccione la aplicación en la Lista de aplicaciones y, acontinuación, haga clic enAgregar.
7. Repita el paso 6 para cada aplicación que desee agregar o eliminar de la regla.
8. Haga clic enAceptar.
Para eliminar una regla 1. Haga clic enAplicaciones .
Aparece la vista Aplicaciones.
2. Seleccione la regla.
3. Haga clic enQuitar .
Aparece unmensaje que le pide que confirme la eliminación.
4. Haga clic enSí.
Uso compartido de reglas de bloqueo de aplicacionesPuede guardar las reglas de bloqueo de aplicaciones en archivos SYNCRULES ycompartirlos con otros profesores. Los otros profesores podrán cargar entonces elarchivo SYNCRULES para aplicar sus reglas en sus copias de SMART Sync parael profesor. Del mismomodo, usted podrá cargar los archivos SYNCRULES deotros profesores para usar sus reglas.
| C A P Í T U L O 8 – C ON T ROL D EL AC C ESO A L AS APL I C AC I ON ES

6 7
Para guardar sus reglascomo un archivo
SYNCRULES
1. Haga clic enAplicación .
Aparece la vista Aplicaciones.
2. SeleccioneAcciones > Guardar reglas.
Aparece el cuadro de diálogoGuardar como.
3. Busque la ubicación en la que desea guardar el archivo.
4. Escriba un nombre para el archivo en el cuadroNombre de archivo.
5. Haga clic enGuardar.
Para cargar un archivoSYNCRULES
1. Haga clic enAplicación .
Aparece la vista Aplicaciones.
2. SeleccioneAcciones > Cargar reglas.
Aparece el cuadro de diálogoAbrir.
3. Busque el archivo SYNCRULES y selecciónelo.
4. Haga clic enAbrir.
Activación y desactivación de reglas de bloqueo deaplicacionesDespués de crear o cargar una regla de bloqueo de aplicaciones, puede activarlapara controlar el acceso de los alumnos a las aplicaciones.
Para activar una regla 1. Haga clic enAplicaciones .
Aparece la vista Aplicaciones.
2. Haga clic en Todos los equipos o Todos los alumnos a fin de activar laregla para todos los alumnos.
O bien
Haga clic en la pestaña de un grupo a fin de activar la regla únicamente paralos alumnos de ese grupo.
3. Seleccione la regla.
| C A P Í T U L O 8 – C ON T ROL D EL AC C ESO A L AS APL I C AC I ON ES

6 8
4. Haga clic enAplicar .
PRECAUC IÓN
o Si activa una regla que bloquea ciertas aplicaciones y admitetodas las demás, aparecerá unmensaje solicitando suconfirmación. Haga clic enBloquear aplicaciones. Si uno delos alumnos seleccionados ejecuta una aplicación restringida, lamisma se cierra automáticamente y se pierde el trabajo que nohaya sido guardado. Avise a los alumnos que guarden su trabajoantes de que usted complete este paso. Si uno de los alumnostrata de abrir una aplicación bloqueada, aparecerá unmensajeadvirtiéndole sobre la restricción.
o Si activa una regla que permite ciertas aplicaciones y bloqueatodas las demás, la regla se activará sin pedir confirmación. Siuno de los alumnos seleccionados ya está ejecutando unaaplicación bloqueada, la misma no se cerrará. Si uno de losalumnos trata de abrir una aplicación bloqueada, aparecerá unmensaje advirtiéndole sobre la restricción.
El símbolo deBloqueo de aplicaciones aparece en la lista de alumnosjunto a los alumnos seleccionados.
Para desactivar una regla 1. Haga clic enAplicaciones .
Aparece la vista Aplicaciones.
2. Haga clic en Todos los equipos o Todos los alumnos a fin de desactivar laregla para todos los alumnos.
O bien
Haga clic en la pestaña de un grupo a fin de desactivar la regla únicamentepara los alumnos de ese grupo.
O bien
Seleccione los nombres de los alumnos en la lista a fin de desactivar la reglaúnicamente para ellos.
3. Seleccione la regla.
4. Haga clic enAplicar .
Inicio y cierre de aplicacionesCon SMART Sync puede iniciar una aplicación a distancia en cada uno de losordenadores de los alumnos.
| C A P Í T U L O 8 – C ON T ROL D EL AC C ESO A L AS APL I C AC I ON ES

6 9
Inicio de una aplicación en los ordenadores de los alumnosPuede iniciar a distancia una aplicación en los ordenadores de los alumnos. Porejemplo, puede iniciar una aplicación en todos los ordenadores de los alumnos antesde comenzar la clase, demodo que todos tengan el mismo programa.
CONSEJO
Si Software de aprendizaje interactivo SMART Classroom Suite™ estáinstalado en los ordenadores de los alumnos, usted puede iniciarSMARTNotebook SE aun cuando no esté instalado en su ordenador.
Para iniciar una aplicaciónen los ordenadores de los
alumnos
1. Haga clic enAplicaciones .
Aparece la vista Aplicaciones.
2. Haga clic en Todos los equipos o en Todos los alumnos para iniciar unaaplicación para todos los alumnos.
O bien
Haga clic en la pestaña de un grupo para iniciar una aplicación únicamentepara los alumnos de ese grupo.
3. Haga clic en Iniciar .
Aparece el cuadro de diálogo Iniciar aplicación.
4. Seleccione una aplicación y, a continuación, haga clic en Iniciar.
NOTA
A excepción de SMART Notebook SE, debe haber una aplicacióninstalada en su ordenador para que aparezca en el cuadro de diálogoIniciar aplicaciones.
La aplicación se inicia en los ordenadores de alumnos seleccionadas.
o Si la aplicación se inicia correctamente en todas los ordenadores dealumnos seleccionadas, aparece unmensaje que indica que laaplicación se inició correctamente.
o Si la aplicación no está instalada en el ordenador de alumnoseleccionado, aparece unmensaje que indica que no se pudo iniciar laaplicación en el ordenador seleccionado.
5. Repita el paso 4 con cada aplicación que desea iniciar en los ordenadores delos alumnos.
6. Haga clic enAceptar.
| C A P Í T U L O 8 – C ON T ROL D EL AC C ESO A L AS APL I C AC I ON ES

7 0
Cierre de una aplicación en los ordenadores de los alumnosPuede cerrar a distancia una aplicación en los ordenadores de los alumnos.
PRECAUC IÓN
Si cierra de forma remota la aplicación de un alumno, ésta se cierra deinmediato y se pierden los trabajos que no hayan sido guardados. Indique alos alumnos que guarden sus trabajos antes de completar el siguienteprocedimiento.
CONSEJO
Si SMART Classroom Suite está instalado en los ordenadores de losalumnos, usted puede cerrar SMART Notebook SE aun cuando no estéinstalado en su ordenador.
Para cerrar una aplicaciónen los ordenadores de los
alumnos
1. Haga clic enAplicaciones .
Aparece la vista Aplicaciones.
2. Haga clic en Todos los equipos o Todos los alumnos para cerrar unaaplicación para todos los alumnos.
O bien
Haga clic en la pestaña de un grupo para cerrar una aplicación únicamentepara los alumnos de ese grupo.
3. Haga clic enCerrar .
Aparece el cuadro de diálogoCerrar la aplicación de forma remota.
4. Seleccione una aplicación y, a continuación, haga clic enCerrar.
NOTA
A excepción de SMART Notebook SE, debe haber una aplicacióninstalada en su ordenador para que aparezca en el cuadro de diálogoCerrar la aplicación de forma remota.
La aplicación se cierra en los ordenadores de alumnos seleccionados.
o Si la aplicación se cierra correctamente en todos los ordenadores dealumnos seleccionados, aparece unmensaje que indica que laaplicación se cerró correctamente.
o Si la aplicación no está abierta en un ordenador de alumnoseleccionado, aparece unmensaje que indica que no se pudo cerrar laaplicación en el ordenador seleccionado.
| C A P Í T U L O 8 – C ON T ROL D EL AC C ESO A L AS APL I C AC I ON ES

7 1
5. Repita el paso 4 con cada aplicación que desea cerrar en los ordenadores delos alumnos.
6. Haga clic enAceptar.
| C A P Í T U L O 8 – C ON T ROL D EL AC C ESO A L AS APL I C AC I ON ES


Control del acceso aInternetBloqueo del acceso a Internet 73Creación y uso de reglas de bloqueo de Internet 74
Creación de reglas de bloqueo de Internet 74Uso compartido de reglas de bloqueo de Internet 76Activación y desactivación de reglas de bloqueo de Internet 76
Usted puede controlar el acceso a Internet de los alumnos ya sea bloqueando elacceso a Internet por completo o permitiendo o bloqueando el acceso a ciertaspáginas webmediante las reglas de bloqueo de Internet.
Bloqueo del acceso a InternetUsted puede bloquear el acceso a Internet de sus alumnos.
NOTA
Cuando un alumno bloqueado inicia el navegador de Internet InternetExplorer, unmensaje le indica que el acceso a Internet está restringido.Cuando un alumno bloqueado inicia cualquier otro navegador de Internet, elpunteromuestra un reloj de arena y aparece unmensaje de tiempo de esperade conexión agotado.
Para bloquear el acceso aInternet
1. Haga clic en Todos los equipos o Todos los alumnos para aplicar elbloqueo a todos los alumnos.
O bien
Haga clic en la pestaña de un grupo para aplicar el bloqueo únicamente a losalumnos de ese grupo.
2. Haga clic enBloqueo de Internet .
Para quitar el bloqueo Haga clic enBloqueo de Internet .
Capítulo 9

7 4
Creación y uso de reglas de bloqueo deInternetSi no desea que sus alumnos accedan a todos los sitios de Internet, puede impedirel acceso a páginas web específicas utilizando reglas de bloqueo de Internet. Cadaregla de bloqueo de Internet consta de:
l Una lista de páginas web restringidas (que impide a los alumnos abrircualquier página web de la lista)
l Una lista de páginas aprobadas (que impide a los alumnos abrir cualquierpágina web que no esté en la lista)
NOTA
SMART Sync viene con una regla de bloqueo de Internet predeterminada quele permite bloquear todas las páginas web.
Creación de reglas de bloqueo de InternetPuede crear reglas de bloqueo de Internet en SMART Sync para el profesor. Comoalternativa, puede cargar reglas creadas por otros profesores (consulteUsocompartido de reglas de bloqueo de Internet En la página76) o usar las reglascreadas por un administrador o profesor en la Herramienta para el administrador deSMART Sync.
Para crear una regla 1. Haga clic en Internet .
Aparece la vista Internet.
2. Haga clic enAgregar nueva .
Aparece el cuadro de diálogoNueva regla de bloqueo de Internet.
3. Escriba un nombre para la regla en el cuadroNombre de la regla.
4. Haga clic enBloquear los siguientes sitios web para permitir el uso detodos los sitios web excepto aquellos incluidos explícitamente en la regla.
O bien
Haga clic enBloquear todos los sitios web a excepción de lossiguientes para bloquear todos los sitios web excepto los incluidosexplícitamente en la regla.
| C A P Í T U L O 9 – C ON T ROL D EL AC C ESO A I N T ER N ET

7 5
5. Haga clic enAgregar, escriba la dirección de un sitio web que desee añadir ala regla en el cuadroSitio web (por ejemplo, www.example.com) y, acontinuación, haga clic enAceptar.
CONSEJO
Si agregó por accidente un sitio web a la regla, puede eliminarloseleccionándolo y haciendo clic enQuitar.
6. Repita el paso 5 para cada sitio web que desee agregar a la regla.
7. Haga clic enAceptar.
Para editar una regla 1. Haga clic en Internet .
Aparece la vista Internet.
2. Seleccione la regla.
3. Haga clic enEditar .
Aparece el cuadro de diálogoNueva regla de bloqueo de Internet.
4. Escriba el nombre de la regla en el cuadroNombre de la regla.
5. Haga clic enBloquear los siguientes sitios web para permitir el uso detodos los sitios web excepto aquellos incluidos explícitamente en la regla.
O bien
Haga clic enBloquear todos los sitios web a excepción de lossiguientes para bloquear todos los sitios web excepto los incluidosexplícitamente en la regla.
6. Haga clic enAgregar, escriba la dirección de un sitio web que desee añadir ala regla en el cuadroSitio web (por ejemplo, www.example.com) y, acontinuación, haga clic enAceptar.
O bien
Seleccione un sitio web que desee quitar de la regla y, a continuación, hagaclic enQuitar.
7. Repita el paso 6 para cada sitio web que desee agregar o eliminar de la regla.
8. Haga clic enAceptar.
Para eliminar una regla 1. Haga clic en Internet .
Aparece la vista Internet.
2. Seleccione la regla.
3. Haga clic enQuitar .
| C A P Í T U L O 9 – C ON T ROL D EL AC C ESO A I N T ER N ET

7 6
Uso compartido de reglas de bloqueo de InternetPuede guardar las reglas de bloqueo de Internet en archivos SYNCRULES ycompartirlos con otros profesores. Los otros profesores podrán cargar entonces elarchivo SYNCRULES para aplicar sus reglas en sus copias de SMART Sync parael profesor. Del mismomodo, usted podrá cargar los archivos SYNCRULES deotros profesores para usar sus reglas.
Para guardar sus reglascomo un archivo
SYNCRULES
1. Haga clic en Internet .
Aparece la vista Internet.
2. SeleccioneAcciones > Guardar reglas.
Aparece el cuadro de diálogoGuardar como.
3. Busque la ubicación en la que desea guardar el archivo.
4. Escriba un nombre para el archivo en el cuadroNombre de archivo.
5. Haga clic enGuardar.
Para cargar un archivoSYNCRULES
1. Haga clic en Internet .
Aparece la vista Internet.
2. SeleccioneAcciones > Cargar reglas.
Aparece el cuadro de diálogoAbrir.
3. Busque el archivo SYNCRULES y selecciónelo.
4. Haga clic enAbrir.
Activación y desactivación de reglas de bloqueo de InternetDespués de crear o cargar una regla de bloqueo de Internet, puede activarla paracontrolar el acceso de los alumnos a Internet.
Para activar una regla 1. Haga clic en Internet .
Aparece la vista Internet.
2. Haga clic en Todos los equipos o Todos los alumnos a fin de activar laregla para todos los alumnos.
O bien
Haga clic en la pestaña de un grupo a fin de activar la regla únicamente paralos alumnos de ese grupo.
| C A P Í T U L O 9 – C ON T ROL D EL AC C ESO A I N T ER N ET

7 7
3. Seleccione la regla.
4. Haga clic enAplicar .
El símbolo deBloqueo de Internet aparece en la lista de alumnos junto alos alumnos seleccionados.
Para desactivar una regla 1. Haga clic en Internet .
Aparece la vista Internet.
2. Haga clic en Todos los equipos o Todos los alumnos a fin de desactivar laregla para todos los alumnos.
O bien
Haga clic en la pestaña de un grupo a fin de desactivar la regla únicamentepara los alumnos de ese grupo.
O bien
Seleccione los nombres de los alumnos en la lista a fin de desactivar la reglaúnicamente para ellos.
3. Seleccione la regla.
4. Haga clic enAplicar .
| C A P Í T U L O 9 – C ON T ROL D EL AC C ESO A I N T ER N ET


Colaboración con otrosprofesores y auxiliares deprofesoresControl de los auxiliares del profesor 79
Admisión de auxiliares de profesor 79Respuesta a la solicitud de inclusión de un auxiliar de profesor 80
Desconexión de los auxiliares del profesor 80Unirse a una clase como auxiliar del profesor 81
Por su condición de profesor, usted puede usar SMART Sync para supervisar,comunicarse y controlar la clase. Usted puede autorizar el acceso con ciertaslimitaciones a sus colegas a SMART Sync para que puedan supervisar laclase.SMART Sync se refiere a estos colegas como adjuntos o auxiliares delprofesor. Tendrán acceso a la vista enminiatura y podrán supervisar toda la clase,un grupo o un alumno en particular. No obstante, estos auxiliares del profesor sólopueden supervisar su clase si usted así lo autoriza. Usted ejerce pleno control sobrequiénes tienen acceso a su clase.
En cualquier momento, puede ver qué auxiliares se han unido a su clase. Tambiénpuede dar de baja la autorización otorgada a un auxiliar para acceder a su clase.
Control de los auxiliares del profesorPuede admitir hasta cinco auxiliares del profesor al mismo tiempo.
Los auxiliares de profesor pueden supervisar las clases, los grupos y los alumnos,pero no pueden usar las características más avanzadas de SMART Sync, talescomo asumir el control del escritorio de un alumno, bloquear el acceso aaplicaciones y a Internet, etc.
Admisión de auxiliares de profesorSi cree que podría aceptar una solicitud de inclusión de un auxiliar de profesor,seleccioneOpciones > Permitir adjuntos a profesores. Eso activa lacaracterística de admisión de auxiliares de profesor, pero de todas maneras, usted
Capítulo 10

8 0
puede impedir la inclusión en su clase de ciertos auxiliares específicos, rechazandola solicitud de éstos.
Si no desea que ningún auxiliar de profesor se sume a su clase, quite la marca deOpciones > Permitir adjuntos a profesores. Si un auxiliar de profesor trata deunirse a su clase y usted ha configurado no admitir auxiliares de profesor, eseauxiliar recibe unmensaje que le advierte que no podrá unirse a la clase.
Respuesta a la solicitud de inclusión de un auxiliar deprofesorSi un auxiliar de profesor intenta unirse a su clase y usted ha seleccionado la opciónPermitir adjuntos a profesores, aparece el cuadro de diálogoSolicitud de unirse auna clase como adjunto de profesor.
l Para permitir que el auxiliar de profesor se sume a su clase, haga clic enPermitir. La vista Miniaturas de su clase aparece en la pantalla del auxiliar deprofesor.
l Para impedir que el auxiliar de profesor se sume a su clase, haga clic enRechazar. Si usted rechaza la solicitud de un auxiliar de profesor, éste recibeunmensaje advirtiéndole que se ha rechazado su solicitud.
Puede ver cuáles auxiliares de profesor se han unido a su clase y, si lo desea,desconectar alguno (consulteDesconexión de los auxiliares del profesor abajo).
Desconexión de los auxiliares delprofesorUsted puede autorizar el acceso con ciertas limitaciones a sus colegas SMARTSync para que puedan supervisar la clase.SMART Sync se refiere a estos colegascomo adjuntos o auxiliares del profesor. No obstante, estos auxiliares del profesorsólo pueden supervisar su clase si usted así lo autoriza.
Puede ver qué auxiliares se han unido a su clase y desconectar a cualquiera deellos.
Para desconectar unauxiliar de profesor
1. SeleccioneConexión> Ver adjuntos del profesor conectados a estaclase.
Aparece el cuadro de diálogoVer adjuntos del profesor.
2. Seleccione al auxiliar del profesor que quiera desconectar y haga clic enDesconectar.
3. Haga clic enAceptar.
| C A P Í T U L O 1 0 – C OLABOR AC I ÓN CON OT ROS PROF ESOR ES Y
AU X I L I AR ES D E PROF ESOR ES

8 1
Unirse a una clase como auxiliar delprofesorPuede unirse a la clase de otro profesor y supervisar los escritorios de todos losalumnos, de un grupo o de un solo alumno de esa clase.SMART Sync se refiere alos profesores adicionales como auxiliares o adjuntos del profesor.
Como auxiliar de profesor, puede acceder a la vista Miniaturas y supervisar a losalumnos. Sin embargo, no podrá usar las características avanzadas de SMARTSync, tales como asumir el control del escritorio de un alumno, bloquear alumnos,bloquear aplicaciones, etc.
Para unirse a una clase como auxiliar, debe solicitar y obtener la autorización delprofesor. Si el profesor no ha seleccionado la opciónPermitir adjuntos a profesores(consulteControl de los auxiliares del profesorEn la página79), aparece unmensajeadvirtiéndole que no puede unirse a esa clase.
NOTA
Debe instalar SMART Sync en su ordenador para observar una clase comoauxiliar de profesor. No obstante, no se requiere una licencia adicional paraesa instalación.
Puede salir de una clase en cualquier momento.
| C A P Í T U L O 1 0 – C OLABOR AC I ÓN CON OT ROS PROF ESOR ES Y
AU X I L I AR ES D E PROF ESOR ES

8 2
Para unirse a una clasecomo auxiliar del profesor 1. SeleccioneConexión > Adjunto del profesor > Unirse a una clase.
Aparece el cuadro de diálogoUnirse a una clase.
2. Seleccione la ID de profesor correspondiente a la clase a la que deseaunirse.
O bien
SeleccioneConectar mediante nombre de host o dirección IP, introduzcael nombre de host o la dirección IP y, a continuación, haga clic enUnirse.
Aparece el cuadro de diálogoSolicitud de unirse a la clase de adjunto deprofesor en el escritorio del profesor. Este cuadro de diálogo le indica alprofesor que usted desea unirse a su clase y le da la oportunidad de optarentre aceptar o rechazar su solicitud.
Si el profesor no acepta, aparece unmensaje advirtiéndole que se harechazado su solicitud.
O bien
Si el profesor acepta, usted se unirá a la clase como auxiliar. La vistaMiniaturas de la clase aparece en su escritorio.
NOTAS
o Si el profesor le permite unirse a la clase, también podrádesconectarlo de lamisma.
o De todas maneras, no podrá ver la clase si el profesor hadefinido una contraseña de autenticación.
Para salir de una clase SeleccioneConexión > Adjunto de profesor > Desconectar de la clase.
| C A P Í T U L O 1 0 – C OLABOR AC I ÓN CON OT ROS PROF ESOR ES Y
AU X I L I AR ES D E PROF ESOR ES

Configuración de SMARTSync para el profesorConfiguración del idioma 84Conexión al Servidor de listas de clases de SMART Sync 85Configuración del mensaje de bloqueo 87Configuración de las preferencias de optimización 88Configuración de las preferencias de control 89Configuración de las preferencias de difusión 90Configuración del aspecto de la tinta digital 91Configuración de las preferencias de transferencia de archivo 92Configuración de la contraseña de autenticación de usuario 93Configuración de las preferencias avanzadas 94
Configuración de las preferencias avanzadas 95Selección de los adaptadores de red 98
Configuración de las preferencias de conexión 99
Puede personalizar las siguientes características para el profesor actual:
l Idioma
l Servidor de listas de clases de SMART Sync Conexión
l Mensaje de bloqueo
l Preferencias de optimización
l Preferencias de control
l Preferencias de difusión
l Aspecto de la tinta digital
l Preferencias de transferencia de archivos
l Contraseña de autenticación de usuario
Capítulo 11

8 4
l Preferencias avanzadas (entre ellas, ajustes de la velocidad de cuadros deminiaturas, demultidifusión, de unidifusión, de captura de pantalla y deladaptador de red)
l Registro
Configuración del idiomaLa utilidad de configuración de idioma de SMART permite definir el idioma para unprograma SMART determinado o para todos los programasSMART instalados enordenador.
Para definir el idioma 1. SeleccioneOpciones > Configuración de idioma.
Aparece el cuadro de diálogoConfiguración de idioma.
2. Seleccione Todas las aplicaciones enumeradas para definir el idioma paratodos los programas SMART residentes en el ordenador.
O bien
Seleccione un programa SMART determinado para definir el idioma sólo paraél.
3. Seleccione el idioma que corresponda en la lista desplegable Idioma.
4. Haga clic enAceptar.
Para instalar lasactualizaciones de idioma
1. SeleccioneOpciones > Configuración de idioma.
Aparece el cuadro de diálogoConfiguración de idioma.
2. Haga clic enActualizar idiomas.
3. Haga clic enBuscar actualizaciones.
Aparece una lista de idiomas con las actualizaciones disponibles.
4. Seleccione las casillas de verificación para los idiomas que desea actualizary, a continuación, haga clic en Instalar.
Su ordenador descargará e instalará los idiomas; luego, aparecerá unmensaje.
5. Haga clic enAceptar y, a continuación, enCerrar.
6. Haga clic enAceptar.
| C A P Í T U L O 1 1 – C ON F I GU R AC I ÓN D E SMAR T SYN C PAR A EL
PROF ESOR

8 5
Conexión al Servidor de listas de clasesde SMART SyncSi usted o el administrador del sistema han instalado elServidor de listas de clasesde SMART Sync como se indica en laGuía del administrador del sistema deSMART Sync 2010(documento 144150), podrá conectar SMART Sync para el profesor a dicho servidorpara realizar alguna de las acciones siguientes:
l Mantener la información sobre alumnos, profesores, clases y aulas deinformática de su escuela, así como también las reglas que puede aplicar parabloquear el acceso de los alumnos a aplicaciones y a sitios web, en unaubicación central a la que todos los profesores de la escuela puedan acceder.
l Permitir que los alumnos se conecten con usted seleccionando su ID en unalista desplegable de SMART Sync para el alumno cuando usted estáconectado a SMART Sync para el profesor. (Esta característica se conocecon el nombre de "detección de profesor").
NOTAS
l Si usa el Servidor de listas de clases de SMART Sync para la primeraopción, usted o el administrador del sistema deben instalar laHerramienta para el administrador de SMART Sync y crear un archivoSMART School. Si usa el Servidor de listas de clases de SMARTSync para la segunda opción, no necesita completar esos pasosadicionales.
l Si está activada lamultidifusión en la red de la escuela, la deteccióndel profesor está disponible de forma predeterminada. No es necesariousar el Servidor de listas de clases de SMART Sync para permitir ladetección del profesor en este caso.
Para usar el Servidor delistas de clases de SMART
Sync para las listas declases administradas
1. SeleccioneOpciones > Preferencias.
Aparece el cuadro de diálogoPreferencias.
2. Haga clic en la pestañaGeneral.
3. Seleccione la casilla de verificaciónUsar servidor de listas de clases.
4. SeleccioneUsar listas de clases administradas.
5. Haga clic enExaminar.
Aparece el cuadro de diálogoAbrir.
| C A P Í T U L O 1 1 – C ON F I GU R AC I ÓN D E SMAR T SYN C PAR A EL
PROF ESOR

8 6
6. Busque y seleccione el archivo SMART School.
NOTA
El administrador del sistema puede proporcionarle la ruta de acceso alarchivo SMART School.
7. Haga clic enAbrir.
Se cierra el cuadro de diálogoAbrir y aparece la ruta de acceso al archivoSMART School en el cuadroUbicación del archivo School.
8. Haga clic enAceptar.
9. Cierre y reinicieSMART Sync para el profesor.
La próxima vez que inicie SMART Sync para el profesor, el cuadro de diálogoBienvenido a SMART Sync – Selección de profesor y clase incluirá losprofesores y las clases del archivo SMART School.
NOTA
(Administrada) aparece junto a las clases del archivo SMART Schoolen el cuadro de diálogoBienvenido a SMART Sync – Selección deprofesor y clase.
Para usar el Servidor delistas de clases de SMARTSync para la detección del
profesor
1. SeleccioneOpciones > Preferencias.
Aparece el cuadro de diálogoPreferencias.
2. Haga clic en la pestañaGeneral.
3. Seleccione la casilla de verificaciónUsar servidor de listas de clases.
4. SeleccionePara asistir con la detección de profesor.
5. Escriba el nombre de host o la dirección IP del Servidor de listas de clases deSMART Sync (incluido el número de puerto) en el cuadro de texto.
NOTA
El administrador del sistema le puede proporcionar el nombre de host ola dirección IP. El número de puerto predeterminado del Servidor delistas de clases de SMART Sync es 46200. No obstante, eladministrador del sistema puede cambiarlo (consulte Cambio delnúmero de puerto).
6. Haga clic enAceptar.
| C A P Í T U L O 1 1 – C ON F I GU R AC I ÓN D E SMAR T SYN C PAR A EL
PROF ESOR

8 7
Configuración del mensaje de bloqueoUsted puede captar la atención de sus alumnos bloqueando sus escritorios ypresentándoles un simplemensaje (consulteBloqueo de los escritorios de losalumnos En la página26). El mensaje predeterminado es "Vista al frente, por favor",pero usted puede cambiarlo.
Para configurar el mensajede bloqueo
1. SeleccioneOpciones > Preferencias.
Aparece el cuadro de diálogoPreferencias.
2. Haga clic en la pestañaBloquear pantalla.
3. Escriba unmensaje en el cuadroMensaje de bloqueo.
4. Haga clic en el botón junto a la opción Texto, seleccione un color y, acontinuación, haga clic enAceptar para cambiar el color del texto.
5. Haga clic en el botón junto a la opción Fondo, seleccione un color y, acontinuación, haga clic enAceptar para cambiar el color del fondo.
6. Haga clic enAceptar.
Para restablecer losajustes predeterminados
del mensaje bloqueo
1. SeleccioneOpciones > Preferencias.
Aparece el cuadro de diálogoPreferencias.
2. Haga clic en la pestañaBloquear pantalla.
3. Haga clic enValores predeterminados.
4. Haga clic enAceptar.
| C A P Í T U L O 1 1 – C ON F I GU R AC I ÓN D E SMAR T SYN C PAR A EL
PROF ESOR

8 8
Configuración de las preferencias deoptimizaciónCuando observa, controla o difunde el escritorio de un alumno, SMART Syncmuestra el escritorio del alumno en su pantalla con una calidad de imagen yvelocidad de cuadros óptimas para la red. Puede ajustar la calidad de la imagen y lavelocidad de cuadros de la red:
Nivel Descripción1 (valorrecomendado)
Reduce la velocidad de cuadros a 4 segundos por cuadro (sifuera necesario) sin afectar a la calidad de la imagen.
2 Reduce la velocidad de cuadros y, por consiguiente, lacalidad de la imagen.
3 Reduce la velocidad de cuadros y la calidad de la imagen enlamisma proporción.
4 Reduce la calidad de la imagen y, por consiguiente, lavelocidad de cuadros
5 Reduce la calidad de la imagen en un 50% (si fueranecesario) sin afectar a la velocidad de cuadros.
Como alternativa, puede optar por mostrar el escritorio del alumno con lamayorcalidad de imagen y velocidad de cuadros posibles.
Para ajustar la calidad dela imagen y la
velocidad de cuadrosóptimas
1. SeleccioneOpciones > Preferencias.
Aparece el cuadro de diálogoPreferencias.
2. Haga clic en la pestañaOptimización.
3. Seleccione la casilla de verificaciónOptimizar el rendimiento de la reddurante las fases de observación, control y difusión.
4. Mueva el control deslizante para aumentar la calidad de la imagen reduciendola velocidad de cuadros.
O bien
Mueva el control deslizante para aumentar la calidad de la imagenaumentando la velocidad de cuadros.
5. Haga clic enAceptar.
Para usar la calidad deimagen y la
velocidad de cuadros másaltas posibles
1. SeleccioneOpciones > Preferencias.
Aparece el cuadro de diálogoPreferencias.
2. Haga clic en la pestañaOptimización.
| C A P Í T U L O 1 1 – C ON F I GU R AC I ÓN D E SMAR T SYN C PAR A EL
PROF ESOR

8 9
3. Quite la selección de la casilla de verificaciónOptimizar el rendimiento dela red durante las fases de observación, control y difusión.
4. Haga clic enAceptar.
Para restablecer losvalores predeterminados
de las preferencias deoptimización
1. SeleccioneOpciones > Preferencias.
Aparece el cuadro de diálogoPreferencias.
2. Haga clic en la pestañaOptimización.
3. Haga clic enValores predeterminados.
4. Haga clic enAceptar.
Configuración de las preferencias decontrolDe forma predeterminada, usted tiene pleno control sobre el escritorio del alumno.Sin embargo, puede compartir el control con el estudiante. Si comparte el control,tanto usted como el alumno pueden controlar el escritorio del alumno. Sin embargo,si ambos intentan controlar el escritorio al mismo tiempo, sus acciones tienenprioridad respecto de las del alumno.
NOTAS
l Si cambia las preferencias de control mientras está controlando elescritorio de un alumno, los cambios tendrán efecto de inmediato. Porejemplo, si tiene pleno control del escritorio de un alumno y cambia laconfiguración aCompartido, compartirá de inmediato el control delescritorio del alumno con el alumno.
l Si toma el control del ordenador de un alumno en la que se ejecuta elsistema operativoWindows Vista, el control del ordenador es siemprecompartido independientemente de las preferencias de controldefinidas. Cuando usted y el alumno intentan controlar el ordenador,las acciones del alumno tienen prioridad.
Para compartir el controldel escritorio de un
alumno
1. SeleccioneOpciones > Preferencias.
Aparece el cuadro de diálogoPreferencias.
2. Haga clic en la pestañaControl.
3. SeleccioneCompartido.
4. Haga clic enAceptar.
| C A P Í T U L O 1 1 – C ON F I GU R AC I ÓN D E SMAR T SYN C PAR A EL
PROF ESOR

9 0
Para no compartir elcontrol del escritorio de
un alumno
1. SeleccioneOpciones > Preferencias.
Aparece el cuadro de diálogoPreferencias.
2. Haga clic en la pestañaControl.
3. SeleccioneSólo profesores.
4. Haga clic enAceptar.
Para restablecer losvalores predeterminados
de las preferencias decontrol
1. SeleccioneOpciones > Preferencias.
Aparece el cuadro de diálogoPreferencias.
2. Haga clic en la pestañaControl.
3. Haga clic enValores predeterminados.
4. Haga clic enAceptar.
Configuración de las preferencias dedifusiónPuede determinar cómo se verá su escritorio en las pantallas de los alumnos y quiéncontrola el ratón y el teclado durante la difusión.
Para definir laspreferencias de difusión
de su escritorio
1. SeleccioneOpciones > Preferencias.
Aparece el cuadro de diálogoPreferencias.
2. Haga clic en la pestañaDifundir.
3. SeleccionePantalla completa para difundir el escritorio en el modo Pantallacompleta de forma predeterminada.
O bien
SeleccioneVentana para difundir el escritorio en el modo Ventana de formapredeterminada.
CONSEJO
El modo Pantalla completa es el mejor modo si no quiere que losalumnos puedan utilizar otras aplicaciones mientras usted difunde suescritorio.
4. Seleccione la casilla de verificaciónAplicar zoom a la ventana para unajuste óptimo para cambiar el tamaño del escritorio difundido demodo quese ajuste demanera óptima a las pantallas de los alumnos.
| C A P Í T U L O 1 1 – C ON F I GU R AC I ÓN D E SMAR T SYN C PAR A EL
PROF ESOR

9 1
5. Haga clic enAceptar.
Para definir laspreferencias de difusión
del escritorio de unalumno
1. SeleccioneOpciones > Preferencias.
Aparece el cuadro de diálogoPreferencias.
2. Haga clic en la pestañaDifundir.
3. SeleccioneSólo el profesor si desea tener el control exclusivo del ratón odel teclado durante la difusión.
O bien
SeleccioneSólo el alumno si desea que el alumno tenga el control exclusivodel ratón o del teclado durante la difusión.
O bien
SeleccioneCompartido si quiere compartir el control del ratón y del tecladodurante la difusión. (Sus acciones tienen prioridad sobre las de los alumnos).
NOTA
Si difunde el escritorio del ordenador de un alumno en la que se ejecutael sistema operativoWindows Vista, el control del ordenador essiempre compartido independientemente de las preferencias de controldefinidas. Cuando usted y el alumno intentan controlar el ordenador,las acciones del alumno tienen prioridad.
4. Haga clic enAceptar.
Para restablecer losvalores predeterminados
de las preferencias dedifusión
1. SeleccioneOpciones > Preferencias.
Aparece el cuadro de diálogoPreferencias.
2. Haga clic en la pestañaDifundir.
3. Haga clic enValores predeterminados.
4. Haga clic enAceptar.
Configuración del aspecto de la tintadigitalPuede cambiar el grosor del trazo, el color y la transparencia de la tinta digital.
| C A P Í T U L O 1 1 – C ON F I GU R AC I ÓN D E SMAR T SYN C PAR A EL
PROF ESOR

9 2
NOTA
Si está utilizando una Pizarra digital interactiva SMART Board, puedeescribir notas con un rotulador de la bandeja de rotuladores. Puede cambiarel aspecto de la tinta digital utilizando las opciones de SMART Notebook.
Para definir el aspecto dela tinta digital
1. SeleccioneOpciones > Preferencias.
Aparece el cuadro de diálogoPreferencias.
2. Haga clic en la pestañaRotulador para notas.
3. Escriba un valor para el ancho de 1 a 32 píxeles en el cuadroAncho.
4. Haga clic en el cuadroColor, seleccione un color y, a continuación, haga clicenAceptar.
5. Seleccione la casilla de verificaciónResaltador para que la tinta digital seamás transparente.
6. Haga clic enAceptar.
Para restablecer losvalores predeterminados
de la tinta digital
1. SeleccioneOpciones > Preferencias.
Aparece el cuadro de diálogoPreferencias.
2. Haga clic en la pestañaRotulador para notas.
3. Haga clic enValores predeterminados.
4. Haga clic enAceptar.
Configuración de las preferencias detransferencia de archivoPuede definir las preferencias para personalizar el comportamiento de los archivosenviados y recibidos. Puede usar las preferencias para:
l Abrir los archivos enviados automáticamente
l Cambiar la ubicación de los archivos recibidos
l Cambiar la organización de los archivos recibidos
Para definir laspreferencias de
transferencia de archivos
1. SeleccioneOpciones > Preferencias.
Aparece el cuadro de diálogoPreferencias.
2. Haga clic en la pestaña Transferir archivo.
| C A P Í T U L O 1 1 – C ON F I GU R AC I ÓN D E SMAR T SYN C PAR A EL
PROF ESOR

9 3
3. Si desea que los archivos que usted envía se abran automáticamente,seleccione la casilla de verificaciónAbrir automáticamente los archivos enlos ordenadores de los alumnos. De lo contrario, quite la selección de lacasilla de verificación.
4. Si desea cambiar la ubicación de archivo predeterminada de los archivosrecibidos, seleccioneCarpeta personalizada. Haga clic enExaminar,busque la carpeta de su interés y selecciónela. Posteriormente, haga clic enAceptar.
5. Si desea organizar los archivos recibidos por fecha, seleccione la casilla deverificaciónOrganizar los archivos guardados por fecha de envío.
6. Haga clic enAceptar.
Para restablecer losvalores predeterminados
de las preferencias detransferencia
1. SeleccioneOpciones > Preferencias.
Aparece el cuadro de diálogoPreferencias.
2. Haga clic en la pestaña Transferir archivo.
3. Haga clic enValores predeterminados.
4. Haga clic enAceptar.
Configuración de la contraseña deautenticación de usuarioPuede habilitar la protección por contraseña en las conexiones entre el profesor y losalumnos. Para habilitar la protección por contraseña:
l En el ordenador del profesor, defina la contraseña utilizando las preferenciasde SMART Sync para el profesor.
l En el ordenador del alumno, defina la contraseña utilizando la Herramienta deconfiguración de SMART Sync para el alumno (consulte documento 144150).
Si define una contraseña en el ordenador de un alumno, el alumno puede conectarseúnicamente con el profesor que tiene lamisma contraseña.
NOTA
Si un alumno no tiene contraseña, podrá conectarse a cualquier profesor.
Para crear una contraseñade autenticación de
usuario en el ordenadordel profesor
1. SeleccioneOpciones > Preferencias.
Aparece el cuadro de diálogoPreferencias.
| C A P Í T U L O 1 1 – C ON F I GU R AC I ÓN D E SMAR T SYN C PAR A EL
PROF ESOR

9 4
2. Haga clic en la pestañaSeguridad.
3. Seleccione la casilla de verificaciónUsar contraseña.
Aparece el cuadro de diálogoCrear contraseña.
4. Escriba la contraseña.
5. Escriba la contraseña nuevamente para confirmarla.
6. Haga clic enAceptar.
Para cambiar unacontraseña de
autenticación de usuarioen el ordenador del
profesor
1. SeleccioneOpciones > Preferencias.
Aparece el cuadro de diálogoPreferencias.
2. Haga clic en la pestañaSeguridad.
3. Seleccione la casilla de verificaciónUsar contraseña.
Aparece el cuadro de diálogoCambiar contraseña.
4. Escriba la contraseña anterior.
5. Escriba la nueva contraseña.
6. Escriba la nueva contraseña nuevamente para confirmarla.
7. Haga clic enAceptar.
Para eliminar unacontraseña de
autenticación de usuarioen el ordenador del
profesor
1. SeleccioneOpciones > Preferencias.
Aparece el cuadro de diálogoPreferencias.
2. Haga clic en la pestañaSeguridad.
3. Quite la selección de la casilla de verificaciónUsar contraseña.
Aparece el cuadro de diálogoCambiar contraseña.
4. Escriba la contraseña anterior.
5. Haga clic enAceptar.
Configuración de las preferenciasavanzadasEn la pestañaAvanzadas del cuadro de diálogoPreferencias, puede definirpreferencias avanzadas y seleccionar los adaptadores de red.
| C A P Í T U L O 1 1 – C ON F I GU R AC I ÓN D E SMAR T SYN C PAR A EL
PROF ESOR

9 5
Configuración de las preferencias avanzadasSe pueden definir preferencias avanzadas tales como los ajustes de velocidad decuadros de las miniaturas, los ajustes demultidifusión, de unidifusión y de capturade pantalla.
I MPORTANTE
No cambie las preferencias avanzadas amenos que se lo indique el personalde Asistencia técnica de SMART o si está familiarizado con estos ajustes.
Para definir lavelocidad de cuadros de
las miniaturas
1. SeleccioneOpciones > Preferencias.
Aparece el cuadro de diálogoPreferencias.
2. Haga clic en la pestañaAvanzadas.
3. Escriba la velocidad de cuadros paraminiaturas de su elección en el cuadroVelocidad de cuadros deminiaturas.
NOTAS
o La velocidad de cuadros predeterminada para las miniaturas esde 5.000milisegundos por cuadro.
o Al aumentar este valor mejora el rendimiento pero se obtieneunamenor velocidad de cuadros deminiaturas.
Para definir laspreferencias de red
1. SeleccioneOpciones > Preferencias.
Aparece el cuadro de diálogoPreferencias.
2. Haga clic en la pestañaAvanzadas.
| C A P Í T U L O 1 1 – C ON F I GU R AC I ÓN D E SMAR T SYN C PAR A EL
PROF ESOR

9 6
3. Seleccione uno de los siguientes valores de la lista desplegableModo detransporte:
o Automático para permitir que SMART Sync seleccione el mejor valorde transporte para la red
o Unidifusión para usar la unidifusión comomodo de transporte
o Multidifusión para usar la multidifusión de IP comomodo de transporte
NOTA
SMART recomienda la opciónAutomático.
CONSEJO
Para ver el modo de transporte actual, seleccioneAyuda > Acerca deSMART Sync y abra la pestañaDescripción.
4. Como opción, escriba un valor de TTL para la multidifusión de IP en el cuadroTTL demultidifusión.
De forma predeterminada, los paquetes demultidifusión de SMART Sync seenvían con un valor de TTL de 1. Esto evita que sean enviados amás de unasubred. Los datagramas demultidifusión con un TTLmayor que 1 puedenllegar amás de una subred (si hay uno omás routers demultidifusiónconectados a la subred del primer salto).
Los umbrales de TTL típicos son:
Umbrales de TTL Alcance1 Restringido a lamisma subred15 Restringido al mismo sitio63 Restringido a lamisma región127 Todo el mundo191 Todo el mundo; ancho de banda limitado255 Alcance no restringido
5. Como opción, escriba el valor enmilisegundos por segmento para el tráficoTCP en el cuadroDemora de TCP.
| C A P Í T U L O 1 1 – C ON F I GU R AC I ÓN D E SMAR T SYN C PAR A EL
PROF ESOR

9 7
6. Como opción, escriba el tamaño de los segmentos expresado en kilobytespara el tráfico TCP en el cuadro Tamaño del segmento TCP.
I MPORTANTE
Al aumentar el tamaño del segmento y reducir los milisegundos porsegmento aumenta la velocidad a la que SMART Sync intenta enviarel tráfico TCP. Si tiene problemas con la transferencia de archivos decolaboración o con la función de observación, puede aumentar el valordemilisegundos por segmento paramejorar la confiabilidad (a costadel rendimiento). Los valores predeterminados de los cuadros dedemora de TCP y de tamaño de segmento de TCP son suficientespara la mayoría de las condiciones de red y sólo debería cambiarlossiguiendo las indicaciones de laAsistencia técnica de SMART.
Para definir laspreferencias de captura de
pantalla
1. SeleccioneOpciones > Preferencias.
Aparece el cuadro de diálogoPreferencias.
2. Haga clic en la pestañaAvanzadas.
3. Como opción, seleccione la casilla de verificaciónUsar DLL de enlaces deredibujo. Esta opciónmejora el desempeño de la captura de imágenes deSMART Sync.
4. Como opción, seleccione la casilla de verificaciónUsar la unidad espejo.Esta opciónmejora el desempeño de la captura de imágenes de SMARTSync.
I MPORTANTE
Si tiene problemas relacionados con la captura, quite la selección de lacasilla de verificaciónUsar la unidad espejo, dado que no esadecuada para todos los sistemas. Si sigue teniendo problemasrelacionadas con la captura, quite la selección de la casillaUsar DLLde enlaces de redibujo, dado que esta opción no funciona bien conalgunas aplicaciones especiales. Si desactiva estas opciones,aumenta el tiempo necesario para capturar imágenes pero no afecta aningún otro aspecto de SMART Sync.
5. Como opción, seleccione la casilla de verificaciónOcultar fondo deescritorio. Si selecciona esta opción, el fondo del escritorio no está presentecuando usted observa, controla o difunde el escritorio del alumno.
6. Como opción, seleccione la casilla de verificaciónOcultar el contenido dela ventana al arrastrar y cambiar de tamaño.
7. Haga clic enAceptar.
| C A P Í T U L O 1 1 – C ON F I GU R AC I ÓN D E SMAR T SYN C PAR A EL
PROF ESOR

9 8
Para restablecer losvalores predeterminados
de laspreferencias avanzadas
1. SeleccioneOpciones > Preferencias.
Aparece el cuadro de diálogoPreferencias.
2. Haga clic en la pestañaAvanzadas.
3. Haga clic enValores predeterminados.
4. Haga clic enAceptar.
Selección de los adaptadores de redSi su ordenador tiene varios adaptadores de red, SMART Sync usa el adaptador dered seleccionado por el sistema operativo. Sin embargo, usted puede indicar elorden en que el sistema operativo intentará usar los adaptadores de red. Si elordenador tienemás de un adaptador de red, el botónElegir el adaptador de redaparece en la pestañaAvanzadas del cuadro de diálogoPreferencias.
Para permitir que elsistema operativo
seleccione el adaptador dered
1. SeleccioneOpciones > Preferencias.
Aparece el cuadro de diálogoPreferencias.
2. Haga clic en la pestañaAvanzadas.
3. Haga clic enElegir el adaptador de red.
Aparece el cuadro de diálogoPreferencias: Selección del adaptador de red.
4. SeleccioneUsar los adaptadores de red en el orden predeterminado y, acontinuación, haga clic enAceptar.
Para especificar el ordende selección de losadaptadores de red
disponibles
1. SeleccioneOpciones > Preferencias.
Aparece el cuadro de diálogoPreferencias.
2. Haga clic en la pestañaAvanzadas.
3. Haga clic enElegir el adaptador de red.
Aparece el cuadro de diálogoPreferencias: Selección del adaptador de red.
4. SeleccioneUsar los adaptadores de red siguiendo el orden que seindica a continuación..
5. Seleccione un adaptador de red y, a continuación, haga clic en las flechasarriba y abajo para cambiar su posición en la lista.
6. Siga el mismo procedimiento para cambiar la posición de los demásadaptadores de red hasta lograr el orden de selección del sistema que usteddesea, con la opción de su preferencia en el primer lugar.
| C A P Í T U L O 1 1 – C ON F I GU R AC I ÓN D E SMAR T SYN C PAR A EL
PROF ESOR

9 9
7. Haga clic enAceptar.
NOTA
También puede indicar un orden de selección para los adaptadores dered de la ordenador de un alumno, sea al instalar SMART Sync en elordenador del alumno o al cambiar la configuración de las opciones deinstalación.
8. Haga clic enAceptar.
Configuración de las preferencias deconexiónPuede controlar la generación de registros del sistema.Asistencia técnica deSMART usa estos registros para revisar los procesos de software. Estos registrosresultan útiles para realizar seguimientos de conductas inesperadas. De formapredeterminada, el registro se desactiva para no afectar a la velocidad ni a laeficiencia del ordenador.
I MPORTANTE
Active el registro únicamente si la Asistencia técnica de SMART se losolicita.
| C A P Í T U L O 1 1 – C ON F I GU R AC I ÓN D E SMAR T SYN C PAR A EL
PROF ESOR


Envío de comentarios aSMARTLa primera vez que inicie SMART Sync 2010, aparecerá un cuadro de diálogo que lepreguntará si desea participar del Programa de experiencia del usuario de SMART.Si opta por unirse a este programa, SMART Sync 2010 envía información a SMARTque nos ayudará amejorar el software en futuras versiones. Después de haberiniciado SMART Sync 2010 por primera vez, podrá activar o desactivar esta funciónen el menúAyuda.
Para habilitar la función deseguimiento del Programade experiencia del usuario
SeleccioneAyuda > Programa de experiencia del usuario > Seguimiento decomentarios activado.
Para desactivar la funciónde seguimiento del
Programa de experienciadel usuario
SeleccioneAyuda > Programa de experiencia del usuario > Seguimiento decomentarios desactivado.
Apéndice A


Asistencia al cliente
Información y asistencia técnica en líneawww.smarttech.com/support para ver y descargar guías del usuario, artículos coninstrucciones y de solución de problemas, software y más.
FormaciónVisite www.smarttech.com/trainingcenter para obtener material de formación einformación sobre nuestros servicios de formación.
Asistencia técnicaSi tiene alguna dificultad con su producto SMART, póngase en contacto con sudistribuidor local antes de llamar a la Asistencia técnica de SMART. Su distribuidorlocal puede resolver la mayoría de los problemas rápidamente.
NOTA
Para localizar a su distribuidor local, visite www.smarttech.com/wheretobuy.
Se ofrece asistencia en línea, por teléfono, fax y correo electrónico para todos losproductos SMART:
En línea www.smarttech.com/contactsupport
Teléfono +1.403.228.5940 oLlamada gratuita 1.866.518.6791 (Canadá/EE.UU.)(Lunes a viernes, 5 a.m. – 6 p.m. MST –Horario de Canadá)
Fax +1.403.806.1256
Correoelectrónico
Apéndice B

1 0 4
Consultas generalesDirección SMART Technologies
3636 Research Road NWCalgary, AB T2L 1Y1CANADÁ
Centraltelefónica
+1.403.228.5940 oLlamada gratuita 1.866.518.6791 (Canadá/EE.UU.)
Fax +1.403.228.2500
Correoelectrónico
RegistroPara ayudarnos a prestarle un servicio mejor, regístrese en línea enwww.smarttech.com/registration.
| A PÉN D I C E B – AS I S T EN C I A A L C L I EN T E

Índice
Aadaptadores de red 98anotaciones 24, 35anuncios 36aplicacionescierre en ordenadores de alumnos70inicio en ordenadores de alumnos 69reglas de bloqueo 63
archivosborrado 61definición de preferencias detransferencia
92
envío a los alumnos 59recepción de los alumnos 61
archivos SMART School 85archivos SYNCRULES 66, 76archivos TXT 51archivos WMV 38artículos sobre solución deproblemas
103
Asistencia técnica 99, 103Asistencia técnica de SMART 103asistencia técnica en línea 103aulas de informática 13auxiliares del profesoracerca de 79autorización 79desconexión 80responder a una solicitud paraunirse a una clase
80
unirse a una clase como 81
Bbarra de herramientas principal 8barras de herramientas 8, 10
Ccapturas de pantalla 25cierre 29cierre de sesión 29clasesacerca de 2, 13apertura 3cambio 6guardado 6observación 17
clases administradas 2, 6conexión al sistema 99conexión con los alumnos 3contraseñas 93contraseñas de autenticación deusuario
93
conversaciónacerca de 53activación y desactivación 56historial 55
Ddesconexión 27-28detección del profesor 86difusiónacerca de 32definir preferencias para 90escritorios de alumno 33su escritorio 32
direcciones IP 3DirectX 38DLL de enlaces de redibujo 97documentación 103
Eencuestas 37escritorios de alumnobloqueo 26

1 0 6
controlar 22, 89difusión 33observación 20ocultar fondos de 97
estados de los alumnos 9, 19Estándar en comparación amediante pegar
10
Fformación 103
Ggráficos 25gráficos bitmap 25gráficos bitmap deWindows 25gráficos JPEG 25gráficos PNG 25gruposacerca de 8, 13creación 14edición 14eliminación 15en tareas en colaboración 43observación 17
guías del usuario 103
IIDteacher Véase: teacher IDs
ID del alumno 12ID del profesor 2-3, 5información de contacto 104inicio de sesión 99interfaz de usuarioacerca de 6personalización 9
Internetbloqueo del acceso a 73control del acceso a 74
Llista de alumnos 8
Mmedios 38mensaje de bloqueoacerca de 26ajuste 87
mensajes 36menús 8miniaturascambio de tamaño de 12configuración de la velocidad decuadros de
95
edición de nombres de 12reorganización 11
modo Pantalla completa 22modo Ventana 21multidifusión 85, 95
Nnavegador Internet Explorer 40nombres de host 3notas 24, 35
Ppáginas web 40pestañas 8, 13Pizarras digitales interactivasSMART Board
25,35
preferenciasavanzadas 95, 98contraseña de autenticación deusuario
93
controlar 89detección del profesor 86difundir 90inicio de sesión 99mensaje de bloqueo 87tinta digital 91transferir archivos 92ubicación del archivo School deSMART
85
preguntas 104borrado 51eliminación 50
| Í N D I C E

1 0 7
guardado 51respuestas 49vista 49
preguntas generales 104
Rregistro 104reglas de bloqueo de aplicacionesacerca de 63activación 67creación 64desactivación 68edición 65eliminación 66uso compartido 66
reglas del bloqueo de Internetacerca de 74activación 76creación 74desactivación 77edición 75eliminación 75uso compartido 76
reiniciar 29relaciones 20relaciones de aspecto 20Reproductor deWindows Media 38resaltador 92
Ssalir 15Sin votos 37sistema operativoWindows Vista 35SMART Notebook SEcierre 70creación de reglas para 65-66inicio 69
subredes 96
Ttareas en colaboraciónacerca de 43inicio 43realización 44supervisión 46
visualización de tareascompletadas
47
tinta digital 24, 35, 91tiza 34tráfico TCP 96transferir el control 34transparencia 92
Uumbrales TTL 96unidad espejo 97unidifusión 95uso compartidocontrol del escritorio de unalumno
22
escritorios de alumno 33, 89, 91medios 38páginas web 40reglas 66, 76
Vversiones incompatibles 5vídeo 38vista Aplicaciones 8vista Colaboración 7vista Conversación 7vista de Internet 8vista Miniaturas 7vista Preguntas 7vista Transferir archivo 8vistasAplicación 8Colaboración 7Conversar 7Internet 8Miniatura 7Peguntas 7Transferir archivo 8
votos 37votos positivos 37
| Í N D I C E



Número de llamada gratuita 1.866.518.6791 (EE.UU./Canadá)o +1.403.228.5940www.smarttech.com