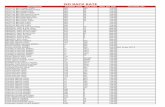Smart MT 882
-
Upload
milan-stankovic -
Category
Documents
-
view
725 -
download
1
description
Transcript of Smart MT 882

SmartAX MT882 ADSL Router User Manual

Huawei Technologies Proprietary
HUAWEI
SmartAX MT882 ADSL Router
User Manual
V200R001

Huawei Technologies Proprietary
SmartAX MT882 ADSL Router
User Manual
Manual Version V2.10
Product Version V200R001C01B021
Huawei Technologies Co., Ltd. provides customers with comprehensive technical support and service. Please feel free to contact our local office or company headquarters.
Huawei Technologies Co., Ltd.
Address: Administration Building, Huawei Technologies Co., Ltd.,
Bantian, Longgang District, Shenzhen, P. R. China
Postal Code: 518129
Website: http://www.huawei.com
Email: [email protected]

Huawei Technologies Proprietary
Copyright © 2005 Huawei Technologies Co., Ltd.
All Rights Reserved
No part of this manual may be reproduced or transmitted in any form or by any means without prior written consent of Huawei Technologies Co., Ltd.
Trademarks
, HUAWEI, SmartAX are trademarks of Huawei Technologies Co., Ltd.
All other trademarks and trade names mentioned in this manual are the property of their respective holders.
Notice
The information in this manual is subject to change without notice. Every effort has been made in the preparation of this manual to ensure accuracy of the contents, but all statements, information, and recommendations in this manual do not constitute the warranty of any kind, express or implied.

Huawei Technologies Proprietary
About This Manual
Release Notes
The product version corresponds to the manual is SmartAX MT882 ADSL Router V200R001C01B021.
Organization
1 MT882 Overview provides a brief description of MT882 and a list of features.
2 Hardware Installation introduces the hardware installation of MT882.
3 Before Configuring MT882 introduces the preparation procedures before configuring the MT882.
4 Web-based Management describes how to use the embedded Web-based management software to configure the MT882.
5 Service Configuration describes the detailed configuration procedures for 6 applications.
6 Troubleshooting lists several FAQs and trouble-locating methods.
7 Technical Specifications gives the technical specifications of the MT882.
8 Appendix gives the abbreviation list and default factory settings for MT882.

Huawei Technologies Proprietary
Intended Audience
The manual is intended for the following readers:
Marketing staff Installation engineers & technicians Operation & maintenance personnel
Conventions
The manual uses the following conventions:
I. General conventions
Convention Description
Arial Normal paragraphs are in Arial.
Boldface Headings are in Boldface.
Courier New Terminal Display is in Courier New.
II. Symbols
Eye-catching symbols are also used in this manual to highlight the points worthy of special attention during the operation. They are defined as follows:
Caution: Means reader be extremely careful during the
operation.

Huawei Technologies Proprietary
Note: Means a complementary description.
Environmental Protection
This product has been designed to comply with the requirements on environmental protection. For the proper storage, use and disposal of this product, national laws and regulations must be observed.

Huawei Technologies Proprietary
i
Table of Contents
1 MT882 Overview............................................................................. 1 1.1 Appearance........................................................................... 1 1.2 Parts of MT882...................................................................... 1
1.2.1 Front Panel ................................................................. 1 1.2.2 Rear Panel.................................................................. 3 1.2.3 External Splitter .......................................................... 4
1.3 MT882 Features.................................................................... 4
2 Hardware Installation .................................................................... 6 2.1 Preparations.......................................................................... 6
2.1.1 Checking Computer Configuration ............................. 6 2.1.2 Collecting ISP Information.......................................... 6
2.2 Fixing of the MT882 .............................................................. 7 2.3 Connecting MT882................................................................ 7
2.3.1 Installing USB Driver .................................................. 7 2.3.2 Connecting ADSL Line ............................................. 24 2.3.3 Connecting the Computer to the MT882 .................. 24 2.3.4 Connecting Ethernet LAN to the MT882 .................. 25
2.4 Powering On the MT882 ..................................................... 26
3 Before Configuring the MT882 ................................................... 27 3.1 When to Configure the MT882............................................ 27 3.2 Configuring IP Settings on Your Computer......................... 28 3.3 Accessing the Web-based Configuration Manager ............ 28
3.3.1 Checking for Proxy Service ...................................... 29 3.3.2 Applying the LAN IP Address of MT882................... 29

Huawei Technologies Proprietary
ii
3.3.3 Inputting the User Name and Password .................. 29
4 Web-Based Management ............................................................ 31 4.1 Manager Interface Layout ................................................... 31 4.2 System View (Home Page)................................................. 33 4.3 WAN Setting........................................................................ 34
4.3.1 RFC2684 Bridged Connection ................................. 34 4.3.2 RFC2684 Routed Configuration ............................... 38 4.3.3 PPP Configuration .................................................... 40
4.4 DHCP Configuration............................................................ 41 4.5 DNS Configuration .............................................................. 43 4.6 NAT Configuration............................................................... 44 4.7 Static Route......................................................................... 46 4.8 LAN Setting ......................................................................... 47 4.9 Virtual Server ...................................................................... 49 4.10 Applications....................................................................... 51 4.11 Filters ................................................................................ 53
4.11.1 IP Filters ................................................................. 54 4.11.2 MAC Filters............................................................. 57 4.11.3 URL Blocking.......................................................... 59 4.11.4 Domain Blocking..................................................... 61
4.12 Firewall Rules.................................................................... 62 4.13 RIP .................................................................................... 65 4.14 Administrator Setting......................................................... 67 4.15 Time .................................................................................. 69 4.16 System Setting .................................................................. 70 4.17 Firmware Upgrade ............................................................ 71 4.18 Log .................................................................................... 73
4.18.1 View Log................................................................. 73 4.18.2 Log Settings............................................................ 74

Huawei Technologies Proprietary
iii
4.18.3 Save ....................................................................... 75 4.19 Diagnostics........................................................................ 75 4.20 Traffic Statistics................................................................. 77
5 Service Configuration ................................................................. 78 5.1 Preparation for Service Configuration................................. 78 5.2 PPPoE Configuration .......................................................... 80 5.3 PPPoA Configuration .......................................................... 81 5.4 RFC 2684 Bridged (Pure Bridge) Configuration ................. 82 5.5 RFC 2684 Bridged (Static IP) Configuration....................... 83 5.6 RFC 2684 Bridged (DHCP) Configuration .......................... 84 5.7 RFC 2684 Route (IPoA) Configuration ............................... 85
6 Troubleshooting Guide ............................................................... 87 6.1 Quick Troubleshooting ........................................................ 87 6.2 FAQs ................................................................................... 88
7 Technical Specifications............................................................. 93
8 Appendix ...................................................................................... 95 8.1 Factory Default Settings...................................................... 95 8.2 FCC..................................................................................... 96 8.3 Abbreviations ...................................................................... 99

Huawei Technologies Proprietary
1
1 MT882 Overview
In this chapter you will learn about the appearance and features of the MT882.
1.1 Appearance
MT882 provides the small and private network with simple, secure, and cost-efficient ADSL Internet connection. It enables many interactive multi-media applications such as video conferencing. Figure 1-1 shows the appearance of the MT882.
Figure 1-1 Appearance
1.2 Parts of MT882
1.2.1 Front Panel
Place the MT882 in a location where the LED indicators can be easily viewed.

Huawei Technologies Proprietary
2
The LEDs on the front panel of the MT882 are shown as below:
Figure 1-2 LED indicators on the front panel
The meanings of LEDs are listed as follows:
LED
indicator Status Description
Power Steady green light The unit is powered on.
ADSL LINK Steady green light A valid ADSL connection.
ADSL ACT Blinking green light There is traffic over ADSL line.
Steady green or orange light A valid LAN connection.
Blinking green or orange light There is traffic over Ethernet.
Steady or blinking green light
The speed of data transfer is 10Mbit/s.
LAN
Steady or blinking orange light
The speed of data transfer is 100Mbps.

Huawei Technologies Proprietary
3
LED
indicator Status Description
Steady green light A valid USB connection.
USB Blinking green light There is traffic over USB.
1.2.2 Rear Panel
All cables are connected to the rear panel of MT882.
The ports and switch on the rear panel of MT882 are shown as below:
Figure 1-3 Rear panel cable and power connections
The meaning of ports and switch are listed as follows:
ADSL: ADSL port, connecting to the splitter USB: USB port, connecting to PC or hub Ethernet: Ethernet port, connecting to PC or hub Reset: press this button for 3 seconds to restore the
default setting. This operation will let you lose your customized setting. Please be careful when using Reset button.

Huawei Technologies Proprietary
4
Power: power switch 9V AC 1A: power input plug
Note:
Different adapters are used in according to regions. Make sure your power adapter is comply with the sign in the rear panel (9V AC 1A or 9V DC 1A).
1.2.3 External Splitter
Using the splitter can reduce disturbance signals in the telephone line. The MT882 has to use an external splitter, which has three ports: LINE, PHONE and MODEM.
LINE: connect to the telephone jack PHONE: connect to the telephone MODEM: connect to ADSL modem with RJ-11 telephone
line
1.3 MT882 Features Data rates up to 24 Mbps for downstream and 1.2 Mbps for
upstream Friendly Web-Based graphical user interface for
configuration and management Supporting up to eight simultaneous virtual connections Widest range of DSLAM interoperability Built-in MIBs for SNMP management

Huawei Technologies Proprietary
5
Upgradeable firmware through TFTP Easy to install and use

Huawei Technologies Proprietary
6
2 Hardware Installation
In this chapter you will learn about the various connections you need to make in order to use the MT882.
1) Preparations 2) Connecting the MT882 3) Powering on the MT882
2.1 Preparations
2.1.1 Checking Computer Configuration
Item Requirement
OS Web browser, such as IE, is installed.
Web browser type
Microsoft Internet Explorer®5.0 or Netscape Navigator®4.7 or above.
Web browser settings Enable JavaScript
Ethernet port NIC adapter
Enable TCP/IP
2.1.2 Collecting ISP Information
VPI, VCI Encapsulation type Protocol type

Huawei Technologies Proprietary
7
Modulation type User name, password
2.2 Fixing of the MT882
TheMT882 can be put in a horizontal or a vertical position as well as being hung on the wall. Place the MT882 in a location where the LED indicators can be easily viewed.
2.3 Connecting MT882
2.3.1 Installing USB Driver
You should install the USB driver into your PC before using USB connection. For different system, the process of USB driver installing is different. Following is instruction for three systems: Linux, MAC OS 9/ 10, and Windows:
I. Install USB driver for Linux
1) Firstly start RedHat 8.0, and then select “install all”. 2) Log in under root. 3) #cd /usr/src
#ln –s linux-2.4.18-14 linux
4) Copy original codes to /root/MT882. 5) #cd /root/MT882
# make clean
# make all

Huawei Technologies Proprietary
8
6) Add alias eth1 VKGEther to /etc/modules.conf.
# vi /etc/modules.conf
7) Reboot linux, connect USB cable to ADSL. 8) #cd /root/MT882
# insmod ./VKGEther
9) #ifconfig eth0 down

Huawei Technologies Proprietary
9
ifconfig eth1 192.168.1.3 up
II. Install USB driver for MAC OS X
1. Install MT882 USB Driver for MAC OS X
1) Firstly click on Installer, a screen with welcome information will be opened, shown as below:
2) Press “Next” button to enter the Authentication screen,
shown as below:

Huawei Technologies Proprietary
10
3) Type in the administrator’s account and password and then press <OK> button to enter the next screen.
4) Please read the content of License Agreement. If you agree with the License Agreement, press <Accept> button to start the installation.

Huawei Technologies Proprietary
11
5) After completed the installation, click to select the option Restart now, and press <Finish> button. Your computer will be rebooted.
2. Configure MAC Network
1) Click Apple Menu -> scroll down to select System Preference -> select Network, the opened screen as below:

Huawei Technologies Proprietary
12
2) Enter the proper value for each parameter and click on <Apply Now> button.
3) Start your Web Browser and Key in http://192.168.1.1 at the URL/Address field to open up the Login Page for the user. Key in the username and password and click <OK> button to enter the Web GUI of MAC OS.

Huawei Technologies Proprietary
13
3. Uninstall MT882 USB Driver for MAC
1) Click and select Applications.

Huawei Technologies Proprietary
14
2) Click to select MT882 Modem.
3) Select Uninstall.app.

Huawei Technologies Proprietary
15
4) Press <Next> button to start the uninstalling process.
5) Type in the administrator’s account and password, press <OK> button.

Huawei Technologies Proprietary
16
6) After the end of uninstalling process, select the option Restart Now and then click on <Finish> button to reboot your computer.
III. Install USB driver for Mac OS 9.2
1. Install MT882 USB Driver for MAC OS 9.2
1) Firstly click on Installer.app, a screen with welcome information will be opened, shown as below:

Huawei Technologies Proprietary
17
2) Press “Next” button to enter the next screen, shown as below:
3) Please read the content of License Agreement. If you agree with the License Agreement, press <Accept> button to start the installation.

Huawei Technologies Proprietary
18
4) After completed the installation, press <Finish> button. You can enjoy your DSL modem now!
2. Configure MAC Network
1) Click Apple Menu -> scroll down to select System Preference -> select Network -> select TCP/IP, the opened screen as below:

Huawei Technologies Proprietary
19
2) Enter the proper value for each parameter and click on <Options…> button.
3) Start your Web Browser and Key in http://192.168.1.1 at the URL/Address field to open up the Login Page for the user. Key in the username and password and click <OK> button to enter the Web GUI of MAC OS 9.2.

Huawei Technologies Proprietary
20
3. Uninstall MT882 USB Driver for MAC
1) Click to select MT882 Modem.

Huawei Technologies Proprietary
21
2) Select Uninstall.app.
3) Press <Next> button to start uninstalling the process.

Huawei Technologies Proprietary
22
4) If the USB cable is not unplugged when the software is removed from your computer, the message will be appeared. Unplug the cable and click <OK> button.
5) After the end of uninstalling process, select the option Restart Now and then click on <Finish> button to reboot your computer.

Huawei Technologies Proprietary
23
IV. Install USB driver for Windows
To install the USB driver in Windows system, you must execute “MT882Driver.exe” contained on the CD-ROM, which is provided with the modem.
1) Double click “MT882Driver.exe” to open the Setup Wizard window.
2) Click <Next> button and ready to install.

Huawei Technologies Proprietary
24
During the installation, it doesn’t need any interference from your side. If you are using Windows XP/2000, a new “Local Area Connection” will be built for USB port while the installing completed.
2.3.2 Connecting ADSL Line
Simply plug one end of the telephone line into the Modem port of the splitter and insert the other end into the ADSL port on the rear panel of the MT882.
Use another telephone line to connect the splitter and the phone jack on the wall.
2.3.3 Connecting the Computer to the MT882
Use a straight-through cable to connect your PC and the MT882. You can connect the MT882 directly to a 10/100Base-TX Ethernet adapter card on your PC with the provided Ethernet cable as shown in Figure 2-1

Huawei Technologies Proprietary
25
(1) Computer (2) RJ-11 Tel line (3) Phone (4) RJ-45 Ethernet cable (5) Splitter (6) Phone jack (7) MT882 (8) RJ-11 Tel Cable
Figure 2-1 cable connection
2.3.4 Connecting Ethernet LAN to the MT882
MT882 may be connected to any 10/100Base-TX Ethernet port. When connecting the MT882 to any Ethernet device that is capable of operating at speeds higher than 10Mbps, be sure that the device has auto-negotiation mode enabled for the connecting port.
Use a cross-over cable to connect the MT882 and the upstream port of a switch or hub. Be sure that the cable connecting the LAN to the MT882 does not exceed 100 meters.

Huawei Technologies Proprietary
26
2.4 Powering On the MT882 1) Plug the provided power adapter into a suitable power
source nearby. 2) You will see the Power LED indicator lights up, which
indicates the device is powered on. 3) After a few seconds, observe the LAN LINK indicator.
Make sure the light is steady light, which indicates a valid connection between the router and your PC.

Huawei Technologies Proprietary
27
3 Before Configuring the MT882
In this chapter you will learn to connect the MT882 to PC. Use provided straight-through cable when connecting.
(1) Computer (2) RJ-45 Ethernet Cable (3) MT882
Figure 3-1 Connection between a computer and the MT882
3.1 When to Configure the MT882
The factory default settings of MT882 have optimized all functions, and made it run in most network conditions. Usually, the default setting values can meet basic requirements of users with simple network topology, and need no change.
If network condition is changed by the modification of security, scale, line of communication, protocol and topology, for example, a

Huawei Technologies Proprietary
28
demand of particular VPI and VCI, you need to adjust the default settings accordingly so as to adapt to the changes.
3.2 Configuring IP Settings on Your Computer
Follow these steps to configure the IP settings:
1) Understand the default IP settings for the MT882: IP address (192.168.1.1), subnet mask (255.255.255.0).
2) Make sure your computer has the TCP/IP protocol installed and enabled.
If you have an Ethernet port on your computer, it probably already has TCP/IP protocol installed.
If you are using Windows XP, the TCP/IP is enabled by default for standard installations.
3) Configure the IP address and subnet mask of your computer. The computer shall work in the same subnet as that of the MT882. for example, IP address: 192.168.1.100, subnet mask: 255.255.255.0.
For computers running non-Windows operating systems, follow the instructions for your OS to configure the IP setting to occupy the same subnet as MT882.
3.3 Accessing the Web-based Configuration Manager
Once your PC’s IP settings allow it to access the Web-Based configuration manager, you can change the factory default settings to enable the MT882 to connect to Internet.

Huawei Technologies Proprietary
29
3.3.1 Checking for Proxy Service
If the browser software on the computer is configured to use a proxy server for Internet access, it is necessary to first disable the proxy connection.
In Internet Explorer, you can check whether a proxy server is enabled using the following procedures:
1) In the Explorer window, select Tools Internet Options to display Internet Options dialog box.
2) In the Internet Options dialog box, click the Connections tab and click on the LAN Settings.
3) Make sure the “Use proxy server” option is not checked. If it is checked, click on the checked box to deselect the option and click OK.
3.3.2 Applying the LAN IP Address of MT882
To access the Web-based configuration manager, launch your Web browser and enter the LAN IP address of the MT882. For the first access, the default LAN IP address of the MT882 is used. Type in “http://” followed by the default IP address, “192.168.1.1” in the address bar of the browser. The URL in the address bar should read: http://192.168.1.1.
3.3.3 Inputting the User Name and Password
A new dialog box appears prompting you to input the user name and password required to access the Web-based configuration manager.

Huawei Technologies Proprietary
30
Figure 3-2 Enter user name and password
Use the default user name admin and password admin for first setup. You can change the password once you have opened the Web-based configuration manager. The user name and password allows any computer on the same subnet as the MT882 to access the Web-based configuration manger. And this password can also be used to Telnet to the device through the Ethernet or Internet interfaces. To change this password, see 4 Web-Based Management.
Note:
Do not confuse the user name and password used to access the Web-based manager with the ADSL account and password needed for PPP connections to access your ISP’s network.

Huawei Technologies Proprietary
31
4 Web-Based Management
In this chapter you will learn how to use the Web-based management software to configure the MT882, which introduces the significations of parameters and method of setting in the configuration interface. The order of sectors is listed according to the functional configuration interfaces.
4.1 Manager Interface Layout
The MT882 initially presents the summary page shown as below when you first log in.
The left part of the page is wizard column, and you can enter the Web page of configuration or management through the hyperlink in wizard column.
The right part of the page is the practical domain of configuration and management.

Huawei Technologies Proprietary
32
Figure 4-1 GUI of Web-based configuration manager

Huawei Technologies Proprietary
33
4.2 System View (Home Page)
Figure 4-2 Home Page – System View Display
The System View read-only table on the Home Page displays a summary of various system settings and functions as described below.
ADSL Line Status: displays the ADSL State, Data Path, DSP version, Operation Mode, and the status of Upstream and Downstream of the ADSL line.

Huawei Technologies Proprietary
34
WAN Channel: displays the names and settings for the device WAN interfaces. Multiple software-defined interfaces may be configured to use the DSL connection. The PVC number, gateway, IP address, mask, VPI/VCI, encapsulation and status will be displayed in the WAN interface.
LAN Channel: displays the names and various settings of LAN interface, which include MAC address, IP address, Mask, speed, duplex and status.
4.3 WAN Setting
Click the WAN Setting of Home in the wizard column to carry out the WAN Setting. WAN Setting includes three modes: RFC2684 Bridged, RFC2684 Routed and PPP.
4.3.1 RFC2684 Bridged Connection
Bridged connections include three modes: Pure Bridge, Static Bridge and DHCP.
PVC: system provides 7 PVCs. Generally you can keep the default value 0. This option is also used to create and configure new PVCs.
VPI: if you need any modification, please enter the VPI value provided by ISP. See the attached table for all the VPI default values of PVC.
VCI: if you need any modification, please enter the VCI value provided by ISP. See the attached table for all the VCI default value of PVC.
Encapsulation: you can select LLC or VC MUX.

Huawei Technologies Proprietary
35
I. Pure Bridge
The setting page displayed as below will appear while you choose Pure Bridged mode. The gray item means it can be operated without any configuration.
Figure 4-3 RFC2684 Bridged Connection-Application of Pure Bridge
II. Static IP
The setting page displayed as below will appear while you select Static IP setting mode. Please fill the corresponding field with the IP address and network mask provided by ISP. The default setting of route is “Disabled”, and the Gateway IP address is null. The recommended setting is to enable default route and enter the Gateway IP address provided by ISP.

Huawei Technologies Proprietary
36
Figure 4-4 RFC2684 Bridged Connection-application of Static IP
IP Address and Subnet Mask: enter the IP address and subnet mask provided by ISP for the WAN interface of your MT882.
Default Gateway: enter the Gateway address provided by ISP.
Default Route: this setting specifying the IP address above is used for default route of LAN. The data will be sent through WAN interface whenever a client in LAN accesses the Internet. The default setting of default route is “Disabled”.

Huawei Technologies Proprietary
37
III. DHCP
The setting page displayed below will appear if you select DHCP mode, which means you can automatically acquire IP address from the DHCP sever of ISP.
Figure 4-5 RFC2684 Bridged Connection-application of DHCP
Default Route: this setting will allow you to automatically acquire IP address from the DHCP sever of ISP. The data will be sent through WAN interface whenever a client LAN computer accesses the Internet. The default setting of default route is “Disabled”.
IV. Save
Click the Apply button to save the settings in the RAM. To save these configuration changes permanently, enter
the Tools>System Setting page, and then click Save & Restart button to save new settings.

Huawei Technologies Proprietary
38
4.3.2 RFC2684 Routed Configuration
I. Configuration page
Figure 4-6 RFC2684 Routed (IPoA) Configuration
II. Parameters eaplanation
PVC: the system provides 7 PVCs. Generally you can leave this set at the default value 0. This option is also used to create and configure new PVCs.
VPI: if you need any modification, please enter the VPI value provided by ISP. See the attached table for all the VPI default values of PVCs.
VCI: if you need any modification, please enter the VCI value provided by ISP. See the attached table for all the VCI default values of PVCs.
Encapsulation: you can select the mode LLC or VC MUX.

Huawei Technologies Proprietary
39
IP Address and Subnet Mask: enter the IP address and subnet mask provided by ISP for the WAN interface of your MT882.
Default Route: this setting specified the IP address below is using for default route of LAN. The data will be sent through WAN interface whenever a client LAN computer accesses the Internet. The default setting of route is “Disabled”, and the recommended setting is “Enabled”.
Default Gateway: enter the Gateway address provided by ISP.
III. Save
Click the Apply button to save the settings in the RAM. To save these configuration changes permanently, enter
the Tools>System Setting page, and click Save & Restart button to save new settings.

Huawei Technologies Proprietary
40
4.3.3 PPP Configuration
I. Configuration page
Figure 4-7 PPP configuration
II. Parameter explanation
There are two options for PPP configuration: PPPoA and PPPoE. The parameters that need to be configured are described as below:
PVC: the system provides 7 PVCs. Generally you can leave this set at the default value 0. This option is also used to create and configure new PVCs.

Huawei Technologies Proprietary
41
VPI: if you need any modification, please enter the VPI value provided by ISP. See the attached table for all the VPI default value of PVC.
VCI: if you need any modification, please enter the VCI value provided by ISP. See the attached table for all the VCI default value of PVC.
Encapsulation: you can select the mode LLC or VC MUX. Default Route: this setting specified the default IP address
of MT882 is using for default route of LAN. Username and Password: enter the username and
password provided by ISP. Use DNS: it is recommended to keep this option as Enable,
indicating that when PPP dial applies for IP and gateway, it also tries for DNS server IP at the same time. On the other hand, keep this option as disable, indicating that obtaining DNS server not from PPP dial, and needed to manually type in the addresses of primary DNS server and secondary DNS server on the DNS configuration page.
III. Save
Click the Apply button to save the settings in the RAM. To save these configuration changes permanently, enter
the Tools>System Setting page, and click Save & Restart button to save new settings.
4.4 DHCP Configuration
Click the DHCP of Home in the Wizard Column to set the DHCP configuration. MT882 can be set as DHCP server.

Huawei Technologies Proprietary
42
I. Configuration page
Figure 4-8 DHCP Configuration
II. Parameter explanation
DHCP Server: choose ”Enable” to configure MT882 as DHCP server of LAN. Then the ADSL Router shall provide IP settings for your PC.
Starting/Ending IP Address: enter the starting and ending IP address that will be provided through DHCP service.
Lease Time: Select the lease time from the drop-down menu. It will determine how long your PC can use the IP address provided by DHCP server.

Huawei Technologies Proprietary
43
III. Save
Click the Apply button to save the settings in the RAM. The system will prompt you to reboot the device. The added DHCP clients will be listed in the DHCP Client Table after the device has been rebooted.
To save these configuration changes permanently, enter the Tools>System Setting page, and click Save & Restart button to save new settings.
4.5 DNS Configuration
Click the DNS of Home in the Wizard Column to set the DNS. Multiple DNS addresses are useful to provide alternatives when one of the servers is down or encountering heavy traffic. ISPs typically provide primary and secondary DNS addresses, and may provide additional addresses.
I. Configuration page
Figure 4-9 DNS Configuration

Huawei Technologies Proprietary
44
II. Save
Click the Apply button to save the settings in the RAM. To save these configuration changes permanently, enter
the Tools>System Setting page, and click Save & Restart button to save new settings.
4.6 NAT Configuration
Network Address Translation (NAT) is a method for disguising the private IP addresses on your LAN as the public IP address on the Internet. You define NAT rules that specify exactly how and when to translate between public and private IP addresses.
Click the NAT of Home in the Wizard Column to set the NAT. NAT is enabled by default. You can enable or disable NAT by selecting the Enabled or Disabled option in the configuration page and applying the settings.

Huawei Technologies Proprietary
45
I. Configuration page
Figure 4-10 NAT Configuration
II. Parameter explanation
The explanation of parameters in the above windows is as below.
NAT: select it to enable or disable the NAT. By default, it is enabled.
UPNP Setting: select it to enable or disable the UPNP (Universal Play and Plug). By default, it is enabled.
VPN Pass-Trough: select it to enable or disable the VPN Pass-through with PPTP protocol and IPSec protocol. By default, it is enabled.
III. Save
Click the Apply button to save the settings in the RAM.

Huawei Technologies Proprietary
46
To save these configuration changes permanently, enter the Tools>System Setting page, and click Save & Restart button to save new settings.
4.7 Static Route
Click the Static Route of Home in the Wizard Column to set the static route for connection. Use Static Routing to specify a route used for data traffic within your Ethernet LAN or to route data on the WAN. This is used to specify that all packets destined for a particular network or subnet using a predetermined gateway.
I. Configuration page
Figure 4-11 Static Route Configuration
II. Parameter explanation
The explanation of parameters in the above windows is as below.

Huawei Technologies Proprietary
47
Destination IP Address and Subnet Mask: enter the destination IP address and subnet mask provided by ISP for the WAN interface of your MT882.
Default Gateway: enter the gateway address provided by ISP. The data is forwarded to the destination through the gateway you set. Or you can choose an Interface Name to route data traffic.
Interface Name: check this option to select an interface name from the drop-down list to replace the default gateway. The generation of the interface depends on how you set the PVCs.
III. Save
Click the Apply button to save the settings in the RAM. To save these configuration changes permanently, enter
the Tools>System Setting page, and click Save & Restart button to save new settings.
4.8 LAN Setting
Click the LAN Setting of Advanced in the Wizard Column to set the LAN interface. The LAN IP address identifies the LAN port (eth-0) as a node on your network; that is, its LAN IP address must be in the same subnet as the computers in your LAN.
You can change the default LAN IP address and Net Mask to suit for your LAN.

Huawei Technologies Proprietary
48
I. Configuration page
Figure 4-12 LAN Configuration
II. Parameter explanation
IP Address: type in the IP address for the Ethernet LAN interface. The default IP address is 192.168.1.1
Subnet Mask: type in the Subnet Mask for the Ethernet LAN IP interface. The default mask is 255.255.255.0
Local Domain Name: enter the local domain name if it exists.
Note:
The public IP address that ISP assigned is not LAN IP address. The public IP address identifies the WAN interface that the ADSL router connects to Internet.

Huawei Technologies Proprietary
49
III. Save
Click the Apply button to save the settings in the RAM. To save these configuration changes permanently, enter
the Tools>System Setting page, and click Save & Restart button to save new settings.
Note:
If you change the IP address, you need login again.
4.9 Virtual Server
Click the Virtual Server of Advanced in the Wizard Column to set the virtual server. A Virtual Server can allow remote users to access services to PCs on your LAN such as FTP for file transfers or SMTP and POP3 for e-mail. The MT882 will accept remote requests for these services at your Global IP Address (the one assigned to your account by your ISP), using the specified TCP or UDP protocol and port number, and then redirect these requests to the server on your LAN with the Private IP address you specify

Huawei Technologies Proprietary
50
I. Configuration page
Figure 4-13 Virtual Server Configuration
II. Parameter explanation
Status: select it to enable virtual server or not, the default is “Enabled”.
Name: enter the name of the virtual server to be added. Click Clear button to delete the entered server name.
Private IP: enter the IP address of local PC providing the service of virtual server.
Protocol Type: select the protocol to be applied. User can select a protocol from TCP and UDP, or both.

Huawei Technologies Proprietary
51
Private Port: the port of local PC to be applied, providing the service of virtual server
Public Port: the port applied by Internet user to access the LAN
Schedule: select the time period for Internet user to access virtual server.
Note:
In the list, click icon to edit the relative virtual service.
Click icon to delete the relative virtual service.
III. Save
Click the Apply button to save the settings in the RAM. To save these configuration changes permanently, enter
the Tools>System Setting page, and click Save & Restart button to save new settings.
4.10 Applications
Click the Applications of Advanced in the Wizard Column to configure the special applications. Some special applications, such as network game, video conference, net phone, can be operated pass through the NAT.

Huawei Technologies Proprietary
52
I. Configuration page
Figure 4-14 Special Application Configuration
II. Parameter explanation
Status: select it to enable or disable the applications, the default is “Enabled”.
Name: enter the name of the application to be added. Click Clear button to delete the entered name.
Trigger Port: enter the number of port which is to trigger the special application. The entered port number can be a single port, or a group of ports.
Trigger Type: select the protocol while the special applications are to be triggered.

Huawei Technologies Proprietary
53
Public Port: The port number of public network, which is used to access the special applications. User can specify a single port number or a group of port numbers. Using common to separate multiple port numbers.
Public Type: The protocol that to be applied while to enable the public port for special application.
Note:
In the list, click icon to edit the relative special application.
Click icon to delete the relative special application.
III. Save
Click the Apply button to save the settings in the RAM. To save these configuration changes permanently, enter
the Tools>System Setting page, and click Save & Restart button to save new settings.
4.11 Filters
Click the Filters of Advanced in the Wizard Column to set the IP filter. Filters are used to deny or allow LAN computers to access the Internet. The unit can refuse some computers with the assigned IP or MAC addresses to access the Internet. Or it also may block users to access the restricted Web sites.

Huawei Technologies Proprietary
54
4.11.1 IP Filters
Use IP Filters to deny particular LAN IP addresses to access the Internet. You can deny specific port numbers or all ports for a specific IP address. The well-known ports are displayed on the "IP filter list". Please click the edit icon to enable them. You will only need to enter the LAN IP address of the computer(s) that will be denied to access Internet.

Huawei Technologies Proprietary
55
I. Configuration page
Figure 4-15 IP Filters Configuration

Huawei Technologies Proprietary
56
II. Parameter explanation
Status: select it to enable or disable IP filter, the default is “Enabled”.
Name: enter a name for the rule, for easier identification later. Click Clear button to delete the entered name.
Action: select “Allow” to permit packets to pass through the MT882 if they meet the criteria of this rule, and “Deny” to drop packets that do not meet the criteria of this rule.
Source: when LAN is specified in the Interface drop-down menu, this filter will apply to packets that have one of the specified IP addresses as their source, and are sent from a PC on your LAN. When WAN is specified in the Interface drop-down menu, this filter will apply to packets that have one of the specified IP addresses as their source, and are sent from a PC on the WAN (Internet). If both are selected, then this rule will apply to packets that are sent from PCs on both the WAN and LAN.
Destination: when LAN is specified in the Interface drop-down menu, this filter will apply to packets that have one of the specified IP addresses as their destination, and are being sent to a PC on your LAN. When WAN is specified in the Interface drop-down menu, this filter will apply to packets that have one of the specified IP addresses as their destination, and are being sent to a PC on the WAN (Internet). If both are selected, then this rule will apply to packets that are being sent to PCs on both the WAN and your LAN.
Schedule: select the time period for Internet user to access virtual server.

Huawei Technologies Proprietary
57
Note:
In the list, click icon to edit the relative IP filter rule.
III. Save
Click the Apply button to save the settings in the RAM. To save these configuration changes permanently, enter
the Tools>System Setting page, and click Save & Restart button to save new settings.
4.11.2 MAC Filters
This is to deny LAN computers to access the Internet. You can either manually add a MAC address or select the MAC address from the list of clients that are currently connected to the unit.

Huawei Technologies Proprietary
58
I. Configuration page
Figure 4-16 MAC Filters Configuration
II. Parameter explanation
Status: select it to enable or disable IP filter, the default is “Enabled”.
Name: enter a name for the rule, for easier identification later. Click Clear button to delete the entered name.
MAC Address: the MAC address of the computer on the LAN side.
DHCP Client: you may read the DHCP client's host name and MAC address listed here. Select the client computer

Huawei Technologies Proprietary
59
which you want to add on the MAC filter list and then click Apply button. Or you may click Clone to automatically add computer's MAC address to the MAC Address section when the system detects the DHCP client automatically.
III. Save
Click the Apply button to save the settings in the RAM. To save these configuration changes permanently, enter
the Tools>System Setting page, and click Save & Restart button to save new settings.
4.11.3 URL Blocking
URL Blocking is used to deny the computers within the LAN accessing to the specific Web sites. And it is rejected by its Uniform Resource Locator (URL). A URL is a specially formatted text string that defines a location on the Internet. If any part of the URL contains the blocked word, the site will not be accessed and the Web page will not be displayed as well.

Huawei Technologies Proprietary
60
I. Configuration page
Figure 4-17 URL Blocking Configuration
II. Parameter explanation
Status: select it to enable or disable IP filter, the default is “Enabled”.
URL Address: enter the URL that is to be blocked.
III. Save
Click the Apply button to save the settings in the RAM. To save these configuration changes permanently, enter
the Tools>System Setting page, and click Save & Restart button to save new settings.

Huawei Technologies Proprietary
61
4.11.4 Domain Blocking
Domain Blocking is used to deny or allow the computers within the LAN accessing specific domains on the Internet. That is, it will deny or allow all requests such as http and ftp to a specific domain.
I. Configuration page
Figure 4-18 Domain Blocking Configuration
II. Parameter explanation
Disabled Domain Blocking: choose to it to disable Domain Blocking.

Huawei Technologies Proprietary
62
Allow: select it for allowing users to access all domains except "Blocked Domains" if you allow the users to access all domains except the domains on the Blocked Domains list.
Deny: select it for denying users to access all domains except "Permitted Domains" if you only want the users to access Permitted Domains.
Domain Name: enter the domain name that is needed to be allowed or denied.
III. Save
Click the Apply button to save the settings in the RAM. To save these configuration changes permanently, enter
the Tools>System Setting page, and click Save & Restart button to save new settings.
4.12 Firewall Rules
Click the Firewall Rules of Advanced in the Wizard Column to set the rules of firewall. The Firewall enables you to protect the system against denial of service (DoS) attacks and other types of malicious accesses to your LAN. You can also specify how to monitor attempted attacks, and who should be automatically notified.

Huawei Technologies Proprietary
63
I. Configuration page
Figure 4-19 Firewall Configuration
II. Parameter explanation
Blacklist Status: if you want the device to maintain and use a black list, click Enable. Click Disable if you do not want to maintain a list.
Block Duration: specifies the number of minutes that a computer's IP address will remain on the black list (i.e., all traffic originating from that computer will be blocked from passing through any interface on the MT882). For more information, see Managing the Black List below.
Use Attack Protection: click the Allow button to use the built-in firewall protections that prevent the following common types of attacks:

Huawei Technologies Proprietary
64
IP Spoofing: sending packets over the WAN interface using an internal LAN IP address as the source address
Tear Drop: sending packets that contain overlapping fragments
Smurf and Fraggle: sending packets that use the WAN or LAN IP broadcast address as the source address
Land Attack: sending packets that use the same address as the source and destination address
Ping of Death: illegal IP packet length. Use DoS Protection: click the Allow button to use the
following denial of service protections: SYN DoS, ICMP DoS, Per-host DoS protection
Max TCP Open Handshaking Count: sets the percentage of concurrent IP sessions that can be in the open state. In ordinary TCP communication, packets are in the open handshaking state only briefly as a connection is being initiated; the state changes to active when packets are being exchanged, or closed when the exchange is complete. TCP connections in the open handshaking state can use up the available IP sessions. If the percentage is exceeded, then the open handshaking sessions will be closed and replaced with new sessions as they are initiated.
Max ICMP Count: sets the percentage of concurrent IP sessions that can be used for ICMP messages. If the percentage is exceeded, then older ICMP IP sessions will be replaced by new sessions as they are initiated.

Huawei Technologies Proprietary
65
Max Host Count: sets the max number of concurrent IP session that can originate from the computer. This number should take into account the number of hosts on the LAN.
III. Save
Click the Submit button to save the settings in the RAM. To save these configuration changes permanently, enter
the Tools>System Setting page, and then click Save & Restart button to save new settings.
4.13 RIP
Click the RIP of Advanced in the Wizard Column to set the rules of firewall. The MT882 supports RIP v1 and RIP v2 used to share routing tables with other Layer 3 routing devices on your local network or remote LAN. If your network does not employ another IP routing device, it will not be necessary to enable RIP.
I. Configuration page
Figure 4-20 RIP Configuration

Huawei Technologies Proprietary
66
RIP can be enabled on any existing WAN or LAN interfaces. It may be specified to receive RIP requests and reply to them, and it can be specified to send RIP queries, or to both receive and send RIP packets. Furthermore, the RIP version can be specified. The table below lists the parameters that can be specified for the pull-down RIP menus. Click the Apply button to set up RIP as specified.
II. Parameter explanation
Interface Name: it shows the interface on which you want to share routing table information with other routing devices.
RIP 1 Received: select it to enable or disable receiving route information using RIP v1.
RIP 1 send: select it to enable or disable sending route information using RIP v1.
RIP 2 Received: select it to enable or disable receiving route information using RIP v2.
RIP 2 send: select it to enable or disable sending route information using RIP v2.
Send MultiCast: select it to enable or disable sending route information using MultiCast.
III. Save
Click the Submit button to save the settings in the RAM. To save these configuration changes permanently,
Tools>System Setting page, and click Save & Restart button to save new settings.

Huawei Technologies Proprietary
67
4.14 Administrator Setting
Click the Administrator Setting of Tools in the Wizard Column to set the rules of firewall. Administrator has read/write ability on the Web page and can make some changes. You can change the Admin account password here for personal security.
I. Configuration page
Figure 4-21 Administrator Setting

Huawei Technologies Proprietary
68
Note:
It is recommended to keep a record of the new password after modified.
II. Parameter explanation
Administrator Setting: to change the password used to access the MT882 Web manager, Type the New Password and Confirm Password to be certain you have typed it correctly. Click the Apply button to activate the new password.
Block WAN Ping: pinging public WAN IP addresses is a common method used by hackers to test whether your WAN IP address is valid. If you want to avoid hackers testing your WAN IP, click Enabled to activate this function.
Remote Management: remote Management allows the device to be configured through the WAN (Wide Area Network) port from the Internet using a Web browser. A username and password are still required to access the browser-based management interface. IP Address - enter the Internet IP address of the
computer connected to the MT882. If the IP address is set to *, this allows all Internet IP addresses to access the ADSL Router.
Port - the port number is used to access the MT882.

Huawei Technologies Proprietary
69
III. Save
Click the Apply button to save the settings in the RAM. To save these configuration changes permanently, enter
the Tools>System Setting page, and click Save & Restart button to save new settings.
4.15 Time
Click the Time of Tools in the Wizard Column to set the system time. The "system time" is used by the unit to synchronize scheduling services and system login activities. You will need to set the time zone corresponding to your location. The time can be set manually or the device can connect to a Network Time Protocol ( NTP ) server to retrieve the time.
I. Configuration page
Figure 4-22 System Time Setting

Huawei Technologies Proprietary
70
II. Save
Click the Submit button to save the settings in the RAM. To save these configuration changes permanently, enter
the Tools>System Setting page, and click Save & Restart button to save new settings.
4.16 System Setting
Click the System Setting of Tools in the Wizard Column to configure the setting of system.
I. Configuration page
Figure 4-23 System Setting
II. Parameter explanation
Save: when clicking on Save, The current system settings can be saved as a file onto the local hard drive. The file will be saved as adslmodem.cfg.

Huawei Technologies Proprietary
71
Browse and Load: the saved file or any other saved setting file created by device can be uploaded into the unit. To reload a system setting file, click on Browse to search the local hard drive for the file to be used, and then click on Load to start loading the file.
Restore: the device can also be reset back to factory default settings by clicking Restore. Use the restore feature only if necessary. This will erase previously saved settings for the unit.
Save & Restart: you can save the new settings to permanent storage by clicking Save & Restart. This will put into effect any configuration changes that have been successfully saved to flash memory.
Caution:
Do not reboot the device using the Reset button on the back panel of the MT882 to activate new changes. This button resets the device settings to the manufacturer’s default values. Any custom settings will be lost.
4.17 Firmware Upgrade
Click the hyperlink Firmware Upgrade in the Wizard column to open the Firmware Upgrade page and update the system software.

Huawei Technologies Proprietary
72
Figure 4-24 Firmware Upgrade
Upgrade File: type in the full path and file name of the firmware file to be uploaded. Alternatively you may click the Browse button to search for the file on your system.
When the file names have been entered, click the Upload button to start loading the firmware file. If the upload is successful, a message informs you that it was successfully loaded. If the firmware does not load, an error message informs you to try the upload again. Check the file names and attempt to upload again. If the file still is not loaded, reboot the device and try again.
Caution:
Do not power off the MT882 during the firmware upgrade process. Otherwise, the configuration in the flash could be damaged.

Huawei Technologies Proprietary
73
4.18 Log
Click the Log of Status in the Wizard Column to view the log of device.
4.18.1 View Log
The log file keeps records of the events and activities occurring on the device. It can display up to 200 events. The latest activities will overwrite the outdated ones. You may want to save the log files by clicking on Log Setting. When the device is rebooted, the logs are automatically cleared.
I. Configuration page
Figure 4-25 View Log
II. Buttons e]xplanation
First: the first page of the log Last: the last page of the log Previous: ,moves back one log page. Next: moves forward one log page. Clear: clears the logs completely. Log Settings: brings up the page to configure the logs.

Huawei Technologies Proprietary
74
4.18.2 Log Settings
Not only does the device display the logs of activities and events, it can be setup to send these logs to another location. The logs can be sent through email to a specific email account.
I. Configuration page
Figure 4-26 Log Setting
II. Buttons explanation
Server IP Status: select it to enable or disable sending the logs.
SMTP Server: the address of the SMTP (Simple Mail Transfer Protocol) server that will be used to send the logs.
Log Type: select the type of activities that you want the ADSL Router to keep records.

Huawei Technologies Proprietary
75
4.18.3 Save
Click the Apply button to save the settings in the RAM. To save these configuration changes permanently, enter
the Tools>System Setting page, and click Save & Restart button to save new settings.
4.19 Diagnostics
The diagnostics feature executes a series of test of your system software and hardware connections. Use this feature when working with your ISP to troubleshoot problems. Click the Diagnostics of Status in the Wizard Column to perform the basic diagnostics for system.

Huawei Technologies Proprietary
76
Figure 4-27 Diagnostics Window
Select the Virtual Circuit and click the Submit button. A message will appear, informing you whether the loop test succeeded or failed.
The diagnostics utility will run a series of test to check whether the device's connections are up and working. This takes only a few seconds. The program reports whether the test passed or failed. A test may be skipped if the program determines that no suitable interface is configured on which to run the test.

Huawei Technologies Proprietary
77
The Ping utility is essentially a tool that is used to see if a computer is operating and also to see if network connections are intact. You can enter the host name or IP address of the device you want to check, and then click the Ping button. The result will be shown below.
4.20 Traffic Statistics
Click the Traffic Statistics of Status in the Wizard Column to view the log of device.
Figure 4-28 Traffic Statistics
The device keeps statistic of the data traffic that it handles. You are able to read the amount of Receive and Transmit packets that pass through the device on both the WAN (Wide Area Network) ports and the LAN (Local Area Network) ports. Click the Refresh button to update the counters and the Reset button to clear the counters. The traffic counter will reset when the device is rebooted.

Huawei Technologies Proprietary
78
5 Service Configuration
This section describes the configuration for six modes of SmartAX MT882 ADSL router device for ADSL online service. The contents include:
Preparation for service configuration PPPoE PPPoA RFC 2684 Bridged (Pure Bridge) RFC 2684 Bridged (Static IP) RFC 2684 Bridged (DHCP) RFC 2684 Routed (IPoA)
5.1 Preparation for Service Configuration
Collect the following data firstly to perform the configuration:

Huawei Technologies Proprietary
79
Virtual dialup mode DSL mode
Protocol types
PPPoE PPPoA
RFC 2648 Bridged (Pure Bridge)
RFC 2684 Bridged (Static IP)
RFC 2684 Bridged (DHCP)
RFC 2684 Routed (IPoA)
Connection Type
Connection Type
Connection Type
Connection Type
Connection Type
Connection Type
PPPoE user name
PPPoA user name
VPI/
VCI
VPI/
VCI
VPI/
VCI
VPI/
VCI
PPPoE password
PPPoA password
None WAN IP None WAN IP
VPI/VCI VPI/VCI None Subnet mask None Subnet
mask
Security Protocol
Security Protocol None Default
gateway None Default gateway
Preparing information
None None None DNS DNS DNS

Huawei Technologies Proprietary
80
5.2 PPPoE Configuration Configurations on MT882
Location Parameters Comments
PVC Select any one from the eight PVCs.
VPI/VCI The value shall be provided by your ISP.
Wan Type Select “PPP”.
Connection type Select “PPPoE”.
User name and Password
The values shall be provided by your ISP.
Default Route Select “Enable”.
ATM Setting
DNS Select “Enable”.
DNS It is recommended to have DNS Relay function enabled.
DHCP Mode It is recommended to have DHCP Server function enabled.
Configurations on the user PC
IP Address and Network Mask
It is recommended to set the mode as obtaining an IP address automatically.
DNS It is recommended to set the mode as obtaining a DNS server’s IP address automatically.

Huawei Technologies Proprietary
81
5.3 PPPoA Configuration Configurations on MT882
Location Parameters Comments
PVC Select any one from the eight PVCs.
VPI/VCI The value shall be provided by your ISP.
Encapsulation The value shall be provided by your ISP. Usually you can keep the default value: LLC.
Wan Type Select “PPP”.
Connection Type Select “PPPoA”.
User name and Password
The values shall be provided by your ISP.
Default Route Select “Enable”.
ATM Setting
DNS Select “Enable”.
Configurations on MT882
NAT It is recommended to enable the function of NAT.
DNS It is recommended to have DNS Relay function enabled.
DHCP Mode It is recommended to have DHCP Server function enabled.
Configurations on the user’s PC

Huawei Technologies Proprietary
82
Configurations on MT882
Location Parameters Comments
IP Address and Network Mask
It is recommended to set the mode as obtaining an IP address automatically.
DNS It is recommended to set the mode as obtaining a DNS server’s IP address automatically.
5.4 RFC 2684 Bridged (Pure Bridge) Configuration
Configurations on MT882
Location Parameters Comments
PVC Select any one from the eight PVCs.
VPI/VCI The value shall be provided by your ISP.
Encapsulation The value shall be provided by your ISP. Usually you can keep the default value: LLC.
Wan Type Select “RFC2684 Bridged”.
ATM Setting
Connection Type Select “Pure Bridge”.
Configurations on the user PC
PPPoE Dial–up Application
Before connecting to the Internet, the user shall have PPPoE dial–up application installed on the PC.

Huawei Technologies Proprietary
83
5.5 RFC 2684 Bridged (Static IP) Configuration
Configurations on MT882
Location Parameters Comments
PVC Select any one from the eight PVCs.
VPI/VCI The value shall be provided by your ISP.
Encapsulation The value shall be provided by your ISP. Usually you can keep the default value: LLC.
Wan Type Select “RFC2684 Bridged”.
Connection Type Select “Static IP”.
IP Address and Subnet Mast
The values shall be provided by your ISP.
Default Route Select “Enable”.
ATM Setting
Gateway IP Address
The value shall be provided by your ISP.
NAT It is recommended to enable the function of NAT.
DNS It is recommended to have DNS Relay function enabled.
And set DNS IP address provided by your ISP.
DHCP Mode It is recommended to have DHCP Server function enabled.

Huawei Technologies Proprietary
84
Configurations on the user PC
IP Address and Network Mask
It is recommended to set the mode as obtaining an IP address automatically.
DNS It is recommended to set the mode as obtaining a DNS server’s IP address automatically.
5.6 RFC 2684 Bridged (DHCP) Configuration Configurations on MT882
Location Parameters Comments
PVC Select any one from the eight PVCs.
VPI/VCI The value shall be provided by your ISP.
Encapsulation The value shall be provided by your ISP. Usually you can keep the default value: LLC.
Wan Type Select “RFC2684 Bridged”.
Connection Type Select “DHCP”.
ATM Setting
Default Route Select “Enable”.
NAT It is recommended to enable the function of NAT.
DNS It is recommended to have DNS Relay function enabled.
And set DNS IP address provided by your ISP.

Huawei Technologies Proprietary
85
Configurations on MT882
Location Parameters Comments
DHCP Mode It is recommended to have DHCP Server function enabled.
Configurations on the user PC
IP Address and Network Mask
It is recommended to set the mode as obtaining an IP address automatically.
DNS It is recommended to set the mode as obtaining a DNS server’s IP address automatically.
5.7 RFC 2684 Route (IPoA) Configuration Configurations on MT882
Location Parameters Comments
PVC Select any one from the eight PVCs.
VPI/VCI The value shall be provided by your ISP.
Encapsulation The value shall be provided by your ISP. Usually you can keep the default value: LLC.
Wan Type Select “RFC2684 Routed (IPoA)”.
ATM Setting
IP Address and Subnet Mast
The values shall be provided by your ISP.

Huawei Technologies Proprietary
86
Configurations on MT882
Location Parameters Comments
Default Route Select “Enable”.
Gateway IP Address
The value shall be provided by your ISP.
NAT It is recommended to enable the function of NAT.
DNS It is recommended to have DNS Relay function enabled.
And set DNS IP address provided by your ISP.
DHCP Mode It is recommended to have DHCP Server function enabled.
Configurations on the user PC
IP Address and network mask
It is recommended to set the mode as obtaining an IP address automatically.
DNS It is recommended to set the mode as obtaining a DNS server’s IP address automatically.
Note:
For other advanced configurations, please refer to 4 Web-Based Management

Huawei Technologies Proprietary
87
6 Troubleshooting Guide
6.1 Quick Troubleshooting Failures Instructions
Power light is out.
1. Ensure power adapter is well connected.
2. Ensure the right power adapter is used.
ADSL LINK light is out.
1. Ensure the ADSL line is well connected.
2. Ensure the telephone line before entering the house is valid, and try to test with a telephone.
3. Check that there is no junction box before connecting MT882, which has such components like capacitors or diodes that could hinder back high frequency signals.
4. Ensure the MT882 and telephones are connected in the right way.
LAN LINK light is out.
1. Ensure you use the right cables from the MT882 to your PC.
2. Ensure the connection is secured.
3. Check if the NIC LED lights up.
4. Ensure your Network Adapter works normally by examining whether the item of “Networking Adapters” is labeled with “?” or “!”. If it is, you may delete it and then click “Refresh” to reinstall. Otherwise, you may try the NIC in another slot. As a last resort, you have to replace the NIC.

Huawei Technologies Proprietary
88
Failures Instructions
You can’t access the Internet.
Take the most common access mode as an example, in which a dial-up application is installed on the user’s computer:
1. Ensure that any of the problems above is not the reason.
2. Ensure that the dial-up application is correctly installed and set on your PC.
3. Ensure that you have entered the right user name and password.
4. Ensure “Use Proxy Server” is set properly for IE, if the problem still remains even after you have log into successfully.
5. Try more than one Web sites, in case of some Web server’s being in failure.
6.2 FAQs
Q: Why can’t my computer access the Internet, even when the physical links are well connected?
Check first whether the LEDs are in normal status. If they do, you have to find help to adjust the settings on the MT882.
Q: I forget the username and password when I am to log into the Web-based Configuration Manager. Or I just can’t access the Web-based Configuration Manager.
1) Please press reset button on the rear panel for 3 seconds to restore factory default settings of the MT882

Huawei Technologies Proprietary
89
2) Indicate your NIC IP address to 192.168.1.3 3) Disable Proxy service. 4) Launch your Web browser and type in http://192.168.1.1 5) Use the default user name: admin and password: admin
Q: My configuration is gone after I reboot the MT882.
If you want to keep your settings after rebooting the MT882. Please go to Web-based Configuration Manager, enter the Tools>System Setting page, and click Save & Restart button to save new settings.
Figure 6-1 System Setting
Q: I can’t upgrade with the new firmware.
Please make sure the file that you have downloaded is valid.
Q: Why can’t I access the Internet by using virtual dialing through Microsoft’s Internet Gateway?
Internet Gateway supports PPPoE itself. No other PPPoE terminal software shall be installed again.

Huawei Technologies Proprietary
90
Q: Why does my PC fall off line sometimes even with all LEDs are in normal status?
The following scenarios may cause this problem..
1) Be disconnected by the ISP. 2) Some ISPs will have idle timeout setting to avoid wasting
IP. When the end user connects to the Internet too long without any packet, the ISP will drop the connection. Please contact with your ISP about this problem.
3) Some ISPs don’t provide a good quality ADSL signal line. Therefore, when the ADSL line is unstable, your connection will be dropped. Try with a telephone and find the status of your ADSL signal line.
4) If you have contacted the ISP and they promised the quality of ADSL line, it may be the hardware issue and please contact your vendor.
Q: When can I use the “Restore Factory Default Setting” button?
If you changed some setting unconsciously in the Web Management Interface and you forgot the detailed values that you modified, please use the “Restore Factory Default Setting” button to recover the factory default settings.
Q: How many methods can be used to restore the factory default setting?
Totally two methods: 1) by the reset button on the rear panel of the device. Push it three times continuously to take the factory default setting into effect; 2) Select the option Factory Setting Reboot in the page of Save & Reboot and then click Submit button.

Huawei Technologies Proprietary
91
Q: How to connect multiple phones?
Follow the figures below to complete the installation. Note that the MT882 needs the splitter for proper working.
(1) Phone Socket (2~3) Phone (4) RJ-11 Tel Cable (5) Splitter (6~7) RJ-11 Tel Cable (8) Phone Jack (9) MT882
Figure 6-2 Connect Multiple Phones-1

Huawei Technologies Proprietary
92
(1) Phone (2) Phone Socket (3) Phone (4) RJ-11 Tel Cable (5) Splitter (6) RJ-11 Tel Cable (7) Phone Socket (8) RJ-11 Tel Cable (9) Splitter (10) RJ-11 Tel Cable (11) Phone Jack (12) MT882
Figure 6-3 Connect Multiple Phones-2

Huawei Technologies Proprietary
93
7 Technical Specifications
General Specifications
ADSL2 Standards:
ITU G.992.3 (G.dmt.bis) Annex A
ITU G.992.4 (G.lite.bis) Annex A
RE-ADSL2 Standards:
ITU G.992.3 (G.dmt.bis) Annex L
ITU G.992.4 (G.lite.bis) Annex L
Standards
ADSL Standards:
ANSI T1.413 Issue 2
ITU G.992.1 (G.dmt) AnnexA
ITU G.992.2 (G.lite) Annex A
ITU G.994.1 (G.hs)
ADSL2+ Standards:
ITU G.992.5 Annex A
Data Transfer
Rate
G.992.5 (ADSL2+):
downstream rate of 26 Mbps, and upstream rate of 1.2 Mbps
External Interface
One RJ-11 ports for ADSL line connection
One USB port for USB cable connection
One RJ-45 port for 10/100 Base-T Ethernet connection

Huawei Technologies Proprietary
94
Physical and Environmental Specifications
Power Adapter 9 V AC 1A
Power Consumption Max. 9 W
Operating Temperature 0°C to 40°C ( 32°F to 104° F)
Humidity 5% to 95% (non-condensing)
Dimensions 135 mm x 110 mm x 28 mm
Weight 180 g
Note:
There might be different power adapter used in different regions. Please make sure that your power adapter is in conformity with the sign in the rear panel (9V AC 1A or 9V DC 1A).
Waterproof measures should be used during the storage, transportation and running of the equipment.

Huawei Technologies Proprietary
95
8 Appendix
8.1 Factory Default Settings User name admin
Password admin
IP address 192.168.1.1
Subnet mask 255.255.255.0
DSL Mode Multimode
PVC0 VPI =0 VCI=35
PVC1 VPI =8 VCI=35
PVC2 VPI= 0 VCI= 100
PVC3 VPI =0 VCI=32
PVC4 VPI =8 VCI=81
PVC5 VPI= 8 VCI=32
RFC 2684 Bridged Mode
PVC6 VPI= 14 VCI=24
DHCP Mode Disable
NAT Enable

Huawei Technologies Proprietary
96
8.2 FCC
This device complies with part 15 of the FCC Rules. Operation is subject to the following two conditions: (1) This device may not cause harmful interference, and (2) this device must accept any interference received, including interference that may cause undesired operation.
This equipment has been tested and found to comply with the limits for a Class B digital device, pursuant to part 15 of the FCC Rules. These limits are designed to provide reasonable protection against harmful interference in a residential installation. This generates, uses and can radiate radio frequency energy and, if not installed and used in accordance with the instructions, may cause harmful interference to radio communications. However, there is no guarantee that interference will not occur in a particular installation. If this equipment does cause harmful interference to radio or television reception, which can be determined by turning equipment off and on, the user is encouraged to try to correct the interference by one or more of the following measures:
Reorient or relocate the receiving antenna. Increase the separation between the equipment and
receiver. Connect the equipment into an outlet on a circuit different
from that to which the receiver is connected. Consult the dealer or an experienced radio/TV technician
for help.
This equipment complies with Part 68 of the Federal Communications Commission (FCC) rules and regulations published

Huawei Technologies Proprietary
97
by the industry’s Administrative Council for Terminal Attachments (ACTC). On the Location, such as rear clip of this equipment is a label that contains, among other information, the FCC registration number and Ringer Equivalence Number (REN) for this equipment. If requested, provide the information to the telephone company.
Registration Jack USOC: RJ-45
RJ-11
USB (Type B)
The telephone cord and modular provided with this equipment is compliant with the criteria of the telecommunication industry. This equipment is designed for connection to the telephone network or premises wiring using a compatible modular jack that is also compliant.
The REN is used to determine the quantity of devices which may be connected to the telephone line. Excessive RENs on a telephone line may result in the devices not ringing in response to an incoming call. In most but not all areas, the sum of the RENs should not exceed five (5.0). To be certain of the number of the devices that may be connected to a line, as determined by the total RENs, contact the local telephone company. The REN for this product may be printed on the product label or part of the product identifier that has the format US:AAAEQ##TXXXX. The digits represented by ## are the REN without a decimal point (e.g., 03 is a RN of 0.3).
If the terminal equipment (ADSL device) causes harm to the telephone network, the telephone company will notify you in advance that temporary discontinuance of service may be required. However,

Huawei Technologies Proprietary
98
if advance notice isn’t practical, the telephone company will notify the customer as soon as possible. In addition, you will be advised of your right to file a complaint with the FCC if you believe it is necessary.
The telephone company may make changes in its facilities, equipment, operations or procedures that could affect the operation of the equipment. If this happens, the telephone company will provide advance notice in order for you to make necessary modifications to maintain uninterrupted service. If trouble is experienced with the (ADSL device), please contact Huawei Technologies Co., Ltd. XXXXXX(phone number) for repair or warranty information.
If the equipment is causing harm to the telephone network, the telephone company may request that you disconnect the equipment until the problem is resolved.
The customers can make some simple repairs, such as replace fuses, plug in cards, etc.
Connection to party line service is subject to state tariffs. Contact the state public utility commission, public service commission or corporation commission for information.
If your home has specially wired alarm equipment connected to the telephone line, ensure the installation of this equipment does not disable alarm equipment; consult your telephone company or a qualified installer.
If this equipment has a telephone receiver, it is hearing aid compatible.

Huawei Technologies Proprietary
99
8.3 Abbreviations Abbreviation Description
ADSL Asymmetric Digital Subscriber Line
ATM Asynchronous Transfer Mode
DHCP Dynamic Host Configuration Protocol
DNS Domain Name Server
DSLAM Digital Subscriber Line Access Multiplex
HTML Hypertext Markup Language
IP Internet Protocols
ICMP Internet Control Message Protocol
IPoA Internet Protocols Over ATM
ISP Internet Service Provider
LAN Local Area Network
MA Media Access Module
MAC Media Access Control
MIB Management Information Base
NIC Network Interface Card
NMS Network Management Station
PPP Point to Point Protocol
PPPoA PPP over ATM
PPPoE PPP over Ethernet
PVC Permanent Virtual Connection
RAM Random Access Memory

Huawei Technologies Proprietary
100
Abbreviation Description
RIP Routing Information Protocol
SNMP Simple Network Management Protocol
TCP Transfer Control Protocol
TFTP Trivial File Transfer Protocol
UDP User Datagram Protocol
VCI Virtual Channel Identifier
VPI Virtual Path Identifier
WAN Wide Area Network

Huawei Technologies Co., Ltd. Administration Building, Huawei Technologies Co., Ltd., Bantian, Longgang District, Shenzhen, P. R. China Postal Code: 518129 Website: http://www.huawei.com