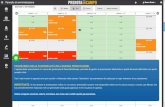Smart Modem - TIM...3 1 Per iniziare DMS3-CTC-25-350 v2.0 1.1 Rapida presentazione delle...
Transcript of Smart Modem - TIM...3 1 Per iniziare DMS3-CTC-25-350 v2.0 1.1 Rapida presentazione delle...
-
Smart ModemModem Wi-Fi per ADSL e FIBRA di TIM
• Navigazione Wi-Fi ad altissime prestazioni
• Collega in modo semplice PC, Smartphone, Tablet e Smart TV
-
Copyright
Copyright ©1999-2019 Technicolor Delivery Technologies. Tutti i diritti riservati.
La distribuzione e la copia di questo documento, l'utilizzo e la comunicazione del suo contenuto non sono consentiti senza autorizza-zione scritta di Technicolor Delivery Technologies. Il contenuto del presente documento viene fornito unicamente a scopo informa-tivo, è soggetto a modifica senza preavviso e non deve essere interpretato come un impegno da parte di Technicolor Delivery Tech-nologies. Technicolor Delivery Technologies non si assume alcuna responsabilità né fornisce alcuna garanzia per errori o imprecisioni eventualmente contenuti in questo documento.
Technicolor Delivery Technologies25 rue d’Hauteville, 75010 Paris, Francewww.technicolor.com
Marchi
Nel presente documento possono essere utilizzati i seguenti marchi:
• AutoWAN sensing™ è un marchio di Technicolor Delivery Technologies.
• Adobe®, il logo Adobe, Acrobat® e Adobe Reader® sono marchi o marchi registrati di Adobe Systems, Incorporated, registrati negli Stati Uniti e/o in altri paesi.
• Apple® e Mac OS® sono marchi registrati di Apple Computer, Incorporated, registrati negli Stati Uniti e in altri paesi.
• Il marchio della parola Bluetooth® e i relativi loghi sono di proprietà di Bluetooth SIG, Inc.
• CableLabs® e DOCSIS® sono marchi registrati di CableLabs, Inc.
• DECT™ è un marchio di ETSI.
• DLNA® è un marchio registrato, il logo del disco DLNA è un marchio di servizio e DLNA Certified™ è un marchio di Digital Living Network Alliance. Digital Living Network Alliance è un marchio di servizio di Digital Living Network Alliance.
• Ethernet™ è un marchio di Xerox Corporation.
• EuroDOCSIS™, EuroPacketCable™ e PacketCable™ sono marchi di CableLabs, Inc.
• HomePNA™ e HPNA™ sono marchi di HomePNA, Inc.
• Linux™ è un marchio di Linus Torvalds.
• Microsoft®, MS-DOS®, Windows®, Windows NT® e Windows Vista® sono marchi o marchi registrati di Microsoft Corpora-tion negli Stati Uniti e/o in altri paesi.
• MoCA® e il logo di MoCA sono marchi registrati di Multimedia over Coax Alliance.
• Il marchio N-Mark è un marchio o un marchio registrato di NFC Forum, Inc. negli Stati Uniti e in altri paesi.
• UNIX® è un marchio registrato di UNIX System Laboratories, Incorporated.
• UPnP™ è un marchio di certificazione di UPnP Implementers Corporation.
• Wi-Fi Alliance®, Wi-Fi®, WMM® e il logo Wi-Fi sono marchi registrati di Wi-Fi Alliance. Wi-Fi CERTIFIED™, Wi-Fi ZONE™, Wi-Fi Protected Access™, Wi-Fi Multimedia™, Wi-Fi Protected Setup™, WPA™, WPA2™ e i rispettivi loghi sono marchi di Wi-Fi Alliance.
Altri marchi e nomi di prodotti possono essere marchi o marchi registrati dei rispettivi proprietari. Tutti gli altri loghi, marchi e marchi di servizi sono di proprietà delle rispettive società, indipendentemente dal fatto che siano corredati dell'indicazione del marchio.
Informazioni sul documento
Stato: v2.0 (marzo 2019)Riferimento: DMS3-CTC-25-350Titolo breve: Manuale d’Uso Smart Modem Technicolor
http://www.technicolor.com
-
Sommario
DMS3-
Sommario
Informazioni su questo Manuale d’Uso......................................................... 1
1 Per iniziare ................................................................................................... 21.1 Rapida presentazione delle funzionalità .............................................................................................. 3
1.2 Scenari utente ........................................................................................................................................... 4
1.3 Componenti............................................................................................................................................... 51.3.1 Alimentazione............................................................................................................................................61.3.2 Connessione alla rete locale ....................................................................................................................71.3.3 Connessione a banda larga .....................................................................................................................81.3.4 Connessione voce .....................................................................................................................................91.3.5 Pulsanti ................................................................................................................................................... 101.3.6 LED di stato ............................................................................................................................................ 11
2 Configurazione........................................................................................... 142.1 Connessione dello Smart Modem alla rete del provider di servizi ............................................15
2.1.1 Configurazione dello Smart Modem come gateway DSL.................................................................... 162.1.2 Configurazione dello Smart Modem come router locale..................................................................... 18
2.2 Accensione dello Smart Modem.........................................................................................................19
2.3 Connessione dei dispositivi di rete allo Smart Modem.................................................................202.3.1 Configurazione di una connessione wireless....................................................................................... 212.3.2 Configurazione di una connessione cablata........................................................................................ 22
2.4 Configurazione di una connessione WAN fall-back mobile.........................................................232.4.1 Gestione della connessione mobile con la GUI dello Smart Modem ................................................. 242.4.2 Inserimento di una chiavetta Internet USB.......................................................................................... 25
3 Strumenti di configurazione..................................................................... 263.1 GUI dello Smart Modem ......................................................................................................................27
3.1.1 Accesso................................................................................................................................................... 283.1.2 Componenti ............................................................................................................................................ 293.1.3 Protezione dell'accesso allo Smart Modem ......................................................................................... 30
3.2 Backup e ripristino della configurazione ...........................................................................................31
4 Rete wireless .............................................................................................. 324.1 Connessione del client wireless tramite WPS ................................................................................33
4.2 Connessione del client wireless senza WPS....................................................................................35
4.3 Protezione della connessione wireless..............................................................................................36
5 Telefonia ..................................................................................................... 385.1 Configurazione della rete telefonica ..................................................................................................39
5.2 Verifica del servizio VoIP dello Smart Modem................................................................................40
5.3 Visualizzazione dei registri chiamate..................................................................................................41
iCTC-25-350 v2.0
-
Sommario
DMS3-
6 Condivisione dei contenuti ....................................................................... 426.1 Il server di file di rete dello Smart Modem ......................................................................................44
6.2 Il media server UPnP AV dello Smart Modem ................................................................................466.2.1 Utilizzo del media server UPnP AV ........................................................................................................ 47
6.3 Rimozione sicura della periferica di memorizzazione USB...........................................................49
6.4 Condivisione di una stampante ...........................................................................................................50
7 Servizi di rete............................................................................................ 527.1 UPnP..........................................................................................................................................................53
7.1.1 Accesso allo Smart Modem tramite UPnP ........................................................................................... 547.1.2 Gestione della connessione Internet tramite UPnP ............................................................................ 557.1.3 Configurazione di UPnP in Smart Modem ............................................................................................ 567.1.4 Installazione di UPnP su Windows XP................................................................................................... 57
7.2 Assegnazione di servizi (HTTP, FTP, ecc.) a un computer...........................................................59
7.3 DNS dinamico.........................................................................................................................................61
8 Firewall ....................................................................................................... 62
9 Supporto..................................................................................................... 649.1 Risoluzione dei problemi generici dello Smart Modem ................................................................65
9.2 Risoluzione dei problemi di connessione Ethernet ........................................................................66
9.3 Risoluzione dei problemi di connessione wireless .........................................................................67
9.4 Risoluzione dei problemi relativi a Voice over IP...........................................................................68
9.5 Risoluzione dei problemi di condivisione dei contenuti................................................................69
9.6 Sblocco del Smart Modem ...................................................................................................................709.6.1 Procedura di sblocco del Smart Modem .............................................................................................. 719.6.2 Nuovi configurazioni disponibili sul Smart Modem "sbloccato".......................................................... 72
9.7 Ripristino delle impostazioni predefinite ..........................................................................................74
iiCTC-25-350 v2.0
-
1DMS3-CTC-25-350 v2.0
Informazioni su questo Manuale d’Uso
Contenuto di questo Manuale d’Uso
Questo Manuale d’Uso contiene istruzioni per eseguire le procedure riportate di seguito.
• Installazione dello Smart Modem e della rete locale
• Configurazione e uso delle principali funzionalità dello Smart Modem.
Per scenari e funzionalità più avanzati, consultare le pagine della documentazione sul sito www.technicolor.com.
Simboli utilizzati
Convenzioni tipografiche
Nel presente manuale sono utilizzate le seguenti convenzioni tipografiche:
• Questo testo di esempio indica un collegamento ipertestuale a un sito Web.
Esempio: Per ulteriori informazioni, andare al sito www.technicolor.com.
• Questo testo di esempio indica un collegamento interno.
Esempio: Per ulteriori informazioni sulla presente guida, vedere "Informazioni su questo Manuale d’Uso" apagina 1.
• Questo testo di esempio indica una parola importante correlata al testo.
Esempio: Per accedere alla rete, è necessario eseguire l'autenticazione.
• Questo testo di esempio indica un elemento della GUI (opzioni di menu e pulsanti, elementi delle finestre didialogo, nomi file, percorsi e cartelle).
Esempio: Nel menu File selezionare Open (Apri) per aprire un file.
Il simbolo di pericolo indica la possibilità di lesioni fisiche.
Il simbolo di avvertenza indica la possibilità di danni alle apparecchiature.
Il simbolo di attenzione indica la possibilità di interruzione del servizio.
Il simbolo della nota indica che il testo fornisce ulteriori informazioni su un argomento.
http://www.technicolor.comhttp://www.technicolor.com
-
1 Per iniziare
DMS3-
1 Per iniziare
Introduzione
Questo capitolo contiene una breve panoramica delle funzionalità e dei componenti principali dello Smart Modem.Dopo il presente capitolo verranno fornite informazioni sull'installazione.
Non collegare cavi allo Smart Modem finché non si ricevono istruzioni in tal senso.
2CTC-25-350 v2.0
-
1 Per iniziare
DMS3-
1.1 Rapida presentazione delle funzionalità
Introduzione
Questa sezione fornisce una breve panoramica delle funzionalità principali dello Smart Modem.
Predisposizione IPv6
Smart Modem è predisposto per IPv6. Internet Protocol version 6 (IPv6) rappresenta la nuova generazione delletecnologie Internet volte a sostenere in modo efficace l'utilizzo e la funzionalità di Internet in continua espansione,nonché ad affrontare i problemi di protezione presenti in ambiente IPv4.
Funzionalità di connessione Internet
• Accesso a Internet a banda larga tramite il modem DSL integrato.Nei primi capitoli viene descritta la modalità di connessione a Internet dello Smart Modem.
• Accesso a Internet a banda larga tramite la porta WAN Gigabit .Nei primi capitoli viene descritta la modalità di connessione a Internet dello Smart Modem.
• Accesso a Internet mobile (Fall-back) tramite chiavetta Internet USB opzionale.Per ulteriori informazioni, vedere "2.4 Configurazione di una connessione WAN fall-back mobile" a pagina 23.
• Protezione Internet per l'intera rete.Per ulteriori informazioni, vedere "8 Firewall" a pagina 62.
• Utili strumenti di rete come UPnP, DNS dinamico e molti altri ancora.Per ulteriori informazioni, vedere "7 Servizi di rete" a pagina 52.
Funzionalità per rete locale
• Accesso wireless per i dispositivi di rete locale tramite i punti di accesso wireless IEEE 802.11ac e IEEE 802.11nintegrati.Per ulteriori informazioni, vedere "4 Rete wireless" a pagina 32.
• Accesso cablato tramite cavo Ethernet per i dispositivi di rete locale tramite interfaccia Ethernet.Per ulteriori informazioni, vedere "2.3 Connessione dei dispositivi di rete allo Smart Modem" a pagina 20.
• Un media server integrato che consente di condividere i file multimediali con i lettori multimediali e altreperiferiche di rete. Per ulteriori informazioni, vedere "6 Condivisione dei contenuti" a pagina 42.
Funzioni telefoniche
Smart Modem offre la connettività Voice over IP (VoIP, Voce su IP) per i telefoni tradizionali e i telefoni IP.Per ulteriori informazioni, vedere "5 Telefonia" a pagina 38.
Etichetta ECO
L'etichetta ECO di Technicolor garantisce che Smart Modem è in grado di ridurre il consumo energetico ad unminimo assoluto.
Strumenti di configurazione dello Smart Modem
• La GUI dello Smart Modem consente di configurare Smart Modem tramite il browser Web in uso.Per ulteriori informazioni, vedere "3.1 GUI dello Smart Modem" a pagina 27.
3CTC-25-350 v2.0
-
1 Per iniziare
DMS3-
1.2 Scenari utente
Scenari
A seconda dell'architettura della rete domestica, è possibile utilizzare Smart Modem in uno dei seguenti scenari:
• Gateway DSL
• Router locale
Gateway DSL
Smart Modem è connesso alla rete DSL del provider di servizi e consente di utilizzare Internet nella propriaabitazione.
Router locale
Smart Modem viene posizionato dietro un altro gateway o modem. In questa configurazione il gateway o modemdavanti allo Smart Modem stabilirà la connessione a Internet:
Questo scenario viene utilizzato quando:
• La connettività Internet è fornita da un'altra periferica (ad esempio, un modem cablato). Smart Modem èutilizzato per aggiungere servizi specifici alla propria rete domestica.
• Il provider di servizi utilizza Ethernet in the First Mile (EFM).Il segnale Ethernet entra direttamente nella propria abitazione.
• Il provider di servizi utilizza Ethernet To The Home (ETTH).Smart Modem è connesso direttamente al terminatore della rete in fibra ottica del provider di servizi e dellarete domestica
Internet
Smart Modem
Internet
Internet Access Device Smart Modem
4CTC-25-350 v2.0
-
1 Per iniziare
DMS3-
1.3 Componenti
Panoramica
Questa sezione fornisce una panoramica dei diversi componenti dello Smart Modem:
ARGOMENTO PAGINA
1.3.1 Alimentazione 6
1.3.2 Connessione alla rete locale 7
1.3.3 Connessione a banda larga 8
1.3.4 Connessione voce 9
1.3.5 Pulsanti 10
1.3.6 LED di stato 11
5CTC-25-350 v2.0
-
1 Per iniziare
DMS3-
1.3.1 Alimentazione
Panoramica
Presa di corrente
La presa di corrente ( ) consente il collegamento con l'alimentazione.
Interruttore di alimentazione
L'interruttore di alimentazione ( ) consente di accendere/spegnere Smart Modem.
Utilizzare solo l'alimentatore fornito con Smart Modem.
6CTC-25-350 v2.0
-
1 Per iniziare
DMS3-
1.3.2 Connessione alla rete locale
Panoramica
Punto di accesso wireless
I punti di accesso wireless a 2,4 e 5 GHz incorporati forniscono l'accesso wireless ai client wireless.
Per ulteriori informazioni, vedere "4 Rete wireless" a pagina 32.
Switch Ethernet
Lo switch Ethernet ( ) consente di connettere un dispositivo Ethernet (ad esempio, un computer) alla rete locale.Per ulteriori informazioni, vedere "2.3 Connessione dei dispositivi di rete allo Smart Modem" a pagina 20.
Tutte le porte Ethernet dello Smart Modem sono porte Gigabit Ethernet e hanno una velocità massima di 1 Gbps(Gigabit al secondo).
Per la porta Ethernet potrebbe essere disponibile un LED per indicare l'integrità o l'attività del collegamento.
Porta USB
La porta USB ( ) può essere utilizzata per:
• Collegare un dispositivo di memorizzazione USB per condividere i contenuti (ad esempio, musica, film, ecc.):
• Sulla rete locale tramite il server di file di rete o il media server UPnP AV.
• In Internet tramite FTP.
Per ulteriori informazioni, vedere "6 Condivisione dei contenuti" a pagina 42.
• Collegare una chiavetta Internet USB per cellulare per configurare una connessione Internet mobile in grado difungere da backup per la connessione Internet principale. Per ulteriori informazioni, vedere "2.4 Configurazionedi una connessione WAN fall-back mobile" a pagina 23.
STATO DEL LED DESCRIZIONE
Luce fissa Dispositivo connesso.
Lampeggiante Dispositivo connesso e in fase di invio/ricezione di dati.
Spento Nessuna periferica connessa.
7CTC-25-350 v2.0
-
1 Per iniziare
DMS3-
1.3.3 Connessione a banda larga
Panoramica
Porta DSL
Questa porta può essere utilizzata per collegare Smart Modem alla rete DSL del provider di servizi.
Per ulteriori informazioni, vedere "2.1 Connessione dello Smart Modem alla rete del provider di servizi" a pagina 15.
Porta WAN
Questa porta consente di utilizzare Smart Modem come Router locale. Per ulteriori informazioni, vedere"1.2 Scenari utente" a pagina 4.
WANDSL
8CTC-25-350 v2.0
-
1 Per iniziare
DMS3-
1.3.4 Connessione voce
Panoramica
Porta del telefono
La porta Phone (Telefono) ( ) consente di collegare un telefono tradizionale allo Smart Modem.
Per ulteriori informazioni, vedere "5.1 Configurazione della rete telefonica" a pagina 39.
Phone
9CTC-25-350 v2.0
-
1 Per iniziare
DMS3-
1.3.5 Pulsanti
Panoramica
Pulsante WPS
Il pulsante WPS ( ) consente di aggiungere nuovi client wireless alla rete in modo semplice e rapido, senza lanecessità di immettere manualmente le impostazioni wireless.
Per ulteriori informazioni, vedere "4.1 Connessione del client wireless tramite WPS" a pagina 33.
Pulsante Wireless acceso/spento
Il pulsante Wireless acceso/spento( ) consente di disabilitare il punto di accesso wireless. Questa operazionepuò essere effettuata quando non si utilizza il punto di accesso wireless. È così possibile risparmiare l'energia chesarebbe utilizzata dallo Smart Modem per il punto di accesso wireless.
Pulsante Reset (Ripristina)
Il pulsante Reset (Ripristina) consente di ripristinare le impostazioni predefinite dello Smart Modem.
Per ulteriori informazioni, vedere "9.7 Ripristino delle impostazioni predefinite" a pagina 74.
WPS
Reset
10CTC-25-350 v2.0
-
1 Per iniziare
DMS3-
1.3.6 LED di stato
Introduzione
Sul pannello superiore dello Smart Modem sono presenti alcuni LED che indicano lo stato della periferica.
Info LED
Il LED Info ( ) fornisce informazioni sullo stato generale dello Smart Modem. Per ulteriori informazioni, vedere"Pulsante Wireless acceso/spento" a pagina 10.
Info
Ethernet
Voice
Wireless 2.4 GHZ
Wireless 5 GHZ
Broadband
Internet
WPS
TV
COLORE STATO DESCRIZIONE
Verde Luce fissa Sono disponibili tutti i servizi. Il punto di accesso wireless è abilitato.
Rosso Luce fissa Alcuni servizi non sono disponibili. Smart Modem attivaautomaticamente gli altri LED di stato per indicare quali sono i serviziin esecuzione.
Arancione Luce fissa Autodiagnostica bootloader.
Lampeggiante Bootloader attivo (durante l'aggiornamento).
Spento Smart Modem è spento.
Gli altri LED di stato si attivano solo quando il servizio Internet è inattivo.
11CTC-25-350 v2.0
-
1 Per iniziare
DMS3-
LED Broadband (se si utilizza lo scenario Gateway DSL)
Broadband LED (se si utilizza lo scenario Router locale)
LED Internet
LED Wireless 2.4 GHz
COLORE STATO DESCRIZIONE
Verde Luce fissa Linea DSL sincronizzata.
Lampeggiante Tentativo di rilevamento del segnale portante in corso oppuresincronizzazione linea DSL in sospeso.
Spento Nessuna linea DSL connessa.OppureSmart Modem spento.
COLORE STATO DESCRIZIONE
Verde Luce fissa Connesso al dispositivo WAN.
Spento Non connesso al dispositivo WAN.
COLORE STATO DESCRIZIONE
Verde Luce fissa Connesso a Internet, assenza di attività.
Lampeggiante Connesso a Internet, in fase di invio/ricezione di dati.
Rosso Luce fissa Configurazione della connessione Internet non riuscita.
Spento Nessuna connessione Internet.
COLORE STATO DESCRIZIONE
Verde Luce fissa Il punto di accesso wireless 2,4 GHz è abilitato con protezione sicura,assenza di attività wireless.
Lampeggiante Il punto di accesso wireless 2,4 GHz è abilitato con protezione sicura,presenza di attività wireless.
Rosso Lampeggiante Il punto di accesso wireless 2,4 GHz è abilitato assenza di protezionesicura.
Spento Punto di accesso wireless 2,4 GHz è disabilitato.
12CTC-25-350 v2.0
-
1 Per iniziare
DMS3-
LED Wireless 5GHz
LED WPS
Per ulteriori informazioni su WPS, vedere "4.1 Connessione del client wireless tramite WPS" a pagina 33.
LED Ethernet
LED Voice
COLORE STATO DESCRIZIONE
Verde Luce fissa Il punto di accesso wireless 5 GHz è abilitato con protezione sicura,assenza di attività wireless.
Lampeggiante Il punto di accesso wireless 5 GHz è abilitato con protezione sicura,presenza di attività wireless.
Rosso Luce fissa Il punto di accesso wireless 5 GHz è abilitato assenza di protezionesicura.
Spento Punto di accesso wireless 5 GHz è disabilitato.
COLORE STATO DESCRIZIONE
Verde Luce fissa Client registrato correttamente tramite WPS.
Arancione Lampeggiante Registrazione WPS in corso.
Rosso Lampeggiante Si è verificato un errore.
COLORE STATO DESCRIZIONE
Verde Luce fissa Dispositivo di rete connesso allo switch Ethernet.
Lampeggiante Periferica di rete connessa allo switch Ethernet e in fase di invio/ricezione di dati.
Spento Nessuna connessione Ethernet sulla rete locale.
COLORE STATO DESCRIZIONE
Verde Luce fissa Registrato presso il provider VoIP, assenza di attività.
Lampeggiante Registrato presso il provider VoIP, presenza di attività.
Spento Non registrato presso il provider VoIP.
13CTC-25-350 v2.0
-
2 Configurazione
DMS3-
2 Configurazione
Introduzione
In questo capitolo viene descritto come configurare Smart Modem.
Requisiti per il servizio DSL
Questa sezione è applicabile solo se si utilizza Smart Modem come gateway DSL. Per ulteriori informazioni, vedere"1.2 Scenari utente" a pagina 4.
Verificare che:
• Il provider di servizi abbia attivato il servizio DSL sulla propria linea telefonica.
• Le informazioni di installazione (ad esempio, nome utente, password, profilo di servizio...) fornite dal provider diservizi siano a portata di mano.
Requisiti di connessione locale
Connessione wireless
Se si desidera connettere il computer utilizzando una connessione wireless, il computer deve essere dotato discheda client wireless certificata Wi-Fi.
Connessione cablata
Se si desidera connettere un computer utilizzando una connessione cablata, il computer deve essere dotato di unascheda Ethernet NIC (Network Interface Card).
Configurazione della rete
Procedere come indicato di seguito:
1 Connettere Smart Modem alla rete del provider di servizi.Per ulteriori informazioni, vedere "2.1 Connessione dello Smart Modem alla rete del provider di servizi" apagina 15.
2 Accendere Smart Modem.Per ulteriori informazioni, vedere "2.2 Accensione dello Smart Modem" a pagina 19.
3 Connettere le periferiche di rete (ad esempio, un computer) allo Smart Modem.Per ulteriori informazioni, vedere "2.3 Connessione dei dispositivi di rete allo Smart Modem" a pagina 20.
4 Connettere i telefoni .Per ulteriori informazioni, vedere "5 Telefonia" a pagina 38.
5 Per condividere il contenuto o i file multimediali sulla rete locale, continuare con "6 Condivisione dei contenuti"a pagina 42.
6 Se è stata acquistata una chiavetta Internet USB, configurare la connessione di backup del cellulare.Per ulteriori informazioni, vedere "2.4 Configurazione di una connessione WAN fall-back mobile" a pagina 23.
7 Dopo aver installato correttamente Smart Modem, si consiglia di eseguire il backup della configurazione. In talmodo, sarà possibile tornare a questa configurazione quando necessario (ad esempio, dopo una configurazioneerrata). Per ulteriori informazioni, vedere "3.2 Backup e ripristino della configurazione" a pagina 31.
Se il provider di servizi ha incluso nella confezione un CD o un DVD di configurazione, seguire le istruzionifornite in tale CD o DVD di configurazione.
14CTC-25-350 v2.0
-
2 Configurazione
DMS3-
2.1 Connessione dello Smart Modem alla rete delprovider di servizi
Introduzione
Questa sezione descrive come collegare Smart Modem alla rete del provider di servizi.
Identificazione della procedura di installazione
Se si utilizza Smart Modem come:
• Gateway DSL, continuare con "2.1.1 Configurazione dello Smart Modem come gateway DSL" a pagina 16.
• Router locale , continuare con "2.1.2 Configurazione dello Smart Modem come router locale" a pagina 18.
Per ulteriori informazioni, consultare "1.2 Scenari utente" a pagina 4; è possibile utilizzare Smart Modem in uno deidue scenari indicati di seguito.
15CTC-25-350 v2.0
-
2 Configurazione
DMS3-
2.1.1 Configurazione dello Smart Modem comegateway DSL
Il segnale arriva nella propria abitazione
Il segnale Line (Linea) che arriva nella propria abitazione è composto dai seguenti componenti:
• Un segnale Phone (Telefono), che trasporta il traffico per la telefonia.
• Un segnale DSL che trasporta il traffico Internet.
I gateway DSL sono dotati di una soluzione incorporata per eliminare il componente Phone (Telefono). Non sonorichiesti dispositivi aggiuntivi, è possibile collegarli direttamente a Line (Linea).
I telefoni non dispongono di questa funzionalità, pertanto in questo caso è necessario utilizzare un filtro, o splitter,per eliminare il segnale DSL.
Aspetto di un filtro, o splitter
Un filtro, o splitter, è una scatola che in genere è dotata dei seguenti connettori:
• Un ingresso Line (Linea)Questo connettore deve essere collegato al segnale di ingresso che deve essere filtrato.
• Un'uscita Phone/PSTN (Telefono/PSTN)Questo connettore offre un segnale di uscita filtrato. Contiene solo il componente Voice (Voce) e può essereutilizzato solo per collegare telefoni.
• Un'uscita Modem/DSL (opzionale)Questo connettore offre un'uscita non filtrata. Contiene entrambi i segnali Phone (Telefono) e DSL e puòessere utilizzato per collegare Smart Modem.
Collegamento dei cavi
La procedura da seguire dipende dall'integrazione o meno di questo filtro nello Smart Modem.
Controllare l'etichetta dello Smart Modem. Se il nome del prodotto:
• contiene "wIF" (ad esempio Smart Modem wIF), Smart Modem è dotato di filtro integrato. Non sono necessarifiltri esterni. Seguire la procedura descritta in "Scenario 1: Smart Modem con filtro integrato" a pagina 17.
• non contiene "wiF" (ad esempio Smart Modem), Smart Modem non è dotato di filtro integrato. Seguire laprocedura descritta in "Scenario 2: Smart Modem senza filtro integrato" a pagina 17.
Questo segnale Phone viene utilizzato solo per la comunicazione sulla rete telefonica tradizionale(PSTN). La comunicazione VoIP (Voice over IP) verrà trasportata dal segnale DSL.
DSL + Voice
Voice
DSL + Voice
ServiceProvider
Filter/Splitter
LINE
PHONE
MODEM
16CTC-25-350 v2.0
-
2 Configurazione
DMS3-
Scenario 1: Smart Modem con filtro integrato
Procedere come indicato di seguito:
1 Prendere il cavo DSL. Si tratta del cavo grigio incluso nella confezione.
2 Inserire un'estremità del cavo nella porta DSL grigia sul retro dello Smart Modem.
3 Inserire l'altra estremità del cavo:
• Nell'uscita DSL/Modem del filtro, o splitter.
• Direttamente nella presa telefonica a muro se non è presente un filtro, o splitter tra il terminatore di retee la rete telefonica locale.
Scenario 2: Smart Modem senza filtro integrato
Procedere come indicato di seguito:
1 Prendere il cavo DSL. Si tratta del cavo grigio incluso nella confezione.
2 Inserire un'estremità del cavo nella porta grigia DSL sul retro dello Smart Modem
3 Inserire l'altra estremità del cavo nella porta di uscita DSL/MODEM del filtro/splitter.
DSL
Utilizzare solo il cavo DSL incluso nella confezione. Altri cavi DSL potrebbero non funzionare conl'abbonamento DSL acquistato.
DSL
17CTC-25-350 v2.0
-
2 Configurazione
DMS3-
2.1.2 Configurazione dello Smart Modem comerouter locale
Procedura
Procedere come indicato di seguito:
1 Prendere un cavo Ethernet. Se la confezione contiene un cavo Ethernet con connettori rossi, è possibileutilizzare tale cavo.
2 Inserire un'estremità del cavo nella porta WAN rossa sul retro dello Smart Modem.
3 Inserire l'altra estremità del cavo nella porta Ethernet del gateway/modem Internet.La porta WAN può essere utilizzata solo per collegare Smart Modem a un gateway/modem Internet. Non èpossibile utilizzarla per collegare altri dispositivi (ad esempio, un computer) allo Smart Modem.
WAN
18CTC-25-350 v2.0
-
2 Configurazione
DMS3-
2.2 Accensione dello Smart Modem
Procedura
Procedere come indicato di seguito:
1 Collegare il cavo di alimentazione alla porta di alimentazione dello Smart Modem.
2 Inserire l'altra estremità del cavo di alimentazione nella presa elettrica.
3 Premere il pulsante di alimentazione per accendere Smart Modem.
4 Attendere almeno due minuti per consentire allo Smart Modem di completare la fase di avviamento.
19CTC-25-350 v2.0
-
2 Configurazione
DMS3-
2.3 Connessione dei dispositivi di rete allo SmartModem
Scegliere il metodo di collegamento
Per collegare il dispositivo tramite:
• una connessione wireless, continuare con "2.3.1 Configurazione di una connessione wireless" a pagina 21;
• una connessione cablata utilizzando un cavo Ethernet, continuare con "2.3.2 Configurazione di una connessionecablata" a pagina 22;
20CTC-25-350 v2.0
-
2 Configurazione
DMS3-
2.3.1 Configurazione di una connessione wireless
I punti di accesso dello Smart Modem
Smart Modem è dotato di due punti di accesso wireless:
• Il punto di accesso wireless a 5 GHz offre una velocità di trasferimento superiore, è meno sensibile alleinterferenze e consente di connettere i client wireless IEEE802.11ac/n/a.
• Il punto di accesso wireless a 2,4 GHz consente di connettere i client wireless IEEE802.11n/g/b. Utilizzare questopunto di accesso per i client wireless che non supportano 5 GHz.
Requisiti
Il dispositivo di rete deve essere dotato di un client wireless certificato Wi-Fi.
Velocità della connessione
Durante la configurazione della rete wireless, tenere presente che i seguenti fattori potrebbero inciderenegativamente sulla velocità di connessione wireless:
• Gli ostacoli (pareti, soffitti...) tra il client wireless e il punto di accesso.
• La distanza tra il client wireless e il punto di accesso.
In caso di problemi con le prestazioni wireless, vedere "Portata o connettività wireless scarsa" a pagina 67.
Per configurare una connessione wireless
Per ulteriori informazioni sulla modalità di configurazione di una connessione wireless tra la periferica di rete eSmart Modem, vedere "4 Rete wireless" a pagina 32.
21CTC-25-350 v2.0
-
2 Configurazione
DMS3-
2.3.2 Configurazione di una connessione cablata
Requisiti
• Il dispositivo di rete (ad esempio, un computer, una console di gioco e così via) e Smart Modem devonoentrambi disporre di una porta Ethernet libera.
• È necessario che il dispositivo di rete sia configurato per ottenere automaticamente un indirizzo IP. Questa èl'impostazione predefinita.
Velocità della connessione
Tutte le porte Ethernet dello Smart Modem sono porte Gigabit Ethernet e hanno una velocità massima di 1 Gbps(Gigabit al secondo).
Cavo Ethernet
Nella confezione sarà presente un cavo con connettori gialli. Si tratta del cavo Ethernet.
Quando si utilizzano cavi diversi da quelli inclusi nella confezione, accertarsi di utilizzare il tipo di cavo corretto:
• I cavi di categoria 5 avanzata (CAT5E)
• I cavi di categoria 6 (CAT6) sono simili ai cavi Cat 5E, ma hanno fili di diametro più grande e sono maggiormenteindicati per l'utilizzo in Gigabit Ethernet.
Procedura
Procedere come indicato di seguito:
1 Collegare un'estremità del cavo Ethernet a una delle porte Ethernet gialle dello Smart Modem:
2 Collegare alla periferica di rete l'altra estremità del cavo Ethernet.
3 Il dispositivo di rete è ora connesso alla rete. Non è necessaria una configurazione aggiuntiva salvo diversamenteindicato dal provider di servizi.
Non è possibile utilizzare la porta WAN rossa per connettersi alla porta Ethernet locale. La portaWAN può essere utilizzata solo per collegare Smart Modem a una sorgente a banda larga.
Per ulteriori informazioni, vedere "1.2 Scenari utente" a pagina 4.
Smart Modem non supporta Power over Ethernet (PoE). Tutti dispositivi di rete che sono collegati alloSmart Modem devono essere alimentati da un proprio alimentatore.
22CTC-25-350 v2.0
-
2 Configurazione
DMS3-
2.4 Configurazione di una connessione WAN fall-back mobile
Fall-back mobile
Smart Modem consente di utilizzare una connessione Internet mobile (ad esempio, 3G) come connessione fall-backper l'accesso a Internet. Ciò significa che Smart Modem passerà automaticamente alla connessione Internet mobilequando la normale connessione Internet è inattiva.
Smart Modem tornerà automaticamente alla normale connessione Internet non appena questa diventa di nuovodisponibile.
Cosa serve
Per configurare una connessione fall-back mobile, occorre:
• Una chiavetta Internet USB
• Una scheda SIM (Security Identity Module) registrata
Configurare l'interfaccia mobile come connessione WAN
Procedere come indicato di seguito.
1 Configurare la connessione mobile.Per ulteriori informazioni, vedere "2.4.1 Gestione della connessione mobile con la GUI dello Smart Modem" apagina 24.
2 Inserire la chiavetta Internet USB.Per ulteriori informazioni, vedere "2.4.2 Inserimento di una chiavetta Internet USB" a pagina 25.
3 La connessione mobile è ora attiva e pronta per l'uso.
Risultato
Smart Modem abiliterà automaticamente la connessione Internet mobile quando si verificano entrambe lecondizioni seguenti:
• La connessione Internet principale è rimasta non disponibile per almeno 60 secondi.
• Smart Modem ha ricevuto una richiesta di accesso a Internet (ad esempio, durante la navigazione a un sito Web).
Smart Modem disabiliterà automaticamente la connessione Internet mobile in uno dei due seguenti casi:
• La connessione Internet principale è di nuovo disponibile. In questo caso, Smart Modem torna alla connessioneInternet principale.
• Non è stato rilevato un traffico Internet negli ultimi 10 secondi. Ad esempio, è terminata la navigazione inInternet.
Utilizzare esclusivamente chiavette Internet USB fornite dal provider di servizi.
Se è necessario rimuovere la chiavetta Internet USB, verificare prima che Smart Modem sia spento.
23CTC-25-350 v2.0
-
2 Configurazione
DMS3-
2.4.1 Gestione della connessione mobile con la GUIdello Smart Modem
Introduzione
È possibile visualizzare e gestire i parametri della connessione Internet mobile tramite la GUI dello Smart Modem.
Procedura
Per gestire la connessione Internet mobile tramite la GUI dello Smart Modem:
1 Accedere alla GUI dello Smart Modem.Per ulteriori informazioni, vedere "3.1.1 Accesso" a pagina 28.
2 Fare clic su Connettività di rete. Viene visualizzata la pagina Connettività di rete
3 Fare clic su WAN. Viene visualizzata la pagina WAN.
4 In 3G (Informazioni sul cellulare), fare clic su Attivare e inserire il Codice PIN della scheda SIM.
5 Fare clic su OK per applicare le modifiche apportate alla configurazione.Le modifiche apportate alla configurazione tramite la GUI dello Smart Modem vengono salvateautomaticamente.
24CTC-25-350 v2.0
-
2 Configurazione
DMS3-
2.4.2 Inserimento di una chiavetta Internet USB
Procedura
Una volta configurata la connessione mobile, è possibile procedere come segue per inserire la chiavetta InternetUSB:
1 Spegnere Smart Modem.
2 Inserire la carta SIM nella chiavetta Internet USB.
3 Inserire la chiavetta Internet USB in (una delle) porte USB dello Smart Modem:
4 Accendere Smart Modem.
Se prima non si spegne Smart Modem, la chiavetta Internet USB non verrà rilevata.
25CTC-25-350 v2.0
-
3 Strumenti di configurazione
DMS3-
3 Strumenti di configurazione
Strumenti di configurazione
Per configurare Smart Modem, è possibile utilizzare il seguente strumento:
• La GUI dello Smart Modem consente di configurare Smart Modem tramite il browser Web in uso.Per ulteriori informazioni, vedere "3.1 GUI dello Smart Modem" a pagina 27.
26CTC-25-350 v2.0
-
3 Strumenti di configurazione
DMS3-
3.1 GUI dello Smart Modem
Introduzione
La GUI (Graphical User Interface, Interfaccia utente grafica) dello Smart Modem consente di configurare SmartModem tramite il browser Web in uso.
Requisiti
È necessario che nel browser sia abilitato JavaScript (impostazione predefinita). Per ulteriori informazioni,consultare la Guida del browser Web.
27CTC-25-350 v2.0
-
3 Strumenti di configurazione
DMS3-
3.1.1 Accesso
Accesso alla GUI dello Smart Modem
Procedere come indicato di seguito:
1 Aprire il browser Web.
2 Accedere a 192.168.1.1.
3 Se Smart Modem è protetto mediante nome utente e password, ne verrà chiesto l'inserimento. Inserire il nomeutente e la password, quindi fare clic su OK.
4 Viene visualizzata la GUI dello Smart Modem.
Accedere allo Smart Modem tramite UPnP
È anche possibile accedere alla GUI dello Smart Modem tramite l'icona della periferica gateway Internet (IGD,Internet Gateway Device) se sul computer è installato uno dei sistemi operativi indicati di seguito:
• Windows 10
• Windows 8
• Windows 7
• Windows Vista
• Windows XP
Per ulteriori informazioni, vedere "7.1 UPnP" a pagina 53.
Il nome utente predefinito è Administrator (Amministratore). La password predefinita è admin.
Per ulteriori informazioni, vedere "3.1.3 Protezione dell'accesso allo Smart Modem" a pagina 30.
28CTC-25-350 v2.0
http://192.168.1.1
-
3 Strumenti di configurazione
DMS3-
3.1.2 Componenti
Panoramica
A seconda dei diritti utente e della pagina visualizzata, possono essere disponibili i componenti indicati di seguito.
Menu
Il menu include le seguenti voci:
• Connettività di rete:Consente di visualizzare o configurare tutte le connessioni a banda larga.
• Controllo Accesso:Consente di configurare i servizi di rete e le impostazioni di protezione dello Smart Modem.
• Il mio MediaAccess Gateway:Fornisce informazioni di base sullo Smart Modem.
• WiFi:Consente di gestire le reti WiFi a 2.4 GHz e 5 GHz.
• Ethernet:Consente di gestire la rete locale.
• USB:Consente di gestire i dispositivi USB connessi al Gateway.
• Telefono:Consente di visualizzare le impostazioni VOIP della linea.
Ciascuna di queste voci può contenere una serie di voci di sottomenu.
Help
Consente di visualizzare informazioni della Guida relative al contesto cliccando sulla i cerchiata di blu in alto adestra.
Sezione di accesso
Nella sezione di accesso è visibile il nome utente corrente.
Facendo clic sul nome utente, è possibile:
• Cambiare la password.
Barra della lingua
Se sono disponibili più lingue per la GUI, viene visualizzata una barra della lingua. La barra della lingua consente dimodificare la lingua della GUI dello Smart Modem.
Riquadro dei contenuti
Nel riquadro dei contenuti vengono visualizzate le informazioni e gli elementi configurabili dell'elementoselezionato.
29CTC-25-350 v2.0
-
3 Strumenti di configurazione
DMS3-
3.1.3 Protezione dell'accesso allo Smart Modem
Introduzione
Per evitare che un utente sulla propria rete locale possa accedere allo Smart Modem, Smart Modem è protetto conun nome utente e una password.
Elementi protetti
Il nome utente e la password vengono utilizzati per l'accesso sicuro alla GUI dello Smart Modem.
Nome utente predefinito
Il nome utente predefinito è Administrator (Amministratore).
Password predefinita
La password predefinita è admin.
Modifica della password
Procedere come indicato di seguito:
1 Nel home page fare clic su Administrator in alto a destra..
2 Fare clic su Impostazioni profilo.
3 Immettere la vecchia password e 2 volte la nuova password, quindi fare clic su OK.
4 La nuova password è ora attiva. Al successivo accesso alla GUI dello Smart Modem sarà necessario immetterequesta password.
Si raccomanda di modificare le impostazioni predefinite della password.
Scegliere una password che sia facile da ricordare o da trascrivere. Se si dimentica la password, l'unicasoluzione possibile è il ripristino dello Smart Modem. Per ulteriori informazioni, vedere "9.7 Ripristino delleimpostazioni predefinite" a pagina 74.
30CTC-25-350 v2.0
-
3 Strumenti di configurazione
DMS3-
3.2 Backup e ripristino della configurazione
Introduzione
Una volta configurato Smart Modem in base alle proprie esigenze, si consiglia di eseguire il backup dellaconfigurazione per un suo utilizzo futuro. In tal modo, sarà sempre possibile ripristinare la propria configurazione dilavoro in caso di problemi.
Backup della configurazione
Procedere come indicato di seguito:
1 Accedere alla GUI dello Smart Modem.Per ulteriori informazioni, vedere "Accesso alla GUI dello Smart Modem" a pagina 28.
2 Nel menu Il mio MediaAccess Gateway fare clic su Strumenti.
3 Fare clic su Backup configurazione.
4 Smart Modem chiede di salvare il file di backup.
5 Selezionare la posizione in cui salvare il file.
Ripristino della configurazione
Procedere come indicato di seguito:
1 Accedere alla GUI dello Smart Modem.Per ulteriori informazioni, vedere "Accesso alla GUI dello Smart Modem" a pagina 28.
2 Nel menu Il mio MediaAccess Gateway fare clic su Strumenti.
3 Pulsante Scegli relativo alla voce Ripristina configurazione per aprire il file di backup.
4 Smart Modem effettua il ripristino della configurazione.
5 Se necessario, Smart Modem verrà riavviato.
Non cambiare l'estensione del file.
Non modificare i file di backup perché è possibile che vengano danneggiati, diventando quindi inutili comebackup di configurazione.
In genere, i file di backup hanno estensione .ini.
31CTC-25-350 v2.0
-
4 Rete wireless
DMS3-
4 Rete wireless
Introduzione
In questa sezione viene descritta la procedura per impostare la rete wireless per i dispositivi wireless.
Componenti necessari per configurare una rete wireless
Per configurare una rete wireless, sono necessari i seguenti componenti:
• Un Punto di accesso wireless (già integrato in Smart Modem)
• Un Client wireless per il dispositivo che si desidera collegare (ad esempio, un computer, uno smartphone, unastampante di rete...)
Punto di accesso wireless
Il punto di accesso wireless:
• connette i dispositivi wireless allo Smart Modem (e ai relativi servizi);
• consente di proteggere i dati inviati tramite la connessione wireless.
Smart Modem è dotato di due punti di accesso wireless:
• Il punto di accesso wireless a 5 GHz offre una velocità di trasferimento superiore, è meno sensibile alleinterferenze e consente di connettere i client wireless IEEE802.11ac/n/a.
• Il punto di accesso wireless a 2,4 GHz consente di connettere i client wireless IEEE802.11n/g/b. Utilizzare questopunto di accesso per i client wireless che non supportano 5 GHz.
Client wireless
Il client wireless consente di connettere un dispositivo, in genere un computer, a un punto di accesso wireless. Sonodisponibili client sia incorporati che esterni (ad esempio tramite USB).
Consultare la documentazione del computer in caso di dubbio sulla presenza di un client wireless nel computer.
Configurazione dei client wireless
Per ulteriori informazioni su come stabilire una connessione wireless con Smart Modem, vedere:
• "4.1 Connessione del client wireless tramite WPS" a pagina 33
• "4.2 Connessione del client wireless senza WPS" a pagina 35
Protezione della connessione wireless
Quando si utilizza una connessione non protetta, chiunque si trovi entro l'area di copertura dello Smart Modem puòaccedere alla rete. Se la connessione non è protetta:
• Altri utenti possono utilizzare la connessione per accedere a Internet.
• Gli hacker possono utilizzare la connessione per commettere crimini informatici
È possibile evitare facilmente tutto ciò, attraverso la protezione del punto di accesso wireless. Per ulterioriinformazioni, vedere "4.3 Protezione della connessione wireless" a pagina 36.
La configurazione predefinita con la quale viene fornito lo Smart Modem prevede che entrambi i punti di accessowireless siano protetti con chiave WPA2.
Oggi, anche dispositivi quali lettori multimediali e smartphone dispongono di un client wireless incorporato.Per ulteriori informazioni, consultare la documentazione del dispositivo.
32CTC-25-350 v2.0
-
4 Rete wireless
DMS3-
4.1 Connessione del client wireless tramite WPS
WPS
Il WPS (Wi-Fi Protected Setup) consente di aggiungere nuovi client wireless alla rete locale in modo semplice erapido, senza dover immettere alcuna delle impostazioni wireless (nome rete, chiave wireless, tipo di codifica).
Requisiti
• Il client wireless deve supportare WPS. Consultare in proposito la documentazione del client wireless.
• Smart Modem deve utilizzare la codifica WPA(2)-PSK (codifica predefinita) o nessuna codifica. WPS con lacodifica WEP non è possibile.
Metodi WPS
Smart Modem supporta i metodi WPS indicati di seguito.
• Push Button Configuration (PBC) (Configurazione PBC):è necessario porre in modalità di registrazione sia il client wireless che il punto di accesso wireless dello SmartModem. Vedere "Procedura per PBC WPS" a pagina 33.
• PIN code entry (Inserimento del codice PIN):è necessario inserire un codice PIN nell'utility di configurazione del client wireless. Vedere "Procedura perl'inserimento del codice PIN WPS dello Smart Modem" a pagina 34.
Procedura per PBC WPS
Procedere come indicato di seguito.
1 Premere brevemente il pulsante WPS sullo Smart Modem.
2 Il LED WPS inizia a lampeggiare ed è arancione, a indicare che in Smart Modem è in corso la ricerca dei clientwireless in modalità di registrazione. Da questo momento si avranno a disposizione due minuti per avviare ilWPS nel client wireless.
3 Avviare PBC WPS nel client wireless.
4 In Smart Modem è ora in corso lo scambio di tutte le impostazioni wireless.
5 Al termine della procedura lo stato del LED WPS dello Smart Modem cambierà in uno dei seguenti:
• Luce verde fissaIndica che la registrazione del client wireless è avvenuta correttamente. Si è ora connessi alla rete wirelessdello Smart Modem.
• Luce rossa lampeggianteIndica che Smart Modem non è riuscito a trovare il client wireless. Riprovare utilizzando la stessa procedura(non è necessario attendere che il LED WPS dello Smart Modem si spenga).
Windows 8, Windows 7 e Windows Vista Service Pack 1 dispongono del supporto WPS nativo.
WPS
33CTC-25-350 v2.0
-
4 Rete wireless
DMS3-
Procedura per l'inserimento del codice PIN WPS dello Smart Modem
Procedere come indicato di seguito.
1 Controllare l'etichetta sullo Smart Modem e prendere nota delle seguenti informazioni:
• Il codice PIN stampato accanto al logo WPS.
• Network Name (Nome rete).Si tratta del nome di rete predefinito (SSID). Se il nome di rete dello Smart Modem è già stato modificato,prendere nota del nuovo nome.
2 Accedere alla pagina del codice PIN WPS del client wireless.
3 Inserire il codice PIN.
4 Probabilmente, il client wireless richiederà di selezionare il punto di accesso. In tal caso, selezionare il punto diaccesso con il nome di rete scritto precedentemente.
Procedura per l'inserimento del codice PIN WPS del Client (per terminali Android)
Procedere come indicato di seguito.
1 Accedere alla GUI dello Smart Modem.Per ulteriori informazioni, vedere "Accesso alla GUI dello Smart Modem" a pagina 28.
2 In WiFi, fare clic sul punto di accesso al quale ci si vuole connettere.
3 Viene visualizzata la pagina Informazioni generali.
4 Fare clic su Mostra controlli avanzati.
5 Nell’elenco Modalità WPS, selezionare Codice PIN.
6 Sul client Android, accedere alla pagina contenente il codice PIN WPS.
7 Sulla GUI dello Smart Modem, inserire il codice nella casella Codice PIN WPS.
8 Fare clic su Avvia,
9 Fare clic su OK.
10 Attendere che la procedura WPS sia completata.
Risoluzione dei problemi
Se si riscontrano problemi con la connessione del client wireless tramite WPS, la causa potrebbe essere uno deimotivi indicati di seguito.
• Impossibile eseguire correttamente WPS:riprovare in seguito e se il problema persiste configurare manualmente il client wireless. Per ulterioriinformazioni, vedere "4.2 Connessione del client wireless senza WPS" a pagina 35.
• Il client wireless è al di fuori dell'area di copertura:se possibile, spostare il client wireless in modo che sia più vicino allo Smart Modem oppure utilizzare unripetitore wireless per ampliare l'area di copertura della rete wireless e riprovare.
• Sul canale wireless selezionato sta interferendo un altro dispositivo:cambiare il canale radio del punto di accesso dello Smart Modem e riprovare. Per ulteriori informazioni, vedere"Cambiare il canale wireless" a pagina 67.
1234-5678
Non includere il trattino quando si inserisce il codice PIN. Ad esempio, se il codice PIN è 1234-5678,digitare 12345678.
34CTC-25-350 v2.0
-
4 Rete wireless
DMS3-
4.2 Connessione del client wireless senza WPS
Procedura preliminare
Prima di poter connettere un client wireless (ad esempio, un computer) alla rete wireless, è necessario conoscerele impostazioni wireless attualmente utilizzate dallo Smart Modem, ovvero:
• Il nome di rete (SSID)
• La chiave wireless
Qual è il nome di rete (SSID) utilizzato dallo Smart Modem?
Se l'SSID non è stato modificato, Smart Modem utilizza il nome di rete stampato sull'etichetta presente sul pannelloposteriore dello Smart Modem.
Qual è la chiave wireless utilizzata dallo Smart Modem?
Se non sono state modificate le impostazioni di protezione, non viene utilizzata alcuna chiave wireless.
Chiave wireless dimenticata
Se le impostazioni wireless sono state modificate manualmente e sono state dimenticate, per recuperarle provare autilizzare uno dei metodi riportati di seguito.
1 Utilizzare un computer già connesso alla rete.
2 Accedere alla GUI dello Smart Modem.Per ulteriori informazioni, vedere "Accesso alla GUI dello Smart Modem" a pagina 28.
3 In WiFi, fare clic su:
• 2.4 GHz per visualizzare le impostazioni del punto di accesso a 2,4 GHz.
• 5 GHz per visualizzare le impostazioni del punto di accesso a 5 GHz.
4 In:
• SSID, è possibile trovare il nome rete (SSID).
• Chiave di cifratura, è possibile trovare la codifica.
Connessione del client wireless
Configurare il client wireless con le stesse impostazioni wireless dello Smart Modem (nome di rete, modalità diprotezione e chiave wireless). Per ulteriori informazioni, consultare la documentazione del client wireless.
Se il provider di servizi ha scelto di utilizzare una chiave wireless predefinita, utilizzare la chiave wirelessstampata sull'etichetta presente sul pannello posteriore dello Smart Modem.
Se nessuno dei computer è connesso alla rete wireless, connetterne uno con un cavo Ethernet. Perulteriori informazioni, vedere "2.3.2 Configurazione di una connessione cablata" a pagina 22.
35CTC-25-350 v2.0
-
4 Rete wireless
DMS3-
4.3 Protezione della connessione wireless
Introduzione
Si consiglia di proteggere tutte le comunicazioni wireless tra i client wireless e Smart Modem con una chiavewireless. Si verifica quanto riportato di seguito.
• Solo i client che utilizzano il nome di rete (SSID) e la chiave wireless corretti possono connettersi alla rete.
• Tutti i dati che passano attraverso il punto di accesso wireless sono protetti mediante codifica.
Tipi di codifica
Nel corso degli anni sono stati sviluppati diversi metodi di codifica. L'elenco riportato di seguito offre unapanoramica dei tipi di codifica supportati dallo Smart Modem e disposti in ordine decrescente in base al livello diprotezione, pertanto il livello di protezione più elevato si trova all'inizio dell'elenco.
• Codifica WPA-PSK:La connessione wireless è protetta con una Pre-Shared Key che è stata definita dall'utente. Per potersi collegareallo Smart Modem è prima necessario configurare i client wireless con questa chiave. Smart Modem supporta leversioni seguenti di WPA-PSK (disposte in ordine decrescente di protezione):
• WPA2: la versione più recente e più sicura di WPA-PSK.Scegliere questa versione se si è certi che tutti i client wireless supportano WPA2-PSK.
• WPA&WPA2: si tratta di una modalità mista.In questa modalità WPA2-PSK è il tipo di codifica preferito, tuttavia i client che non supportano WPA2-PSKpossono comunque utilizzare WPA-PSK come tipo di codifica.Scegliere questa opzione se non tutti i client wireless supportano WPA2-PSK o in caso di dubbio. I clientwireless che supportano WPA2-PSK utilizzeranno WPA2-PSK, mentre gli altri utilizzeranno WPA-PSK.
• Codifica WEP:Il tipo di codifica meno sicuro utilizzato per le connessioni wireless. Come WPA-PSK, utilizza una chiave definitadall'utente ma è stato provato che con WEP possono verificarsi alcuni problemi di protezione.
Configurazione della codifica WPA-PSK
Per proteggere la rete wireless con la codifica WPA-PSK, procedere come indicato di seguito:
1 Accedere alla GUI dello Smart Modem.Per ulteriori informazioni, vedere "Accesso alla GUI dello Smart Modem" a pagina 28.
2 In WiFi, fare clic su:
• 2.4 GHz per visualizzare le impostazioni del punto di accesso a 2,4 GHz.
• 5 GHz per visualizzare le impostazioni del punto di accesso a 5 GHz.
Se si desidera configurare WPA2(-PSK) nella utility wireless incorporata di Windows XP Service Pack 2(SP2), occorre prima:
• Aggiornare Windows XP a Service Pack 3.
Oppure
• Installare l'aggiornamento seguente: http://support.microsoft.com/kb/917021.
Anche se Smart Modem consente di utilizzare WEP o di non usare alcuna protezione, si consiglia di nonscegliere nessuna di queste due soluzioni. Utilizzare WPA(2)-PSK.
36CTC-25-350 v2.0
http://support.microsoft.com/kb/917021
-
4 Rete wireless
DMS3-
3 Viene visualizzata la pagina Informazioni generali.
4 Nell'elenco Modalità di cifratura, selezionare una delle seguenti modalità:
• WPA&WPA2
• WPA2
Per ulteriori informazioni, vedere "Tipi di codifica" a pagina 36.
5 Nella casella Chiave di cifratura, digitare una chiave a scelta. La chiave deve essere in uno dei seguenti formati:
• deve contenere da 9 a 63 caratteri alfanumerici. Ad esempio, MyKey1234
• deve contenere da 9 a 64 caratteri esadecimali (caratteri da 0 a 9 e da A a F). Ad esempio, C54F48A5B.
6 Fare clic su OK.
7 Riconnettere i client wireless allo Smart Modem utilizzando queste nuove impostazioni di protezione.Per ulteriori informazioni, vedere "4.1 Connessione del client wireless tramite WPS" a pagina 33 o"4.2 Connessione del client wireless senza WPS" a pagina 35.
37CTC-25-350 v2.0
-
5 Telefonia
DMS3-
5 Telefonia
Voice over IP (VoIP)
VoIP è una tecnologia in cui le chiamate telefoniche vengono effettuate tramite Internet.
La soluzione costosa
Per poter effettuare chiamate telefoniche tramite Internet, è possibile:
• Acquistare un telefono IP.Si tratta di un telefono speciale che può connettersi al gateway Internet.
• Installare il software VoIP sul computer ed effettuare le chiamate telefoniche tramite il computer.
La soluzione Technicolor
Con Smart Modem è possibile effettuare chiamate VoIP utilizzando un telefono analogico.
In questo capitolo
Questo capitolo tratta i seguenti argomenti:
ARGOMENTO PAGINA
5.1 Configurazione della rete telefonica 39
5.2 Verifica del servizio VoIP dello Smart Modem 40
5.3 Visualizzazione dei registri chiamate 41
38CTC-25-350 v2.0
-
5 Telefonia
DMS3-
5.1 Configurazione della rete telefonica
Procedura
Collegare i telefoni tradizionali, la stazione base DECT o il fax alle porte Phone (Telefono) verdi sul pannelloposteriore dello Smart Modem.
39CTC-25-350 v2.0
-
5 Telefonia
DMS3-
5.2 Verifica del servizio VoIP dello Smart Modem
Introduzione
Nella maggior parte dei casi, il servizio VoIP è già stato configurato in Smart Modem. In caso contrario, seguire leistruzioni riportate in questa sezione.
Come verificare se il servizio VoIP è già stato configurato?
Se il LED Voice è:
• Verde fisso o lampeggiante:il servizio VoIP è configurato correttamente; la configurazione non è necessaria.
• Spento:il servizio VoIP non è ancora configurato. Contattare il vostro servizio tecnico dell'ISP.
Verifica della connettività telefonica
Per verificare il collegamento vocale, procedere come riportato di seguito:
1 Verificare che Smart Modem sia acceso.
2 Verificare che il servizio di telefonia Internet sia abilitato e configurato. Il LED Voice dello Smart Modem deveessere di colore verde fisso.
3 Prendere il telefono, attendere il tono di selezione, quindi comporre il numero.
40CTC-25-350 v2.0
-
5 Telefonia
DMS3-
5.3 Visualizzazione dei registri chiamate
Introduzione
La pagina Call Logs (Registri chiamate) nella GUI dello Smart Modem elenca:
• Le chiamate in entrata riuscite.
• Le chiamate in entrata perse.
• Le chiamate in uscita riuscite.
• Le chiamate in uscita non riuscite.
Visualizzazione delle statistiche sulla telefonia
Procedere come indicato di seguito:
1 Accedere alla GUI dello Smart Modem.Per ulteriori informazioni, vedere "Accesso alla GUI dello Smart Modem" a pagina 28.
2 Nel menu Telefono, fare clic su Telefono 1 o Telefono 2.
3 Viene visualizzata la pagina Phone:
Questa pagina fornisce una panoramica delle ultime chiamate.
41CTC-25-350 v2.0
-
6 Condivisione dei contenuti
DMS3-
6 Condivisione dei contenuti
Introduzione
Smart Modem consente di condividere i contenuti memorizzati su una periferica di memorizzazione USB con altriutenti in rete o anche di accedere a questi contenuti condivisi da Internet.
Caratteristiche
• Smart Modem supporta USB 2.0
• Sono supportati i seguenti file system:
• NTFS
• FAT32
• FAT16
• HFS+
• EXT2/EXT3
• È possibile connettere fino a cinque periferiche di memorizzazione USB (tramite un hub USB).
• Ciascuna periferica di memorizzazione USB può contenere fino a 10 partizioni. Se la periferica dispone diulteriori partizioni, quelle supplementari verranno ignorate.
Server di condivisione dei contenuti
Smart Modem offre tre tipi di servizi per condividere i contenuti. La seguente tabella fornisce una breve panoramicadelle principali funzioni:
SERVER DI FILE DI RETE MEDIA SERVER UPNP AV
FUNZIONE Consente di memorizzare e accedere aidati sulla rete locale
Rende disponibili i file multimediali per idispositivi che supportano la funzionalitàUPnP AV (ad esempio, lettorimultimediali e set-top box della retelocale).
ACCESSO Lettura e scrittura Sola lettura
ACCESSIBILE DA Rete locale Rete locale
TIPO DICONTENUTOCONDIVISO
Tutti i file di tutte le partizioni e i dischiconnessi.
Solo i file multimediali (musica, film eimmagini) di tutte le partizioni e i dischiconnessi.
PER ULTERIORIINFORMAZIONI,VEDERE...
"6.1 Il server di file di rete dello SmartModem" a pagina 44
"6.2 Il media server UPnP AV delloSmart Modem" a pagina 46
42CTC-25-350 v2.0
-
6 Condivisione dei contenuti
DMS3-
Configurazione
Tutti i server sono abilitati per impostazione predefinita. È sufficiente inserire la Memory Stick o il disco fissoesterno in una delle porte USB dello Smart Modem.
Utilizzare un hub USB per connettere fino a cinque periferiche di memorizzazione USB allo Smart Modem.Verificare di utilizzare un hub USB autoalimentato.Non rimuovere la periferica di memorizzazione USB senza prima arrestarla, altrimenti potrebbero andarepersi i dati. Per ulteriori informazioni, vedere "6.3 Rimozione sicura della periferica di memorizzazione USB"a pagina 49.
43CTC-25-350 v2.0
-
6 Condivisione dei contenuti
DMS3-
6.1 Il server di file di rete dello Smart Modem
Introduzione
Il server di rete consente di condividere i contenuti sulle periferiche di memorizzazione con altri dispositivi connessialla rete locale (per la maggior parte computer).
Configurazione
Il server di file di rete è abilitato per impostazione predefinita e pronto per l'utilizzo.
Accesso ai contenuti condivisi su Windows
Procedere come indicato di seguito:
1 Aprire Esplora risorse.
2 Nella barra dell'indirizzo inserire due barre rovesciate seguite dal nome server che è stato fornito (nomepredefinito: \\modemtim).
3 Viene visualizzata una finestra di esplorazione. Le periferiche di memorizzazione collegate allo Smart Modemvengono elencate come cartelle.
Se la periferica di memorizzazione dispone di più partizioni, alla fine del nome viene aggiunto un numero di indice(ad esempio: Disk_a1 e Disk_a2).
Se vengono inserite più periferiche di memorizzazione, la prima è elencata come Disk_a1, la seconda comeDisk_b1 e così via.
4 Se si prevede di utilizzare frequentemente questa cartella, potrebbe essere utile mapparla come unità di rete.Per ulteriori informazioni, consultare la guida del sistema operativo.
Questi dispositivi dispongono di accesso in lettura e scrittura a tali periferiche USB.
Se non è stato specificato un nome di server, inserire \\192.168.1.254.
Se sono state apportate modifiche alle impostazioni DHCP, potrebbe subire modifiche anche l'indirizzoIP. Per ulteriori informazioni, vedere "Come ottenere l'indirizzo IP della periferica di memorizzazioneUSB" a pagina 69.
44CTC-25-350 v2.0
-
6 Condivisione dei contenuti
DMS3-
Accesso ai contenuti condivisi su Mac
Procedere come indicato di seguito:
1 Nel menu Go (Vai), fare clic su Connect To Server (Connessione al server).
2 Viene visualizzata la finestra Connect To Server.
Nella casella Server Address (Indirizzo server), digitare smb://nome server, dove è ilnome server che è stato fornito (nome predefinito: smb://Technicolor).
3 Viene visualizzata la seguente finestra.
Selezionare Guest (Ospite) e fare clic su Connect (Connetti).
4 Se richiesto, selezionare la partizione che si desidera aprire, quindi fare clic su OK:
5 La partizione selezionata è ora installata e viene visualizzata sul desktop.
Se non è stato specificato un nome di server, digitare smb://192.168.1.254.
Se sono state apportate modifiche alle impostazioni DHCP, potrebbe subire modifiche anche l'indirizzoIP. Per ulteriori informazioni, vedere "Come ottenere l'indirizzo IP della periferica di memorizzazioneUSB" a pagina 69.
45CTC-25-350 v2.0
-
6 Condivisione dei contenuti
DMS3-
6.2 Il media server UPnP AV dello Smart Modem
Introduzione
In Smart Modem è incorporato un media server UPnP AV DLNA-Certified. La presente sezione descrive comeutilizzare e configurare questo media server.
UPnP AV
UPnP AV (AV significa Audio e Video) è un protocollo appositamente progettato per condividere file multimedialisulla rete locale.
DLNA Certified
Digital Living Network Alliance (DLNA) è un'organizzazione che stabilisce i requisiti per assicurare l'interoperabilitàdelle periferiche multimediali e standardizzare la comunicazione tra le stesse.
L'acquisto di una periferica DLNA Certified come Smart Modem ne garantisce la totale integrazione con le altreperiferiche DLNA Certified.
Per consentire l'accesso ai file multimediali in modo rapido e semplice, Smart Modem cerca informazioni suimetadati (ad esempio, titolo, artista, album) nella periferica di memorizzazione e li memorizza in un database.Quando si cerca un file, Smart Modem interroga semplicemente il database anziché dover eseguire una ricerca tratutti i file.
Componenti di una rete UPnP AV
Una rete UPnP AV include i seguenti componenti:
• Il server UPnP AV è connesso direttamente ai file multimediali e li rende disponibili in rete. Nella rete utilizzataquesto ruolo sarà svolto dallo Smart Modem.
• Il client UPnP AV è un'applicazione software o una periferica hardware che consente di riprodurre o visualizzarei file multimediali forniti dal media server UPnP AV.
Questo database verrà creato solo se sono soddisfatte le seguenti condizioni:
• Il disco o la partizione devono disporre di almeno 250 MB di spazio libero
• Il disco o la partizione non devono essere di sola lettura.
46CTC-25-350 v2.0
-
6 Condivisione dei contenuti
DMS3-
6.2.1 Utilizzo del media server UPnP AV
Introduzione
Il media server UPnP AV elenca tutti i file audio, video e di immagine che si trovano sulla periferica dimemorizzazione USB connessa. Tutti i renderer UPnP AV (ad esempio, un set-top box DLNA Certified) connessialla rete sono in grado di visualizzare quell'elenco e riprodurre o visualizzare gli elementi inclusi nello stesso.
Sul renderer UPnP AV, il media server UPnP AV dello Smart Modem viene elencato come Modem TIM. Diseguito, è riportata l'immagine di una schermata acquisita su uno smartphone Android con una app in grado disupportare UPnP AV.
Tramite questa voce è possibile accedere ai file multimediali.
47CTC-25-350 v2.0
-
6 Condivisione dei contenuti
DMS3-
Windows 8 e Windows 7
Windows 8 e Windows 7 prevedono il supporto nativo per UPnP AV. Questi sistemi operativi rilevanoautomaticamente UPnP AV e rendono disponibili i file multimediali per la riproduzione su Windows Media Player eWindows Media Center.
Procedere come indicato di seguito:
1 Aprire Esplora risorse di Windows e fare clic su Network (Rete).
2 Viene visualizzata la finestra Network:
In Media Devices (Dispositivi multimediali) si troverà il media server UPnP AV dello Smart Modem(visualizzato come Modem TIM).
3 Fare doppio clic sul media server UPnP AV dello Smart Modem per accedere ai file multimediali.
4 Windows Media Player si avvia.
Il media server UPnP AV dello Smart Modem è elencato nella struttura ad albero a sinistra. Questa voceconsente di accedere ai file multimediali.
48CTC-25-350 v2.0
-
6 Condivisione dei contenuti
DMS3-
6.3 Rimozione sicura della periferica dimemorizzazione USB
Introduzione
Se si disinserisce semplicemente la periferica di memorizzazione USB dallo Smart Modem, i dati potrebbero andarepersi. Per evitare questo problema, è necessario prima arrestare la periferica di memorizzazione USB.
Arresto della periferica di memorizzazione USB
Procedere come indicato di seguito:
1 Accedere alla GUI dello Smart Modem.Per ulteriori informazioni, vedere "Accesso alla GUI dello Smart Modem" a pagina 28.
2 Nel menu USB, fare clic su nome della periferica USB (es. Mass Storage Generic).
3 Fare clic su Espelli il dispositivo.
4 Disinserire la periferica di memorizzazione USB dallo Smart Modem.
49CTC-25-350 v2.0
-
6 Condivisione dei contenuti
DMS3-
6.4 Condivisione di una stampante
E' possibile collegare una stampante alla porta USB dello Smart Modem e condividerla con tutti i computer connessiallo Smart Modem. E' necessario che su tutti i computer connessi siano installati i driver della stampante condivisa.
Come installare una stampante con Windows Vista o Windows 7
Prima di iniziare l'installazione sul PC, controllare che ci sia la connessione IP allo Smart Modem.
Se la stampante non è già installata sul PC, procedere eseguendo i seguenti passi:
1 Da Window Start Menu,
• fare clic (pannello di controllo >) Stampanti in caso di Windows Vista.
• fare clic su Apparati e Stampanti in caso di Windows 7.
2 Selezionare aggiungere stampante. Appare il wizard aggiungi stampanti.
3 Selezionare aggiungere stampante locale.
4 Selezionare creare una nuova porta e scegliere Standard TCP/IP Port nel menu a tendina. Fare Clic su avanti.
5 Nel campo Hostname o IP Address inserire 192.168.1.254. Il nome porta è arbitrario. Fare Clic su avanti.
6 Selezionare opzioni, clic impostazioni: apparirà il menu standard TCP/IP port monitor
• Selezionare LPR come protocollo.
• Nella sezione di configurazione LPR:
1 Nel campo Nome Coda (Queue Name) inserire q1.
2 Selezionare l’opzione Conteggio byte LPR abilitato.
7 Click OK per confermare. La configurazione standard TCP/IP controllo della porta (monitor control) si chiude.Clic Avanti per continuare i passi del Wizard Aggiungi Stampante.
8 Selezionare il driver corrispondente alla stampante (Costruttore/Modello Stampante) e confermare con Avanti.
9 Immettere il nome della stampante e selezionare se si vuole usare questa stampante come predefinita. ClicAvanti per confermare.(opzionale) alla richiesta se si vuole condividere via PC la stampante selezionare non condividere e fare clic suAvanti per continuare.
10 Selezionare stampa pagina di prova per stampare una pagina di prova della nuova stampante installata o fineper chiudere il wizard aggiungi stampante.
50CTC-25-350 v2.0
-
51
6 Condivisione dei contenuti
DMS3-CTC-25-350 v2.0
-
7 Servizi di rete
DMS3-
7 Servizi di rete
In questo capitolo
In questo capitolo vengono descritte le funzionalità riportate di seguito:
Disponibilità delle funzionalità
Alcune funzioni potrebbero non essere disponibili in Smart Modem. Per ulteriori informazioni, contattare ilprovider di servizi.
ARGOMENTO PAGINA
7.1 UPnP 53
7.2 Assegnazione di servizi (HTTP, FTP, ecc.) a un computer 59
7.3 DNS dinamico 61
52CTC-25-350 v2.0
-
7 Servizi di rete
DMS3-
7.1 UPnP
Introduzione
La funzionalità UPnP è stata progettata per automatizzare il più possibile le operazioni di installazione econfigurazione di una rete domestica. Ciò significa che le periferiche che supportano la funzionalità UPnP possonoessere aggiunte e rimosse da una rete senza particolari procedure da parte dell'amministratore della rete.
Sistemi operativi supportati
Supportano la funzionalità UPnP i sistemi operativi seguenti:
• Windows 10
• Windows 8
• Windows 7
• Windows Vista
• Windows XP
UPnP e Smart Modem
UPnP offre le funzioni seguenti:
• È possibile accedere alla GUI dello Smart Modem sulla rete locale senza doversi ricordare l'indirizzo dello SmartModem. Per ulteriori informazioni, vedere "7.1.1 Accesso allo Smart Modem tramite UPnP" a pagina 54.
• Se si utilizza una connessione PPP per connettersi a Internet, è possibile abilitare/disabilitare tale connessionesenza dover aprire la GUI dello Smart Modem.Per ulteriori informazioni, vedere "7.1.2 Gestione della connessione Internet tramite UPnP" a pagina 55.
• Non è necessario creare manualmente le mappature di porta per eseguire i servizi su un computer. Questaoperazione verrà eseguita dal meccanismo di configurazione automatica della porta per i giochi e le applicazioniche supportano UPnP. Se l'applicazione supporta UPnP, la porta viene creata automaticamente. Per ulterioriinformazioni, vedere "7.2 Assegnazione di servizi (HTTP, FTP, ecc.) a un computer" a pagina 59.
Se sul computer è installato Windows XP, è prima necessario installare il componente UPnP. Per ulterioriinformazioni, vedere "7.1.4 Installazione di UPnP su Windows XP" a pagina 57.
53CTC-25-350 v2.0
-
7 Servizi di rete
DMS3-
7.1.1 Accesso allo Smart Modem tramite UPnP
Windows 8, Windows 7 o Windows Vista
Se sul computer è installato Windows 8, Windows 7 o Vista:
1 Aprire Esplora risorse di Windows e fare clic su Network (Rete).
2 Viene visualizzata la finestra Network:
3 Con il pulsante destro del mouse fare clic sullo Smart Modem (visualizzato come AGCOMBO), quindi fare clicsu View device web page (Visualizza pagina Web dispositivo).
4 Viene visualizzata la GUI dello Smart Modem.
Windows XP
Se sul computer è installato Windows XP:
1 Accedere a My Network Places (Risorse di rete).
2 Viene visualizzata la finestra My Network Places:
3 Fare doppio clic sullo Smart Modem (visualizzato come AGCOMBO).
4 Viene visualizzata la GUI dello Smart Modem.
54CTC-25-350 v2.0
-
7 Servizi di rete
DMS3-
7.1.2 Gestione della connessione Internet tramiteUPnP
Applicabilità
Questa sezione è applicabile solo se Smart Modem utilizza una connessione PPP per effettuare la connessione aInternet.
Windows 8, Windows 7 o Windows Vista
Se sul computer è installato Windows 8, Windows 7 o Windows Vista:
1 Aprire Esplora risorse di Windows e fare clic su Network (Rete).
2 Viene visualizzata la finestra Network:
3 Con il pulsante destro del mouse fare clic sullo Smart Modem (visualizzato come AGCOMBO).
4 Se:
• si è connessi a Internet, fare clic su Disable (Disabilita) per disconnettersi.
• non si è connessi a Internet, fare clic su Enable (Abilita) per connettersi.
Windows XP
Procedere come indicato di seguito:
1 Nel menu Start di Windows, fare clic su (Impostazioni >) Pannello di controllo.
2 Viene visualizzata la finestra Pannello di controllo.Fare clic su (Rete e connessioni Internet >) Connessioni Internet.
3 Viene visualizzata la finestra Connessioni di rete.
4 Facendo clic con il pulsante destro del mouse sull'icona Internet Connection (Connessione Internet), èpossibile connettersi o disconnettersi da Internet.
55CTC-25-350 v2.0
-
7 Servizi di rete
DMS3-
7.1.3 Configurazione di UPnP in Smart Modem
Introduzione
Nella GUI dello Smart Modem è possibile attivare o disattivare UPnP.
Attivare o disattivare UPnP
Procedere come indicato di seguito:
1 Accedere alla GUI dello Smart Modem.Per ulteriori informazioni, vedere "Accesso alla GUI dello Smart Modem" a pagina 28.
2 Nel menu Il mio MediaAccess Gateway, fare clic su Condivisione LAN.
• Selezionare la casella di controllo UPnP IGDDevice per attivare UPnP.
• Deselezionare la casella di controllo UPnP IGDDevice per disattivare UPnP.
3 Fare clic su OK.
Protezione estesa
La protezione estesa prevede che tra l'host e lo Smart Modem sia consentito solo un funzionamento limitato diUPnP. Nello specifico:
• All'host locale non è permesso attivare o disattivare la connessione Internet dello Smart Modem. È dunquepossibile connettersi o disconnettersi da Internet solo tramite la GUI dello Smart Modem
• Le mappature di conversione indirizzo possono essere aggiunte o modificate tramite UPnP solo per l'host su cuiè in esecuzione l'applicazione UPnP.
Per impostazione predefinita, la protezione estesa è abilitata.
56CTC-25-350 v2.0
-
7 Servizi di rete
DMS3-
7.1.4 Installazione di UPnP su Windows XP
Aggiunta di UPnP
Se sul computer è installato Microsoft Windows XP, si consiglia di aggiungere al sistema il componente UPnP.
Procedere come indicato di seguito:
1 Nel menu Start di Windows, fare clic su (Impostazioni >) Pannello di controllo.
2 Viene visualizzata la finestra Pannello di controllo.
Fare clic su Installazione applicazioni.
3 Viene visualizzata la finestra Installazione applicazioni.
Fare clic su Installazione componenti di Windows.
4 Viene visualizzata la procedura Aggiunta guidata componenti di Windows:
Nell'elenco Componenti, selezionare Servizi di rete e fare clic su Dettagli.
5 Viene visualizzata la finestra Servizi di rete:
Selezionare Universal Plug and Play o UPnP User Interface e fare clic su OK.
6 Fare clic su Avanti per avviare l'installazione e seguire le istruzioni visualizzate dalla procedura Aggiuntaguidata componenti di Windows.
7 Al termine della procedura guidata viene visualizzato un messaggio per informare che l'installazione è statacompletata correttamente. Fare clic su Fine per uscire.
57CTC-25-350 v2.0
-
7 Servizi di rete
DMS3-
Aggiunta del client di rilevamento e controllo dei gateway Internet
Il sistema Windows XP è in grado di rilevare e controllare i gateway Internet (IGD, Internet Gateway Devices),come Smart Modem, presenti sulla rete locale. Si consiglia pertanto di aggiungere al sistema il client di rilevamento econtrollo dei gateway Internet.
Procedere come indicato di seguito:
1 Nella barra delle applicazioni di Windows, fare clic su Start.
2 Selezionare (Impostazioni >) Pannello di controllo > Installazione applicazioni.
3 Nella finestra Installazione applicazioni, fare clic su Installazione componenti di Windows.
4 Viene visualizzata la procedura Aggiunta guidata componenti di Windows:
Selezionare Servizi di rete nell'elenco Componenti, quindi fare clic su Dettagli.
5 Viene visualizzata la finestra Servizi di rete .
Selezionare Client rilevamento e controllo periferiche gateway Internet e fare clic su OK.
6 Fare clic su Avanti per avviare l'installazione e seguire le istruzioni visualizzate dalla procedura Aggiuntaguidata componenti di Windows.
7 Al termine della procedura guidata viene visualizzato un messaggio per informare che l'installazione è statacompletata correttamente. Fare clic su Fine per uscire.
58CTC-25-350 v2.0
-
7 Servizi di rete
DMS3-
7.2 Assegnazione di servizi (HTTP, FTP, ecc.) a uncomputer
Introduzione
Smart Modem è stato progettato per consentire l'utilizzo di una singola connessione Internet per tutte leperiferiche che cono connesse alla rete locale. Ciò significa che tutte le periferiche locali condividono un unicoindirizzo IP pubblico come se un solo host locale fosse connesso a Internet.
Problema
Quando Smart Modem riceve un messaggio in arrivo, Smart Modem deve decidere a quale computer inviarlo.
Se il messaggio in arrivo è la risposta a un messaggio in uscita inviato da uno dei computer, Smart Modem invia ilmessaggio in arrivo a tale computer.
Se si utilizza un server o un'applicazione che funge da server (ad esempio, un server HTTP, un gioco Internet), ilmessaggio iniziale arriverà da Internet e Smart Modem non avrà informazioni per decidere a quale computerinoltrare il messaggio in arrivo.
Soluzione
Per evitare questo problema, è possibile eseguire una delle due operazioni indicate di seguito:
• Attivare UPnP.
• Assegnare un gioco oppure un'applicazione a una periferica di rete locale.
UPnP
UPnP è una tecnologia che consente il funzionamento sicuro di un'ampia gamma di giochi e applicazioni dimessaggistica. Il computer utilizza UPnP per comunicare allo Smart Modem quali sono i servizi in esecuzione sulcomputer.
Ad esempio, quando sul computer si avvia un'applicazione che supporta UPnP, quest'ultima creerà automaticamentele mappature di porta nel computer e in Smart Modem.
Per ulteriori informazioni su UPnP, vedere "7.1 UPnP" a pagina 53.
Internet
Internet
?
59CTC-25-350 v2.0
-
7 Servizi di rete
DMS3-
Assegnare un gioco oppure un'applicazione a una periferica di rete locale
L'assegnazione di un gioco o un'applicazione a una periferica di rete locale equivale a informare Smart Modem chequando riceve una richiesta per un determinato gioco o applicazione deve inoltrare tali messaggi a un determinatocomputer.
Procedere come indicato di seguito:
1 Accedere alla GUI dello Smart Modem.Per ulteriori informazioni, vedere "Accesso alla GUI dello Smart Modem" a pagina 28.
2 Nel menu Controllo Accesso, fare clic su Port Mapping.
3 Cliccare sul pulsante Crea nuova regola nella sezione Regole di port mapping.
4 Nell'elenco Servizio, fare clic sul servizio da eseguire sullo specifico computer. Ad esempio, HTTP Server(World Wide Web) (Server HTTP (World Wide Web)).
5 Nell'elenco Host interno, selezionare il computer al quale assegnare il servizio.
6 Tutte le richieste in arrivo per il servizio selezionato verranno inoltrate alla periferica selezionata. Per consentirequesto servizio, Smart Modem effettuerà anche la configurazione del rispettivo firewall.
Suggerimenti
• È possibile assegnare più servizi allo stesso computer.
• Non è possibile assegnare lo stesso servizio a più computer.
• Per riassegnare un servizio a un altro computer, è prima necessario rimuovere l'assegnazione della vecchiaregola e creare quella nuova.
Se il servizio non è disponibile nell'elenco, sceglire Personalizzata.
60CTC-25-350 v2.0
-
7 Servizi di rete
DMS3-
7.3 DNS dinamico
Introduzione
Il servizio DNS dinamico consente di assegnare un nome host DNS dinamico (ad esempio,miapaginaWeb.dyndns.org) a una connessione a banda larga persino nel caso in cui questa stia utilizzando unindirizzo IP dinamico. Non appena il dispositivo ottiene un nuovo indirizzo IP, il server DNS dinamico eseguel'aggiornamento al nuovo indirizzo IP.
Requisiti
Per poter configurare il servizio DNS dinamico, è prima necessario creare un account presso un provider di serviziDNS dinamici. Ad esempio,
• www.dnsdin.org
• www.no-ip.com
• www.dnsdt.com
Procedura
Procedere come indicato di seguito:
1 Accedere alla