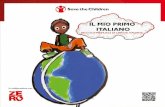Small Basic e la programmazionedownload.microsoft.com/.../Introduzione_a_Small_Basic.docx · Web...
-
Upload
truongcong -
Category
Documents
-
view
216 -
download
0
Transcript of Small Basic e la programmazionedownload.microsoft.com/.../Introduzione_a_Small_Basic.docx · Web...

Microsoft Small BasicIntroduzione alla Programmazione

Capitolo 1
Introduzione
Small Basic e la programmazioneLa programmazione è definita come il processo di creazione di software per computer, utilizzando i linguaggi di programmazione. Proprio come parliamo e comprendiamo l’Inglese, il francese o lo spagnolo, i computer possono comprendere i programmi scritti in certi linguaggi. Questi sono chiamati linguaggi di programmazione. In principio c’erano solo un paio di linguaggi ed erano davvero semplici da imparare e comprendere. Ma, quanto più i computer ed i software diventavano sofisticati, tanto più velocemente si evolvevano i linguaggi di programmazione, arricchendosi lungo la strada di concetti più complessi. Di conseguenza la maggior parte dei linguaggi di programmazione moderni ed i loro concetti, sono piuttosto impegnativi da cogliere per i principianti.
Small Basic è un linguaggio progettato per rendere la programmazione estremamente semplice, accessibile e divertente per i principianti. L’intenzione di Small Basic è di abbattere le barriere e di fornire un trampolino di lancio verso le meraviglie della programmazione dei computer.
Ambiente di Small BasicIniziamo con una rapida introduzione all’ambiente di Small Basic. Quando si avvia Small Basic, si vedrà un finestra simile alla seguente figura.

Figura 1 – Ambiente Small Basic
Questo è l’ambiente Small Basic, in cui scriveremo ed eseguiremo i nostri programmi. Questo ambiente ha parecchi elementi distinti che sono identificati dai numeri.
L’Editor, identificato da [1] è il posto in cui scriveremo i nostri programmi Small Basic. Quando si apre un programma di esempio o un programma precedentemente salvato, apparirà in questo editor. Si può poi modificare e salvare il programma per usi successivi.
Si può anche aprire e lavorare con più di un programma alla volta. Ogni programma con cui si lavora viene visualizzato in un editor separato. L’editor che contiene il programma su cui si sta lavorando è chiamato editor attivo.
La Barra degli strumenti, identificata da [2] è utilizzata per dare comandi all’editor attivo o all’ambiente. Impareremo i vari comandi nella barra degli strumenti strada facendo.
La Superficie, identificata da [3] è l’area in cui vengono aperte tutte le finestre di editor.
Il primo programmaOra che abbiamo acquisito familiarità con l’ambiente di Small Basic, iniziamo a programmare. Come abbiamo appena notato, l’editor è l’area in cui scrivere i nostri programmi. Quindi procediamo scrivendo la seguente linea nell’editor.
TextWindow.WriteLine("Hello World")

Questo è il nostro primo programma in Small Basic e, se digitato correttamente, dovremmo avere qualcosa di simile alla seguente figura.
Figura 2 – Primo Programma
Ora che abbiamo digitato il nostro nuovo programma, eseguiamolo per vedere cosa succede. Possiamo eseguire il nostro programma sia cliccando sul pulsante Esegui, sulla Barra degli strumenti, che utilizzando la scorciatoia da tastiera F5. Se è andato tutto bene, il nostro programma dovrebbe essere eseguito con il risultato mostrato sotto.
Figura 3 – Output del Primo Programma
Congratulazioni! Hai appena scritto ed eseguito il primo programma Small Basic. Un programma davvero piccolo e semplice, ma non di meno un grande passo per diventare un vero programmatore! C’è solo un altro dettaglio da considerare prima di creare programmi più grandi. Dobbiamo capire cosa è accaduto – cosa esattamente abbiamo comunicato al computer e come faceva il computer a sapere cosa fare? Nel
Mentre digitavi il tuo primo programma, avrai notato che è apparso un popup con una lista di voci (Figura 4). Questo è chiamato “intellisense” ed aiuta a digitare i propri programmi più velocemente. È possibile scorrere la lista utilizzando i tasti freccia Su/Giù, e quando si trova quel che si vuole, si può premete il tasto Enter per inserire nel programma la voce selezionata.

prossimo capitolo, analizzeremo il programma appena scritto, in modo da poter giungere ad una piena comprensione.
Figura 4 - Intellisense
Salvare il ProgrammaSe si desidera chiudere Small Basic e tornare successivamente a lavorare sul programma, é necessario salvarlo. È buona pratica salvare i programmi di tanto in tanto, in modo da non perdere le informazioni in seguito ad uno spegnimento accidentale o ad una caduta di tensione. Puoi salvare il programma corrente sia cliccando sull’icona Salva sulla Barra degli strumenti che utilizzando il tasto di scelta rapida “Ctrl+S” (premendo il tasto S mentre si tiene premuto il tasto Ctrl).

Capitolo 2
Capire il Primo Programma
Cos’è davvero un Programma per Computer?Un programma è un insieme di istruzioni per il computer. Queste istruzioni dicono al computer precisamente cosa fare, e il computer segue sempre queste istruzioni. Proprio come le persone, i computer possono solo seguire le istruzioni se specificate in un linguaggio che possono capire. Questi sono chiamati linguaggi di programmazione. Ci sono moltissimi linguaggi che i computer possono capire e Small Basic è uno di questi.
Immagina una conversazione tra te ed un tuo amico. Tu ed il tuo amico usereste le parole, organizzate in frasi per trasmettervi delle informazioni. Analogamente, i linguaggi di programmazione contengono insiemi di parole, che possono essere organizzate in frasi, che trasmettono informazioni al computer. I programmi sono fondamentalmente insiemi di frasi (qualche volta solo un paio e altre volte molte centinaia) che hanno senso sia per il programmatore che per il computer.
I Programmi Small BasicUn tipico programma Small Basic é costituito da un insieme di istruzioni. Ogni riga del programma rappresenta un’istruzione e ogni istruzione é un comando per il computer. Quando diciamo al computer di eseguire un programma Small Basic, questo prende il programma e legge la prima istruzione. Capisce cosa stiamo cercando di fargli fare ed esegue la nostra istruzione. Una volta eseguita la prima istruzione,
Ci sono molti linguaggi che il computer può capire. Java, C++, Pyton, VB, ecc. sono tutti potenti e moderni linguaggi per computer che sono utilizzati per lo sviluppo di software, da quello semplice a quello complesso.

l’esecuzione ritorna al programma ove viene letta ed eseguita la seconda riga. Il computer continua così fintanto che non viene raggiunta la fine del programma. Ovvero quando il nostro programma termina.
Torniamo al primo programmaEcco il nostro primo programma:
TextWindow.WriteLine("Hello World")
È un programma molto semplice, costituito da una sola istruzione. Questa istruzione dice al computer di scrivere una riga di testo, che è Hello World, nella Finestra Testo.
Letteralmente lo traduce al computer come:
Scrivi Hello World
Potresti aver già notato che l’istruzione può essere divisa in segmenti più piccoli, proprio come le frasi possono essere divise in parole. Nella prima istruzione abbiamo 3 distinti segmenti:
a) TextWindowb) WriteLinec) “Hello World”
Il punto, le parentesi, e gli apici sono tutti segni di punteggiatura che devono essere posti nei punti giusti dell’istruzione perché il computer capisca il cosa vogliamo comunicargli.
Ricordi la finestra nera apparsa quando hai eseguito il primo programma? Quella finestra nera è chiamata Finestra Testo (TextWindow) o Console. È il posto in cui finiscono i risultati di questo programma. TextWindow, nel nostro programma, è un oggetto. Esistono diversi oggetti da utilizzare nei nostri programmi. Possiamo realizzare diverse operazioni su questi oggetti. Potresti aver notato che l’operazione WriteLine è seguita da Hello World all’interno dei doppi apici. Questo testo è passato all’operazione WriteLine, che successivamente lo mostra all’utente. Questo è un input per l’operazione. Alcune operazioni accettano uno o più input mentre altre non ne hanno nessuno.
Il secondo programmaOra che è stato compreso il nostro primo programma, abbelliamolo aggiungendo un po’ di colore.
TextWindow.ForegroundColor = "Yellow"TextWindow.WriteLine("Hello World")

Figura 5 – Aggiungere i Colori
Quando esegui il programma qui sopra, noterai che viene visualizzata la stessa frase all’interno della Finestra Testo, ma questa volta viene visualizzata in giallo invece che in grigio come avveniva prima.
Figura 6 - Hello World in giallo
Nota la nuova istruzione aggiunta al programma originale. Utilizza una nuova parola, ForegroundColor cui viene assegnato il valore “Yellow” (giallo). La differenza tra ForegroundColor e l’operazione WriteLine è che ForegroundColor non accetta nessun input o non ha bisogno di alcun parametro. Invece è seguita da un simbolo di “uguale a” e una parola. Definiremo ForegroundColor come una proprietà di TextWindow. Segue un elenco di valori validi per la proprietà ForegroundColor. Prova a sostituire “Yellow” con uno di questi e osserva il risultato – non dimenticare i doppi apici, sono punteggiatura necessaria.
BlackBlueCyanGrayGreenMagenta

RedWhiteYellowDarkBlueDarkCyanDarkGrayDarkGreenDarkMagentaDarkRedDarkYellow

Capitolo 3
Introduzione alle Variabili
Utilizzare le Variabili nel programmaNon sarebbe bello se il nostro programma potesse dire “Hello” seguito dal nome dell’utente al posto di un generico “Hello World”? Per ottenere questo risultato dobbiamo prima chiedere all’utente il proprio nome, memorizzarlo da qualche parte ed infine visualizzare “Hello” seguito dal nome dell’utente. Vediamo come farlo:
TextWindow.Write("Enter your Name: ")name = TextWindow.Read()TextWindow.WriteLine("Hello " + name)
Quando digiti ed esegui questo programma, vedrai un risultato simile al seguente:
Figura 7 – Chiedere il Nome dell’Utente
E quando inserisci il tuo nome e premi il tasto Invio, vedrai un risultato simile al seguente:

Figura 8 – Un Caloroso Benvenuto
Se esegui ancora il programma, ti sarà posta la stessa domanda. Puoi inserire un nome differente e vedrai Hello seguito da quel nome.
Analisi del programmaNel programma appena eseguito, la linea che potrebbe aver catturato la tua attenzione è:
name = TextWindow.Read()
Read() appare proprio come WriteLine(), ma senza input. È un’operazione che dice semplicemente al computer di aspettare che l’utente inserisca qualcosa e prema il tasto Invio. Una volta che l’utente preme il tasto Invio, viene prelevato ciò che l’utente ha inserito e viene restituito al programma. La parte interessante è che, qualunque cosa abbia inserito l’utente è ora memorizzato nella variabile chiamata name. Una variabile è definita come una locazione in cui è possibile memorizzare temporaneamente dei valori, da utilizzare successivamente. Nella riga precedente, name è stata utilizzata per memorizzare il nome dell’utente.
La riga successiva è anche interessante:
TextWindow.WriteLine("Hello " + name)
Questo è il posto in cui utilizziamo il valore memorizzato nella nostra variabile, name. Preleviamo il valore in name, lo appendiamo ad “Hello” e lo scriviamo nella Finestra Testo.
Una volta che la variabile è impostata, puoi riutilizzarla tutte le volte che vuoi. Ad esempio, puoi fare quanto segue:
TextWindow.Write("Enter your Name: ")name = TextWindow.Read()TextWindow.Write("Hello " + name + ". ")TextWindow.WriteLine("How are you doing " + name + "?")
Write, proprio come WiteLine è un’altra operazione sulla Console. Write permette di scrivere qualcosa sulla Console ma permette al testo successivo di rimanere sulla stessa linea del testo corrente.

E vedrai il seguente risultato:
Figura 9 – Riutilizzare una Variabile
Regole per i nomi delle VariabiliLe Variabili hanno nomi associati ad esse ed è il modo con cui vengono indentificate. Ci sono delle semplici regole e qualche buona linea guida per definire i nomi delle variabili:
1. Il nome deve iniziare con una lettera e non può coincidere con alcuna delle parole chiave come if, for, then, ecc.
2. Un nome può contenere qualunque combinazione di lettere, cifre e caratteri di sottolineatura.3. È utile che il nome della variabili sia significativo – dato che le variabili possono essere lunghe
quanto vuoi, utilizza nomi di variabili che descrivono il loro scopo.
Giocare con i numeriAbbiamo appena visto come utilizzare le variabili per memorizzare il nome dell’utente. Nei prossimi programmi, vedremo come sia possibile memorizzare e manipolare i numeri con le variabili. Iniziamo con un semplice programma:
number1 = 10number2 = 20number3 = number1 + number2TextWindow.WriteLine(number3)
Quando esegui questo programma otterrai il seguente risultato:
Figura 10 – Sommare due numeri
Nella prima linea del programma, stai assegnando un valore pari a 10 alla variabile number1. Nella seconda linea, stai assegnando un valore pari a 20 alla variabile number2. Nella terza linea, stai
Si noti che i numeri non hanno apici attorno a se. Per i numeri, gli apici non sono necessari. Ne hai bisogno solo quando stai utilizzando del testo.

sommando number1 e number2 e poi assegni il risultato a number3. Quindi, in questo caso, number3 avrà un valore pari a 30. E questo è quello che visualizzeremo nella Finestra Testo.
Proviamo ora a modificare leggermente il programma e vediamo i risultati:
number1 = 10number2 = 20number3 = number1 * number2TextWindow.WriteLine(number3)
Il programma qui sopra moltiplicherà number1 per number2 e memorizzerà il risultato in number3. Sotto puoi vedere il risultato di questo programma:
Figura 11 – Moltiplicare due numeri
Allo stesso modo puoi sottrarre o dividere numeri. Ecco la sottrazione:
number3 = number1 - number2
E il simbolo per la divisione è ‘/’. Il programma é:
number3 = number1 / number2
E il risultato di questa divisione sarà:
Figura 12 – Dividere due numeri
Un semplice Convertitore di temperatura
Per il prossimo programma utilizzeremo la formula ℃=5 (℉−32)9
per convertire le temperature
Fahrenheit in temperature Celsius.

Prima otterremo la temperatura in Fahrenheit dall’utente e la memorizzeremo in una variabile. Esiste una operazione speciale che permette di leggere i numeri inseriti dall’utente ed è TextWindow.ReadNumber.
TextWindow.Write("Enter temperature in Fahrenheit: ")fahr = TextWindow.ReadNumber()
Una volta memorizzata in una variabile la temperatura Fahrenheit, possiamo convertirla in Celsius come segue:
celsius = 5 * (fahr - 32) / 9
Le parentesi indicano al computer di calcolare prima fahr-32 e poi elaborare il resto. Quello che dobbiamo fare adesso è visualizzare il risultato all’utente. Mettendo tutto insieme, otteniamo questo programma:
TextWindow.Write("Enter temperature in Fahrenheit: ")fahr = TextWindow.ReadNumber()celsius = 5 * (fahr - 32) / 9TextWindow.WriteLine("Temperature in Celsius is " + celsius)
E il risultato di questo programma sarà:
Figura 13 – Convertitore di temperatura

Capitolo 4
Condizioni e Ramificazioni
Tornando al nostro primo programma, non sarebbe interessante se invece di visualizzare il generico Hello World, potesse visualizzare Good morning World (buon giorno mondo), o Good Evening World (buona sera mondo) a seconda dell’ora del giorno? Per il nostro prossimo programma, faremo visualizzare al computer Good Morinig World se l’ora è precedente le 12 e Good Evening World se l’ora è successiva alle 12.
If (Clock.Hour < 12) Then TextWindow.WriteLine("Good Morning World")EndIfIf (Clock.Hour >= 12) Then TextWindow.WriteLine("Good Evening World")EndIf
A seconda di quando esegui il programma vedrai I seguenti risultati:
Figura 14 - Good Morning World

Figura 15 - Good Evening World
Analizziamo le prime tre righe del programma. Avrai già immaginato quello che comunicano al computer ovvero che se Clock.Hour è minore di 12, visualizza “Good Morning World”. Le parole If, Then e EndIf sono parole speciali, comprese dal computer quando il programma è in esecuzione. La parola If è sempre seguita da una condizione, che in questo caso è (Clock.Hour < 12). Ricorda che le parentesi sono necessarie al computer per capire le tue intenzioni. La condizione è seguita da Then e l’operazione da eseguire. Dopo l’operazione viene EndIf. Questo dice al computer che l’esecuzione condizionale è terminata.
Tra Then ed EndIf, ci potrebbe essere più di una operazione e il computer le eseguirebbe tutte nel caso in cui la condizione fosse valida. Per esempio, potresti scrivere qualcosa del genere:
If (Clock.Hour < 12) Then TextWindow.Write("Good Morning. ") TextWindow.WriteLine("How was breakfast?")EndIf
ElseNel programma all’inizio di questo capitolo, potresti aver notato che la seconda condizione è ridondante. Il valore di Clock.Hour può essere minore di 12 oppure no. Non abbiamo davvero bisogno di fare il secondo controllo. In questi occasioni, possiamo abbreviare le due istruzioni If…Then…EndIf in una sola, utilizzando la parola chiave parola Else.
Se riscrivessimo quel programma utilizzando Else, ecco come apparirebbe:
If (Clock.Hour < 12) Then TextWindow.WriteLine("Good Morning World")Else TextWindow.WriteLine("Good Evening World")EndIf
Questo programma farà esattamente la stessa cosa dell’altro, il che ci da una lezione molto importante nella programmazione dei computer:

Nella programmazione, ci sono molti modi di fare la stessa cosa. Qualche volta un modo ha più senso di un altro. La scelta è lasciata al programmatore. Quando avrai scritto più programmi ed acquisito maggiore esperienza, inizierai a notare queste differenti tecniche e i loro vantaggi e svantaggi.“Formattazione rientrata
In tutti gli esempi hai potuto vedere come le istruzioni tra If, Else e EndIf sono rientrate (allineate più a destra). Questa formattazione rientrata non è necessaria. Il computer capirebbe il programma anche senza . D’altra parte, ci aiuta a vedere e capire più facilmente la struttura del programma. Quindi, è ritenuta buona norma formattare con un rientro le istruzioni tra tali blocchi.
Pari o dispariOra che abbiamo acquisito nel nostro bagaglio l’istruzione If…Then…Else…EndIf, scriviamo un programma che dato un numero, ci dica se é pari (even) o dispari (odd).
TextWindow.Write("Enter a number: ")num = TextWindow.ReadNumber()remainder = Math.Remainder(num, 2)If (remainder = 0) Then TextWindow.WriteLine("The number is Even")Else TextWindow.WriteLine("The number is Odd")EndIf
Quando esegui questo programma, avrai un risultato simile questo:
Figura 16 – Pari o dispari
In questo programma, abbiamo introdotto un’altra nuova ed utile operazione, Math.Remainder. Come puoi già aver immaginato, Math.Reminder divide il primo numero per il secondo e restituisce il resto.

RamificazioniSe ricordi, nel secondo capitolo hai appreso che il computer elabora un programma una istruzione alla volta, in ordine dall’alto verso il basso. D’altra parte, c’è una speciale istruzione che può far saltare l’esecuzione ad una istruzione al di fuori dell’ordine prestabilito. Dai un’occhiata al prossimo programma.
i = 1start:TextWindow.WriteLine(i)i = i + 1If (i < 25) Then Goto startEndIf
Figura 17 – Utilizzo di Goto
Nel programma, abbiamo assegnato il valore 1 alla variabile i. Abbiamo quindi aggiunto una nuova istruzione che termina con due punti (:)
start:
Questa è chiamata etichetta (in inglese, label). Le etichette sono come segnalibri che il computer comprende. Puoi utilizzare il segnalibro quando vuoi e puoi aggiungere tutte le etichette che desideri nel tuo programma, fin tanto che i loro nomi sono univoci.
Un’altra istruzione interessante è:
i = i + 1

Questa dice al computer di aggiungere 1 alla variabile i e assegnare il valore risultante a i. Quindi, se prima di questa istruzione, il valore di i era 1, dopo l’esecuzione sarà 2.
E per finire,
If (i < 25) Then Goto startEndIf
Questa è la parte che dice al computer che se il valore di i è minore di 25, l’esecuzione delle istruzioni deve andare all’etichetta start.
Esecuzione senza fineUtilizzando l’istruzione Goto puoi fare in modo che il computer ripeta un’operazione per un numero di volte qualsiasi. Per esempio, puoi prendere il programma Pari o Dispari e modificarlo come segue, di modo che il programma venga eseguito per sempre. Puoi arrestare un programma cliccando sul pulsante di chiusura (X) nell’angolo superiore destro della finestra.
begin:TextWindow.Write("Enter a number: ")num = TextWindow.ReadNumber()remainder = Math.Remainder(num, 2)If (remainder = 0) Then TextWindow.WriteLine("The number is Even")Else TextWindow.WriteLine("The number is Odd")EndIfGoto begin
Figura 18 – Pari o Dispari eseguito senza fine

Capitolo 5
Cicli
Ciclo ForPrendiamo un programma scritto nel precedente capitolo.
i = 1start:TextWindow.WriteLine(i)i = i + 1If (i < 25) Then Goto startEndIf
Questo programma visualizza i numeri da 1 a 24 in ordine. Questo processo di incremento di una variabile è talmente comune che i linguaggi di programmazione di norma forniscono un metodo semplice per le sua implementazione. Il programma precedente è equivalente al seguente:
For i = 1 To 24 TextWindow.WriteLine(i)EndFor

E il risultato è:
Figura 19 – Utilizzo del Ciclo For
Puoi notare che abbiamo ridotto il programma di 8 righe ad uno di 4 righe, e che questi programmi fanno esattamente la stessa cosa! Ricordi quando in precedenza abbiamo detto che di norma ci sono diversi modi di fare la stessa cosa? Questo è un esempio significativo.
For..EndFor è chiamato, in termini di programmazione, ciclo. Permette di prendere una variabile, darle un valore iniziale e finale, e lasciare che il computer incrementi la variabile per te. Ogni volta che il computer incrementa la variabile, esegue le istruzioni tra For ed EndFor.
Ma se volessi che la variabile fosse incrementata di 2 invece che di 1 – per visualizzare tutti i numeri dispari tra 1 e 24 - sarebbe ancora possibile utilizzare un ciclo For.
For i = 1 To 24 Step 2 TextWindow.WriteLine(i)EndFor
Figura 20 – Solo numeri dispari

La parte Step 2 dell’istruzione For dice al computer di incrementare il valore di i di 2 invece che di 1. Utilizzando Step (letteralmente “passo”) puoi specificare l’incremento desiderato. Puoi anche specificare un valore negativo per il passo e far contare il computer alla rovescia, come nel seguente esempio:
For i = 10 To 1 Step -1 TextWindow.WriteLine(i)EndFor
Figura 21 – Conto alla rovescia
Ciclo WhileIl ciclo While è ancora un altro tipo di ciclo, che è utile specialmente quando il conteggio del ciclo non è noto. Considerato che il ciclo For è ripetuto un predeterminato numero di volte, il ciclo While è eseguito fin tanto che una data condizione è vera. Nell’esempio seguente, dimezziamo un numero fintanto che il risultato è maggiore di 1.
number = 100While (number > 1) TextWindow.WriteLine(number) number = number / 2EndWhile
Figura 22 – Ciclo di Divisioni Successive
Nel programma, assegniamo il valore 100 a number ed eseguiamo il ciclo While fintantoché il numero è maggiore di 1. All’interno del ciclo, visualizziamo il numero e poi lo dividiamo per due. E come ci si aspetta, il risultato del programma è un elenco di numeri ottenuti dimezzandoli uno dopo l’altro.

È davvero difficile scrivere questo programma utilizzando un ciclo For, poiché non sappiamo a priori quante volte il ciclo andrà eseguito. Con un ciclo While è semplice controllare una condizione e istruire il computer a continuare o a terminare il ciclo.
È interessante notare che ogni ciclo While può essere espanso in un istruzione If…Then e una istruzione GoTo. Per esempio, il programma precedente può essere riscritto come segue, senza influenzare il risultato.
number = 100startLabel:TextWindow.WriteLine(number)number = number / 2
If (number > 1) Then Goto startLabelEndIf
In effetti, il computer al suo interno riscrive ogni ciclo While in istruzioni che utilizzano If…Then con una o più istruzioni Goto.

Capitolo 6
Principi di Grafica
Finora in tutti i nostri esempi, abbiamo utilizzato la Finestra Testo per spiegare i fondamenti del linguaggio Small Basic. D’altra parte, Small Basic è dotato di un potente insieme di funzionalità grafiche che inizieremo ad esplorare in questo capitolo.
Introduzione alla Finestra GraficaProprio come abbiamo la Finestra Testo, che ci permette di lavorare con testo e numeri, Small Basic fornisce anche una Finestra Grafica (GraphicsWindow) che possiamo utilizzare per disegnare le cose. Iniziamo visualizzando la Finestra Grafica.
GraphicsWindow.Show()
Quando esegui il programma, noterai che invece dell’usuale Finestra Testo nera, otterrai una finestra bianca come quella mostrata di seguito. Non c’è altro da fare in questa finestra per ora. Ma questa sarà la finestra base su cui lavoreremo in questo capitolo. Puoi chiudere questa finestra cliccando sul pulsante ‘X’ nell’angolo in alto a destra.

Figura 23 – la Finestra Grafica vuota
Impostazioni per la Finestra GraficaLa Finestra Grafica permette la personalizzazione del proprio aspetto secondo le proprie necessità. Puoi cambiare il titolo, lo sfondo e la dimensione. Procediamo e modifichiamola un po’, quel tanto che basta per acquisire familiarità con la finestra.
GraphicsWindow.BackgroundColor = "SteelBlue"GraphicsWindow.Title = "My Graphics Window"GraphicsWindow.Width = 320GraphicsWindow.Height = 200GraphicsWindow.Show()

Ecco come appare la Finestra Grafica personalizzata. Puoi cambiare il colore di sfondo con uno dei valori elencati nell’Appendice B. Gioca con queste proprietà per vedere come puoi modificare l’aspetto della finestra.
Figure 24 – Finestra Grafica personalizzata
Disegnare LineeUna volta che abbiamo la Finestra Grafica, vi possiamo disegnare forme, testo e anche immagini. Iniziamo disegnando qualche semplice forma. Questo è un programma che disegna una coppia di linee sulla GraphicsWindow.
GraphicsWindow.Width = 200GraphicsWindow.Height = 200GraphicsWindow.DrawLine(10, 10, 100, 100)GraphicsWindow.DrawLine(10, 100, 100, 10)
Figura 25 – Intersezione
Le prime due righe del programma impostano la dimensione della finestra e le successive due righe disegnano le linee intersecate. I primi due numeri che seguono DrawLine specificano le coordinate x e y iniziali e gli altri due le coordinate
Invece di utilizzare i nomi per i colori, è possibile utilizzare la notazione dei colori del web (#RRGGBB). Per esempio, #FF0000 denota il rosso, #FFFF00 per il giallo, e così via.

x e y finali. La cosa interessante con la grafica del computer è che le coordinate (0,0) corrispondono all’angolo superiore sinistro della finestra. In effetti, nello spazio delle coordinate, la finestra è considerata essere il secondo quadrante.
Figura 26 – La mappa delle coordinate
Se torniamo al programma delle linee, è interessante notare che Small Basic permette di modificare le proprietà delle linee, quali colore e spessore. Prima, modifichiamo il colore delle linee come mostrato nel programma sotto.
GraphicsWindow.Width = 200GraphicsWindow.Height = 200GraphicsWindow.PenColor = "Green"GraphicsWindow.DrawLine(10, 10, 100, 100)GraphicsWindow.PenColor = "Gold"GraphicsWindow.DrawLine(10, 100, 100, 10)
Figura 27 – Cambiare colore alla linea
Ora, modifichiamo anche la dimensione. Nel programma sotto, cambiamo lo spessore della linea a 10, invece del default che è 1.
GraphicsWindow.Width = 200GraphicsWindow.Height = 200GraphicsWindow.PenWidth = 10

GraphicsWindow.PenColor = "Green"GraphicsWindow.DrawLine(10, 10, 100, 100)GraphicsWindow.PenColor = "Gold"GraphicsWindow.DrawLine(10, 100, 100, 10)
Figure 28 – Spesse linee colorate
PenWidth e PenColor modificano la penna con cui queste linee sono disegnate. Queste proprietà non solo influenzano le linee ma anche qualunque forma disegnata dopo la modifica. Utilizzando le istruzioni di ciclo, apprese nei precedenti capitoli, possiamo facilmente scrivere un programma che disegna linee multiple con una penna di spessore crescente.
GraphicsWindow.BackgroundColor = "Black"GraphicsWindow.Width = 200GraphicsWindow.Height = 160GraphicsWindow.PenColor = "Blue"
For i = 1 To 10 GraphicsWindow.PenWidth = i GraphicsWindow.DrawLine(20, i * 15, 180, i * 15)endfor
Figura 29 – Ampiezza di penna variabile

La cosa interessante di questo programma è il ciclo, in cui incrementiamo PenWidth ogni volta che il ciclo è eseguito e poi disegniamo una nuova linea sotto quelle vecchie.
Disegnare e riempire le formeQuando si disegnano le forme, ci sono di norma due tipi di operazioni per ogni forma. Queste sono operazioni Draw e Fill. Le operazioni Draw disegnano il contorno della forma utilizzando una penna, e le operazioni Fill colorano l’interno della forma utilizzando un pennello. Ad esempio, nel programma seguente ci sono due rettangoli, uno che è disegnato utilizzando la penna rossa e l’altro che è riempito utilizzando il pennello verde.
GraphicsWindow.Width = 400GraphicsWindow.Height = 300
GraphicsWindow.PenColor = "Red"GraphicsWindow.DrawRectangle(20, 20, 300, 60)
GraphicsWindow.BrushColor = "Green"GraphicsWindow.FillRectangle(60, 100, 300, 60)
Figura 30 Disegnare e riempire
Per disegnare o riempire un rettangolo, hai bisogno di quattro numeri. I primi due numeri rappresentano le coordinate X e Y per l’angolo superiore sinistro del rettangolo. Il terzo numero specifica l’ampiezza del rettangolo, mentre il quarto specifica l’altezza. In effetti, la stessa cosa si fa per disegnare e riempire le ellissi, come mostrato nel programma seguente.
GraphicsWindow.Width = 400GraphicsWindow.Height = 300

GraphicsWindow.PenColor = "Red"GraphicsWindow.DrawEllipse(20, 20, 300, 60)
GraphicsWindow.BrushColor = "Green"GraphicsWindow.FillEllipse(60, 100, 300, 60)
Figura 31 – Disegnare e riempire le ellissi
Le ellissi sono solo un caso più generale dei cerchi. Se vuoi disegnare un cerchio, devi specificare un’ampiezza e un’altezza uguali.
GraphicsWindow.Width = 400GraphicsWindow.Height = 300
GraphicsWindow.PenColor = "Red"GraphicsWindow.DrawEllipse(20, 20, 100, 100)
GraphicsWindow.BrushColor = "Green"GraphicsWindow.FillEllipse(100, 100, 100, 100)

Figura 32 – Cerchi

Capitolo 7
Divertirsi con le forme
Avremo modo di divertirci in questo capitolo con quello che abbiamo appreso fin qui. Questo capitolo illustra degli esempi che mostrano come l’opportuna combinazione di tutto quello che hai imparato fin qui permette di creare dei programmi divertenti.
“Rettangolando”Utilizzando un ciclo, disegneremo rettangoli multipli con dimensione crescente.
GraphicsWindow.BackgroundColor = "Black"GraphicsWindow.PenColor = "LightBlue"GraphicsWindow.Width = 200GraphicsWindow.Height = 200
For i = 1 To 100 Step 5 GraphicsWindow.DrawRectangle(100 - i, 100 - i, i * 2, i * 2)EndFor

Figura 33 - Rettangolando
“Circolarizzando”Una variante del precedente programma, disegna cerchi al posto dei quadrati.
GraphicsWindow.BackgroundColor = "Black"GraphicsWindow.PenColor = "LightGreen"GraphicsWindow.Width = 200GraphicsWindow.Height = 200
For i = 1 To 100 Step 5 GraphicsWindow.DrawEllipse(100 - i, 100 - i, i * 2, i * 2)EndFor
Figura 34 – Circolarizzando
RandomizeQuesto programma utilizza l’operazione GraphicsWindow.GetRandomColor per impostare colori casuali del pennello e poi utilizza Math.GetRandomNumber per impostare le coordinate X e Y dei cerchi. Queste due operazioni possono essere combinate in modi interessanti per creare programmi divertenti che danno risultati differenti ogni volta che vengono eseguiti.

GraphicsWindow.BackgroundColor = "Black"For i = 1 To 1000 GraphicsWindow.BrushColor = GraphicsWindow.GetRandomColor() x = Math.GetRandomNumber(640) y = Math.GetRandomNumber(480) GraphicsWindow.FillEllipse(x, y, 10, 10)EndFor
Figura 35 – Randomize
FrattaliIl seguente programma disegna un semplice frattale del triangolo utilizzando numeri casuali. Un frattale è una forma geometrica che può essere suddivisa in parti, ognuna delle quali assomiglia perfettamente alla forma da cui deriva. In questo caso, il programma disegna centinaia di triangoli ognuno dei quali assomiglia al triangolo principale. E mentre il programma è in esecuzione per un paio di secondi, puoi vedere i triangoli formarsi lentamente da semplici punti. La sua logica è qualcosa di difficile da descrivere e la lasceremo come esercizio per la tua esplorazione.
GraphicsWindow.BackgroundColor = "Black"x = 100y = 100
For i = 1 To 100000

r = Math.GetRandomNumber(3) ux = 150 uy = 30 If (r = 1) then ux = 30 uy = 1000 EndIf If (r = 2) Then ux = 1000 uy = 1000 EndIf x = (x + ux) / 2 y = (y + uy) / 2 GraphicsWindow.SetPixel(x, y, "LightGreen")EndFor
Figura 36 – Frattale del Triangolo
Se vuoi davvero vedere i punti formare lentamente il frattale, puoi introdurre una istruzione che generau un’attesa nel ciclo, utilizzando l’operazione Program.Delay. Questa operazione accetta un numero che specifica il tempo da attendere in millisecondi. Ecco il programma modificato, con la linea modificata in grassetto.

GraphicsWindow.BackgroundColor = "Black"x = 100y = 100
For i = 1 To 100000 r = Math.GetRandomNumber(3) ux = 150 uy = 30 If (r = 1) then ux = 30 uy = 1000 EndIf If (r = 2) Then ux = 1000 uy = 1000 EndIf x = (x + ux) / 2 y = (y + uy) / 2 GraphicsWindow.SetPixel(x, y, "LightGreen") Program.Delay(2)EndFor
Aumentando il tempo di attesa si rallenterà il programma. Prova diversi numeri per vedere qual è quello che ti soddisfa maggiormente.
Un’altra modifica che puoi fare a questo programma è sostituire la seguente linea di codice:
GraphicsWindow.SetPixel(x, y, "LightGreen")
con
color = GraphicsWindow.GetRandomColor()GraphicsWindow.SetPixel(x, y, color)
Questo cambiamento farà disegnare al programma il triangolo utilizzando pixel di colori casuali.

Capitolo 8
Grafica della Tartaruga
LogoNel 1970, esisteva un linguaggio di programmazione semplice ma potente, chiamato Logo che era utilizzato da un paio di ricercatori. Così fu fino a quando qualcuno aggiunse ciò che viene chiamato “Turtle Graphics” (Grafica della Tartaruga) al linguaggio e resa disponibile una “Tartaruga” che era invisibile sullo schermo e che rispondeva a comandi come Move (spòstati), Forward (avanza), Turn Right (gira a destra), Turn Left (gira a sinistra), ecc. Utilizzando la Tartaruga, le persone ebbero la possibilità di disegnare delle forme sullo schermo. Questo rese il linguaggio immediatamente accessibile ed appetibile a persone di tutte le età, e fu responsabile della sua grande popolarità negli anni ’80.
Small Basic è dotato di un oggetto Tartaruga con molti comandi che possono essere chiamati all’interno dei programmi Small Basic. In questo capitolo utilizzeremo la Tartaruga per disegnare sullo schermo.
La TartarugaPer cominciare, rendiamo visibile la Tartaruga sullo schermo. Questo si ottiene con un semplice programma di una riga.
Turtle.Show()
Eseguendo questo programma, vedrai una finestra bianca, proprio come quella vista nel precedente capitolo, con la differenza che questa ha nel centro una tartaruga. È questa la Tartaruga che eseguirà le nostra istruzioni disegnando quello che desideriamo.

Figura 37 – La Tartaruga è visibile
Spostare e disegnareUna delle istruzioni che la Tartaruga capisce è Move (spòstati). Questa operazione accetta un numero come input. Questo numero dice alla Tartaruga di quanto spostarsi. Nell’esempio seguente, diciamo alla Tartaruga di spostarsi di 100 pixel.
Turtle.Move(100)
Eseguendo questo programma, puoi vedere la Tartaruga muoversi lentamente di 100 pixel in avanti. Noterai anche che mentre si muove disegna una linea alle sue spalle. Quando la Tartaruga ha finito di muoversi, il risultato sarà qualcosa di simile alla figura seguente.
Quando utilizzi le operazioni sulla Tartaruga, non è necessario chiamare Show(). La Tartaruga sarà automaticamente visibile ogni volta che esegue una operazione.

Figura 38 – Spostarsi di un centinaio di pixel
Disegnare un quadratoUn quadrato ha quatto lati, due verticali e due orizzontali. Al fine di disegnare un quadrato abbiamo bisogno di far disegnare alla Tartaruga una linea, ruotarla a destra e disegnare un’altra linea e continuare così fino a quando non avremo realizzato tutti e quattro i lati. Tradotto in un programma, ecco il risultato.
Turtle.Move(100)Turtle.TurnRight()Turtle.Move(100)Turtle.TurnRight()Turtle.Move(100)Turtle.TurnRight()Turtle.Move(100)Turtle.TurnRight()
Eseguendo questo programma, puoi osservare la Tartaruga disegnare un quadrato, una linea alla volta, e il risultato è quello mostrato nella figura seguente.

Figura 39 – La Tartaruga disegna un quadrato
È interessante notare che stiamo eseguendo sempre le stesse due operazioni per quattro volte. Dato che abbiamo già imparato comandi ripetitivi possono essere eseguiti utilizzando i cicli, possiamo modificare il precedente programma affinché utilizzi un ciclo For…EndFor, arrivando ad ottenere un programma più semplice.
For i = 1 To 4 Turtle.Move(100) Turtle.TurnRight()EndFor
Cambiare coloreLa Tartaruga disegna sulla Finestra Grafica vista nel capitolo precedente. Questo significa che tutte le operazioni imparate nel precedente capitolo sono ancora valide. Ad esempio, il seguente programma disegna il quadrato con ogni lato di colore differente.
For i = 1 To 4 GraphicsWindow.PenColor = GraphicsWindow.GetRandomColor() Turtle.Move(100) Turtle.TurnRight()EndFor

Figura 40 – Cambiare colore
Disegnare forme più complesseLa Tartaruga, in aggiunta alle operazioni TurnRight e TurnLeft, ha una operazione Turn. Questa operazione accetta un input che specifica l’angolo di rotazione. Utilizzando questa operazione è possibile disegnare poligoni con numero arbitrario di lati. Il seguente programma disegna un esagono (un poligono di sei lati).
For i = 1 To 6 Turtle.Move(100) Turtle.Turn(60)EndFor
Prova questo programma per vedere se realmente disegna un esagono. Osserva che dato che l’angolo tra i lati è di 60 gradi, utilizziamo l’operazione Turn(60). Per quei poligoni, i cui lati sono tutti uguali, l’angolo tra i lati può essere semplicemente ottenuto dividendo 360 per il numero dei lati. Con questa informazione, e utilizzando le variabili, possiamo scrivere un programma generico che possa disegnare poligoni con qualunque numero di lati.
sides = 12
length = 400 / sidesangle = 360 / sides

For i = 1 To sides Turtle.Move(length) Turtle.Turn(angle)EndFor
Utilizzando questo programma, puoi disegnare qualunque poligono semplicemente modificando la variabile sides. Mettendo 4 ecco che otteniamo un quadrato. Mettendo un valore sufficientemente grande, diciamo 50 otterremo un risultato indistinguibile da un cerchio.
Figura 41 – Disegnare un poligono di 12 lati
Utilizzando le tecniche appena apprese, possiamo far disegnare alla Tartaruga cerchi multipli, ogni volta con un piccolo scivolamento, ottenendo un risultato interessante.
sides = 50length = 400 / sidesangle = 360 / sides
Turtle.Speed = 9
For j = 1 To 20 For i = 1 To sides Turtle.Move(length)

Turtle.Turn(angle) EndFor Turtle.Turn(18)EndFor
Il programma precedente ha due cicli For…EndFor, uno dentro l’altro. Il ciclo interno (i = 1 to sides) è simile a quello del programma del poligono ed è responsabile del disegno del cerchio. Il ciclo esterno (j = 1 to 20) è responsabile della rotazione della tartaruga di una piccola quantità per ogni cerchio che viene disegnato e dice alla tartaruga di disegnare 20 cerchi. Messi insieme, il programma produce un motivo interessante, come quello seguente.
Figura 42 – Di cerchio in cerchio
SpostamentiÈ possibile fare in modo che la Tartaruga non disegni chiamando l’operazione PenUp. Ciò permette di spostare la Tartaruga ovunque sullo schermo senza disegnare alcuna linea. Chiamando PenDown la Tartaruga tornerà a disegnare ancora. Questo può essere utilizzato per ottenere degli effetti
Nel precedente programma abbiamo fatto andare più velocemente la Tartaruga impostando Speed a 9. È possibile impostare questa proprietà a qualunque valore tra 1 e 10 per far andare la Tartaruga alla velocità desiderata.

interessanti, come linee tratteggiate. Ecco un programma che utilizza questa operazione per disegnare un poligono con linee tratteggiate.
sides = 6
length = 400 / sidesangle = 360 / sides
For i = 1 To sides For j = 1 To 6 Turtle.Move(length / 12) Turtle.PenUp() Turtle.Move(length / 12) Turtle.PenDown() EndFor Turtle.Turn(angle)EndFor
Ancora una volta, questo programma ha due cicli. Il ciclo interno disegna una singola linea tratteggiata, mentre il ciclo esterno indica quante linee disegnare. Nel nostro esempio, utilizziamo 6 per la variabile sides e di conseguenza otteniamo un esagono con linee tratteggiate, come sotto.
Figura 43 – Utilizzo di PenUp e PenDown

Capitolo 9
Subroutine
Molto spesso mentre scriviamo i programmi ricorrono dei casi in cui dobbiamo eseguire lo stesso insieme di passi ripetutamente. In questi casi, non ha probabilmente senso riscrivere le stesse istruzioni più volte. In queste occasioni sono utili le Subroutine.
Una Subroutine è una porzione di codice all’interno di un più ampio programma che fa qualcosa di specifico, e che può essere chiamata in qualunque punto del programma. Le subroutine sono identificate da un nome che segue la parola chiave Sub e sono terminare dalla parola chiave EndSub. Per esempio, la seguente porzione di codice rappresenta una subroutine il cui nome è PrintTime, e fa il lavoro di stampare l’ora corrente sulla Finestra Testo.
Sub PrintTime TextWindow.WriteLine(Clock.Time)EndSub
Quello che segue è un programma che include la subroutine e la chiama in vari punti.
PrintTime()TextWindow.Write("Enter your name: ")name = TextWindow.Read()TextWindow.Write(name + ", the time now is: ")PrintTime()
Sub PrintTime

TextWindow.WriteLine(Clock.Time)EndSub
Figura 44 – Chiamata a una semplice Subroutine
Puoi eseguire una subroutine chiamando SubroutineName(). Come al solito, i caratteri di punteggiatura () sono indispensabili per indicare al computer che vuoi eseguire una subroutine.
Vantaggi nell’uso delle subroutineCome abbiamo appena visto, le subroutine aiutano a ridurre la quantità di codice che occorre digitare. Una volta scritta la subroutine PrintTime, è possibile chiamarla in qualunque punto del programma e l’ora corrente verrà stampata.
In più, le subroutine possono aiutare a decomporre problemi complessi in pezzi più semplici. Diciamo che hai una equazione complessa da risolvere, puoi scrivere parecchie subroutine che risolvono pezzi più piccoli dell’equazione complessa. Poi puoi mettere insieme i risultati per ottenere la soluzione dell’equazione complessa originale.
Le Subroutine possono anche aiutare a migliorare la leggibilità di un programma. In altre parole, se hai dei nomi chiari per le tue subroutine che eseguono porzioni del tuo programma, il programma nel suo complesso diventa più semplice da leggere e comprendere. Questo è molto importante se vuoi comprendere il programma di qualcun altro o se vuoi che il tuo programma sia compreso da altri. Qualche volta, è di aiuto anche quando vuoi rileggere i tuoi programmi più vecchi.
Utilizzo di VariabiliPuoi accede ed utilizzare qualunque Variabile presente in un programma all’interno di una subroutine. Come esempio, il seguente programma accetta due numeri e stampa il più grande dei due. Si noti che la Variabile max è utilizzata sia dentro che fuori della subroutine.
TextWindow.Write("Enter first number: ")num1 = TextWindow.ReadNumber()TextWindow.Write("Enter second number: ")num2 = TextWindow.ReadNumber()
Ricorda, puoi solo chiamare una subroutine Small Basic dall’interno dello stesso programma. Non puoi chiamare una subroutine da altri programmi.

FindMax()TextWindow.WriteLine("Maximum number is: " + max)
Sub FindMax If (num1 > num2) Then max = num1 Else max = num2 EndIfEndSub
E il risultato di questo programma è il seguente.
Figura 45 – Massimo di due numeri con la subroutine
Vediamo un altro esempio che illustra l’utilizzo delle subroutine. Questa volta useremo un programma grafico che calcola vari punti che memorizzerà nelle variabili x e y. Poi chiama una subroutine DrawCircleUsingCenter che disegna un cerchio utilizzando x e y come centro.
GraphicsWindow.BackgroundColor = "Black"GraphicsWindow.PenColor = "LightBlue"GraphicsWindow.Width = 480For i = 0 To 6.4 Step 0.17 x = Math.Sin(i) * 100 + 200 y = Math.Cos(i) * 100 + 200 DrawCircleUsingCenter()EndFor
Sub DrawCircleUsingCenter startX = x - 40 startY = y - 40 GraphicsWindow.DrawEllipse(startX, startY, 120, 120)EndSub

Figura 46 – Esempio grafico di subroutine
Chiamata di subroutine all’interno dei cicliA volte le subroutine vengono chiamate all’interno dei cicli, in queste occasioni queste eseguono lo stesso insieme di istruzioni ma con valori differenti in una o più variabili. Ad esempio, diciamo di aver una subroutine chiamata PrimeCheck che determina se un numero è primo o no. Puoi scrivere un programma che permette all’utente di inserire un valore e poi dice se questo è un numero primo o meno, utilizzando la subroutine. Quello che segue è il programma in questione.
TextWindow.Write("Enter a number: ")i = TextWindow.ReadNumber()isPrime = "True"PrimeCheck()If (isPrime = "True") Then TextWindow.WriteLine(i + " is a prime number")Else TextWindow.WriteLine(i + " is not a prime number")EndIf
Sub PrimeCheck For j = 2 To Math.SquareRoot(i) If (Math.Remainder(i, j) = 0) Then isPrime = "False" Goto EndLoop

EndIf EndforEndLoop:EndSub
La subroutine PrimeCheck prende il valore di i e cerca di dividerlo per numeri più piccoli. Se un numero divide i e non da resto, allora i non è un numero primo. A questo punto la subroutine imposta il valore di isPrime a “False” (falso) ed esce. Se il numero fosse indivisibile per un numero più piccolo allora il valore di isPrime rimane impostato a “True” (vero).
Figura 47 – Controllo numeri primi
Ora che hai una subroutine che può fare il controllo dei numeri primi, potresti volerla utilizzare per elencare tutti i numeri primi fino a 100, ad esempio. È davvero semplice modificare il precedente programma e fare la chiamata a PrimeCheck dall’interno di un ciclo. In questo modo la subroutine ha utilizza un valore differente ad ogni esecuzione del ciclo. Vediamo come fare nell’esempio seguente.
For i = 3 To 100 isPrime = "True" PrimeCheck() If (isPrime = "True") Then TextWindow.WriteLine(i) EndIfEndFor
Sub PrimeCheck For j = 2 To Math.SquareRoot(i) If (Math.Remainder(i, j) = 0) Then isPrime = "False" Goto EndLoop EndIf EndforEndLoop:EndSub
Nel programma qui sopra, il valore di i è aggiornato ogni volta che il ciclo viene eseguito. All’interno del ciclo, una chiamata alla subroutine PrimeCheck prende il valore di i e calcola se è un numero primo o meno. Il risultato è memorizzato nella variabile isPrime a cui si accede nel ciclo fuori della subroutine. Il

valore di i viene visualizzato se risulta essere un numero primo. E mentre il ciclo inizia da 3 e va fino a 100, noi otteniamo una lista di tutti i numeri primi che sono compresi tra 3 e 100. Segue il risultato del programma.
Figura 48 – Numeri primi

Capitolo 10
Vettori
A questo punto hai una buona conoscenza delle variabili e del loro utilizzo – dopo tutto sei arrivato fin qui e c’è ancora da divertirsi!
Rivisitiamo, per un momento, il primo programma che faceva uso delle variabili:
TextWindow.Write("Enter your Name: ")name = TextWindow.Read()TextWindow.WriteLine("Hello " + name)
In questo programma, abbiamo ricevuto e memorizzato il nome dell’utente in una variabile chiamata name. Poi abbiamo detto “Hello” all’utente. Adesso, diciamo che ci sia più di un utente – ad esempio 5. Come possiamo memorizzare tutti i loro nomi? Un modo per farlo è questo:
TextWindow.Write("User1, enter name: ")name1 = TextWindow.Read()TextWindow.Write("User2, enter name: ")name2 = TextWindow.Read()TextWindow.Write("User3, enter name: ")name3 = TextWindow.Read()TextWindow.Write("User4, enter name: ")name4 = TextWindow.Read()TextWindow.Write("User5, enter name: ")name5 = TextWindow.Read()

TextWindow.Write("Hello ")TextWindow.Write(name1 + ", ")TextWindow.Write(name2 + ", ")TextWindow.Write(name3 + ", ")TextWindow.Write(name4 + ", ")TextWindow.WriteLine(name5)
Quando esegui questo programma ottieni il seguente risultato:
Figura 49 – Senza l’Uso dei Vettori
Chiaramente ci deve esserer un modo migliore per scrivere un programma così semplice, giusto? Specialmente dato che il computer è un ottimo strumento per lo svolgimento di compiti ripetitivi, perché dovremmo perdere tempo con la scrittura dello stesso codice per ogni nuovo utente? Il trucco sta nel memorizzare e recuperare più di un nome utente utilizzando la stessa variabile. Se potessimo farlo, potremo poi utilizzare un ciclo For appreso nei precedenti capitoli. È in queste occasioni che i vettori ci vengono in aiuto.
Cos’è un Vettore?Un vettore è uno speciale tipo di variabile che può contenere più di un valore per volta. Fondamentalmente, significa avere al posto di name1, name2, name3, name4, name5, una sola variabile di nome name in cui memorizzare tutti e cinque i nomi utente. Il modo per memorizzare valori multipli è di utilizzare una cosa chiamata “Indice”. Per esempio, name[1], name[2], name[3], name[4] e name[5] possono tutti memorizzare un valore ciascuno. I numeri 1, 2, 3, 4 e 5 sono chiamati indici del vettore.
Sebbene name[1], name[2], name[3], name[4] e name[5] possano sembrare variabili diverse, esse sono in realtà una variabile sola. E qual è il vantaggio di tutto ciò, potresti chiedere. La parte migliore del memorizzare i valori in vettori è che puoi specificare l’indice utilizzando un’altra variabile – il che permette di accedere con facilità ai vettori all’interno di cicli.
Adesso vediamo come mettere in pratica questa nuova conoscenza per riscrivere il nostro precedente programma con i vettori.

For i = 1 To 5 TextWindow.Write("User" + i + ", enter name: ") name[i] = TextWindow.Read()EndFor
TextWindow.Write("Hello ")For i = 1 To 5 TextWindow.Write(name[i] + ", ")EndForTextWindow.WriteLine("")
Molto più semplice da leggere, non è vero? Nota le due righe in grassetto. La prima memorizza un valore nel vettore e la seconda lo legge dal vettore. Il valore memorizzato in name[1] non interferisce con quello memorizzato in nome[2]. Quindi per molti aspetti puoi trattare name[1] e name[2] come due variabili differenti pur avendo lo stesso nome.
Figura 50 – Utilizzo dei vettori
Il programma precedente da esattamente lo stesso risultato di quello senza i vettori, eccetto per la virgola alla fine di Mantis. Possiamo aggiustarlo riscrivendo il ciclo di stampa come segue:
TextWindow.Write("Hello ")For i = 1 To 5 TextWindow.Write(name[i]) If i < 5 Then TextWindow.Write(", ") EndIfEndForTextWindow.WriteLine("")

Indicizzare un VettoreNel nostro precedente programma abbiamo utilizzato i numeri come indici per memorizzare e recuperare i valori dal vettore. Scopriamo che gli indici non sono ristretti solo ai numeri e in pratica è anche molto utile utilizzare indici testuali. Ad esempio, nel seguente programma, richiediamo e memorizziamo varie informazioni su un utente e poi visualizziamo le informazioni che l’utente chiede.
TextWindow.Write("Enter name: ")user["name"] = TextWindow.Read()TextWindow.Write("Enter age: ")user["age"] = TextWindow.Read()TextWindow.Write("Enter city: ")user["city"] = TextWindow.Read()TextWindow.Write("Enter zip: ")user["zip"] = TextWindow.Read()
TextWindow.Write("What info do you want? ")index = TextWindow.Read()TextWindow.WriteLine(index + " = " + user[index])
Figura 51 – Utilizzo di indici non numerici
Più di una dimensioneSupponiamo di voler memorizzare il nome ed il numero di telefono di tutti i tuoi amici e poi di poter cercare il loro numero ogni volta che ne hai bisogno – tipo una rubrica. Come dovremmo scrivere tale programma?
In questo caso ci sono due insiemi di indici (anche conosciuti come dimensioni del vettore) coinvolti.
Supponiamo di identificare ogni amico con il proprio soprannome. Questo sarà il primo indice del vettore. Utilizziamo il primo indice per ottenere la variabile coi dati del nostro amico, e il secondo indice, name e phone number ci aiuteranno ad ottenere nome e numero di telefono dell’amico. Il modo in cui memorizziamo questi dati potrebbe essere questo:
Gli indici dei vettori non sono case sensitive. Proprio come le variabili regolari, gli indici dei vettori non devono corrispondere esattamente per quel che riguarda il maiuscolo/minuscolo.

friends["Rob"]["Name"] = "Robert"friends["Rob"]["Phone"] = "555-6789"
friends["VJ"]["Name"] = "Vijaye"friends["VJ"]["Phone"] = "555-4567"
friends["Ash"]["Name"] = "Ashley"friends["Ash"]["Phone"] = "555-2345"
Dato che abbiamo due indici sullo stesso vettore, friends, questo vettore è chiamato vettore a due dimensioni.
Una volta impostato questo programma, possiamo accettare in ingresso il soprannome di un amico e visualizzare le sue informazioni. Ecco il programma completo che fa ciò:
friends["Rob"]["Name"] = "Robert"friends["Rob"]["Phone"] = "555-6789"
friends["VJ"]["Name"] = "Vijaye"friends["VJ"]["Phone"] = "555-4567"
friends["Ash"]["Name"] = "Ashley"friends["Ash"]["Phone"] = "555-2345"
TextWindow.Write("Enter the nickname: ")nickname = TextWindow.Read()
TextWindow.WriteLine("Name: " + friends[nickname]["Name"])TextWindow.WriteLine("Phone: " + friends[nickname]["Phone"])
Figura 52 – Una semplice rubrica

Utilizzare i Vettori per rappresentare le griglieUn utilizzo molto comune dei vettori a più dimensioni è per rappresentare griglie e tabelle. Le griglie hanno righe e colonne, che possono opportunamente riempire un vettore a due dimensioni. Un semplice programma che dispone dei riquadri in una griglia è il seguente:
rows = 8columns = 8size = 40
For r = 1 To rows For c = 1 To columns GraphicsWindow.BrushColor = GraphicsWindow.GetRandomColor() boxes[r][c] = Shapes.AddRectangle(size, size) Shapes.Move(boxes[r][c], c * size, r * size) EndForEndFor
Questo programma aggiunge dei rettangoli e li posiziona a formare una griglia 8x8. Oltre alla disposizione dei riquadri, li memorizza anche in un vettore. In questo modo è semplice tenere traccia dei riquadri e utilizzarli ancora quando necessario.
Figura 53 – Disposizione di riquadri in una griglia

Per esempio, aggiungendo il seguente codice alla fine del precedente programma animeremo i riquadri verso l’angolo superiore sinistro.
For r = 1 To rows For c = 1 To columns Shapes.Animate(boxes[r][c], 0, 0, 1000) Program.Delay(300) EndForEndFor
Figura 54 – Tenere traccia dei riquadri nella griglia

Capitolo 11
Eventi ed interattività
Nei primi due capitoli, abbiamo introdotto gli oggetti che hanno Proprietà e Operazioni. In aggiunta alle proprietà e operazioni, qualche oggetto ha ciò che chiameremo Eventi. Gli eventi sono come segnali che sono sollevati, per esempio, in risposta alle azioni dell’utente, come muovere il mouse o cliccarlo. In un certo senso gli eventi sono l’opposto delle operazioni. Nel caso delle operazioni, tu come programmatore le richiami per far fare qualcosa al computer; d’altra parte, nel caso degli eventi, il computer ti fa sapere quando avviene qualcosa di interessante.
Sono utili gli eventi?Gli eventi sono essenziali per introdurre interattività in un programma. Se vuoi permettere all’utente di interagire con il tuo programma, gli eventi sono ciò di cui hai bisogno. Diciamo tu stia scrivendo il programma del Tris. Vorrai permettere all’utente di scegliere il proprio simbolo, giusto? È qui che gli eventi entrano in gioco – ricevi l’input dell’utente nel tuo programma utilizzando gli eventi. Se ti sembra difficile da comprendere, non preoccuparti, daremo uno sguardo ad un semplice esempio che ti aiuterà a capire cosa sono gli eventi e come possono essere utilizzati.
Sotto trovi un programma molto semplice che ha appena una istruzione ed una subroutine. La subroutine utilizza l’operazione ShowMessage dell’oggetto GraphicsWindow per visualizzare un messaggio all’utente.
GraphicsWindow.MouseDown = OnMouseDown
Sub OnMouseDown GraphicsWindow.ShowMessage("You Clicked.", "Hello")

EndSub
La parte interessante del programma qui sopra, è la linea in cui assegniamo il nome della subroutine all’evento MouseDown dell’oggetto Window. Noterai che MouseDown assomiglia molto a una proprietà – eccetto che invece di assegnare un valore, le stiamo assegnando la subroutine OnMouseDown. Questo è ciò che rende speciali gli eventi – quando si verifica l’evento, la subroutine viene chiamata automaticamente. In questo caso, la subroutine OnMouseDown vien chiamata ogni volta che l’utente clicca il mouse sulla GraphicsWindow. Procedi eseguendo il programma e provandolo. Ogni volta che clicchi sulla GraphicsWindow con il mouse, vedrai un messaggio proprio come quello mostrato nella figura seguente.
Figura 55 – Risposta agli eventi
Questo tipo di gestione degli eventi è molto potente e permette la creazione di programmi creativi e interessanti. I programmi scritti in questo modo sono spesso chiamati programmi event-driven.
Puoi modificare la subroutine OnMouseDown per fare altre cose invece che visualizzare un messaggio. Ad esempio, come nel programma seguente, puoi disegnare dei grossi punti blu nel punto in cui l’utente fa clic.
GraphicsWindow.BrushColor = "Blue"GraphicsWindow.MouseDown = OnMouseDown
Sub OnMouseDown x = GraphicsWindow.MouseX - 10 y = GraphicsWindow.MouseY - 10 GraphicsWindow.FillEllipse(x, y, 20, 20)EndSub

Figura 56 – Gestione dell’evento MouseDown
Si noti che nel programma precedente, abbiamo utilizzato MouseX e Mouse Y per ottenere le coordinate del mouse. Abbiamo poi utilizzato queste ultime per disegnare un cerchio utilizzandole come centro.
Gestire eventi multipliNon ci sono davvero limiti alla quantità di eventi che si possono gestire. Puoi anche avere una subroutine per gestire eventi multipli. Puoi comunque gestire un evento una sola volta. Se provi ad assegnare due subroutine allo stesso evento, la seconda sostituisce la prima.
Per chiarire il concetto, prendiamo il precedente esempio ed aggiungiamo una subroutine che gestisce la pressione dei tasti. In più, questa nuova subroutine cambia il colore del pennello di modo che quando clicchi, otterrai un punto di colore diverso.
GraphicsWindow.BrushColor = "Blue"GraphicsWindow.MouseDown = OnMouseDownGraphicsWindow.KeyDown = OnKeyDown
Sub OnKeyDown GraphicsWindow.BrushColor = GraphicsWindow.GetRandomColor()EndSub
Sub OnMouseDown x = GraphicsWindow.MouseX - 10

y = GraphicsWindow.MouseY - 10 GraphicsWindow.FillEllipse(x, y, 20, 20)EndSub
Figura 57 – Gestire eventi multipli
Se esegui il programma e fai clic sulla finestra, otterrai un punto blu. Se poi premi un qualunque tasto e fai ancora clic, otterrai un punto di colore differente. Quello che accade quando premi un tasto è che la subroutine OnKeyDown viene eseguita cambiando il colore del pennello con uno casuale. Dopo di che, quando fai clic col mouse, viene disegnato un cerchio utilizzando il nuovo colore – generando punti di colore casuale.
Un programma per il disegnoDotato di eventi e subroutine, possiamo ora scrivere un programma che permette all’utente di disegnare nella finestra. È sorprendentemente semplice scrivere un programma del genere, potendo spezzettare il problema in altri più semplici. Per prima cosa, scriviamo un programma che permette all’utente di muovere il mouse ovunque sulla GraphicsWindow, lasciando una traccia dello spostamento.
GraphicsWindow.MouseMove = OnMouseMove
Sub OnMouseMove x = GraphicsWindow.MouseX y = GraphicsWindow.MouseY

GraphicsWindow.DrawLine(prevX, prevY, x, y) prevX = x prevY = yEndSub
Quando esegui questo programma, comunque la prima linea inizia sempre dal bordo superiore sinistro della finestra (0,0). Possiamo correggere questo problema gestendo l’evento MouseDown e catturando i valori prevX e prevY quando si verifica l’evento.
In oltre, abbiamo bisogno della traccia quando l’utente ha il pulsante del mouse premuto. Nelle altre occasioni, non dovemmo disegnare le linee. Al fine di ottenere questo comportamento, utilizzeremo la proprietà IsLeftButtonDown dell’oggetto Mouse. Questa proprietà dice se il pulsante sinistro è premuto o no. Se questo valore è vero, allora disegneremo la linea, altrimenti la saltiamo.
GraphicsWindow.MouseMove = OnMouseMoveGraphicsWindow.MouseDown = OnMouseDown
Sub OnMouseDown prevX = GraphicsWindow.MouseX prevY = GraphicsWindow.MouseYEndSub
Sub OnMouseMove x = GraphicsWindow.MouseX y = GraphicsWindow.MouseY If (Mouse.IsLeftButtonDown) Then GraphicsWindow.DrawLine(prevX, prevY, x, y) EndIf prevX = x prevY = yEndSub

Appendice A
Esempi divertenti
I frattali della Tartaruga
Figura 58 – La Tartaruga disegna il frattale di un albero
angle = 30delta = 10distance = 60

Turtle.Speed = 9GraphicsWindow.BackgroundColor = "Black"GraphicsWindow.PenColor = "LightGreen"DrawTree()
Sub DrawTree If (distance > 0) Then Turtle.Move(distance) Turtle.Turn(angle) Stack.PushValue("distance", distance) distance = distance - delta DrawTree() Turtle.Turn(-angle * 2) DrawTree() Turtle.Turn(angle) distance = Stack.PopValue("distance") Turtle.Move(-distance) EndIfEndSub
Foto da Flickr
Figura 59 – Recuperare immagini da Flickr

GraphicsWindow.BackgroundColor = "Black"GraphicsWindow.MouseDown = OnMouseDown
Sub OnMouseDown pic = Flickr.GetRandomPicture("mountains, river") GraphicsWindow.DrawResizedImage(pic, 0, 0, 640, 480)EndSub
Sfondo del desktop dinamico
For i = 1 To 10 pic = Flickr.GetRandomPicture("mountains") Desktop.SetWallPaper(pic) Program.Delay(10000)EndFor
Il gioco Paddle
Figura 60 – Il gioco Paddle
GraphicsWindow.BackgroundColor = "DarkBlue"paddle = Shapes.AddRectangle(120, 12)ball = Shapes.AddEllipse(16, 16)

GraphicsWindow.MouseMove = OnMouseMove
x = 0y = 0deltaX = 1deltaY = 1
RunLoop: x = x + deltaX y = y + deltaY gw = GraphicsWindow.Width gh = GraphicsWindow.Height If (x >= gw - 16 or x <= 0) Then deltaX = -deltaX EndIf If (y <= 0) Then deltaY = -deltaY EndIf padX = Shapes.GetLeft (paddle) If (y = gh - 28 and x >= padX and x <= padX + 120) Then deltaY = -deltaY EndIf Shapes.Move(ball, x, y) Program.Delay(5) If (y < gh) Then Goto RunLoop EndIf
GraphicsWindow.ShowMessage("You Lose", "Paddle")
Sub OnMouseMove paddleX = GraphicsWindow.MouseX Shapes.Move(paddle, paddleX - 60, GraphicsWindow.Height - 12)EndSub

Appendice B
I colori
Ecco un elenco dei colori che hanno un nome in Small Basic, raggruppati per tipologia di colore.
Rossi
IndianRed #CD5C5C
LightCoral #F08080
Salmon #FA8072
DarkSalmon #E9967A
LightSalmon #FFA07A
Crimson #DC143C
Red #FF0000
FireBrick #B22222
DarkRed #8B0000
Rosa
Pink #FFC0CB
LightPink #FFB6C1
HotPink #FF69B4
DeepPink #FF1493
MediumVioletRed #C71585
PaleVioletRed #DB7093
Arancioni
LightSalmon #FFA07A
Coral #FF7F50
Tomato #FF6347
OrangeRed #FF4500
DarkOrange #FF8C00
Orange #FFA500
Gialli
Gold #FFD700
Yellow #FFFF00
LightYellow #FFFFE0
LemonChiffon #FFFACDLightGoldenrodYellow #FAFAD2
PapayaWhip #FFEFD5
Moccasin #FFE4B5
PeachPuff #FFDAB9

PaleGoldenrod #EEE8AA
Khaki #F0E68C
DarkKhaki #BDB76B
Viola
Lavender #E6E6FA
Thistle #D8BFD8
Plum #DDA0DD
Violet #EE82EE
Orchid #DA70D6
Fuchsia #FF00FF
Magenta #FF00FF
MediumOrchid #BA55D3
MediumPurple #9370DB
BlueViolet #8A2BE2
DarkViolet #9400D3
DarkOrchid #9932CC
DarkMagenta #8B008B
Purple #800080
Indigo #4B0082
SlateBlue #6A5ACD
DarkSlateBlue #483D8B
MediumSlateBlue #7B68EE
Verdi
GreenYellow #ADFF2F
Chartreuse #7FFF00
LawnGreen #7CFC00
Lime #00FF00
LimeGreen #32CD32
PaleGreen #98FB98
LightGreen #90EE90
MediumSpringGreen #00FA9A
SpringGreen #00FF7F
MediumSeaGreen #3CB371
SeaGreen #2E8B57
ForestGreen #228B22
Green #008000
DarkGreen #006400
YellowGreen #9ACD32
OliveDrab #6B8E23
Olive #808000
DarkOliveGreen #556B2F
MediumAquamarine #66CDAA
DarkSeaGreen #8FBC8F
LightSeaGreen #20B2AA
DarkCyan #008B8B
Teal #008080
Azzurri
Aqua #00FFFF
Cyan #00FFFF
LightCyan #E0FFFF
PaleTurquoise #AFEEEE
Aquamarine #7FFFD4
Turquoise #40E0D0
MediumTurquoise #48D1CC
DarkTurquoise #00CED1
CadetBlue #5F9EA0
SteelBlue #4682B4
LightSteelBlue #B0C4DE
PowderBlue #B0E0E6
LightBlue #ADD8E6
SkyBlue #87CEEB
LightSkyBlue #87CEFA

DeepSkyBlue #00BFFF
DodgerBlue #1E90FF
CornflowerBlue #6495ED
MediumSlateBlue #7B68EE
RoyalBlue #4169E1
Blue #0000FF
MediumBlue #0000CD
DarkBlue #00008B
Navy #000080
MidnightBlue #191970
Marroni
Cornsilk #FFF8DC
BlanchedAlmond #FFEBCD
Bisque #FFE4C4
NavajoWhite #FFDEAD
Wheat #F5DEB3
BurlyWood #DEB887
Tan #D2B48C
RosyBrown #BC8F8F
SandyBrown #F4A460
Goldenrod #DAA520
DarkGoldenrod #B8860B
Peru #CD853F
Chocolate #D2691E
SaddleBrown #8B4513
Sienna #A0522D
Brown #A52A2A
Maroon #800000
Bianchi
White #FFFFFF
Snow #FFFAFA
Honeydew #F0FFF0
MintCream #F5FFFA
Azure #F0FFFF
AliceBlue #F0F8FF
GhostWhite #F8F8FF
WhiteSmoke #F5F5F5
Seashell #FFF5EE
Beige #F5F5DC
OldLace #FDF5E6
FloralWhite #FFFAF0
Ivory #FFFFF0
AntiqueWhite #FAEBD7
Linen #FAF0E6
LavenderBlush #FFF0F5
MistyRose #FFE4E1

Grigi
Gainsboro #DCDCDC
LightGray #D3D3D3
Silver #C0C0C0
DarkGray #A9A9A9
Gray #808080
DimGray #696969
LightSlateGray #778899
SlateGray #708090
DarkSlateGray #2F4F4F
Black #000000