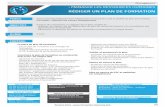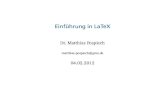slides LaTeX - DIENSccheval/urfist_2014-2015/slides_LaTeX_4x4.pdfFormation LATEX(1) Rédiger un...
Transcript of slides LaTeX - DIENSccheval/urfist_2014-2015/slides_LaTeX_4x4.pdfFormation LATEX(1) Rédiger un...
-
Formation LATEX (1)Rédiger un document avec LATEX: initiation
Urfist de Bordeaux
Céline Chevalier – décembre 2014
1/74
Plan
Introduction
Installation
Principes de base
Où trouver de l’aide
Architecture d’un document
Le texte
Les tableaux
Insertion d’images
2/74
IntroductionI LATEX sert à produire des documents contenant du texte.
I TEX créé en 1977 par Donald Knuth (version 3.14159 de 1982)I LATEX créé en 1982 par Leslie Lamport (version 2e de 1994)
I Utilisations : principalement dans les milieux universitaire etenseignant (surtout scientifiques)
I Caractéristiques :I par rapport à Word/OpenOffice : pas wysiwgI langage à balises, comme le htmlI nécessité d’une étape de compilation pour passer du fichier
source au document finalI Très pratique pour composer des documents complexes :
références croisées, notes de bas de page, table des matières,des figures, bibliographie, index, mélange de plusieurs langues,équations mathématiques, etc.
I Inconvénients : difficulté d’apprentissage, gestion des polices(deuxième point réglé en grande partie avec XeLATEX)
3/74
Migration Word/OpenOffice/LibreOffice vers LATEX
Attention, pas de copier-coller directement :
I enregistrer dans le logiciel le fichier au format texte (.txt)I l’ouvrir depuis un éditeur basique (WordPad, Bloc-Notes,
TextEdit, Emacs, ...)I copier-coller le contenu (ou l’ouvrir avec l’interface LATEX)
Conséquence : la mise en forme (gras, souligné, tableaux, ...) et lamise en page sont perdues...
4/74
-
Plan
Introduction
Installation
Principes de base
Où trouver de l’aide
Architecture d’un document
Le texte
Les tableaux
Insertion d’images
5/74
Installation sous Windows (XP et versions suivantes)Téléchargement de MikTeX (Windows)
Clic droit sur «Poste de Travail», «Propriétés», «Général» : notez sivotre processeur est 32 ou 64 bits.
Si vous avez beaucoup de place ou que le compte utilisateur n’a pas lesdroits d’administrateur :http://miktex.org/download , «Other Downloads» : MiKTeX2.9.4503 (64-bit) Net Installer .
Exécutez setup-2.9.4503.exe ou setup-2.9.4503-x64.exe :«I accept the MikTeX copying conditions», «Download MikTeX»,«Complete MikTeX».
Si vous avez peu de place et que le compte utilisateur a les droitsd’administrateur :http://miktex.org/download , «Recommended Download» : BasicMiKTeX 2.9.5105 (64-bit) Installer .
Exécutez basic-miktex-2.9.5101.exe oubasic-miktex-2.9.5101-x64.exe , l’installation se dérouleradirectement (ignorez le transparent 8).
6/74
Installation sous Windows (XP et versions suivantes)
Téléchargement de GhostScript et GhostView
www.cs.wisc.edu/˜ghost/doc/AFPL : «GhostScript releases»(en haut), «Obtaining AFPL GhostScript 8.53», section Windows :gs853w32.exe ou gs853w64.exe ainsi que gsv48w32.exe .
Téléchargement de T
E
XnicCenter
www.texniccenter.org/download : «TeXnicCenter 2.02 Stable(32 Bit)» TXCSetup_2.02Stable_Win32.exe ou «TeXnicCenter2.02 Stable (64 Bit)» TXCSetup_2.02Stable_x64.exe .
7/74
Installation sous Windows (XP et versions suivantes)
Installation de MikTeX
Relancez l’installeur et, au lieu de choisir «Download MikTeX»,sélectionnez «Install MikTeX», puis «Complete MikTeX» surl’écran suivant. Choisissez ensuite «Install MikTeX for anyone».Acceptez le répertoire et cliquez sur «Suivant». Choisissez «A4» etrépondez «yes» à la question «Install missing packages on the fly».Faites «Suivant», puis «Start», et enfin «Close» au bout d’unequinzaine de minutes.
Installation de GhostScript et GhostView
Double-cliquez sur le premier fichier, choisissez «Setup» puis«Install». Double-cliquez sur le second, cliquez sur «Setup», puis«Français». Appuyez sur «Suivant» plusieurs fois sans modifieraucun choix par défaut, et enfin sur «Démarrer» puis «Fin».
8/74
-
Installation sous Windows (XP et versions suivantes)
Installation de T
E
XnicCenter
Double-cliquez sur le fichier. Cliquez sur Next, puis cochez«I accept the agreement» et cliquez à nouveau sur Next. Acceptezle répertoire par défaut, cliquez sur Next, choisissez «Typical», etcliquez deux fois sur Next. Dans la fenêtre «Select additionaltasks», cochez la case «Create a link on the desktop». Cliquez unedernière fois sur Next, puis «Install», puis «Finish».
Autres éditeurs (gratuits) : TEXWorks, TEXStudio
9/74
Installation sous Windows (XP et versions suivantes)
Configuration de TeXnicCenter
L’icône TeXnicCenter est apparue sur le bureau, double-cliquezpour l’ouvrir : une fenêtre «Configuration Wizard» apparaît (sinon,menu Build, «Define Output Profiles»).Si le premier champ est vide, cliquez sur «· · ·», parcourezl’arborescence jusqu’au répertoire d’installation de MikTeX, parexemple C:\Program Files\MikTeX 2.9\miktex\bin et cliquezsur «Entrée».Dans la fenêtre suivante, pour le PDF-viewer, le champ estprérempli si vous disposez d’Acrobat Reader. Il sera du typeC:\Program Files\adobe\adobe acrobat 9.0\acrobat\acrobat.exe ,le numéro dépendant de la version installée.Ignorez les deux autres champs et cliquez sur Terminer.
10/74
Installation sous Windows (XP et versions suivantes)
Installation d’un correcteur d’orthographe pour TeXnicCenter
Téléchargez un correcteur pour OpenOffice/LibreOffice :http://extensions.openoffice.org/en/project/french-dictionaries
Nom actuel : lo-oo-ressources-linguistiques-fr-v5.1
Ouvrez l’archive, par exemple avec 7-Zip (via 7-zip.org).
Dans le répertoire obtenu, allez dans le répertoire dictionaries etchoisissez le ou les types de correcteur souhaités, par exemplefr-touteslesvariantes et copiez les fichiers .aff et .dic dans lerépertoire d’installation de TeXnicCenter, par exemple C:\ProgramFiles\TeXnicCenter\Dictionaries.
Attention, les noms doivent être du type fr_variante.aff etfr_variante.dic, renommez-les si besoin.
Ouvrez TeXnicCenter. Dans le menu Tools, choisissez Options, puisSpelling, et enfin le langage «fr» et le dialecte «variante».
11/74
Installation sous MacOS X
www.tug.org/mactex : enregistrez «MacTeX.pkg» sur votredisque.
À l’issue du téléchargement, double-cliquez sur MacTeX.pkg pourcommencer l’installation. Cliquez sur «Continuer», acceptez lalicence en choisissant «Agree» et cliquez sur «Installer». Votremot de passe va alors vous être demandé. À l’issue de l’installation,cliquez sur «Fermer». TEXShop est désormais disponible dans ledossier «Applications» de votre disque dur. Vous pouvez le rendreplus accessible grâce à un glisser-déposer vers le Dock.
Autre éditeur (gratuit) : TEXStudio
Installation sous Linux :distribution TEXLive et éditeurs Kile ou TEXStudio
12/74
-
Plan
Introduction
Installation
Principes de base
Où trouver de l’aide
Architecture d’un document
Le texte
Les tableaux
Insertion d’images
13/74
Principes de base
\documentclass{article}
\usepackage[T1]{fontenc}
\usepackage[latin1]{inputenc}
\usepackage[french]{babel}
\begin{document}
{\LARGE Un titre} \rule[-4mm]{3cm}{0.5pt}
\medskip
Du texte \textit{en italique}... % Des commentaires
\begin{center}
Des maths centrées: $e^{i\pi}+1=0$
\end{center}
\end{document}
14/74
Principes de baseI Structure du document :
I un préambule (de \documentclass à \begin{document})I le corps du document (de \begin{document} à
\end{document})I une partie ignorée (après \end{document})I Des commentairesI Une grande liberté de présentation
I Écriture des balises :I des commandes simples : \medskipI des commandes à argument(s) : \textit{...}I des commandes à option : \rule[...]{...}{...}I des bascules : {\LARGE ...}I des environments : \begin{center}...\end{center}
(éventuellement à arguments ou options)I Des mathématiques : entre symboles $, avec des symboles
spécifiques (\pi)I Des caractères spéciaux : \, {, }, %, ˜, $, ˆ, _, &, et #
15/74
Caractères spéciaux
\ \textbackslash{ \{} \}% \%˜ \~{}$ \$ˆ \^{}_ \_& \&# \#
[ et ] ne sont pas réservéset peuvent être obtenusdirectement au clavier.
Attention aux accolades : sinon
I l’espace après la commandeest supprimée :\LaTeX est �! LATEXest\LaTeX{} est �! LATEX est
I ˜ et ˆ sont reconnus commedes accents :\ˆ a �! â\ˆ{} a �! ˆ a
16/74
-
Caractères spéciaux au clavier
Caractère Clavier PC (azerty) Clavier Mac (azerty)\ AltGr + 8 Alt + Maj + :{ AltGr + 4 Alt + (} AltGr + + Alt + )% Maj + ù Maj + ù˜ AltGr + 2 Alt + n$ $ $ˆ ˆ ˆ_ _ (touche 8) Maj + -& & (touche 1) & (touche 1)# AltGr + 3 Maj + @[ AltGr + 5 Alt + Maj + (] AltGr +˚ Alt + Maj + )| AltGr + 6 Alt + Maj + l
17/74
Document (vraiment) minimal
\documentclass{article}
\begin{document}
Bonjour
\end{document}
Utilisation des IDE et description des erreurs, warnings et bad boxes
Fichier source .tex :nom sans accent et sans espace (lettres, chiffres, -, _)
Différents fichiers de sortie :.aux, .log, .dvi, .ps, .pdf, .toc, .ilg, .idx, .ind, .blg, .bbl, ...
. Exercice 118/74
Document minimal
\documentclass{article}\usepackage[T1]{fontenc}\usepackage[latin1]{inputenc} % ou utf8 ou applemac\usepackage[french]{babel}
\begin{document}
Bonjour Clément % attention à l’encodage du fichier !
\end{document}
. Exercice 2
19/74
Un package utile... pour écrire n’importe quoiEn cas de panne d’inspiration (ou de réseau), du texte deremplissage pour les essais...
\documentclass{article}\usepackage[T1]{fontenc}\usepackage[latin1]{inputenc}\usepackage{lipsum}\usepackage[french]{babel}
\begin{document}
\lipsum[4]
\lipsum[7-10]
\end{document}
20/74
-
Un package utile... pour écrire n’importe quoi
Quisque ullamcorper placerat ipsum. Cras nibh. Morbi vel justovitae lacus tincidunt ultrices. Lorem ipsum dolor sit amet,consectetuer adipiscing elit. In hac habitasse platea dictumst.Integer tempus convallis augue. Etiam facilisis. Nunc elementumfermentum wisi. Aenean placerat. Ut imperdiet, enim sed gravidasollicitudin, felis odio placerat quam, ac pulvinar elit purus egetenim. Nunc vitae tortor. Proin tempus nibh sit amet nisl. Vivamusquis tortor vitae risus porta vehicula.
. Exercice 3
21/74
Présentation du fichier source
1 espace :n espaces / 1 tabulation / n tabulations / 1 saut de ligne
1 changement de paragraphe :1 ligne blanche / n lignes blanches(pour sauter des lignes entre les paragraphes, voir transparent 24)
�! possibilité d’aérer son texte
+ commentaires ou notes personnelles (avec %)
. Exercice 4
22/74
Les lignes et les pages
Passer à la ligne : \newline
Passer à la ligne tout en justifiant : \linebreak
Empêcher une coupure de ligne : espace~insécable ou\mbox{pas de coupure}
Passer à la page suivante : \newpage
Passer à la page suivante tout en justifiant : \pagebreak
Arrêter la page en cours et recommencer sur une page impaire :\cleardoublepage(c’est automatique pour les chapitres, voir transparent 37)
. Exercice 5
23/74
Les espaces
Espaces verticaux :
\vskip 3cm ou \vspace{3cm} saut de 3cm\vspace*{3cm} saut obligatoire de 3cm\smallskip saut d’un quart de ligne\medskip saut d’une demi-ligne\bigskip saut d’une ligneAttention, n’oubliez pas de laisser une ligne blanche avant ou après.
Espaces horizontaux :
\hskip 3cm ou \hspace{3cm} espace de 3cm\hspace*{3cm} espace obligatoire de 3cm\thinspace || espace d’un sixième de cadratin\enskip | | espace d’un demi-cadratin\quad | | espace d’un cadratin\qquad | | espace de deux cadratins
24/74
-
Plan
Introduction
Installation
Principes de base
Où trouver de l’aide
Architecture d’un document
Le texte
Les tableaux
Insertion d’images
25/74
Références (1/3)
Les ouvrages de référence (en français) :
I Un ouvrage introductif (+ référence) :Appel, Chevalier, Desreux, Fleck, Pichaureau, LAT
E
X pour
l’impatient, H&K, 3e édition, 2009.I Une autre introduction :
Bitouzé, Denis et Charpentier, Jean-Côme, LATE
X, l’essentiel,Pearson, 2010.
I La référence :Goossens, Michel et Mittelbach, Frank, LAT
E
X Companion,Pearson, 2e édition, 2006.
I Une autre référence :Desgraupes, Bernard, LAT
E
X : Apprentissage, guide et
référence, Vuibert, 2e édition, 2003.
26/74
Références (2/3)
La liste des symboles :www.ctan.org/tex-archive/info/symbols/comprehensive/symbols-a4.pdfdetexify.kirelabs.org/classify.html
Les tutoriels disponibles sur Internet :
I Une introduction :www.laas.fr/˜matthieu/cours/latex2e
I Une mine d’informations :www.tuteurs.ens.fr/logiciels/latex
I Une autre introduction (en anglais) :www.ctan.org/tex-archive/info/lshort/english/lshort.pdf
27/74
Références (3/3)Les foires aux questions :
I La principale FAQ française :www.grappa.univ-lille3.fr/FAQ-LaTeX
I La FAQ anglaise (plus complète) :www.tex.ac.uk/cgi-bin/texfaq2html
Les forums de discussion :Le forum français est fr.comp.text.tex ; son équivalentaméricain est comp.text.tex . Vous pouvez faire des recherchesdans les archives sur Google :groups.google.fr/group/fr.comp.text.tex?hl=frgroups.google.fr/group/comp.text.tex?hl=fr
Les listes de discussion : [email protected] (association Gutenberg)Site web de l’association : www.gutenberg.eu.orgArchives disponibles surdir.gmane.org/gmane.comp.tex.latex.french
28/74
-
Plan
Introduction
Installation
Principes de base
Où trouver de l’aide
Architecture d’un document
Le texte
Les tableaux
Insertion d’images
29/74
Le préambule
\documentclass{article}
letter Une lettrearticle Un article, souvent de rechercheseminar Une présentation par transparentsreport Un mémoire, par exemple à la fin d’un stagebook Un livre
extarticle Un article (plus de taille de polices)extreport Un mémoire (plus de taille de polices)extbook Un livre (plus de taille de polices)beamer Une présentation par transparents(et beaucoup d’autres disponibles sur www.ctan.org)
30/74
Le préambule
Changer la taille de la police : \documentclass[12pt]{article}(10pt, 11pt, 12pt)(9pt, 10pt, 11pt, 12pt, 14pt, 17pt, 20pt avec la classe extarticle)
Recto-verso : \documentclass[twoside]{article}
Recto simple : \documentclass[oneside]{book}
Deux-colonnes : \documentclass[twocolumn]{article}
Attention, une seule commande \documentclass par document.
Plusieurs options : à séparer par des virgules\documentclass[11pt, twoside]{article}
. Exercice 6
31/74
Le préambule et les langues
\documentclass{article}\usepackage[T1]{fontenc}\usepackage[latin1]{inputenc}\usepackage[french]{babel}
\begin{document}Bonjour\end{document}
Saisie du français (accents)
Permet l’utilisation de plusieurs langues dans un même document
Différents encodages disponibles pour les alphabets non latins
32/74
-
Les marges
Préciser les marges :
\usepackage[left=4cm, right=3cm,top=2cm, bottom=2cm]{geometry}
Ou la taille du texte :\usepackage[top=17mm, textheight=23cm, heightrounded,
left=25mm, textwidth=16cm]{geometry}
Autres options disponibles (entre autres) : lines = 47,headheight=14mm
. Exercice 7
33/74
L’interligne
\usepackage{setspace}
Changer l’interligne dans toute la suite (ce sont des bascules) :\doublespacing % ou \onehalfspacing ou \singlespacing
Changer l’interligne seulement dans un bloc de texte :\begin{doublespace} % ou onehalfspace ou singlespacetexte...\end{doublespace} % ou onehalfspace ou singlespace
34/74
L’interligne
Pour une autre valeur d’interligne, dans toute la suite :\renewcommand{\baselinestretch}{n}
Dans un bloc de texte :\begin{spacing}{n}texte...\end{spacing}
Attention, n est un facteur multiplicatif de l’interlignage de base,dont la valeur dépend de la taille de la police. Pour un document en10 pt, elle vaut 1, 25 pour un interligne d’une ligne et demie et1, 67 pour un interligne double.
35/74
La page de présentation\title Préambule Titre du document\author Préambule Auteur du document\thanks \title ou \author Note de bas de page\date Préambule Date d’écriture{abstract} Texte Résumé du document\maketitle Texte Mise en forme du titre
\title{titre du document}\author{Dupond et Dupont\thanks{Des remerciements.}}\date{7 mai 2007}\begin{document}\maketitle\begin{abstract} % n’existe pas en classe bookle résumé\end{abstract} . Exercice 8
36/74
-
Les commandes de sectionnement
\part Partie\chapter Chapitre (classe report ou book)\section Section\subsection Sous-section\subsubsection Sous-sous-section\paragraph Paragraphe\subparagraph Sous-paragraphe
\section{Le titre de la section}
Table des matières : \tableofcontents (3 compilations)
\section*{Le titre de la section non numérotée}et éventuellement (pour apparaître dans la table des matières) :\addcontentsline{toc}{section}{Le titre de la section ...}
. Exercice 9
37/74
Les commandes de sectionnement (personnalisation)
Types de compteurs
\arabic 1, 2, 3, 4, . . . \Roman I, II, III, IV, . . .\alph a, b, c, d, . . . \roman i, ii, iii, iv, . . .\Alph A, B, C, D, . . .
\renewcommand{\thesection}{\Roman{chapter}.\arabic{section}}
\usepackage{titlesec}\titleformat*{\section}{\sffamily}
Voir la documentation pour les possibilités : \titleformat, etc.
. Exercice 10
38/74
Les titres courants
Dans le préambule : \usepackage{fancyhdr}\pagestyle{fancy}
L zone gauche (left) E page paire (even)C zone médiane (center) O page impaire (odd)R zone droite (right)
Exemple, pour un livre :
\fancyhead[LE,RO]{\thepage}\fancyhead[CE]{\scshape\leftmark}\fancyhead[CO]{\scshape\rightmark}
\leftmark nom du chapitre courant\rightmark nom de la section courante
39/74
Les pieds de page
La commande \fancyfoot permet de régler les pieds de page etfonctionne comme \fancyhead. Par exemple, pour indiquer lenuméro de page au centre sous la forme “ – 1 – ” :
\fancyfoot[CE,CO]{--˜\thepage˜--}
Pour tracer automatiquement une ligne en haut et en bas dechaque page pour séparer le texte du titre courant et du pied depage, réglez les dimensions \headrulewidth (ligne en haut depage) et \footrulewidth (ligne en bas de page) :
\renewcommand{\headrulewidth}{0.4pt}\renewcommand{\footrulewidth}{0.4pt}
. Exercice 11
40/74
-
Cas particulier : premières pages de chapitres ou parties
Suivant la classe utilisée, il peut être utile de redéfinir également lestyle plain en plus du style fancy :
% pour toutes les pages sauf les premières\pagestyle{fancy}\fancyfoot{}\fancyfoot[C]{-- \thepage --}
% pour les premières pages de chapitres\fancypagestyle{plain}{%
\fancyfoot{}\fancyfoot[C]{-- \thepage --}
}
41/74
Les raccourcisCommande sans arguments
\newcommand{\fac}{Université Paris 7 Denis Diderot}
! toujours la même apparence + un seul endroit à modifier
Attention, uniquement des lettres non accentuées pour le nom
Pour éviter l’ajout systématique d’accolades vides :\usepackage{xspace}\newcommand{\AF}{Académie Française\xspace}
Comparer :
La réunion aura lieu à l’\fac le 2 décembre.La réunion aura lieu à l’\fac{} le 2 décembre.La réunion aura lieu à l’\AF le 2 décembre.La réunion aura lieu à l’\AF{} le 2 décembre.La réunion aura lieu à l’\AF.
42/74
Les raccourcisCommande avec arguments
Arguments décrits par #1, #2, ..., #9.
\newcommand{\ofg}[1]{\og{}#1\fg{}}Cela permet de mettre du texte entre \ofg{guillemets}.
\newcommand{\salle}[2]{salle #1 du bâtiment principal (à #2)\xspace}
La réunion aura lieu dans la \salle{Descartes}{9h}.
Commandes avec option
L’option est toujours le premier argument\newcommand{\salle}[2][9h]{
salle #2 du bâtiment principal (à #1)\xspace}
La réunion aura lieu dans la \salle{Descartes}.La réunion aura lieu dans la \salle[10h]{Descartes}.
43/74
Les raccourcis
Redéfinition d’une commande existante : \renewcommand
(Re)définition d’un environnement : \newenvironment et\renewenvironment
Compteurs : \newcounter, \setcounter, \addtocounter,\refstepcounter, etc.
Test conditionnels, calculs, boucles, etc. : packages calc, ifthenet multido
. Exercice 12
44/74
-
Les fichiers de styleUn fichier mescommandes.sty contenant tout depuis les\usepackage (sauf exception, si besoin) jusqu’au\begin{document}
Votre fichier document.tex pourra alors ressembler à :
\documentclass{article}
\usepackage[left=3cm, right=3cm]{geometry}
\input{mescommandes.sty}
\begin{document}...\end{document}
45/74
Organisation des documents
Votre fichier principal.tex peut être découpé ainsi :
\documentclass{article}[Préambule] % Le préambule n’est pas répété\begin{document} % dans les fichiers inclus.\tableofcontents\input{Chapitres/introduction.tex}\input{Chapitres/01_theorie.tex}\input{Chapitres/02_pratique.tex}\end{document}
Il n’y a qu’un seul fichier à compiler : principal.tex. Attention àune difficulté : si dans le fichier Chapitres/01_theorie.tex, vousvoulez inclure le dessin dessin_01a.pdf, vous devez indiquer lechemin de ce dessin depuis le fichier principal.tex, c’est-à-direpar exemple Dessins/dessin_01a.pdf .
46/74
Plan
Introduction
Installation
Principes de base
Où trouver de l’aide
Architecture d’un document
Le texte
Les tableaux
Insertion d’images
47/74
Styles de polices
romain \textrm{...} {\rmfamily ...}italique \textit{...} {\itshape ...}penché \textsl{...} {\slshape ...}Petites capitales \textsc{...} {\scshape ...}gras \textbf{...} {\bfseries ...}sans serif \textsf{...} {\sffamily ...}typewriter \texttt{...} {\ttfamily ...}police de base {\normalfont ...}
Attention, les commandes de droite sont des bascules.
. Exercice 13
Remarque : \emph{...} donne de l’italique dans un texte en policenormale, et vice-versa.
48/74
-
Utiliser d’autres polices
Exemples de packages de changement de police
\usepackage{txfonts} Times\usepackage{pxfonts} Palatino\usepackage{fourier}
Utopia
Beaucoup plus de possibilités avec XeLATEX ou LuaLATEX...
49/74
Taille de polices
\tiny 5, 6, 6 taille taille 12, 12, 14 \large\scriptsize 7, 8, 8 taille taille 14, 14, 17 \Large\footnotesize 8, 9, 10 taille taille 17, 17, 20 \LARGE\small 9, 10, 11 taille taille 20, 20, 25 \huge\normalsize 10, 11, 12 taille taille 25, 25, 25 \HugeLes chiffres de la colonne centrale donnent les tailles respectives enpoints si la taille globale de la police est 10, 11 ou 12 pts.
Attention, ces commandes sont des bascules.
. Exercice 14
50/74
Enrichissements typographiques
souligné \ul{souligné}
⇤
double souligné \uuline{double souligné}
†
::::::souligné
:::::::(vagues) \uwave{souligné (vagues)}
†
barré \st{barré}
⇤ou \sout{barré}
†
/////////hachuré \xout{hachuré}
†
Texte
en exposant
Texte\textsuperscript{en exposant}
‡
1
er
, 1
re
, 2
e
, 3
e
1\ier{}, 1\iere{}, 2\ieme{}, 3\ieme{}
N
o
1. N
os
2 et 3, n
o
4, n
os
5 et 6 \No 1. \Nos 2 et 3, \no 4, \nos 5 et 6
\rule[-4mm]{3cm}{2mm}
⇤commandes du package soul : \usepackage{soul}
†commandes du package ulem : \usepackage[normalem]{ulem}
(sans l’option, la commande \emph donne du souligné et non de l’italique)
‡synonyme : \up{en exposant} si vous utilisez babel avec l’option french
. Exercice 15
51/74
Encadrés
encadré \fbox{encadré}
ombré
\shadowbox{ombré}
⇤⇤⇥ ��entouré \ovalbox{entouré}⇤double encadré \doublebox{double encadré}
⇤
Utilisez
{boxedminipage}
pour encadrer des
paragraphes.
\begin{boxedminipage}{3.2cm}...\end{boxedminipage}
†
% la longueur \linewidth est très pratique
Utilisez {minipage}
pour encadrer des pa-
ragraphes.
\fbox{\begin{minipage}{3cm}...\end{minipage}}
⇤commandes du package fancybox : \usepackage{fancybox}
†environnement du package boxedminipage : \usepackage{boxedminipage}
. Exercice 1652/74
-
La justification des paragraphes
Styles de paragraphe
{flushright} Aligner à droite.ou {\raggedleft ...}
{center} Centrer.ou {\centering ...}ou \centerline{...}
{flushleft} Aligner à gauche.ou {\raggedright ...}
\noindent permet de supprimer l’alinéa au début d’un paragraphe.
. Exercice 17
53/74
Les accents, guillemets et symboles
Ligatures et lettres accentuées
É \’E Ẽ \~E Ĕ \u{E} œ \oe{} å \aa{}Ê \^E Ē \=E Ě \v{E} Œ \OE{} Å \AA{}È \‘E Ė \.E E̋ \H{E} æ \ae{} ø \oo{}Ë \"E E. \d{E} Ç \c{C} Æ \AE{} Ø \OO{}ß \ss{}
Guillemets français : \og{}texte\fg{} donne « texte »Symbole euro : \usepackage{eurosym} (après le package babel)puis \euro qui donne ePackage pifont : \ding{49} (1) et \dingline{49}Package textcomp, etc. (voir la Comprehensive LaTeX Symbol List)
. Exercice 18
54/74
Les espaces élastiques
A BA . . . . . . . . . . . . . . BA BA ����������BA����������!BA / / / / B
A \hfill BA \dotfill BA \hrulefill BA \leftarrowfill BA \rightarrowfill BA \dingfill{47} B
\dingfill provient du package pifont.
. Exercice 19
55/74
Les listes
Listes numérotées :\begin{enumerate}
\item Le début...\item ...le milieu...\item ...la fin.
\end{enumerate}
1. Le début...2. ...le milieu...3. ...la fin.
Listes non numérotées :\begin{itemize}
\item Le début...\item ...le milieu...\item[\textbullet] ...la fin.
\end{itemize}
I Le début...I ...le milieu...• ...la fin.
56/74
-
Les énumérations
\begin{description}\item[La préface]
est au début du livre.\item[L’introduction]
vient ensuite.\item[La conclusion]
est à la fin.\end{description}
La préface est au débutd’un livre.
L’introduction vient ensuite.La conclusion est à la fin.
. Exercice 20
57/74
Personnalisation des listes\renewcommand{\labelitemi}{\ding{253}}˝ premier point ;˝ le suivant ;˝ et le dernier.
\renewcommand{\theenumi}{\Roman{enumi}}\renewcommand{\theenumii}{\Alph{enumii}}\renewcommand{\labelenumi}{\theenumi.}\renewcommand{\labelenumii}{\theenumii~--}
I. IntroductionA – IdéeB – Exemple
II. Conclusion
Plus de possibilités avec le package enumitem.
. Exercice 2158/74
Les notes et les références
En marge : \marginpar{texte}
En bas de page : mot\footnote{note associée}Note de bas de page dans un tableau ou une {minipage} :\footnotemark{} puis en dehors \footnotetext{...}
Pour placer une étiquette : \label{intro}
Pour y faire référence : \ref{intro} ou \pageref{intro}
. Exercice 22
59/74
Personnalisation des références :\usepackage[french]{varioref}
\labelformat{section}{section˜\thesection}
\section{Introduction}\label{intro}
\ref{intro} donnera « section 1 » et non « 1 ».
Si les références sont sur des pages proches, remplacer « lasection˜\ref{dessins} page˜\pageref{dessins}» par «lasection˜\vref{dessins}˜\vpageref{dessins}».
Ce package permet aussi de faire référence à tout une partie dudocument (du type «voir pages 1–10») entre deux \label grâce àla commande :\vpagerefrange{label1}{label2}
. Exercice 23
60/74
-
Personnalisation des références : \usepackage{hyperref}
Les références deviennent automatiquement des liens hypertexte.
\usepackage[urlcolor=red, % Liens vers une page weblinkcolor=blue, % Liens internes au documentcolorlinks=true]{hyperref}
...\href{http://www.google.com}{Google}
61/74
Les citations
Pour une seule ligne :
À vaincre sans péril, on triomphe sans gloire.
\begin{quote}À vaincre sans péril, on triomphe sans gloire.
\end{quote}
Pour plusieurs lignes (avec alinéa) : {quotation}
62/74
Plan
Introduction
Installation
Principes de base
Où trouver de l’aide
Architecture d’un document
Le texte
Les tableaux
Insertion d’images
63/74
Un premier exemple de tableau
Utilisez le package array.
Alice 8 ans 117 cmBob 10 ans 134 cm
\begin{tabular}{|l|r|r|}\hlineAlice & 8 ans & 117 cm \\\hlineBob & 10 ans & 134 cm \\\hline
\end{tabular}
. Exercice 24
64/74
-
Les déclarations de colonnesl Aligner à gauchec Centrerr Aligner à droite
p{largeur} Aligner verticalement le paragraphe sur la première lignem{largeur} Centrer verticalement le paragrapheb{largeur} Aligner verticalement le paragraphe sur la dernière ligne
\begin{tabular}{|l|p{1cm}|m{2cm}|b{3cm}|}\hline texte très long &texte\newline très\newline long &texte\newline très\newline long &texte\newline très\newline long \\\hline
\end{tabular} . Exercice 25
65/74
L’espace entre les colonnes
| Insérer une ligne verticale sans supprimer l’espace na-turel.
!{sep} Insérer sep sans supprimer l’espace naturel (généralisa-tion).
@{sep} Remplacer l’espace entre les colonnes par sep.
texte texte ajoute texteremplacetexte
\begin{tabular}{c|c!{ajoute}c@{remplace}c}texte & texte & texte & texte
\end{tabular}
. Exercice 26
66/74
Commandes appliquées aux colonnes
>{commande} Précède une définition de colonne.Insère commande au début des cellules.Ex : >{\itshape}c met la colonne en italique
-
Lignes et colonnes multiples
a b - ctexte - d
\begin{tabular}{|r|c!{-}l|}a & b & c \\\multicolumn{2}{|c!{-}}{texte} & d \\
\end{tabular}
\usepackage{multirow}
texte a bc d
\begin{tabular}{|r|c|l|}\multirow{2}*{texte} & a & b \\\cline{2-3}& c & d
\end{tabular}
. Exercice 29Largeur fixée : \usepackage{tabularx}Sur plusieurs pages : \usepackage{longtable}Couleur : \usepackage{colortbl}
69/74
Plan
Introduction
Installation
Principes de base
Où trouver de l’aide
Architecture d’un document
Le texte
Les tableaux
Insertion d’images
70/74
Inclusion d’une imageTeX -> PDF : PDF, JPG, PNG, GIF
TeX -> PS -> PDF : PS, EPS. Exercice 30
\usepackage{graphicx}
\includegraphics[width=.5\linewidth,angle=90]{dessins/logo.eps}
\includegraphics{"C\string:/Documents and Setting/Pierre/Bureau/les échantillons".pdf}
width = largeur Spécifie la largeur de l’image.height = hauteur Spécifie la hauteur de l’image.totalheight = hauteur Spécifie la hauteur totale de l’image.scale = nombre Applique un facteur d’échelle.angle = nombre Tourne l’image de nombre degrés.
71/74
Numérotation automatique
\begin{figure}[htbp]\begin{center}\includegraphics{schema.pdf}\caption{La légende du dessin}\end{center}
\end{figure}
Inclure une liste des figures : \listoffigures
. Exercice 31
Remarque : pour une compilation TeX -> PDF, d’autres logicielssont plus adaptés qu’Acrobat Reader (Aperçu ou Skim sous Mac,evince sous Windows, evince, xpdf ou kpdf sous Linux)
72/74
-
Insertion dans le texte
\usepackage{wrapfig}
\begin{wrapfigure}[nb lignes]{placement}[overhang]{width}
Placement : l, r, o ou i
\begin{wrapfigure}[7]{o}{2cm}\includegraphics[width=19mm]{dessins/dessin.ps}\end{wrapfigure}Le texte qui entoure le dessin doit être écritsur la ligne suivante sans laisser de ligne blanche.
73/74
Insertion dans le texte (exemple)
\begin{wrapfigure}{o}{2cm}\includegraphics[width=19mm]{images/logo-urfist.png}\end{wrapfigure}Voici un exemple de paragraphe comportant un logo...
Voici un exemple de paragraphe comportantun logo. Si l’on n’impose rien à l’environnement{wrapfigure}, il choisit lui-même le nombre delignes à disposer en habillage de l’image insérée afin de créer unparagraphe le plus harmonieux possible.
. Exercice 32
74/74