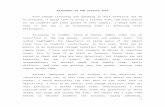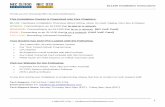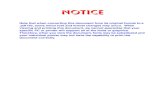SL1100 PCPro Basics Help Guidejemcko.com/wp-content/uploads/2017/01/SL1100-PcPro...4) Make sure...
Transcript of SL1100 PCPro Basics Help Guidejemcko.com/wp-content/uploads/2017/01/SL1100-PcPro...4) Make sure...

- 1 -
SL1100
PCPro Basics Help Guide

- 2 -
Table of Contents:
DOCUMENT DESCRIPTION ............................................................................................................................................................... 3
NETWORK DIAGRAM ......................................................................................................................................................................... 3
SYSTEM REQUIREMENTS ................................................................................................................................................................. 4
LOGGING INTO PCPRO ...................................................................................................................................................................... 5
MAIN PAGE LAYOUT .......................................................................................................................................................................... 6
CONNECT/DISCONNECT ............................................................................................................................................................. 6
DOWNLOADING DATA FROM THE SYSTEM TO PCPRO ..................................................................................................... 8
VIEW TAB (VIEW DIFFERENCES) ................................................................................................................................................... 8
STANDARD VIEW ............................................................................................................................................................................... 9 Blade Configuration......................................................................................................................................................................... 10 System Installation ........................................................................................................................................................................... 10
SYSTEM DATA VIEW ........................................................................................................................................................................ 11 Accessing System Data View ............................................................................................................................................................ 12 Using System Data View .................................................................................................................................................................. 12
Workspace Buttons .......................................................................................................... 13 Copy ............................................................................................................................................................................................ 14
UPLOADING CHANGES FROM PC PRO TO THE SL1100 .................................................................................................. 16
ACCESSING UPLOAD .............................................................................................................................................................................. 16 UPLOADING DATA FROM PCPRO TO SYSTEM MEMORY ....................................................................................................................... 16
Modification State & Filter Icons: ............................................................................................................................... 17 Example of Uploading only a programmed Change: ...................................................................................................................... 18
SAVING THE ENTIRE SL1100 DATABASE .................................................................................................................................... 19
UPLOADING/RESTORING A SAVED DATABASE TO AN SL1100 ............................................................................................ 20
UPGRADING SL1100 SOFTWARE USING PCPRO ....................................................................................................................... 23
FEATURE ACTIVATION USING PCPRO (UPLOADING LICENSES) ....................................................................................... 26
ACCESSING FEATURE ACTIVATION ....................................................................................................................................................... 26 UPLOADING THE LICENSE FILE TO ACTIVATE NEW FEATURES .............................................................................................................. 27 CONFIRMING FEATURE ACTIVATION .................................................................................................................................................... 28

- 3 -
Document Description This document is meant as a summary guide for common PC Pro functions and best practices and is not intended to be used as a complete PC Pro manual. Please refer to the “SL1100 PC Programming Manual” for complete details and specifications for PC Pro. The latest SL1100 PC Programming Manual may be downloaded from www.necntac.com
Network Diagram When using a PC to program the SL1100 you must connect to the system via an Ethernet connection to the CPU or to the VOIP Daughter Board’s Ethernet connection if installed in place of the CPU’s connection.
Example above shows the PC connected to an SL1100 with a VOIP DB installed using the VOIP DB default IP Address of 172.16.0.10. Note: If only a CPU, CPU’s Default Gateway address is 192.168.0.10. However DHCP Client is enabled by default, so if the SL1100 is plugged into a Network with a DHCP server, DHCP will over ride these address, unless DHCP client is disabled (Program 10-63) and the system is rebooted . You can confirm your system’s current IP Address by pressing Menu, entering 96, then press Select on the display.

- 4 -
System Requirements

- 5 -
Logging into PCPro
After you have launched the PCPro application, you must login using the User Name and Password. The Default Installer Level User Name is: sltech with a password of 12345678. Once you have entered the appropriate username and password press Ok. (Please refer to the SL1100 PC Programming manual for other default Usernames and passwords.)

- 6 -
Main Page Layout Once successfully logged into PC Pro you should see a screen similar to the one below. In this Help Document we will discuss: Connecting / Disconnecting, Uploading and Downloading system data, Feature License Activations, and System software upgrades found under the “Home Tab” as well as “System Data View” and “Standard View” found under the View Tab. For additional information please refer to the PC Programming Manual.
Connect/Disconnect
1) Once the PCPro Application is opened, to connect click on the Connection Icon , or Press F5 to pull up the connection Dialog Box:

- 7 -
2) Once the Connection Dialog box is pulled up Select IP, then enter the IP Address of the SL1100. (You can confirm the IP Address of the SL1100 by pressing “Menu” then dialing 96, and pressing Select on the display of any SL1100 Telephone.)
(Note: If no VOIP DB is installed this is the IP Address for the CPU found in program 10-12-01, if VOIP DB is installed the Ethernet Cable must be connected only to the VOIP DB and the IP Address of the VOIP DB found in program 10-12-09 must be used. The default IP Address of the CPU is 192.168.0.100 with a Subnet Mask of 255.255.255.0, the default IP Address of the VOIP DB is 172.16.0.10 with a Subnet Mask of 255.255.0.0. However DHCP Client is also on by default (Program 10-63) because of this you should confirm your IP Address before attempting your connection first.) Your PC that is running PCPro must have a compatible IP Address within the same Subnet of the SL1100 system.
3) Next enter sltech for the User Name, and 12345678 for the password. 4) Click Connect. 5) Once connected the Connection Icon will appear as one piece as shown below:

- 8 -
Downloading Data from the System to PCPro Once you have successfully connected to the SL1100 via PCPro you should down load all system data from the SL1100 to your PC. This will show you accurately what is currently loaded in the SL1100 as well as prevent you from accidently uploading a default PCPro data to an existing system. To download all system data to your PC:
1) Select the icon depicting the blue down arrow or press F6. You should then see the Download Dialog box below:
2) Leave the Transfer Type to “System Data (All) 3) Make sure all check boxes in the System Data List are checked, 4) Make sure Select All is checked in the Filter section, 5) Click on Start to begin the down load. 6) Once the download is complete the progress will read “Operation Complete” once that happens, and then click
close to exit the Download Dialog box.
View Tab (View Differences) From the view tab you can select different types of views to see and program the SL1100. The most commonly used views are System Data View & Standard view:

- 9 -
Standard View Standard View combines related settings into one screen, allowing a quick setup of a High level task. Settings on these screens work together, allowing you to understand how settings relate to each other. Standard screens are identified by their name. This name indicates the tasks with which the screen is related.
The most commonly used sections of Standard View are “Blade Configuration” and “System Installation”

- 10 -
Blade Configuration Blade Configuration shows a picture of the current system, along with each installed blade in the system. Each Blade as a description of the type of blade installed, as well as the port numbers assigned to that blade. Below the view of the SL1100 cabinets and blades is a listing of other System information such as System’s software version as well as a list of the number of ports being used and what they are used for (Digital Stations, Analog Stations, InMail, CO, PRI, IP Etc.)
System Installation System Data view shows basic system wide settings that may be changed from this single view. The most common item used here is the Voice Mail section. By Checking the InMail Check box here, then uploading the data to the system, then disconnecting from PCPro you can integrate a new InMail CF card to a pre-existing system to automatically configure the minimum required fields for InMail to work on a SL1100 system. (InMail CF card must be installed with power off prior to this stem.

- 11 -
System Data View System Data represent systems settings as per the categorization used by main software. This categorization separates settings into System Data items called ‘PRGs’ (programs). PRGs are identified by their ID and name. The ID and name indicate what settings the System Data is related to. An example of a PRG identifier can be seen below, ‘10-02’ is the ID and ‘Location Setup’ is the name:
10-02: Location Setup
PRGs are grouped by their relationship into ‘PRG Groups’. PRG Groups are identified by their ID and name. The ID and Name indicate what settings the System Data is related to. An example of a PRG identifier can be seen below, ‘10-XX’ is the ID and ‘System Configuration’ is the name:
10-XX: System Configuration
Since System Data Programming does not group together the programs for a function/feature as with Wizards and Standard screens, System Data Programming is intended for advanced users of PCPro who are very familiar with programming a system. Note: When calling in for support NEC NTAC will most likely support you via System Data View

- 12 -
Accessing System Data View To Access System Data View, complete one of the following:
Select the toolbar Icon depicting the blue block , from the Tool Bar, or from the View Tab. Or Press F1. The System Data View Menu appears in the submenu area. System Data is grouped by PRG Groups and ordered numerically by ID. You can use the Expand All to view all of the items under each Program Number or Collapse All to return to the numeric program listing. You can individually expand or collapse a program number pressing or .
Using System Data View To modify system data: 1. Select a PRG from the System Data View submenu. 2. Modify the desired settings on the screen. 3. Press the Apply button to save the changes. When programming system data, changes are applied:
• when the Apply button is pressed. • when you change the system data item link. • when you modify the current system data item filter. • when you exit System Data View, except when the Cancel button is pressed.

- 13 -
Workspace Buttons The Workspace buttons area displays different buttons relevant to current programming. These buttons include:
Workspace Buttons:
Apply sets changes recently made on the active screen. Attempting to apply an invalid value prompts a validation
message detailing the error. In this case, changes are not applied until the value is made valid.
Note: When you do not click the Apply button, but do one of the following, the system applies the changes as if you had clicked the Apply button. • Attempt to leave the current screen. • Attempt to navigate a different item within the system data. • Use the Previous button. • Use the Next button. • Save the active configuration. • Exit the application. (Note that on some screens, the system prompts you to save the changes or to exit
without saving them.) • Generate a report

- 14 -
Back returns to the previous screen for the specified feature. This button is only available when using Wizards.
Cancel l discards recent changes made to the active screen that have not been applied and displays the Home screen
in the Workspace.
Copy shows the Copy dialog. See Copy section below for more information.
Default resets the active screen to the system default values.
Finish indicates that this is the only program for this feature. Once you have entered the information for the program,
you are finished programming the feature. This button is only available when using Wizards.
Form View is available on screens that have a large number of values that must be entered (e.g., screens with
telephone extensions). When Form View is selected, the screen switches to a table format, allowing you to more easily enter a large number of values for a specified extension.
For example, if assigning your incoming virtual ring tones for internal extensions, you can switch from Grid View to Form View to list all of the extensions in table format.
Note that this option is not available on all screens.
Grid View is available on screens that have a large number of values that must be entered (e.g., screens with
telephone extensions). When Grid View is selected, the screen switches to the default view, which displays the values with pull down boxes.
For example, if assigning you incoming virtual ring tones for internal extensions, you can switch between Grid View to Form View.
Note that this option is not available on all screens.
Next proceeds to the next screen for the feature. When all of the programs have been displayed for the selected
feature, pressing Next returns you to the Main screen. This button is only available when using Wizards.
Copy OVERVIEW
The system data copy function allows you to copy data from one item to another (e.g., one trunk to another). This copy only applies to a single program. Copy only appears on screens where it is applicable.

- 15 -
COPYING SYSTEM DATA To copy a system data item:
1. Press the Copy button.
2. When the Copy dialog box is displayed, specify the source to copy from.
The source (From) shows the item being copied from. Only a single source item can be s elected.
3. Specify elements of the source that you want to copy.
These settings are specific to the system data being copied.
4. Specify the destination where you want to the elements copied. The destination (To) details the item(s) where the selected source information is copied to. Multiple destination items can be selected. 5. Press OK to copy the selected items.

- 16 -
Uploading Changes from PC Pro to the SL1100
Uploading pushes all the data from PCPro to system memory. An upload can only occur when PCPro is connected to a system. Caution: Uploading data with PC Pro without first downloading current system data can result in the accidental uploading defaulted programming sections over riding current settings. It is recommended always download 1st, making and uploading changes.
Accessing Upload When PCPro is connected to a system, access the Upload dialog using one of the following methods:
• Select the menu item Ribbon Item Home > Upload. or…
• Select the icon depicting the red arrow . or…
• Press F7
Uploading Data from PCPro to System Memory

- 17 -
Use the Upload dialog to specify the parameters and perform an
upload.
To upload data from PCPro to system memory:
1. Select a Transfer Type. 2. Select Transfer Type items. 3. If desired, select items via the Modify Filter. (See Modification & Filter Section below for details) 4. Press the Start button. 5. After the upload is completed, press the Close button.
Modification State & Filter Icons:
The modification state of a PCPro database is indicated via the modification icon on the Status Bar. The different filters are:

- 18 -
Example of Uploading only a programmed Change: In the example below only an Extension Name was modified in program 15-01-01:
1) First connected to the System via PCPro and downloaded all current data by clicking the down arrow, then clicking start.
2) Once all the data was down loaded, we modified an extension name in program 15-01 and clicked apply. 3) Next, we clicked the Red Upload Arrow shown below, 4) Then from the Upload window we clicked on the 3rd Filter Icon to upload Only changes that have been saved but
not uploaded. (Note the Program Category of the change appears in the System data list) 5) Next, click start to upload the change. 6) Once “Operation Complete appears, you may close the Upload Window.
1. Click the Red Arrow Next to get the Upload Window.
2. Click this Icon to only send changes that have been saved but not uploaded
3. Click start to upload the change.
Note: After clicking the selected Filter Icon, only the program categories that are to be uploaded appear in this list.

- 19 -
Saving the entire SL1100 Database
1) Connect to the SL1100 as described in the Connect/Disconnect section. 2) Once connected click on the down Arrow to retrieve all system data as described in the: Downloading Data
from the System to PCPro section. Be sure to select all when downloading the data. 3) Once all the data has been down loaded then at the top left of PCPro click on “File”, then “Save As” as
shown below:
4) Once the Save As Window appears Browse to the location you would like the file to be saved, then select a name for this file as shown below:
After clicking save you will notice the Name of the file will be listed at the very top of the current PCPro file that is currently opened.
1) Click File
2) Click Save As
1) Selected Destination
2) Name the file.
3) Click Save.

- 20 -
Uploading/Restoring a saved database to an SL1100
1) Open PC Pro, then click on “File” then “Open” :
2) From the open window browse to the saved file you want to open and click on “open”
3) Once the file is opened you should see the correct file name listed at the top of PC Pro:
Location of Saved File
Saved File
After File is selected Click
“Open”
Name of Opened File

- 21 -
4) Once the selected file is open you will be viewing data of that file from PC Pro. Next click on “Cards” from the Home Tab, or select “Standard View” from the View Tab, then “Blade Configuration” to view the card configuration according to the saved data base. (Note: This is useful before you connect to confirm the port numbers and card configuration match 100% to the actual system you will be connected to. If not you will not be uploading Blade Configuration Data.)
5) Connect to the SL1100 while the file to be uploaded is still open (Refer to the Connect/Disconnect Section Above) but do not retrieve system data after connecting. (In this case sine you already have an open file, retrieving data next would over write the data in the open file.)
6) Once connected click the Up Arrow to send your data. You will see the following screen:
Note Card Types
Note Port Numbers

- 22 -
7) Make sure Select All is checked, then click “Start” and you will see the following Screen Next:
8) If the file data base’s card configuration matches exactly with the system you are uploading data too, then it is
save to check the Include Blade Configuration box. However if the system you are connected to and about to upload data too does not have the exact same cards, or if the cards are not in the same order, do not check this box.
9) Once it has been determine to check the Include Blade Configuration or not, check Upload to send the file data to the system. Once the upload is complete the upload window will show “Operation Complete”
Note: Since many program changes require you to exit programming, close the upload window, the click the Connect/Disconnect Icon to exit programming. You may also need to reboot the system since many program addresses such as 10-63, 10-12, and Numbering plan changes require a system reboot after changes have been applied.
Caution: Do Not check this box unless your card configuration of the system you are uploading to matches exactly to card configuration of the file’s data base.

- 23 -
Upgrading SL1100 Software using PCPro Note: Screen Shots were taken from a previous version but are an example of what you will see with only the version number being different. Download the latest SL1100 Main CPU Software by going to: www.necntac.com once you have logged into that website with your support ID and password chose Product Type SL1100, then select Downloads and search for SL1100 Main CPU Software. You should find the current General Release CPU Software. (This KB will also contain upgrade directions) Once you open that KB you will see an .exe file to download such as SL1100v2.00.exe in this example. The SL1100v2.00.exe self extracting executable and save it to the PCs Desktop. Once you down load the SL1100vX.XX.exe file you will see an Icon for that folder that looks like this:
Double click this file, then click Run, Browse to the location you want the upgrade folders to be saved too, then click on “Extract”. Once you do this you will see two folders, one named “Flash Upgrade” one Named “Remote PC Upgrade”. In the Remote PC Upgrade file you will see a file that ends in .pkg, this is the file you will brose to from PC Pro in the next steps.

- 24 -

- 25 -
Once the system comes back up verify the upgrade has been completed by going to any digital terminal and pressing the Menu button on the display then entering 93, and press select. This will show the current version of the SL1100.

- 26 -
FEATURE ACTIVATION USING PCPRO (Uploading Licenses) Some System Features Require registration before they can be used. Once you have purchased and received the License files for these features you can Input the Activation codes via PCPro. Feature Activation can only occur when PCPro is connected to the system.
Accessing Feature Activation Once PC Pro is connected to the system, from the Home Tab Click on “Feature Activation” . Once you click on Feature Activation you will see the Feature Activation page as shown below:

- 27 -
Uploading the License file to Activate new Features
1) Save the (xxxxxxx.lic) file containing the license to the PC running PCPro (Do not change the name from how it is received from NEC.)
2) Open PCPro and connect to the SL1100.
3) Once connected from the Home Tab, click on “Feature Activation”
4) From the Feature Activation Page, click on “Load File” then browse to the(xxxxxxx.lic) file as shown below:
5) When you have located the file (xxxxxxx.lic), select it and click Open.
6) When the confirmation dialog is returned, click Save & Upload Now to immediately save the file on the PCPro database and activate the feature. Note: Some Licenses require a system reboot once they have been loaded. Please refer to the SL1100 License Manager Server User’s Guide for further Licensing Information.

- 28 -
Confirming Feature Activation
1) Once you have finished uploading the new License file, and rebooted the system you can then re-connect PCPro to the system.
2) Once connected press the down arrow to retrieve all the current system data.
3) Then from the home page click “Feature Activation” to show the Feature Activation Page to show the list of features. Or
4) After you have retrieved the system information by clicking the down arrow click on the Reports Tab, then select Feature Activation, and choose to Export as HTML, or CSV file, then click ok.
You may also use the Report Tab to view the Feature Activation page when viewing backed up copies of data bases as well.