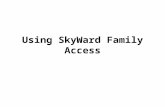Skyward User’s Manual - Leon County Schools / … · Skyward User’s Manual . ... Chapter 2....
Transcript of Skyward User’s Manual - Leon County Schools / … · Skyward User’s Manual . ... Chapter 2....

Skyward User’s Manual
Skyward School Business Suite, Purchasing / Receiving
Prepared for Leon County School District
Date: January 2014 Version 2.0

TABLE OF CONTENTS Chapter 1. Logging into Skyward .................................................................................................................. 4
Chapter 2. Approving a Requisition .............................................................................................................. 5
Step 1: Alerts Icon ........................................................................................................................................ 5
Step 2: Approve/Deny Requisitions ............................................................................................................. 6
Chapter 3. Enter a Requisition ...................................................................................................................... 8
Overview ....................................................................................................................................................... 8
Step 1: Navigate to the Financial Management System .............................................................................. 9
Step 2: Navigate to Requisitions Main Screen ........................................................................................... 10
Step 3: Add a New Requisition ................................................................................................................... 10
Step 4: Enter Requisition Master Information ........................................................................................... 11
Step 5: Add Requisition Detail Lines .......................................................................................................... 13
Step 6: Add Account Distribution ............................................................................................................... 16
Chapter 4 Blanket Purchase Orders........................................................................................................... 19
Step 1: Navigate to the Financial Management System ............................................................................ 19
Step 2: Navigate to Requisitions Main Screen ........................................................................................... 19
Step 3: Add a New Requisition for a Blanket Purchase Order ................................................................... 19
Step 4: Enter Requisition Master Information ........................................................................................... 20
Step 5: Add Requisition Detail Lines .......................................................................................................... 23
Step 6: Add Account Distribution ............................................................................................................... 25
Chapter 5. Delete a Requisition .................................................................................................................. 28
Step 1: Delete a Requisition ....................................................................................................................... 28
Chapter 6. Clone a Requisition ................................................................................................................... 29
Chapter 7. Attachments .............................................................................................................................. 31
Step 1: Navigate to the Financial Management System ............................................................................ 31
Step 2: Navigate to Requisitions Main Screen ........................................................................................... 32
Step 3: Add a New Attachment .................................................................................................................. 33
Chapter 8. Attach a Note to a Requisition .................................................................................................. 34
Step 1: Navigate to the Financial Management System ............................................................................ 34
Step 2: Navigate to Requisitions Main Screen ........................................................................................... 34
Step 3: Add a New Note ............................................................................................................................. 35
Chapter 9. Receiving ................................................................................................................................... 37
Step 1: Navigate to the Receiving Screen .................................................................................................. 37
Step 2: Add a Receiving Record.................................................................................................................. 38

3 | Purchasing / Receiving
[Updated:8/25/2015]
Step 3: Receiving on a NON BLANKET (by Quantity) ................................................................................. 39
Step 4: Receiving on a BLANKET (by Amount). .......................................................................................... 40
Step 5: Adding an Attachment ................................................................................................................... 41
Chapter 10. Receiving PO Attachments ........................................................................................................ 42
Step 1: Navigate to the PO Receiving - General Screen ............................................................................. 42
Step 2: Entering an Attachment ................................................................................................................. 42
DOCUMENT CONTROL
Version Revision Date Revision Comments Author
1.0 6/10/2012 Created Document PMO
2.0 8/25/2015 Updated NMS
Title Skyward School Business Suite: Purchasing
File Name LCS SKYWARD TRAINING-PURCHASING_v2 December 13 2013 NS version.docx
Milestone Configuration Management
Last Edited 8/25/2015 12:40 PM
Number of Pages 42

4 | Purchasing / Receiving
[Updated:8/25/2015]
Chapter 1. Logging into Skyward The Skyward Web application is accessible via the Leon County Schools/Employee page or via a desktop icon. Double-click the icon to launch the Skyward Web application.
The URL is https://skyward.iscorp.com/scripts/wsisa.dll/WService=wsfinleoncofl/qloadhome001.w?t=32925&dp=68007&eid=ovhqEakabdbbkrpR
The following login screen will appear. Enter your Skyward Login ID and Password.
The Skyward Login ID & Password is the same as your LCS network user ID & password. The Skyward password will automatically update when you update your LCS network user ID & password. If you require assistance logging in please contact the IT Help Desk, (850) 487-7524 The Main Screen will open, displaying modules you can access.

5 | Purchasing / Receiving
[Updated:8/25/2015]
Chapter 2. Approving a Requisition The approval process in Skyward is multifaceted. Individual User Preferences can be set to notify approvers via email when requisitions are waiting for their approval. In addition, the alerts icon on the Skyward Main Screen indicates that there are requisitions awaiting your approval. The Requisitions Main screen displays the current status of any requisition that you are a part of the approval workflow.
The following is a list of the various Requisition Approval Codes
Code Values for approval status: WIP Work in progress WFM Waiting for my approval WFL Waiting for approval at a level below mine WFH Waiting for approval at a level above mine APP Requisition has been approved DEN Requisition has been denied
Step 1: Alerts Icon If there are Requisitions awaiting your approval then the Alerts icon will be visible on the Home Page. From the Main Screen 2.1.1 Click the icon from the Skyward Home Page. The Items Awaiting My Attention/Approval screen opens
2.1.2 Click the Requisitions line to open the “Requisitions Main” Screen.
Note the status “WFM” and the count of requisitions awaiting approval.
The Approve Requisitions screen opens

6 | Purchasing / Receiving
[Updated:8/25/2015]
Step 2: Approve/Deny Requisitions Approve Requisitions
2.2.1 Click the the Approve or Deny checkbox or
2.2.2 Click the Approve & Reroute
checkbox. The Select Who to Reroute To screen opens. Select the user to reroute the requistion to. The person routed to is inserted in the approval process.
2.2.3 Click the button to approve the Requisition and add an approval note. The Add Approval Note screen opens.

7 | Purchasing / Receiving
[Updated:8/25/2015]
2.2.4 Click the button to deny the Requisition and add a denial note. The Add Denial Note screen opens
2.2.5 Once Selections are made, click the
button to process the selections. Click the button to submit the requisitions to the next approver.

8 | Purchasing / Receiving
[Updated:8/25/2015]
Chapter 3. Enter a Requisition This chapter describes how to create requisitions using the Requisitions Main Screen from the SKYWARD web client. User access to create requisitions is requested by the Principal or designated site administrator by submitting the required Skyward Access Form to the Technology & Information Services Department.
What is Requisition Entry?
Requisition entry allows users to enter requests for items that they would like to have purchased. These requests follow an approval chain, eventually turning fully approved requisitions into Purchase Orders.
When would I use Requisition Entry?
This area would be used whenever you need to purchase goods or services with a Purchase Order.
Overview
The high-level processes required to create a requisition are outlined below.
Step 1: Navigate to the Requisitions Main Screen Step 2: Add a New Requisition Step 3: Enter Master Requisition Information Step 4: Enter Requisition Information Step 5: Add Requisition Detail Lines Step 6: Add Requisition Accounts Distribution Step 7: Submit for Approval
Before you begin:
Type the requisition in ALL CAPS Check your line of coding to make sure you have your budget in place before you start the requisition. If you do
not have the funds in place for the requisition, you will need to submit a budget amendment. If you would like the original PURCHASE ORDER to come to you after it prints, o make the 1st detail line a narrative line o choose “DON’T MAIL” from the drop down list and the words “RETURN VENDOR COPY” will be entered in
the detail line (you can also just type “RETURN VENDOR COPY”).

9 | Purchasing / Receiving
[Updated:8/25/2015]
The following is the Desktop view of the web version of Skyward. To navigate to the Financial Management or Human Resources Module, select the appropriate system in the “Jump to Other Systems” panel or click the [Home] button and select the appropriate system.
Step 1: Navigate to the Financial Management System Requisitions are entered in the Financial Management Module. Verify that you are in the Financial Management Module. From the Main Screen 3.1.1 Click ON JUMP TO OTHER SYSTEMS: Financial Management or 3.1.2 Click the Button and select Financial Management from the selection of systems

10 | Purchasing / Receiving
[Updated:8/25/2015]
Step 2: Navigate to Requisitions Main Screen Requisitions are entered under the Financial Management Module. Verify that you are in the Financial Management Module. From the Financial Management System Main Screen 3.2.1 Select from the Financial Main Menu, 3.2.2 Select MY REQUISITION PROCESSING: Requisitions
The Requisitions Main screen opens
Step 3: Add a New Requisition From the Requisitions Main Screen: 3.3.1 Click the button.
The Requisition Master Information screen opens.
REQUISITION SETUP INFORMATION FIELD FIELD DESCRIPTION Requisition Group The drop down list contains a list of all Purchase Order Groups that you have rights to
create requisitions for. *There are two Purchase Order Groups for each cost center, one group with the cost center name and one with cost center name ERF. Each are separate groups with their own group number. Use the first group if your requisition is less than $750. Use the ERF group if it is more than $750.
Fiscal Year Defaults to the current Fiscal Year Account allocation by total requisition amount (YMA)
Indicates that the accounting to pay this Purchase Order will be based on the total amount of the Purchase Order.

11 | Purchasing / Receiving
[Updated:8/25/2015]
Account allocation by each requisition detail line (YDA)
Indicates that the accounting to pay this Purchase Order will be designated for each line item detail on the Purchase Order. Accounting has to be added for each item purchased.
This is a Blanket Requisition/Purchase Order
Select this option to create a Blanket Purchase Order. This is the only chance during the requisition process that you have to make this choice.
If the Purchasing Agent determines that the requisition submitted does not meet the criteria for the Purchase Order as entered, it will be denied, returned to WIP status and will need to be reentered correctly.
This Requisition is Used to Restock A Warehouse
THIS SHOULD ONLY BE SELECTED BY WAREHOUSE PERSONNEL. If incorrectly selected, it will cause problems with the requisition that will usually end with it being denied and having to be reentered.
Step 4: Enter Requisition Master Information The Requisition Master Information Screen is used to enter the Purchase Order header information. 3.4.1 Enter Requisition Master Information FIELD FIELD DESCRIPTION Batch Number This should be your cost center number. Purchasing uses the Batch Number field for ease of sorting
requisitions. From the Purchasing tab, select Purchasing/My Requisition Processing select User Preference.
Choose Requisition Entry Options and make your selections for category defaults.

12 | Purchasing / Receiving
[Updated:8/25/2015]
REQUISITION INFORMATION Description Generic description describing the contents of the requisition – for internal use only.
*This description displays within Skyward only, it does not print on the Purchase Order. Vendor Enter a vendor.
• Begin typing the name of the vendor and the system will display matches as you type or • Click the *Vendor hyperlink to open a new window “Vendors Selection” o Enter the name of the vendor o Click the Select button to select vendor and return to the Requisition Master Screen or o Click the Back button to return to Requisition Master Screen without making a selection.
If the vendor does not exist, forward an Application for Vendor Status to the vendor. The vendor should complete
and fax the form to Finance @ 850-487-7869. Once the form is received and verified Finance will add the vendor to the Master Vendor File. The Application for Vendor Status can be found at http://www.leon.k12.fl.us/public/business/purchasing/BookkeepersManual.htm or on the District’s forms page.
Ship To Setup to default to the Cost Center; can be edited by clicking the drop down to select a location. Attention Defaults to Bookkeeper Name Due Date Defaults to today’s date Ship Date Defaults to today’s date Ship Via N\A Contract N\A
Required fields are marked with an (*).

13 | Purchasing / Receiving
[Updated:8/25/2015]
Step 5: Add Requisition Detail Lines The Requisition Detail Lines/Accounting screen is used to enter specific line item quantities and cost to the requisition. Once all pertinent information is entered 3.5.1 Click the button to add individual line items to the requisition one at a time or 3.5.2
Click the to add line items in groups of five at a time to the requisition
3.5.3 Enter the following information on Requisition Detail Lines section
REQUISITION DETAIL LINES ENTRY FIELD FIELD DESCRIPTION Line Type Merchandise – An item that you are ordering that has a Quantity, Amount and a Total Amount.
Narrative – A text line only. Quantity, Amount and a Total Amount are not entered, default is zero. Line Number The beginning line number is 100. As you add lines Skyward, by default, adds line numbers in
increments of 10 (100, 110, 120, etc.). If you wish to add a new line in between existing lines, you can insert a number that falls between the default numbers. See below for example.
Use the narrative line “Do Not Mail” to insert “Return Vendor Copy” on the first line if you want the Purchase Order sent to you instead of the vendor.

14 | Purchasing / Receiving
[Updated:8/25/2015]
Catalog Code N\A Description Item being ordered or text with instructions, directions or contract information Quantity Total number ordered for that line Unit of Measure Can be entered or selected from a lookup table; EA, HRS, BOX, LBS, etc. Unit Cost Cost per unit of measure Total Amount Automatically calculated based on Quantity x Unit Cost

15 | Purchasing / Receiving
[Updated:8/25/2015]
3.5.4 Click the button to add the line item. The information is added to the Requisition Detail Lines/Accounting screen as depicted below.
Click the button to add additional line items one at a time Click the button to edit the selected line item Click the button to delete the selected line item
Click the button to add additional lines in groups of 5 at a time
Click the button to save your work to be completed at a later time. Once all line items are entered, accounting information can be entered.
3.5.5 Click the button to add accounting information to the requisition. The Account Distribution screen opens as depicted on the next page.

16 | Purchasing / Receiving
[Updated:8/25/2015]
Step 6: Add Account Distribution Account Distribution: Available Accounts section displays all accounts that you have access to. Select the appropriate account to allocate funds.
More than one account can be selected for multi-line coding. The Account Number Information Section displays accounting information about the selected account. The account can be distributed by amount or percentage across all selected accounts.
The percentage must equal 100, or the total amount allocated across the selected accounts must equal the requisition amount.
ACCOUNT DISTRIBUTION
To view Account Balance information click the FUND hyperlink for any account or click account in the Select Accounts section.

17 | Purchasing / Receiving
[Updated:8/25/2015]
Click the button to return to the Account Distribution screen.
3.6.1 Click the button to save the account distribution and return to the Requisition Detail Lines/Accounting screen as shown below.
Click the button to submit the requisition for approval
Click the button to save the requisition w/out submitting.
Click the button to return to the Account Distribution screen to modify the distribution of funds
Click the button to toggle through the Requisition Detail Line Items section to modify/view the line items entered on the requisition. Any changes in total amount of the requisition will require you to modify the account distribution.

18 | Purchasing / Receiving
[Updated:8/25/2015]
3.6.2 Click the button to submit the requisition for approval. You will be returned to the Requisitions Main screen, which now shows the requisition with a status of WFH-Waiting For Higher approval.
If you decide to click the button, you will be returned to the Requisitions Main screen and the requisition will have a status of WIP – Work In Progress.
Full list of Requisition Approval Codes explained below.
Note: once the requisition has been submitted (in WFH status), if the originator makes a change to the requisition or
adds an attachment, the requisition is brought back into WIP status and must be re-submitted starting the approval process from the beginning.
Your role is now complete until the requisition is approved and becomes a Purchase Order.
REQUISITION APPROVAL CODES WIP Work in progress WFM Waiting for my approval WFL Waiting for approval at a level below mine WFH Waiting for approval at a level above mine APP Requisition has been approved DEN Requisition has been denied

19 | Purchasing / Receiving
[Updated:8/25/2015]
Chapter 4 Blanket Purchase Orders For a blanket purchase order, the QUANTITY IS ALWAYS ONE (1) and you RECEIVE ON THE DOLLAR AMOUNT.
Blanket purchase orders are a subset of automated purchase orders and by Board Purchase Policy have a maximum annual limit of $30,000 and monthly limit of $2,500. They are used for repetitive purchases of like items from a particular vendor.
Step 1: Navigate to the Financial Management System Requisitions are entered under the Financial Management Module. Verify that you are in the Financial Management Module. From the Main Screen
4.1.1 Click ON JUMP TO OTHER SYSTEMS: Financial Management or 4.1.2 Click the Button and select Financial Management from the selection of systems
Step 2: Navigate to Requisitions Main Screen From the Financial Management System Main Screen
4.2.1 Select from the Financial Main Menu,
4.2.2 Select MY REQUISITION PROCESSING: Requisitions The Requisitions Main screen opens
Step 3: Add a New Requisition for a Blanket Purchase Order From the Requisitions Main Screen:
4.3.1 Click the button. The Requisition Master Information screen opens.

20 | Purchasing / Receiving
[Updated:8/25/2015]
Step 4: Enter Requisition Master Information The Requisition Master Information Screen is used to enter the Purchase Order header information.
4.4.1 Enter Requisition Master Information

21 | Purchasing / Receiving
[Updated:8/25/2015]
REQUISITION SETUP INFORMATION FIELD FIELD DESCRIPTION Requisition Group The drop down list contains a list of all Purchase Order Groups that you have rights to
create requisitions for. *There are two Purchase Order Groups for each cost center, one group with the cost center name and one with cost center name ERF. Each are separate groups with their own group number. Use the first group if your requisition is less than $750. Use the ERF group if it is more than $750.
Fiscal Year Defaults to the current Fiscal Year Account allocation by total requisition amount (YMA)
Indicates that the accounting to pay this Purchase Order will be based on the total amount of the Purchase Order.
Account allocation by each requisition detail line (YDA)
Indicates that the accounting to pay this Purchase Order will be designated for each line item detail on the Purchase Order. Accounting has to be added for each item purchased.
This is a Blanket Requisition/Purchase Order
Select this option to create a Blanket Purchase Order. This is the only chance during the requisition process that you have to make this choice.
If the Purchasing Agent determines that the requisition submitted does not meet the criteria for the Purchase Order as entered, it will be denied, returned to WIP status and will need to be reentered correctly.
This Requisition is Used to Restock A Warehouse
THIS SHOULD ONLY BE SELECTED BY WAREHOUSE PERSONNEL. If incorrectly selected, it will cause problems with the requisition that will usually end with it being denied and having to be reentered.
REQUISITION INFORMATION
FIELD FIELD DESCRIPTION Batch Number This should be your cost center number. Purchasing uses the Batch Number field for ease of sorting
requisitions. From the Purchasing tab, select Purchasing/My Requisition Processing select User Preference.
Choose Requisition Entry Options and make your selections for category defaults.
Description Generic description describing the contents of the requisition – for internal use only.
*This description displays within Skyward only, it does not print on the Purchase Order.

22 | Purchasing / Receiving
[Updated:8/25/2015]
Vendor Enter a vendor. • Begin typing the name of the vendor and the system will display matches as you type or • Click the *Vendor hyperlink to open a new window “Vendors Selection” o Enter the name of the vendor o Click the Select button to select vendor and return to the Requisition Master Screen or o Click the Back button to return to Requisition Master Screen without making a selection.
If the vendor does not exist, forward an Application for Vendor Status to the vendor. The vendor should complete
and fax the form to Finance @ 850-487-7869. Once receiving and verifying the completed form, Finance will add the vendor to the Master Vendor File. The Application for Vendor Status can be found at http://www.leon.k12.fl.us/public/business/purchasing/BookkeepersManual.htm or on the District’s form page.
Ship To Setup to default to the Cost Center; can be edited by clicking the drop down to select a location. Attention Defaults to Bookkeeper Name Due Date Defaults to today’s date Ship Date Defaults to today’s date Ship Via N\A Contract N\A

23 | Purchasing / Receiving
[Updated:8/25/2015]
Step 5: Add Requisition Detail Lines The Requisition Detail Lines/Accounting screen is used to enter specific line item quantities and cost to the requisition. Once all information is entered on the master detail screen: 4.5.1 Click the button to add individual line items to the requisition one at a time.
4.5.2 Click the to add line items in groups of five at a time to the requisition.
4.5.3 Enter the following information on Requisition Detail Lines section
REQUISITION DETAIL LINES ENTRY FIELD FIELD DESCRIPTION Line Number The default beginning line number is 100. As you add lines, Skyward, by default, adds line numbers
in increments of 10 (100, 110, 120, etc.). If you wish to add a new line in between existing lines, you can insert a number that falls between the default numbers. See below for example.
Line Type Merchandise – An item that you are ordering has a Quantity, Amount and a Total Amount. Narrative – For text only.
Quantity Defaults to 1 for Blanket Purchase Orders Amount Enter the total amount of the Purchase Order Total Amount Defaults to the value entered in the Amount field Description Item being ordered (merchandise line) or text with instructions, directions, or contract information
(narrative line).

24 | Purchasing / Receiving
[Updated:8/25/2015]
4.5.4 Click the button to add the line item
The information is added to the Requisition Detail Lines/Accounting screen as depicted below.
Your options, as indicated above, are:

25 | Purchasing / Receiving
[Updated:8/25/2015]
Click the button to add additional line items one at a time Click the button to edit the selected line item Click the button to delete the selected line item
Click the button to add additional lines in groups of 5 at a time
Click the button to save your work to be completed at a later time
Once you have made your choices and all line items are entered, accounting information can be entered.
4.5.5 Click the button to add account details to the requisition. The Account Distribution screen opens.
Step 6: Add Account Distribution The Account Distribution: Available Accounts section displays all accounts that you have access to. If you do not see an account that you need, please contact Finance. Select the appropriate account to allocate funds.
More than one account can be selected. The Account Number Information Section displays accounting information about the selected account. The account can be distributed by amount or percentage across all selected accounts.
The percentage must equal 100, or the total amount allocated across the selected accounts must equal the requisition amount.
ACCOUNT DISTRIBUTION

26 | Purchasing / Receiving
[Updated:8/25/2015]
To view Account Balance information Click the FUND hyperlink for any account or Click account in the Select Accounts section. Click the button to return to the Account Distribution screen.
4.6.1 Click the button to save the account distribution and return to the Requisition Detail Lines/Accounting screen shown below.
Click the button to submit the requisition for approval
Click the button to save the requisition w/out submitting
Click the button to return to the Account Distribution screen to modify the distribution of funds
Click the button to toggle through the Requisition Detail Line Items section to modify/view the line items entered on the requisition. Any changes in total amount will require you to modify the Account Distribution.
4.6.2 Click the button to submit the requisition for approval You will be returned to the Requisitions Main screen, which now shows the requisition with a status of WFH-Waiting For Higher approval.
If you decide to click the button, you will be returned to the Requisitions Main screen and the requisition would have a status of WIP – Work In Progress.

27 | Purchasing / Receiving
[Updated:8/25/2015]
Your role is now complete until the requisition is approved and becomes a Purchase Order.

28 | Purchasing / Receiving
[Updated:8/25/2015]
Chapter 5. Delete a Requisition A requisition can be deleted by the originator at any time prior to the requisition receiving final approval to become a Purchase Order. At that time, only the Purchasing Director or designee can delete the requisition.
Step 1: Delete a Requisition 5.1.1 Navigate to the Main Requisitions screen.
5.1.2 Select the requisition you want to delete. Verify that the Status is not APP. Click the to remove the requisition and confirm the deletion.
5.1.3 Click the button to confirm deletion.

29 | Purchasing / Receiving
[Updated:8/25/2015]
Chapter 6. Clone a Requisition The cloning feature in Skyward allows you to clone a requisition to start the process of creating a requisition. This feature could be used at the beginning of the year for reoccurring blanket Purchase Orders. From the Requisitions Main Screen: Select the Requisition that you wish to clone. Click the button.
The Clone Requisition screen opens. Click the button.
The Requisition Master Information screen opens. The clone function will copy ALL information on the selected requistion including accounting information. This can be edited in a later screen.

30 | Purchasing / Receiving
[Updated:8/25/2015]
Make any necessary changes (year, quantity, names) in the description and line items of the new requisition.

31 | Purchasing / Receiving
[Updated:8/25/2015]
Chapter 7. Attachments Any user with appropriate access to create or approve a requisition can add an attachment to a requisition at any time during the approval process. The attachments, once added, are visible to all users and approvers of the requisition. The attachment is also a part of the permanent record and is available for viewing once the requisition becomes a Purchase Order.
An attachment cannot be viewed in Skyward if the attachment is created from a file on the server. It is advisable to create a folder on your Desktop to store your attachments in and pull from this folder when adding the attachment to a requisition.
Step 1: Navigate to the Financial Management System Verify that you are in the Financial Management Module. From the Main Screen 7.1.1 Click ON JUMP TO OTHER SYSTEMS: Financial Management or 7.1.2 Click the Button and select Financial Management from the selection of systems

32 | Purchasing / Receiving
[Updated:8/25/2015]
Step 2: Navigate to Requisitions Main Screen Verify that you are in the Financial Management Module. From the Financial Management System Main Screen 7.2.1 Select from the Financial Main Menu, 7.2.2 Select MY REQUISITION PROCESSING: Requisitions
The Requisitions Main screen opens
From the Requisitions Main Screen: 7.2.3 Select the Requisition that you wish to add an attachment to 7.2.4 Click the button.
The Requisition Attachments screen opens.

33 | Purchasing / Receiving
[Updated:8/25/2015]
Step 3: Add a New Attachment The Add Requisitions Attachment Screen is used to add a new Attachment or view existing Attachments 7.3.1 Click the button. The Add Requistions Attachment screen opens
Add Requisitions Attachment
REQUISITION SETUP INFORMATION
FIELD FIELD DESCRIPTION *Type The drop down list contains a list of all valid Attachment Types - cannot be left blank
Sample valid attachment types are • Additional Support • Attachments • Bid Information • Board Agenda
Entered Date Defaults to the current Date - cannot be changed Entered Time Defaults to the current Time - cannot be changed Enter By Defaults to the user logged in - cannot be changed *Description Enter a description of the attachment – cannot be left blank
7.3.2 Click the button You will be returned to the Requisitions Main Screen where the button will now contain ** indicating the presence of an Attachment for the Requisition.

34 | Purchasing / Receiving
[Updated:8/25/2015]
Chapter 8. Attach a Note to a Requisition Any user with appropriate access to create or approve a requisition can add a note to a requisition at any time during the approval process. Notes, once added, are visible to all users and approvers of the requisition. The note is a part of the permanent record and is also available for viewing once the requisition becomes a Purchase Order. The note will not print on the Purchase Order.
Step 1: Navigate to the Financial Management System Verify that you are in the Financial Management Module. From the Main Screen 8.1.1 Click ON JUMP TO OTHER SYSTEMS: Financial Management or 8.1.2 Click the Button and select Financial Management from the selection of systems
Step 2: Navigate to Requisitions Main Screen Verify that you are in the Financial Management Module. From the Financial Management System Main Screen 8.2.1 Select from the Financial Main Menu, 8.2.2 Select MY REQUISITION PROCESSING: Requisitions
The Requisitions Main screen opens From the Requisitions Main Screen: 8.2.3 Click the button.

35 | Purchasing / Receiving
[Updated:8/25/2015]
The Notes screen opens.
Step 3: Add a New Note The Notes Screen is used to add a new Note or view existing Notes.
8.3.1 Click the button 8.3.2 Add\Edit Note Informaton

36 | Purchasing / Receiving
[Updated:8/25/2015]
REQUISITION SETUP INFORMATION
FIELD FIELD DESCRIPTION *Note Category The drop down list contains a list of all valid Note Categories - cannot be left blank
Sample categories are • Business Justification [16] • Close PO - All Items Received [39] • ERF [25] • Note To Finance [14] • Note To Purchasing[15] • Other [44]
Entered Date Defaults to the current Date- cannot be changed Entered Time Defaults to the current Time - cannot be changed Enter By Defaults to the user logged in - cannot be changed *Note Enter the note Protected Select the protect option to prevent anyone from modifying the note once it is saved.
8.3.3 Click the button You will be returned to the Requisitions Main Screen where the button will now contain ** indicating the presence of a note for the requisition.

37 | Purchasing / Receiving
[Updated:8/25/2015]
Chapter 9. Receiving The following explains how merchandise and services are received in SKYWARD. When would you add a receiving record? You would add a receiving record when you receive items from your Purchase Order. Why would you add a receiving record? You would add a receiving record to keep track of what has been received compared to how much was ordered. You would add a receiving record, and attach an invoice to alert Finance that a payment needs to be made. Step 1: Navigate to the Receiving Screen From the Financial Management Screen 9.1.1 Click on Financial Management (FM), Purchasing (PU), Purchase Order Receiving
Breadcrumbs: FM\PU\PO

38 | Purchasing / Receiving
[Updated:8/25/2015]
Step 2: Add a Receiving Record 9.2.1 Purchase Order Receiving – General
Click on “Add” to add a new receiving record.
The PO Line Items screen opens
9.2.2 To begin the receiving process you must first enter the Purchase Order number that you want to add a receiving record to. You can search for Purchase Order’s by Purchase Order Number, Vendor or by viewing all Purchase Orders.
9.2.3 Click [Search by PO]

39 | Purchasing / Receiving
[Updated:8/25/2015]
Step 3: Receiving on a NON BLANKET (by Quantity) 9.3.1 Enter the quantity received in the Qty Received field.
Line Number, Catalog, Description, Unit of Measure (UM), Qty Ordered and Previous Received are all pre-populated from the Purchase Order and existing receiving records.
You cannot receive more than the Qty Remaining. The Qty Remaining will update as you enter values. If you have received all items on the Purchase Order then Click [Receive All] to automatically populate the Quantity
Received with the Quantity Remaining. Click [Reset All Qty Received to Zero] to reset the Quantity Received to 0. This does not affect any previously
received quantities.
9.3.2 Enter any comments in the Comments Field (invoice #, partial pay, final pay and close, etc.) 9.3.3 Attach receiving documents and invoices

40 | Purchasing / Receiving
[Updated:8/25/2015]
Step 4: Receiving on a BLANKET (by Amount). 9.4.1 Enter the amount received in the Amount Received field.
Line Number, Catalog, Description, Unit of Measure (UM), Qty Ordered and Previous Amt. Received are all pre-populated from the Purchase Order and existing receiving records.
You cannot receive more than the Amount Remaining. The Amount Remaining will update as you enter values. If you have received all items on the Purchase Order then click [Receive All] to automatically populate the Amount
Received with the Amount Remaining. Click [Reset All Amount Received to Zero] to reset the Amount Received to 0. This does not affect any previously received amounts.

41 | Purchasing / Receiving
[Updated:8/25/2015]
Step 5: Adding an Attachment The Add Requisitions Attachment Screen is used to add a new attachment or view existing attachments 9.5.1 Click the button. The Add Requistions Attachment screen opens

42 | Purchasing / Receiving
[Updated:8/25/2015]
Chapter 10. Receiving PO Attachments What are PO Receiving Attachments? Purchase Order Receiving Attachments enable a user to add a Document File and\or a URL to a Purchase Order Receiving record. When would I use PURCHASE ORDER Receiving Attachments? A user can add a document, to the Purchase Order for an electronic record of receipt. Step 1: Navigate to the PO Receiving - General Screen From the Financial Management Screen
10.1.1 Click the Attach button.
The Attachments screen opens.
10.1.2 Click Add File to attach a document The file must be on your local hard drive (not the server) for Skyward to “see” it. It is suggested that
you make a folder on your desktop called “Skyward Attachments” for these files.
Step 2: Entering an Attachment 10.2.1 Enter the requested information.

43 | Purchasing / Receiving
[Updated:8/25/2015]
Field Description Entered Date default’s to today’s date Entered Time current time Entered By defaults to current user Type** select the type of attachment from pre-populated list of document types Desription** description of attachment Attached File** click browse and select a file to upload ** Categories cannot be left blank. The drop down Type list contains a list of Type categories, sample categories are:
• Additional Support • Attachments • Bid Information • Board Agenda • Invoice • PTSA • Receipt
10.2.2 Click Save to save the record. 10.2.3 You are returned to the PO Receiving – General screen. The receiving process is COMPLETE.