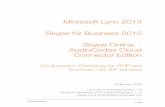Skype Empresarial (Lync) - Herramientas para Videoconferencias - Profesores
-
Upload
innovacion-educativa-profesores-uaa -
Category
Documents
-
view
226 -
download
2
description
Transcript of Skype Empresarial (Lync) - Herramientas para Videoconferencias - Profesores

H E R R A M I E N T A
P A R A V I D E O C O N F E R E N C I A
Skype Empresarial

2UNIVERSIDAD AUTÓNOMA DE AGUASCALIENTES
Dirección General de Docencia de Pregrado, Departamento de Innovación Educativa Edificio 1 de Rectoría, Cd. Universitaria, teléfono (449) 9-10-74-00, ext. 207 y de la 9420 a la 9424, [email protected]
Índice de contenido
Skype empresarial 2
Videoconferencias y comunicación unificada con Skype empresarial 2
Propósitos 3
Ventajas 3
Descargar la aplicación Skype empresarial 5
Iniciar sesión en Skype empresarial 8
Administrar contactos y grupos 9
Programar una videoconferencia 14
Comenzar la videoconferencia 15
Activar grabación 18
Compartir video 22
Usar mensajería instantánea 24
Presentar información de su escritorio 26
Ceder el control de su escritorio 30
Otras herramientas para trabajar colaborativamente 35
Pizarra 36
Sondeo 37
Pregunta y respuesta 39

3UNIVERSIDAD AUTÓNOMA DE AGUASCALIENTES
Dirección General de Docencia de Pregrado, Departamento de Innovación Educativa Edificio 1 de Rectoría, Cd. Universitaria, teléfono (449) 9-10-74-00, ext. 207 y de la 9420 a la 9424, [email protected]
Skype empresarial (Lync) herramienta para videoconferencia y comunicación unificada
Manual dirigido al Profesor
Este manual tiene el propósito de guiar al profesor en el uso de Skype empresarial, como
herramienta de videoconferencia y comunicación unificada, para realizar reuniones a distancia
y en línea. Su uso es importante porque apoya el trabajo de interacción que se desarrolla en las
aulas, así como en los espacios de la plataforma educativa institucional, Ámbito Académico.
Skype empresarial
Es una herramienta de comunicación unificada que permite a los usuarios interactuar por medio
de mensajería instantánea, llamadas, videollamadas, videollamadas grupales y uso compartido
de pantalla. Puede usarse desde dispositivos móviles, equipo informático o TV.
Skype Business o Lync son otros nombres con los cuales se identifica esta herramienta.
Videoconferencias y comunicación unificada con Skype empresarial.
La comunicación tiene un papel esencial en el quehacer educativo, por lo cual, el uso de
herramientas de comunicación unificada, como Skype empresarial, facilita la interacción y el
trabajo colaborativo entre los diferentes actores educativos, ya sea en el aula presencial o virtual.
Permite realizar videoconferencias a distancia o en línea (reuniones de trabajo), facilita compartir
ideas en tiempo real o diferido, ayuda a administrar información optimizando los tiempos de
ejecución, entre otras.
En las aulas, el uso de la herramienta Skype empresarial apoyada de las pantallas (TVO
en el salón), computadoras o dispositivos móviles, tiene favorables ventajas en los procesos

4UNIVERSIDAD AUTÓNOMA DE AGUASCALIENTES
Dirección General de Docencia de Pregrado, Departamento de Innovación Educativa Edificio 1 de Rectoría, Cd. Universitaria, teléfono (449) 9-10-74-00, ext. 207 y de la 9420 a la 9424, [email protected]
de enseñanza y aprendizaje, por ejemplo: las clases se dinamizan generando ambientes de
interacción; permite tener videoconferencias con profesores invitados para dar algún tema
específico; facilita ser participe en una práctica clínica o de laboratorio que se esté realizando
en otro lugar; transmitir video en tiempo real o diferido; realizar reuniones remotas entre
profesores, estudiantes o directivos para compartir documentos o tomar acuerdos.
A continuación se presentan algunos propósitos y ventajas de utilizar Skype empresarial:
Propósitos
• Administrar contactos y grupos académicos para optimizar el envío de información.• Usar la mensajería instantánea para compartir información y agendar eventos
académicos.• Programar reuniones a distancia y en línea para notificar a los asistentes los detalles
de la misma.• Realizar reuniones a distancia y en línea para flexibilizar el tiempo en que
los asistentes pueden reunirse, o bien representa ahorro de tiempo en los desplazamientos.
• Realizar videoconferencias, en uno o varios grupos que usen pantalla (TVO en el salón), para interactuar en las clases.
• Grabar videoconferencias y compartirlas en plataformas educativas para evidenciar los productos del trabajo colaborativo o los acuerdos que se generaron durante la sesión de clase o reunión.
• Guardar conversaciones y compartirlas para fines académicos como respaldo de acuerdos de las clases o reuniones.
• Compartir pantalla para orientar a los estudiantes o colegas en el uso de alguna aplicación o programa.
• Enviar fotos y archivos a diferentes usuarios de forma sencilla y práctica.• Mantener ideas en movimiento para conocer los intereses de los asistentes a la
clase o reunión, por medio del uso de la pizarra, sondeo o mediante preguntas y respuestas.
Ventajas Colaboración
• Tener conversaciones en una sola aplicación: mensajería instantánea, audio y videollamadas, reuniones en línea y uso compartido. Además, Skype Empresarial y Office funcionan conjuntamente, es muy sencillo colaborar directamente desde sus aplicaciones de Office.

5UNIVERSIDAD AUTÓNOMA DE AGUASCALIENTES
Dirección General de Docencia de Pregrado, Departamento de Innovación Educativa Edificio 1 de Rectoría, Cd. Universitaria, teléfono (449) 9-10-74-00, ext. 207 y de la 9420 a la 9424, [email protected]
• Transmitir video en tiempo real (observar y escuchar como si estuviera en una misma sala) a un grupo de estudiantes mediante el uso de equipo de cómputo, pantalla (TVO en el salón) o dispositivos móviles.
• Los estudiantes y profesores adquieren competencias en el uso de tecnologías.• Programar reuniones con un grupo de estudiantes o colegas y ver el historial de
mensajería instantánea en Outlook.• Iniciar reuniones con un grupo de estudiantes o colegas, desde aplicaciones como
Word y PowerPoint, para presentar la información que está trabajando.
Conectarse • Comunicarse con cualquier contacto de la Universidad Autónoma de Aguascalientes
o con las personas que se encuentran en Skype, desde pantallas (TVO en el salón), computadoras o dispositivos móviles con conexión a internet.
• Organizar reuniones con un máximo de 250 personas (estudiantes, profesores, entre otros).
Información protegida.• Las conversaciones están protegidas por un complejo sistema de autenticación y
cifrado.
Compatibilidad• Skype Empresarial funcionará con la mayoría de las tecnologías de comunicación,
por lo que todavía puede realizar y recibir llamadas en teléfonos PBX y unirse a reuniones con sistemas de teleconferencia de vídeo.
• Reducir el coste de compatibilidad con varios servicios, actualizando a una sola solución que incluye todo: reuniones en línea, de voz y vídeo.
• Continuar usando el equipo local disponible a medida que se traslada gradualmente a la nube.
Descargar la aplicación Skype empresarial
A continuación se describen los pasos para descargar la aplicación de Skype empresarial en su
equipo informático o dispositivo móvil.

6UNIVERSIDAD AUTÓNOMA DE AGUASCALIENTES
Dirección General de Docencia de Pregrado, Departamento de Innovación Educativa Edificio 1 de Rectoría, Cd. Universitaria, teléfono (449) 9-10-74-00, ext. 207 y de la 9420 a la 9424, [email protected]
En el equipo informático
Paso 1. Ingrese al portal de Office 365 http://portal.office365.com/
Paso 2. Coloque los datos de identificación solicitados: Usuario y Contraseña.
Paso 3. Localice y pulse sobre el ícono Ajustes.

7UNIVERSIDAD AUTÓNOMA DE AGUASCALIENTES
Dirección General de Docencia de Pregrado, Departamento de Innovación Educativa Edificio 1 de Rectoría, Cd. Universitaria, teléfono (449) 9-10-74-00, ext. 207 y de la 9420 a la 9424, [email protected]
Paso 4. En el apartado Configuración de mi aplicación seleccione la opción office 365.
Paso 5. Identifique la opción Software y pulse sobre Instale y administre software.

8UNIVERSIDAD AUTÓNOMA DE AGUASCALIENTES
Dirección General de Docencia de Pregrado, Departamento de Innovación Educativa Edificio 1 de Rectoría, Cd. Universitaria, teléfono (449) 9-10-74-00, ext. 207 y de la 9420 a la 9424, [email protected]
Paso 6. Elija del menú la opción Skype empresarial. Paso 7. Seleccione el idioma de su preferencia.
Paso 8. Pulse Instalar.
Paso 9. Guarde el archivo de descarga.

9UNIVERSIDAD AUTÓNOMA DE AGUASCALIENTES
Dirección General de Docencia de Pregrado, Departamento de Innovación Educativa Edificio 1 de Rectoría, Cd. Universitaria, teléfono (449) 9-10-74-00, ext. 207 y de la 9420 a la 9424, [email protected]
Paso 10. Abra el archivo de descarga y pulse ejecutar para iniciar la instalación.
Observe que el ícono de Skype empresarial aparece en su equipo.
En dispositivo móvil
Paso 1. En su dispositivo móvil seleccione aplicación para descargar aplicaciones:• Play Store• App Store• Store
Paso 2. Busque la app Skype empresarial, Skype Business o Lync 2013.
Paso 3. Inicie la instalación de la aplicación.

10UNIVERSIDAD AUTÓNOMA DE AGUASCALIENTES
Dirección General de Docencia de Pregrado, Departamento de Innovación Educativa Edificio 1 de Rectoría, Cd. Universitaria, teléfono (449) 9-10-74-00, ext. 207 y de la 9420 a la 9424, [email protected]
Iniciar sesión en Skype empresarial
Paso 1. Pulse sobre la aplicación Skype empresarial.
Paso 2. Escriba su dirección de correo electrónico @edu.uaa.mx y Contraseña.
Paso 3. Pulse el botón Iniciar sesión.
De esta forma ha iniciado sesión en Skype empresarial.

11UNIVERSIDAD AUTÓNOMA DE AGUASCALIENTES
Dirección General de Docencia de Pregrado, Departamento de Innovación Educativa Edificio 1 de Rectoría, Cd. Universitaria, teléfono (449) 9-10-74-00, ext. 207 y de la 9420 a la 9424, [email protected]
Administrar contactos y grupos
Paso1. Pulse sobre el ícono Agregar contactos.
Hay distintas opciones para agregar contactos, por ejemplo: agregar un contacto de mi
empresa; agregar un contacto fuera de mi empresa, crear un nuevo grupo.

12UNIVERSIDAD AUTÓNOMA DE AGUASCALIENTES
Dirección General de Docencia de Pregrado, Departamento de Innovación Educativa Edificio 1 de Rectoría, Cd. Universitaria, teléfono (449) 9-10-74-00, ext. 207 y de la 9420 a la 9424, [email protected]
Paso 2. Seleccione la opción Crear un nuevo grupo.
Paso 3. Escriba el nombre del grupo, cuando finalice pulse la tecla Enter.
Paso 4. Agregue Contactos en el grupo, escriba en el buscador el nombre del profesor que desea agregar.

13UNIVERSIDAD AUTÓNOMA DE AGUASCALIENTES
Dirección General de Docencia de Pregrado, Departamento de Innovación Educativa Edificio 1 de Rectoría, Cd. Universitaria, teléfono (449) 9-10-74-00, ext. 207 y de la 9420 a la 9424, [email protected]
Paso 5. Una vez que se muestra el contacto, pulse sobre éste con el botón
derecho del mouse y después, seleccione la opción Agregar a la lista de contactos.
Paso 6. Posteriormente, elija el nombre del grupo en donde va a agregar el contacto.
Identifique que el contacto se ha agregado correctamente en el grupo que seleccionó.

14UNIVERSIDAD AUTÓNOMA DE AGUASCALIENTES
Dirección General de Docencia de Pregrado, Departamento de Innovación Educativa Edificio 1 de Rectoría, Cd. Universitaria, teléfono (449) 9-10-74-00, ext. 207 y de la 9420 a la 9424, [email protected]
Nota. Si desea eliminar el contacto, tendrá que seleccionarlo y pulsar el botón derecho del mouse, después elija la opción Quitar del grupo o bien Quitar de la lista de contactos.
Observe que al pulsar sobre la imagen del contacto aparecerán las opciones de herramientas:
mensajería, llamada, videollamada, información del contacto y más opciones.
Al pulsar sobre la imagen del contacto con el botón derecho del mouse, encontrará un menú de
opciones, por ejemplo:

15UNIVERSIDAD AUTÓNOMA DE AGUASCALIENTES
Dirección General de Docencia de Pregrado, Departamento de Innovación Educativa Edificio 1 de Rectoría, Cd. Universitaria, teléfono (449) 9-10-74-00, ext. 207 y de la 9420 a la 9424, [email protected]
Programar una videoconferencia
Paso 1. Posiciónese sobre el contacto y pulse el botón derecho del mouse,
seleccione la opción Programar una reunión, con la finalidad invitar a los participantes a la reunión a distancia o en línea.
Paso 2. En la ventana que aparece, establezca los datos de la reunión, por ejemplo: agregue a los asistentes, asunto, día, hora de inicio, hora de fin, mensaje de invitación a la reunión.

16UNIVERSIDAD AUTÓNOMA DE AGUASCALIENTES
Dirección General de Docencia de Pregrado, Departamento de Innovación Educativa Edificio 1 de Rectoría, Cd. Universitaria, teléfono (449) 9-10-74-00, ext. 207 y de la 9420 a la 9424, [email protected]
Nota. Observe que se ha agregado un contacto, pero puede agregar los que desee.
Paso 3. Pulse el botón Enviar para que el mensaje de notificación de la reunión, llegue a los correos @edu.uaa.mx de los participantes.
Nota. Los participantes convocados a la reunión podrán confirmar su asistencia desde el correo @edu.uaa.mx, ya que esta cuenta es la que está vinculada a Skype empresarial. Usted recibirá las confirmaciones de asistencia de los participantes en su correo @edu.uaa.mx.
Comenzar la videoconferencia
Paso 1. El día y hora de la reunión deberá seleccionar la opción Reunirse ahora.

17UNIVERSIDAD AUTÓNOMA DE AGUASCALIENTES
Dirección General de Docencia de Pregrado, Departamento de Innovación Educativa Edificio 1 de Rectoría, Cd. Universitaria, teléfono (449) 9-10-74-00, ext. 207 y de la 9420 a la 9424, [email protected]
Paso 2. En la ventana, pulse el botón Aceptar.
Paso 3. Pulse la opción, participantes para invitar a los participantes a unirse a la reunión.
Paso 4. Pulse el botón Invitar a más personas.

18UNIVERSIDAD AUTÓNOMA DE AGUASCALIENTES
Dirección General de Docencia de Pregrado, Departamento de Innovación Educativa Edificio 1 de Rectoría, Cd. Universitaria, teléfono (449) 9-10-74-00, ext. 207 y de la 9420 a la 9424, [email protected]
Paso 5. En la ventana que se despliega, seleccione al participante que desee invitar para unirse a la reunión, y pulse sobre éste.
Paso 6. Pulse el botón Aceptar.
Observe que el participante ahora es parte de la reunión, de la misma manera, deberá invitar a
más participantes.
Nota. Deberá agregar participante por participante para conformar el grupo.

19UNIVERSIDAD AUTÓNOMA DE AGUASCALIENTES
Dirección General de Docencia de Pregrado, Departamento de Innovación Educativa Edificio 1 de Rectoría, Cd. Universitaria, teléfono (449) 9-10-74-00, ext. 207 y de la 9420 a la 9424, [email protected]
Activar grabación
Paso 1. Pulse el botón opciones y seleccione la opción Iniciar grabación.
Observe que aparece el mensaje indicando que la grabación se ha iniciado.
Nota. Para pausar la grabación deberá, pulsar el botón opciones y seleccionar Pausar grabación.

20UNIVERSIDAD AUTÓNOMA DE AGUASCALIENTES
Dirección General de Docencia de Pregrado, Departamento de Innovación Educativa Edificio 1 de Rectoría, Cd. Universitaria, teléfono (449) 9-10-74-00, ext. 207 y de la 9420 a la 9424, [email protected]
Paso 2. Para detener la grabación pulse el botón opciones y seleccione Detener grabación.
Identifique que aparece un mensaje en el que se confirma que la grabación se ha detenido o
pausado, según corresponda.

21UNIVERSIDAD AUTÓNOMA DE AGUASCALIENTES
Dirección General de Docencia de Pregrado, Departamento de Innovación Educativa Edificio 1 de Rectoría, Cd. Universitaria, teléfono (449) 9-10-74-00, ext. 207 y de la 9420 a la 9424, [email protected]
Paso 3. Una vez que ha detenido la grabación podrá recuperarla, deberá pulsar sobre el botón opciones, y seleccionar la opción Administrar grabaciones.
Identificará una ventana como la siguiente, en la que se visualizan las grabaciones que ha
realizado con información que le permitirá administrarlas y organizarlas.

22UNIVERSIDAD AUTÓNOMA DE AGUASCALIENTES
Dirección General de Docencia de Pregrado, Departamento de Innovación Educativa Edificio 1 de Rectoría, Cd. Universitaria, teléfono (449) 9-10-74-00, ext. 207 y de la 9420 a la 9424, [email protected]
• En el lado derecho de la ventana puede identificar varios botones: Reproducir, Eliminar, Examinar, Publicar…, Cambiar nombre y Eliminar.
Paso 4. Para visualizar la ubicación directa del video, pulse el botón Examinar,
posteriormente se abrirá la ventana en la que puede ver todas las grabaciones que se han almacenado hasta el momento, y desde aquí, podrá manipular los archivos (cortar, copiar, eliminar, cambiar nombre, entre otros).

23UNIVERSIDAD AUTÓNOMA DE AGUASCALIENTES
Dirección General de Docencia de Pregrado, Departamento de Innovación Educativa Edificio 1 de Rectoría, Cd. Universitaria, teléfono (449) 9-10-74-00, ext. 207 y de la 9420 a la 9424, [email protected]
Compartir video
Paso 1. Pulse el ícono cámara.
Paso 2. Seleccione Iniciar mi video.
Observe que aparecerán en pantalla los participantes que se integren a la reunión.

24UNIVERSIDAD AUTÓNOMA DE AGUASCALIENTES
Dirección General de Docencia de Pregrado, Departamento de Innovación Educativa Edificio 1 de Rectoría, Cd. Universitaria, teléfono (449) 9-10-74-00, ext. 207 y de la 9420 a la 9424, [email protected]
Para dejar de compartir video, solamente pulse el ícono cámara.
Nota. Al usar la videollamada Skype deberá tomar en cuenta algunas consideraciones, por ejemplo tener una buena calidad de audio, por lo cual se recomienda hacer pruebas con el micrófono que tenga habilitado en su computadora o dispositivo que utilice.
Al utilizar la cámara se sugiere tener en el lugar una buena iluminación, si es necesario hacer
uso de alguna lámpara con la intención de ver nítidamente el rostro, se sugiere realizar esta
observación a los asistentes a la reunión.
Usar mensajería instantánea
Haciendo uso de la aplicación de mensajería podrá adjuntar archivos, establecer importancia, o elegir smiley.
Paso 1. Pulse el botón de mensajería.

25UNIVERSIDAD AUTÓNOMA DE AGUASCALIENTES
Dirección General de Docencia de Pregrado, Departamento de Innovación Educativa Edificio 1 de Rectoría, Cd. Universitaria, teléfono (449) 9-10-74-00, ext. 207 y de la 9420 a la 9424, [email protected]
Paso 2. Comience la conversación con los participantes que invite a la reunión.
Nota. Al adjuntar archivos, es importante establecer los permisos de descarga.
Una vez que ha realizado los ajustes necesarios, pulse el botón Cerrar.

26UNIVERSIDAD AUTÓNOMA DE AGUASCALIENTES
Dirección General de Docencia de Pregrado, Departamento de Innovación Educativa Edificio 1 de Rectoría, Cd. Universitaria, teléfono (449) 9-10-74-00, ext. 207 y de la 9420 a la 9424, [email protected]
Paso 3. Para cerrar la conversación, pulse el ícono “X”
Presentar información de su escritorio
Paso 1. Pulse el ícono pantalla.
Paso 2. Para presentar la información de su escritorio, seleccione la opción Presentar escritorio…

27UNIVERSIDAD AUTÓNOMA DE AGUASCALIENTES
Dirección General de Docencia de Pregrado, Departamento de Innovación Educativa Edificio 1 de Rectoría, Cd. Universitaria, teléfono (449) 9-10-74-00, ext. 207 y de la 9420 a la 9424, [email protected]
Paso 3. En la ventana que aparece, pulse el botón Moderar para que tenga
control de la presentación de información durante la reunión.

28UNIVERSIDAD AUTÓNOMA DE AGUASCALIENTES
Dirección General de Docencia de Pregrado, Departamento de Innovación Educativa Edificio 1 de Rectoría, Cd. Universitaria, teléfono (449) 9-10-74-00, ext. 207 y de la 9420 a la 9424, [email protected]
Paso 4. Pulse Aceptar para comenzar la presentación de la información.
Identifique, en la parte superior de la pantalla del escritorio, que aparece una barra para
moderar el control de la pantalla:

29UNIVERSIDAD AUTÓNOMA DE AGUASCALIENTES
Dirección General de Docencia de Pregrado, Departamento de Innovación Educativa Edificio 1 de Rectoría, Cd. Universitaria, teléfono (449) 9-10-74-00, ext. 207 y de la 9420 a la 9424, [email protected]
Paso 5. Para presentar archivos de PowerPoint automáticamente, pulse el ícono pantalla y seleccione la opción Mostrar archivos en PowerPoint.
Paso 6. Seleccione el archivo PowerPoint que desea presentar en la reunión, por ejemplo:

30UNIVERSIDAD AUTÓNOMA DE AGUASCALIENTES
Dirección General de Docencia de Pregrado, Departamento de Innovación Educativa Edificio 1 de Rectoría, Cd. Universitaria, teléfono (449) 9-10-74-00, ext. 207 y de la 9420 a la 9424, [email protected]
Se carga la presentación y podrá presentarla a los asistentes de la reunión.
Paso 7. Para detener la presentación pulse el botón Detener la presentación.
Ceder el control de su escritorio
Si desea que alguno de los participantes de la reunión o de la clase tenga control de su pantalla
o viceversa, puede hacerlo, solo tenga en cuenta que el participante podrá realizar cualquier
cambio en los archivos o configuración de su equipo de cómputo, por lo cual, deberá tomar
ciertas precauciones o ser muy claro en lo que desea compartir.
Nota. Antes de comenzar deberá asegurarse que los participantes de la reunión tienen el rol de Asistentes.
Paso 1. Siga los pasos del 1 al 4 del apartado anterior “Presentar información de su escritorio”.

31UNIVERSIDAD AUTÓNOMA DE AGUASCALIENTES
Dirección General de Docencia de Pregrado, Departamento de Innovación Educativa Edificio 1 de Rectoría, Cd. Universitaria, teléfono (449) 9-10-74-00, ext. 207 y de la 9420 a la 9424, [email protected]
Paso 2. Para disminuir el nivel de todos los asistentes a la reunión, deberá seleccionar el botón Acciones del participante.
Paso 3. En la ventana que aparece deberá elegir la opción Disminuir nivel de todos.

32UNIVERSIDAD AUTÓNOMA DE AGUASCALIENTES
Dirección General de Docencia de Pregrado, Departamento de Innovación Educativa Edificio 1 de Rectoría, Cd. Universitaria, teléfono (449) 9-10-74-00, ext. 207 y de la 9420 a la 9424, [email protected]
De esta forma podrá visualizar que en la lista de participantes de la reunión, se realiza
una clasificación “Moderador” (quien convoca la reunión y comparte el escritorio) y
“Asistente(s)” (quienes podrán tomar el control de su escritorio).
Nota. En la lista de participantes solo aparecerán aquellos que se han conectado a la reunión a distancia o en línea.
Paso 4. En la barra superior que aparece en su escritorio, pulse sobre el menú
desplegable Ceder el control, y de los participantes que están conectados en la reunión, seleccione al Asistente al cual le cederá el control de su pantalla.
Paso 5. En la ventana que aparece pulse el botón Aceptar.

33UNIVERSIDAD AUTÓNOMA DE AGUASCALIENTES
Dirección General de Docencia de Pregrado, Departamento de Innovación Educativa Edificio 1 de Rectoría, Cd. Universitaria, teléfono (449) 9-10-74-00, ext. 207 y de la 9420 a la 9424, [email protected]
De esta forma observará en la barra superior que el Asistente tiene el control de su pantalla:
Paso 6. Para dejar de compartir la pantalla, localice en la barra superior el botón
Dejar de compartir. Otra forma para hacerlo, es solicitarle al Asistente que le devuelva el control.

34UNIVERSIDAD AUTÓNOMA DE AGUASCALIENTES
Dirección General de Docencia de Pregrado, Departamento de Innovación Educativa Edificio 1 de Rectoría, Cd. Universitaria, teléfono (449) 9-10-74-00, ext. 207 y de la 9420 a la 9424, [email protected]
Otras herramientas para trabajar colaborativamente
Paso 1. Pulse el ícono pantalla.
Paso 2. Seleccione la opción Más…
Paso 3. Elija una de las opciones, por ejemplo: Pizarra, Sondeo, Preguntas y Respuestas.

35UNIVERSIDAD AUTÓNOMA DE AGUASCALIENTES
Dirección General de Docencia de Pregrado, Departamento de Innovación Educativa Edificio 1 de Rectoría, Cd. Universitaria, teléfono (449) 9-10-74-00, ext. 207 y de la 9420 a la 9424, [email protected]
Pizarra
Al seleccionar la opción Pizarra observará un lienzo en blanco en el que se colocará todo lo
que usted y los participantes de la reunión quieran compartir, por ejemplo: texto, imágenes,
entre otros. Y de lado derecho de la ventana, aparece una barra con herramientas para editar,
por ejemplo: fuentes y colores, color de letra, borrador, sello, insertar formas o imágenes, entre
otros.

36UNIVERSIDAD AUTÓNOMA DE AGUASCALIENTES
Dirección General de Docencia de Pregrado, Departamento de Innovación Educativa Edificio 1 de Rectoría, Cd. Universitaria, teléfono (449) 9-10-74-00, ext. 207 y de la 9420 a la 9424, [email protected]
• Al seleccionar el ícono imagen, podrá adjuntar y presentar a los participantes de la reunión, un archivo de imagen como se ve en el ejemplo. En este mismo lienzo donde aparece su imagen, los participantes también podrán agregar las imágenes que requieran compartir.
• Para dejar de utilizar la pizarra simplemente pulse el botón Detener la presentación.
Sondeo
Al seleccionar la opción Sondeo podrá crear una encuesta, es preciso el establecimiento de
datos, por ejemplo Nombre de la encuesta, la Pregunta y las Opciones de respuesta.

37UNIVERSIDAD AUTÓNOMA DE AGUASCALIENTES
Dirección General de Docencia de Pregrado, Departamento de Innovación Educativa Edificio 1 de Rectoría, Cd. Universitaria, teléfono (449) 9-10-74-00, ext. 207 y de la 9420 a la 9424, [email protected]
• En la ventana que aparece capture los datos necesarios.
• Deberá pulsar el botón Crear.
Nota. Solamente permite ingresar siete opciones de respuesta.

38UNIVERSIDAD AUTÓNOMA DE AGUASCALIENTES
Dirección General de Docencia de Pregrado, Departamento de Innovación Educativa Edificio 1 de Rectoría, Cd. Universitaria, teléfono (449) 9-10-74-00, ext. 207 y de la 9420 a la 9424, [email protected]
• Después, aparece una ventana en la que se observa el porcentaje de respuesta de cada una de las opciones.
• En el botón Acciones del sondeo podrá administrar información del sondeo que está realizando.
Pregunta y respuesta
Al seleccionar la opción Pregunta y respuesta podrá iniciar la conversación con los
participantes de la reunión, es decir, usted comenzará por establecer una pregunta, y a partir
de ésta, los asistentes emitirán solamente preguntas y usted será la única persona que podrá
responderlas.

39UNIVERSIDAD AUTÓNOMA DE AGUASCALIENTES
Dirección General de Docencia de Pregrado, Departamento de Innovación Educativa Edificio 1 de Rectoría, Cd. Universitaria, teléfono (449) 9-10-74-00, ext. 207 y de la 9420 a la 9424, [email protected]
• En la ventana que aparece escriba la pregunta y pulse la tecla Enter.
• De tal forma que estará recibiendo y respondiendo las preguntas de los participantes.
• Para detener esta actividad, pulse el botón Detener preguntas y respuestas.

40UNIVERSIDAD AUTÓNOMA DE AGUASCALIENTES
Dirección General de Docencia de Pregrado, Departamento de Innovación Educativa Edificio 1 de Rectoría, Cd. Universitaria, teléfono (449) 9-10-74-00, ext. 207 y de la 9420 a la 9424, [email protected]
¡Con este manual hemos identificado los beneficios de utilizar Skype empresarial como herramienta de comunicación unificada y de
videoconferencias!

41UNIVERSIDAD AUTÓNOMA DE AGUASCALIENTES
Dirección General de Docencia de Pregrado, Departamento de Innovación Educativa Edificio 1 de Rectoría, Cd. Universitaria, teléfono (449) 9-10-74-00, ext. 207 y de la 9420 a la 9424, [email protected]
DirectorioM. en Admón. Mario Andrade Cervantes
Rector
Dr. en C. Francisco Javier Avelar González
Secretario General
Dra. en Admón. María del Carmen Martínez Serna
Directora General de Docencia de Pregrado
I.S.C. Norma Olivia Peralta Plancarte
Jefa del Departamento de Innovación Educativa
Unicamente se autoriza al usuario de la UAA la descarga o la reproducción total o parcial de este manual, para fines exclusivamente académicos, en cualquier forma que sea, por cualquier medio que sea: electrónico, mecánico, óptico, de grabación o fotocopia; siempre que mantenga su integridad y que se cite expresamente a la Universidad Autónoma de Aguascalientes como fuente de la información.
La revisión de textos de la PRIMERA EDICIÓN
fueron realizados con recursos PROFOCIE 2015.
UAA-DGDP-IE-01