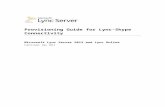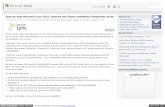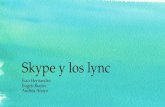Tích hợp microsoft lync, asterisk va skype
-
Upload
laonap166 -
Category
Technology
-
view
206 -
download
1
Transcript of Tích hợp microsoft lync, asterisk va skype

Tích hợp Microsoft Lync, Asterisk và skype
Hướng dẫn install tích hợp Microsoft Lync, Asterisk và skype
Theo đó trong giải pháp này mục tiêu đặt ra gồm:
1. Cài đặt AsteriskNow, cấu hình các SIP extension và lập dial-plan cho hệ thống – việc chọn AsteriskNow cho giải pháp này nhằm đơn giản hóa việc cài đặt cho người dùng.
2. Cài đặt và cấu hình Skype trên Asterisk (SFA), và đảm bảo rằng các SIP extension có thể định tuyến vào ra thông qua Skype
3. Triển khai Lync 2010 Server và tích hợp nó với Asterisk
Thực hiện các cuôc gọi đến và đi từ các Asterisk SIP extesion (Lync và SFA)
Thực hiện các cuôc gọi đến và đi từ Lync client (SIP và SFA)
Và đây là mô hình cho ý tưởng triển khai trên ( mô hình khá hay cho các tổ chức đang sử dụng Asterisk và có ý muốn đưa Lync 2010 vào hệ thống)
Giới thiệu về SFA

Theo như thị trường hiện nay Skype cung cấp 2 giải pháp về voiceIP cho các doanh nghiệp vừa và nhỏ:
1. Skype for SIP: đây là một sản phẩm phần mềm cho phép các khách hàng sử dụng Skype liên lạc với hệ thống của chúng ta lúc này từ số Skype chúng ta sẽ redirect cuộc gọi vào tổng đài bên trong bằng phương thức SIP. Đây là danh sách một số nhà cung cấp PBX hỗ trợ http://www.skype.com/intl/en-us/busines ... solutions/
2. Skype for Asterisk (SFA) đây là một add on điều khiển kênh dành cho tổng đài Asterisk, nó cho phép tạo, nhận và chuyển các cuộc gọi từ Skype thông qua Asterisk. Đặc biệt nhờ nó mà hoàn toàn có thể tạo ra các cuộc gọi đến mạng PSTN tất nhiên phải trả phí cho dịch vụ.
Nếu hệ thống bạn đang vận hành đang có một tổng đài Asterisk thì chắc hẳn bạn phải quan tâm đến sự khác biệt giữa hai giải pháp trên:
1. Về giá thành – SFS khá là đắt với $6.95 cho một channel tức càng mua nhiều kênh bạn càng nhận được nhiều cuộc gọi và cộng thêm với phí trả cho mỗi cuộc gọi.
2. Về chức năng – SFA không tính theo channel mà tính theo user. Tiền bản quyền cứ tính $66 cho mỗi user trong hệ thống của bạn. Một user có thể tính là tương đương một kênh. Trong bài này sẽ kích hoạt một số user cấu hình gọi ra ngoài bằng user SIP hoạc từ Lync đối với việc gọi vào, bạn có thể dùng group của Asterisk hoặc của Lync tùy.
Yêu cầu của bài LAB
1. BàI viết sử dụng Windows Server 2008 R2 chạy Hyper-V để tạo máy ảo Lync Server 2010 và Asterisk Now ( bạn có thể dung VMware để thay thế).

2. Ram: 2GB cho Lync Server 2010 và 512 cho AsteriskNow
3. Bạn sẽ cần phải tạo một tài khoản Skype business
4. Mua license cho SFA từ Skype
Lab
Download một bản AsteriskNOW, sau đó triển khai trên một máy ảo với cac bước sau:
Khai báo tên máy ảo như hình:

Khai báo dung lượng Ram

Không kết nối tới mạng ảo của Hyper-V, việc chúng ta cần là tao một card mạng Legacy khi chạy Linux

Chọn ổ đĩa nơi lưu trữ ổ ảo VHD

Moute đĩa ISA AsteriskNOW vừa down vào máy ảo

Chọn Finish

Trước khi qua tới việc cài đặt vào setting máy ảo vừa tạo thêm vào một card mạng legacy và chắc rằng nó phải được kết nối với mạng ảo của bạn.

Khởi động máy ảo, chọn lựa chọn thứ 5 trong quá trình boot

Chọn Yes khi yêu cầu tạo mới ổ đĩa và format trắng toàn bộ

Tiếp đến là việc phân vùng cài đặt để mặc định và chọn Yes. Sau đó tiếp tục chọn thông tin về vị trí địa lý Next cuối cùng khai báo password admin

Chọn Install.

Khi cài đặt hoàn tất, unmout đĩa ISO bằng thanh công cụ trên Hyper-V ( Meida -> Drive –> Eject) . Sau đó reboot lại hệ điều hành.

Sau khi reboot

Login với tài khoản admin và bắt đầu cấu hình network bằng cách đánh lệnh System-config-network. Bạn sẽ thấy giao diện sau:

Cấu hình thông số card mạng eth0 với IP tĩnh 192.168.10.30

Save lại và chuyển qua cấu hình DNS. Trong bài này DNS server là 192.168.10.253 nhưng bạn hoàn toàn có thể cấu hình theo yêu cầu riêng của bạn. Ở đây hostname sử dụng cho server này là ast.jacobs.local với .jacobs.local là domain được tạo. Cuối cùng Save và Quit

Lúc này reboot lại lần nữa để hoàn tất cập nhật với lệnh Shutdown –r now. Việc tiếp theo là kiểm tra từ local ra internet được chưa với lệnh ping nếu gặp trục trặc gì thì nên kiểm tra lại các thông số địa chỉ IP hoặc DNS.
Khi mọi thứ sẵn sàng chúng ta way lại với giao diện command line, đánh lệnh “Yum install register” chọn Y cho việc cài đặt. Đây là gói cho phép active SFA license.

Tiếp theo update version cho AsteriskNOW dùng lệnh “yum update asterisk16” và chấp nhận tất cả các gói update.

Hoàn tất mọi update cho Asterisk thì chúng ta sẽ quay sang cài đặt addon SFA dùng lệnh “ yum install asterisk16-skypeforasterisk” và chọnYes cho tất cả các gói yêu cầu. Cài đặt xong tiến hành reboot lần nữa “type shutdown –r”

Sau khi reboot vào với quyền root và đăng kí cho module SFA dùng key đã mua từ Digium chẳng hạn. Dùng lệnh “Register” trong list hiện ra chọn dòng 1 ( Digium Products) sau đó chọn dòng 7 “Skype for Asterisk”.
Qua bước này một hộp thoại hiện ra yêu cầu nhập key vào và đăng ký. Chọn Space Bar bỏ qua và chấp nhận thông báo yêu cầu. Khi hoàn tất thông tin cá nhân license của bạn sẽ được ghi vào var/lib/asterisk/license/ (nên backup lại để đảm bảo an toàn).Reboot lại lần cuối cùng shutdown –r

Trong việc cấu hình chúng ta cần phải chỉnh lạI thông số trong một số tập tin cần thiết. Bài viết sử dụng SSH client (WinSCP) để kết nối vớI Asterisk chỉnh sửa các tập tin trên Windows.
Cấu hình WinSCP

Sau khi thay đổi thông tin thư mục remote mặc định như hình dưới thi chúng ta phải save lại

Save xong bạn click nút Login. Khi đăng nhập lần đâu tiên nó sẽ yêu cầu bạn save key của Asterisk, bạn sẽ click Yes để thêm host key vào cache. Cuối cùng là nhập passowrd
Bạn có thể dùng cái này để backup file license đã nói lúc nãy trong /var/lib/asterisk/licenses với file cần backup có đuôi .lic. Xong xuôi bạn quay lai thư muc chính /etc/Asterisk đây là nơi chứa các file cấn cấu hình.
Chúng ta sẽ có 3 file cần edit ( chỉ việc chuột phải –> Edit)

1. Sip.conf – file cấu hình chính của Asterisk ( các trunk / các extension)
2. Extension.conf – nơi chứa các dial plan của bạn
3. Chan_skype.conf – các thông số cho SFA
Trước tiên mở file Sip.conf, thay đổi giống như nội dung bên dưới (trước hết là nên backup lại file này trước khi làm gi với nó)
Trích dẫn:
[general]context=default______________________; Default context for incoming callsallowoverlap=no______________________; Disable overlap dialing support. (Default is yes)udpbindaddr=0.0.0.0______________________; IP address to bind UDP listen socket to (0.0.0.0 binds to all)bindport=5060bindaddr=0.0.0.0tcpenable=yes______________________; Enable server for incoming TCP connections (default is no)tcpbindaddr=0.0.0.0______________________; IP address for TCP server to bind to (0.0.0.0 binds to all interfaces)srvlookup=yes______________________; Enable DNS SRV lookups on outbound callsnotifyhold = yes______________________; Notify subscriptions on HOLD state (default: no)
[1001]______________________; A locally attached SIP extensiontype=friendcallerid=1001canreinvite=no

dtmfmode=rfc2833mailbox=1001disallow=allallow=ulawtransport=udpsecret=passwordhost=dynamiccontext=default
[Lync_Trunk]______________________; Our Lync trunktype=friendport=5068______________________; This is the default Lync Server TCP listening porthost=192.168.10.29______________________; This should be the IP address of your Lync Serverdtmfmode=rfc2833context=from-lyncqualify=yestransport=tcp,udp
Tiếp đến là file Extension.conf
Trích dẫn:
[general]static=yeswriteprotect=no
[globals]
[default]

;dialling other extensions starting with 1 followed by three digitsexten=>_1XXX,1,Dial(SIP/${EXTEN},20)exten=>_1XXX,n,hangup();send every digit after 9 to Skype for Asteriskexten=>_9.,1,Dial(Skype/${EXTEN:1},20)exten=>_9.,n,hangup()
;dialling other extensions starting with 2 followed by three digitsexten=>_2XXX,1,Dial(SIP/Lync_Trunk/${EXTEN},20)exten=>_2XXX,n,hangup()
[from-lync]
;dialling other extensions starting with 1 followed by three digitsexten=>_1XXX,1,Dial(SIP/${EXTEN},20)exten=>_1XXX,n,hangup();send other calls to Skype for Asteriskexten=>_.,1,Dial(Skype/${EXTEN},20)exten=>_.,n,hangup()
Dial Plan này sẽ kích hoạt việc routing giữa Lync , Asterisk và SFA. Cuối cùng chúng ta sẽ cần cấu hình file chan_skype.conf
Bạn sẽ cần cấu hình thay đổi tham số default_user là Skype ID của bạn.
;default_user=james_bond changed to (general section)
Trích dẫn:
default_user=imapcblog

và tiếp đến là nhập password trong phần secret
;secret=goldeneye changed to (user section)
Trích dẫn:
secret=myskypepassword
Thay đổi tên context giống với tên trong mục dialplan
;context=demo changed to (user section)
Trích dẫn:
context=default
Tiếp đến route inbound các cuộc gọi vào extension của Lync
;exten=s changed to (user section)
Trích dẫn:
exten=2001
Sau khi cấu hình hoàn tất bạn reboot lại một lần nữa. Chúng ta giờ đây sẽ chuyển qua cấu hình trên Lync nên xem qua ở đây trước các bước cài đặt. Đến bước Lync Topology Builder bạn sẽ chọn hàng đầu tiên là Download your Topology from the existing deployment save lại file này. Sau đó thêm vào một cổng PSTN


Một khi đã hoàn tất thêm cổng PSTN bạn sẽ cần phải republish mô hình mạng với cấu hình mới, chọn Finish

Đề cho phép các cuộc gọi giữa các hai bên Lync và Asterisk trên thế giới chúng ta cần phải định nghĩa việc routing voice trong Lync Server 2010. Mở Lync Server Control Panel và vào mục Voice Routing . Ở đây chúng ta sẽ cấu hình Dial Plan , Voice Policy, Route và PSTN.
Trước hết nội dung route của tôi ở đây là 1xxxn tới Asterisk , +44xxxxxxxxxxx tới Asterisk và 2xxx vào internal

Tiếp theo là chính sách cho voice,

Chúng ta sẽ có các route như sau

Cuối cùng là vấn đề sử dụng PSTN
Bước này chúng ta sẽ tạo 1 user test với số điện thoai là tel:2001
Kiểm tra thử bằng việc cấu hình X-lite
Ở đây X-lite đang gọi đến Lync

Và ngược lại là Lync đến X-lite

Và tiếp theo là thử gọi từ Lync vào Skype