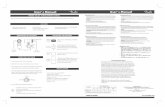SiteBuilder WebPro User’s Manualmy.sitebuilderwebpro.com/resources/SWPUserManual.pdfSiteBuilder...
Transcript of SiteBuilder WebPro User’s Manualmy.sitebuilderwebpro.com/resources/SWPUserManual.pdfSiteBuilder...

SiteBuilder WebPro User’s Manual
The Power of Web Based Marketing. Easy. Powerful. Affordable. Effective.
Users Manual rev 08/15/11

SiteBuilder WebPro User’s Manual
The Power of Web Based Marketing. Easy. Powerful. Affordable. Effective.
IntroductionIntroductionIntroductionIntroduction
This is a very comprehensive and powerful website builder. We recommend that you try all the features to get familiar with their vast capabilities. This will help to make you more comfortable wit the system functions and will generate creative ideas as you work through this manual.
Login
In order to login, please visit my.sitebuilderwebpro.com.
Your user name is the email address you provided your sales representative at the time that you signed up for this service and the password you chose.

SiteBuilder WebPro User’s Manual
The Power of Web Based Marketing. Easy. Powerful. Affordable. Effective.
Administrative Section
Once you login you have four main tools to help you manage your website. The icons along the top of your website’s administrative interface are described below:
Account SettingsUse this page to modify company information, password and email address information; select from available templates to keep your website looking fresh and manage your logos and company images.
Content ManagerThis is where you can create an unlimited number of pages. Add images, PDFs, video, hyperlinks and much more to your pages to make them as useful to your clients as possible.
ModulesUse powerful tools such as: Calendar, Contact Form, Frequently Asked Questions, Office Hours, and a comprehensive Online Store that quickly integrates with Pay Pal.
SupportHaving trouble with the system? Quickly reach one of our support representatives by filling out our online support form. One of our techs will receive a message and will address your concerns.

SiteBuilder WebPro User’s Manual
The Power of Web Based Marketing. Easy. Powerful. Affordable. Effective.
Account Settings - Account
The system uses dual verification on your email address and password. This makes sure you type the correct information.
The information you enter for your business account information is displayed on the website, so use proper punctuation and capitalization.
The sub domain is not important other than this is the temporary address where your site will reside while you work on developing it. For example, if you enter “hdrnetwork” your website will be located at http://hdrnetwork.sitebuilderwebpro.com.
If you own your own domain name, enter it in this area and your domain will be redirected to your new SiteBuilder WebPro website.

SiteBuilder WebPro User’s Manual
The Power of Web Based Marketing. Easy. Powerful. Affordable. Effective.
Account Settings - Account
When you update the information in your administrative section it is displayed on your website in several places. Your contact information is displayed on the top right of your site and generates a satellite imagery map when clicked and uses your email information to send you the results of their form submissions.

SiteBuilder WebPro User’s Manual
The Power of Web Based Marketing. Easy. Powerful. Affordable. Effective.
Account Settings - Site Theme
This is where you pick the Style / Color of your site, the theme.Click on the radial button above the theme you like, scroll to thebottom and select the “UPDATE THEME” button.
You can pick a theme and view by selecting the PREVIEW icon(Computer Screen) at the very top of the page. Be sure toscroll to the bottom of the page and click on the ‘UPDATETHEME’ button before leaving the page. Notice the PREVIEWscreen opens in another window. Just click the tab at the verytop that says “Sitebuilder Webpro’ to return to your previousscreen.
It is recommended that you update the way your site looksapproximately every six months. With our system you can dothis as often as you like. Simply choose the template that youwant and your entire website will update based on your choice.
The content of your site will not change. It will
simply look different. Check this section often as we
are constantly adding new themes to choose from.

SiteBuilder WebPro User’s Manual
The Power of Web Based Marketing. Easy. Powerful. Affordable. Effective.
Account Settings - Media
SITE LOGO IMAGEYou can upload your own logo to the website or leavethis blank to display only your company name. Select“Browse “ button and find image on your computer.Remember to click on “Update Media” button beforeleaving page to update all changes. Use same procedurefor HEADER BACKGROUND IMAGE if image isdesired.
HOME PAGE IMAGE BLOCKImage Rotator Enabled-
If you have more than one photo that you want to rotateon the home page of your website, this featuredetermines whether it rotates more than one photo orsimply displays a single image.
Use Stock Images-If you want to choose your own images to rotate on thehome page choose “No” and then use the browse buttonfor “Upload Custom Images” to select the images youwant to rotate. Remember to click on “Update Media”Button.
This page allows you to modify the logo for your companywebsite and add or edit the images on the main page ofyour website.
Use the following sizes when creating your custom images.
Logo 300 x 75
Main Image 490 x 208
NOTE: sizes can vary by theme.

SiteBuilder WebPro User’s Manual
The Power of Web Based Marketing. Easy. Powerful. Affordable. Effective.
Content Manager
This is where you create pages for your website. There arebasically two types of pages that you can create;1. “Main Navigation” which is displayed on the top bar at the top
of the website2. “Sub-Navigation” which is displayed on the right hand side of
the page under the heading “Navigation”.
1.
2.

SiteBuilder WebPro User’s Manual
The Power of Web Based Marketing. Easy. Powerful. Affordable. Effective.
Content Manager Content Manager Content Manager Content Manager ---- NewNewNewNew
1. Type the name of your page
2. Choose the type of page you are creating; “Main Navigation” or
“Sub Navigation”.
3. If you choose “Sub Navigation” choose the parent page that your
new page will be displayed under.
4. Next choose whether or not you want your page to be made live
immediately or you can wait until you have it perfected. You can
also use this feature to build pages in advance.
To add a new page, click “New” on your toolbar located in the light blue box above your page descriptions.

SiteBuilder WebPro User’s Manual
The Power of Web Based Marketing. Easy. Powerful. Affordable. Effective.
Content Manager -Editor Our easy to use WYSIWYG (What You See is What You Get)Editor is as easy to use as Microsoft Word. You can format yourcontent using familiar tools such as Bold, Italics, Underline, Font,Font Color, Font Size, Alignment and Bullets. ALWAYSREMEMBER TO SCROLL TO THE BOTTOM OF THE PAGE TO“SAVE CONTENT” THAT IS ADDED OR CHANGED.
AddAddAddAdd ImageImageImageImage totototo PagePagePagePage IconIconIconIcon
Use this item to add images to your pages. Link your images to
other web pages or documents
Place cursor in area you want you image. Click on icon. A new box will
appear. Click on “UPLOAD” tab to find you image. Click on “CHOOSE
FILE” Select image. Click “SEND IT TO THE SERVER” A box appears
saying your image has been successfully uploaded. Click Ok, then OK
again in the next box. Your image is displayed in the text area of the
content page.
To make your image clickable to link to other web pages or documents
click on “LINK” tab and type or paste link in URL box. You can go to the
page you are linking too and copy the URL from the address bar. Be
sure the link is typed accurately if you choose to type rather tan copy
and paste. If link doesn’t work or an error message appears, check the
link for accuracy first.
We will discuss some of the items that are more web based in
nature and may not be accessed as often in Word.

SiteBuilder WebPro User’s Manual
The Power of Web Based Marketing. Easy. Powerful. Affordable. Effective.
Create a Page from a TemplateIf you are having a hard time deciding o how to create the basis for your page, use this tool to choose from predefined page layouts. It will help to start your creative juices flowing.
Third Party Links or DocumentsUse this item to create a link to another webpage or document. Link your images or text to other web pages or documents.
Content Manager -Editor
AddAddAddAdd FlashFlashFlashFlash totototo PagePagePagePage
We don’t recommend using this feature. You must have a flash file which most users do not have. IF you
are familiar with Flash, use this item to add Flash to your pages.
YouYouYouYou mustmustmustmust publishpublishpublishpublish youryouryouryour pagepagepagepage forforforfor itititit totototo showshowshowshow onononon youryouryouryour websitewebsitewebsitewebsite orororor previewpreviewpreviewpreview pagepagepagepage....
Click on the “Publish” tab. Select drop down arrow next to Publish Content and select
“Yes” to publish. Leave this on “No” until you are ready to publish.
The “Activation Date” defaults to today. If you wish to publish at a later date put the
date here. If you want to have this page expire on a specific date (next week, next
month, etc.) enter a date to expire in the “Expiration Date” box. If no date is entered the
page will not expire.
This is good when you create a special page for a special event. Publish when ready
and have is expire after the event automatically.

SiteBuilder WebPro User’s Manual
The Power of Web Based Marketing. Easy. Powerful. Affordable. Effective.
Content Manager Content Manager Content Manager Content Manager –––– SEO DataSEO DataSEO DataSEO Data
SEARCH ENGINE OPTIMIZATION (SEO)Once you have created your page, it is very important that youenhance your page with the type of data or words Google islooking for when it displays organic search results toconsumers. This is how search engines will find you moreeffectively.
Some important components that will help you are Page Title,META keywords and META descriptions. META simply meansa list of approximately 10-15 words that describe the content ofthe page you are working on. These words are what searchengines like Google look for when matching your website with apersons search criteria. Always consider that the closer thewords are to the consumers search words and phrases thebetter chance you have of being found and coming up higher ontheir search pages.
The most important thing to know about these items is that yourPage Title, Keywords and Description must all be relevant toone another. For example your page title reads “Main PageDogs” with the keywords “Dog, Dog supplies, puppies, pup,”and a description that reads “We sell Dog supplies”.Additionally, each PAGE should have a unique set - title,keywords and description, relevant to that page. You shouldlimit the number of keywords per page to 10-15.

SiteBuilder WebPro User’s Manual
The Power of Web Based Marketing. Easy. Powerful. Affordable. Effective.
Content ManagerContent ManagerContent ManagerContent Manager
Once you have begun to create multiple pages and sub navigation
pages you can now decide the order of those pages. “Main
Navigation” pages are identified in the “Order” column by a blue
arrow, and “Sub Navigation” pages are identified in the “Order”
column by an orange arrow.
You control the order of pages by clicking the arrows next to a page
to move that page either above or below another page. If a page is
displayed above another page in this list, it will appear before that
page in it’s respective location.
Pages that have been made “Active” are identified with a green check
mark in the “Status” column. Those pages that have been created but
have not been made “Active” are identified by a red “x”. To activate a
page, simply check the box to the left of a page and click “Activate” in
the main toolbar. You can suspend a page at anytime as well by
clicking “Suspend” or delete it entirely by clicking “Delete”. DELETINGDELETINGDELETINGDELETING ISISISIS
PERMANENTPERMANENTPERMANENTPERMANENT, therefore if you are unsure use the SUSPENDSUSPENDSUSPENDSUSPEND feature.

SiteBuilder WebPro User’s Manual
The Power of Web Based Marketing. Easy. Powerful. Affordable. Effective.
ModulesModulesModulesModules
Each module has a settings tab. Once a module has been activated, you establish the
behaviors for that module. After you have decided what the “Display Name” should
be for each module you should specify its location. You do not have to choose a
display name. There is a default value. The location can be on the right hand side of
the website, “Main Navigation” or “Sub Navigation” under another page. It can also
be displayed as both “Sidebar Active” and as a Navigation item. The “FAQs” and the
“Contact” module do not have “Sidebar Active” options.
NOTENOTENOTENOTE::::
If you are using Google
Chrome as your browser,
there is a different
procedure to activate a
module. Call or email
support.
This system has many powerful tools designed for easy use. We have
listed modules below:
• Calendar• Photo Gallery• Contact Form• FAQ’s• Office Hours• Online Store• Articles• Blogs• Form Builder• Testimonials
• Translate• Video Gallery• Locations• Custom Content• Local Links• Scholarships

SiteBuilder WebPro User’s Manual
The Power of Web Based Marketing. Easy. Powerful. Affordable. Effective.
ModulesModulesModulesModules
Once you have created your modules, you can modify the order in
which they appear in the same manner as you reorder pages. Simply
click on the blue arrow next to the module you want to move in the
direction that you want to move it. Each click moves the module up
one or down one. Continue to click until the module is in the
preferred order..
In the above illustration, note how the “Online Store” module has
been reordered to appear above the “Calendar” and “Office Hours”
modules on your website.

SiteBuilder WebPro User’s Manual
The Power of Web Based Marketing. Easy. Powerful. Affordable. Effective.
Modules Modules Modules Modules –––– Adding ItemsAdding ItemsAdding ItemsAdding Items
In addition to the “Settings” tab, each module has a tab toadd items specific to its function. The “Online Store” allowsyou to add “New Products. The Blog module allows you towrite and add blogs, the Calendar module allows you to addCalendar items, etc. Click on the “Add (module name)” atthe top right of the page and you will see the options tocreate an new module item. It is as easy as filling in theblanks.
You can create an unlimited number of module items foreach module. Each item that you add is automatically addedto your site. It is best to add your items before you makeyour module “Active” so that you are not working on a livesite.
Online StoreCalendar FAQs Office Hours