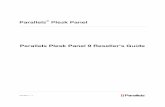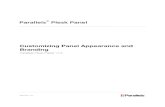Parallels Plesk Sitebuilder
Transcript of Parallels Plesk Sitebuilder

Parallels® Plesk Sitebuilder

Copyright Notice
ISBN: N/A
Parallels
660 SW 39th Street
Suite 205
Renton, Washington 98057
USA
Phone: +1 (425) 282 6400
Fax: +1 (425) 282 6444
© Copyright 1999-2008,
Parallels, Inc.
All rights reserved
Distribution of this work or derivative of this work in any form is prohibited unless prior written permission is obtained from the copyright holder.
Product and service names mentioned herein are the trademarks of their respective owners.

Contents
Preface 5
About This Guide ........................................................................................................................... 5 Who Should Read This Guide ....................................................................................................... 5 Typographical Conventions ........................................................................................................... 6 Feedback ....................................................................................................................................... 7
Templates Overview 8
How to Create Template 9
Creating Template Design 10
Overview of Template Components ............................................................................................ 11 Header ............................................................................................................................... 12 Top-Level Menu ................................................................................................................ 13 Lower-Level Menu ............................................................................................................. 14 Content Area ..................................................................................................................... 15 Footer ................................................................................................................................ 16
Requirements to Templates Design ............................................................................................ 16
Creating Template Logical Structure 17
Before Creating Template Source Code 19
Requirements to HTML Code ...................................................................................................... 20 Sitebuilder Controls and Variables .............................................................................................. 21 Previewing Templates ................................................................................................................. 22
Converting HTML Code to Template Source Code 23
Adding Images to Template ........................................................................................................ 24 Creating Master.page File ........................................................................................................... 24 Master.page Example ................................................................................................................. 26 Creating Customizable Content .................................................................................................. 29
Creating Menu Style .......................................................................................................... 30 Adding Header Banners .................................................................................................... 33
Creating Thumbnails for Templates, Menu Styles, and Headers 34
Creating Thumbnails for Templates ............................................................................................ 34 Creating Thumbnails for Menu Styles ......................................................................................... 35 Creating Thumbnails for Header Banners ................................................................................... 35
Specifying General Information About Template 36

Preface 4
Compiling Template 39
Installing Template 41
Changing Appearance of Sitebuilder Modules 42
Customizing Styles Used in Modules .......................................................................................... 43 "Categories" Group ........................................................................................................... 44 "Items" Group .................................................................................................................... 47 "Comments" Group ........................................................................................................... 53 "Search" Group ................................................................................................................. 56 "Form" Group .................................................................................................................... 58 "Information" Group ........................................................................................................... 60 "Paging" Group .................................................................................................................. 62 "Status" Group ................................................................................................................... 63 "Main" Group ..................................................................................................................... 65
Customizing Dynamic Content of Modules ................................................................................. 67 StatusBar Control .............................................................................................................. 67 Paging Control................................................................................................................... 69 Form Control ..................................................................................................................... 71 Customizing Parameters Specific for Blog Module ........................................................... 73 Customizing Parameters Specific for Guestbook Module ................................................ 82
Appendix I. Controls Reference 87
Container ..................................................................................................................................... 87 TextDiv ........................................................................................................................................ 87 List ............................................................................................................................................... 88 Link .............................................................................................................................................. 90 TextInput ...................................................................................................................................... 90 ValidationText .............................................................................................................................. 91 Button .......................................................................................................................................... 91

Preface 5
In this section:
About This Guide ............................................................................................... 5 Who Should Read This Guide ........................................................................... 5 Typographical Conventions ............................................................................... 6 Feedback .......................................................................................................... 7
About This Guide
This document provides you with the guidelines for creating your own Sitebuilder design templates and installing them to Sitebuilder.
Who Should Read This Guide
This guide is intended for the following users:
Sitebuilder vendors who want to add custom Sitebuilder templates to their templates pool, or customize the existing set of templates.
Web-designers who wish to distribute their own Sitebuilder templates.
This guide requires knowledge of Cascading Style Sheets (CSS) and Hypertext Markup Language (HTML), and understanding of how content templates work.
Preface

6 Preface
Typographical Conventions
Before you start using this guide, it is important to understand the documentation conventions used in it.
The following kinds of formatting in the text identify special information.
Formatting convention Type of Information Example
Special Bold Items you must select, such as menu options, command buttons, or items in a list.
Go to the System tab.
Titles of chapters, sections, and subsections.
Read the Basic Administration chapter.
Italics Used to emphasize the importance of a point, to introduce a term or to designate a command line placeholder, which is to be replaced with a real name or value.
The system supports the so called wildcard character search.
Monospace The names of commands, files, and directories.
The license file is located in the http://docs/common/licenses
directory.
Preformatted On-screen computer output in your command-line sessions; source code in XML, C++, or other programming languages.
# ls –al /files
total 14470
Preformatted Bold What you type, contrasted with on-screen computer output.
# cd /root/rpms/php
CAPITALS Names of keys on the keyboard.
SHIFT, CTRL, ALT
KEY+KEY Key combinations for which the user must press and hold down one key and then press another.
CTRL+P, ALT+F4

Preface 7
Feedback
If you have found a mistake in this guide, or if you have suggestions or ideas on how to improve this guide, please send your feedback using the online form at http://www.parallels.com/en/support/usersdoc/. Please include in your report the guide's title, chapter and section titles, and the fragment of text in which you have found an error.

In Sitebuilder, a design template (hereafter called simply template) is an installable file that dictates the overall look and feel of a site. Later on, the site can be filled with any content, provided by Sitebuilder site owners. A site template is compiled from template source code - files that contain resources (stylesheet files, images, etc.) and instructions necessary for installing the template to an existing Sitebuilder instance. Source code of one or more templates can be compiled into template pack - a package that contains one or more templates. It is considered that a single template is also a template pack.
To create custom template packs, you need to install Sitebuilder SDK. It contains tools for compiling template packs and samples of template source code. Sitebuilder SDK is available at the following URL: http://swdn.swsoft.com/en/download/sdk/.
There are two versions of Sitebuilder templates: 3 and 4 (depending on the version of SDK being used). Sitebuilder templates of version 3 are applicable to Sitebuilder 3.2 and later. Sitebuilder templates of version 4 are supported by Sitebuilder 4.0 and later.
C H A P T E R 1
Templates Overview

The process of creating a Sitebuilder template is divided into the following steps:
1 Create a template design using a graphics editor. Note, that Sitebuilder imposes limitations on template design. For details on how to create a proper design, refer to the Creating Template Design (on page 10) section.
2 Create template logical structure.
3 Convert the design to HTML code using software of your choice.
4 Convert the HTML code to template source code. This enables Sitebuilder to properly render dynamic content added by end users. For details on how to perform the step, refer to the Converting HTML Code to Template Source Code (see page 23) section.
5 Create template's thumbnails. These images will represent the template at the Design step of Sitebuilder Wizard. Note, that Sitebuilder imposes limitations on template's thumbnails. For details on how to create proper thumbnails, refer to the Creating Thumbnails for Templates, Menus and Headers (on page 34) section.
6 Specify general information about the template. The information describes the template to end users. For details on how to specify the information, refer to the Specifying General Information About Template (on page 36) section.
7 Compile the template source code to template. For details, refer to the Compiling Template (on page 39) section.
After you have compiled the template, it can be installed to Sitebuilder. For details on how to do it, refer to the Installing Template (on page 41) section.
C H A P T E R 2
How to Create Template

A typical template can be visually divided into components. This chapter describes components for which the design must be created. The chapter also contains general requirements your custom template design should meet.
In this chapter:
Overview of Template Components .................................................................. 11 Requirements to Templates Design .................................................................. 16
C H A P T E R 3
Creating Template Design

Creating Template Design 11
Overview of Template Components
A Sitebuilder template consists of the following parts:
Header
Top-level menu
Lower-level menu
Content area
Footer
For example:
Figure 1: Component Parts of a Template
In this section:
Header .............................................................................................................. 12 Top-Level Menu ................................................................................................ 13 Lower-Level Menu ............................................................................................. 14 Content Area ..................................................................................................... 15 Footer................................................................................................................ 16

12 Creating Template Design
Header
Header is an image located at the top of a web page. Header consists of the following elements:
Logotype
Site title
Site subtitle
Banner
Note that it is recommended to place logo and site title close to each other. The subtitle should be placed under the title.
For example:
Figure 2: Header

Creating Template Design 13
Top-Level Menu
Top-level menu (main menu) contains links to the top level pages of a site. There are two types of top-level menu:
A set of button links consisting of a background and a foreground. The foreground consists of the characters and pictures (menu item title) that appear on the screen. The background is the uniform canvas behind the menu item title.
A set of links with small icons (bullets).
A menu item can have two statuses:
Active (a selected item)
Inactive (item available for selecting)
So, when creating a top-level menu, you should provide two designs for each menu item: one for active status and another for inactive status.
The main menu area is typically placed under the header. Besides, the page design should provide place for adding main menu items.
For example:
Figure 3: First-level menu

14 Creating Template Design
Lower-Level Menu
Lower-level menu (sub-menu) is a list of links to subpages of a section that was chosen from the main menu. Like the main menu, lower-level menu contains both active and inactive items.
For example:
Figure 4: Second-level navigation bar

Creating Template Design 15
Content Area
Content area contains the site content (such as text, illustrations, and so on). Content area is divided into page content and page title. As a rule, page title is visually separated from the other text (usually, it is written with a bigger font).
For example:
Figure 5: Content area

16 Creating Template Design
Footer
Footer is a text that appears at the bottom of every page. Usually, footer contains copyright information, for example:
«Copyright © 2007, Company Name. All rights reserved.»
Footer may also duplicate the top-level menu.
For example:
Figure 6: Footer
Requirements to Templates Design
There are some technical requirements applied to templates design:
Template should be stretchable. That is a designer should provide the possibility of stretching a template both horizontally and vertically. Vertical and horizontal margins should remain the same after the template is filled with content.
Template background should not be transparent.
A template should use standard HTML fonts from the system set: Tahoma, Arial, Helvetica, Times, Verdana, Sans.
All text files included in template must be saved with UTF-8 encoding.

A template must have a specific structure of directories. The sample of a correct structure is given below:
<Template>/ The root template directory. You can rename it.
Themes/ Contains files pertaining to template colour schemes. By default, Sitebuilder Wizard supports three different colour schemes for a specific template, but you can vary this number by changing number of sub-directories nested into this directory. Note that if you use more than three color schemes, this may break the appearance of a site based on the template at the "Design" step of the Wizard.
Colour 1/ Contains files pertaining to the template colour scheme named Colour 1. The name is displayed at the "Design" step of the Wizard. You can rename the color themes (by renaming the sub-directories).
Menus/ Contains files that define menus style (active
and inactive bullets, .skin files, etc). There
can be one or more different menu styles depending on a number of sub-directories nested inside this directory. A specific colour scheme may use different sets of menu styles.
Note that if you use more than three menu styles, this may break the appearance of a site based on the template at the "Design" step of the Wizard.
The subdirectories of this directory must be
named MenuN, where N stands for the number
of a menu style.
If the directory does not contain any subdirectories, menu style files are retrieved from the directory.
Menu1/ Contains files of the menu style named Menu1.
C H A P T E R 4
Creating Template Logical Structure

18 Creating Template Logical Structure
Headers/ Contains template header banners for a specific colour scheme. There can be one or more different header banners depending on a number of sub-directories nested into this directory.
The subdirectories this directory of must be
named HeaderN, where N stands for the
number of a header banner.
If the directory does not contain any subdirectories, header banners are retrieved from the directory.
Header1/ Contains header banner named Header1.
Images/ Contains other graphics files related to a corresponding color scheme. For instance, the directory contains the default logo image (the
logo.gif. file).
styles.css Contains style sheets of a template. It may contain any number of selectors, but the
recommended ones are pageContent and
pageContent a. These selectors are
responsible for presentation of the content area.
master.page Defines design and layout of a site page.
The color theme directory can also contain the modules design rules. For more details on this subject, see the Changing Appearance of Sitebuilder Modules (on page 42) section.

When the template design is ready, it should be converted into HTML code. Use software of your choice to perform the operation. Before starting the conversion, make sure that the HTML code will meet the Sitebuilder requirements. For details, refer to the Requirements to HTML Code (see page 20) section.
Template source code files responsible for site layout use HTML extended with Sitebuilder-specific elements. For details on the elements, refer to the Sitebuilder Controls and Variables (on page 21) section.
To see preliminary results of editing template source code, use the Sitebuilder Templates SDK tool. For details on the tool, refer to the Previewing Templates (see page 22) section.
In this chapter:
Requirements to HTML Code ............................................................................ 20 Sitebuilder Controls and Variables .................................................................... 21 Previewing Templates ....................................................................................... 22
C H A P T E R 5
Before Creating Template Source Code

20 Before Creating Template Source Code
Requirements to HTML Code
When creating HTML code from existing design, fulfill the following requirements:
1 Exterior
HTML pages should have a background – all visible space should be filled up with a color (including white).
Active and inactive items both in top-level menu and lower-level menu should be different.
2 CSS
Font sizes should be measured in points (for example: font-size: 8pt;).
There should not be absolute positioning of elements in the HTML code.
Styles.css should not have type or ID selectors (for example: a{…} or #item
{…}). Nevertheless, you can use classes for content customization. The file
should not contain images references.
There should be no negative margins, paddings and the line-height property in declaration blocks.
3 Compatibility
A converted code should look as similar to the original layout as possible in all popular browsers.

Before Creating Template Source Code 21
Sitebuilder Controls and Variables
Sitebuilder template source code may include plain HTML code, special elements of
the SiteBuilder namespace and Sitebuilder variables. For example, a source code
file may contain the following element:
<SiteBuilder:MyControl ID="TopMenu" />
Elements of the Sitebuilder namespace are called controls. They are responsible for dynamic content of sites. When the template source code is rendered by Sitebuilder, controls are substituted by specific HTML code. The code depends on control name and its attributes.
Each element type of a Sitebuilder control consists of a start tag, content (optional) and
end tag (optional). Start tag contains SiteBuilder string and the control name
separated by the colon (:) character. The tag can also contain control attributes. For
instance, control MyControl (form the above example) has the ID attribute. For the
complete list of the controls, refer to the Appendix (see page 87).
Template source code includes Sitebuilder variables. A variable is represented as a string bounded by $ characters. It is used for defining dynamic parameters of the template (like paths to images, a page title text, copyright information, etc.). When Sitebuilder parses the template code, it substitutes a variable for its value. For
instance, variable $HomePageUrl$ is substituted for the URL of a site home page.
Variables give those end users an opportunity to customize site's title, subtitle, copyright notice, etc. at the Design step of the Wizard.

22 Before Creating Template Source Code
Previewing Templates
Sitebuilder Templates SDK includes a utility that enables you to preview a site based on a specific template. The utility can be used only in MS Windows.
To preview a template, do the following:
1 In the Windows Explorer, right-click a template directory and select the Preview Sitebuilder Template option.
You will be prompted to select a template scheme, menu style, and header banner.
You can open this window with the following command line:
Preview.exe [Full path to template root directory]
Or you can start Preview.exe and choose template root directory using program menu.
The Preview.exe is stored in [Sitebuilder SDK folder]/Tools. By default, the
Sitebuilder SDK folder is C:\Program Files\Parallels\Plesk Sitebuilder
4.5\SDK\.
2 Click Preview.
The system will launch the check of the template structure. The results of the check are displayed in the Logs tab. If the structure is correct, the preview of the template is displayed in the Browser tab.
Note: This check does not require the template to contain preview images of a color scheme, menus, and header banners. Also, at this stage you do not have to provide a
description of the template in the info.xml file. You can do it later on, when the
template is completely ready.

After a site design is converted to HTML, it includes plain-text files and images. The files cannot be used as template source code for two reasons. First, they contain static content and cannot be customized by Sitebuilder end users. Secondly, Sitebuilder requires a site page file to be of a specific format. To make template source code from the HTML files, you should do the following:
1 Change paths to all images within the HTML files to Sitebuilder-specific paths. For details, refer to the Adding Images to Template (see page 24)section.
2 Convert HTML code representing a site page to a Sitebuilder-specific format. For details, refer to the Creating Master.page File (on page 24) section.
3 Create customizable content. This includes menu styles and header banners. For details, refer to the Creating Customizable Content (on page 29)section.
Note: You can optionally change appearance of Sitebuilder modules elements. For
details, refer to the Creating Appearance of Sitebuilder Modules (on page 42)section.
In this chapter:
Adding Images to Template ............................................................................... 24 Creating Master.page File ................................................................................. 24 Master.page Example ....................................................................................... 26 Creating Customizable Content ......................................................................... 29
C H A P T E R 6
Converting HTML Code to Template Source Code

24 Converting HTML Code to Template Source Code
Adding Images to Template
To add an image to a template, copy it to the [Template path]/Themes/[Colour
scheme name]/Images/ directory and add the IMG element to the corresponding
place of a template source code file. The full path to the images directory (from the
root site folder to the folder of the currently selected color theme) is stored in the
$Theme$ variable.
For example, if an image file named bullet.gif is located in the images directory of the
red color scheme ([Template path]/Themes/red/images/bullet.gif), then the
path to this file in the HTML code of the template should look as follows:
<img src="$Theme$/images/bullet.gif" />
Note that paths to specific header banners or menu images (and therefore located not
in the images directory) should be still specified in the same way as if the images were
located in the images directory. For example, the IMG elements of the following
images:
[Template path] / Themes / red / headers / header1 / headerBullet.gif
or
[Template path] / Themes / red / menus / menu1 / menuBullet.gif
should look as follows:
<img src="$Theme$/images/headerBullet.gif" />
and
<img src="$Theme$/images/menuBullet.gif" />
Creating Master.page File
The first step of converting HTML code into Sitebuilder template source code is
creating the Master.page file in the root directory of the created template. The
Master.page file contains code of a site page. This file is used with all color schemes
(it must not contain information related only to a particular color scheme).
File Master.page must be comprised of HTML code, Sitebuilder controls and
variables. HTML code is used to create a site layout. Controls and variables are used to fill the site with dynamic content. The standard site layout defined in the
Master.page file can be schematically represented in the following way:

Converting HTML Code to Template Source Code 25
Figure 7: Schema of a site page.
To create the Master.page file, create a new text document in the template root
directory and paste the HTML code generated from a template design into it. Then perform the following actions on the text document:
1 Find HTML code of the top-level menu and replace it with the
<Sitebuilder:Container ID="TopMenu"/> control.
2 Find HTML code of the lower-level menu and replace it with the
<Sitebuilder:Container ID="SubMenu"/> control.
3 Find HTML code of the content area and replace it with the
<Sitebuilder:Container ID="Content"/> control.
4 (Optional) Find HTML code of the bottom-level menu and replace it with the
<Sitebuilder:Container ID="BottomMenu"/> control.
Note: If the design did not have the bottom-level menu, you can omit the step.
5 Find HTML code of the page title and replace it with the $PageTitle$ variable.

26 Converting HTML Code to Template Source Code
6 (Optional) Find URL to the site logo image and replace it with the $LogoPath$
variable. If you are not using the logo image on the site, insert the element <img
src="$LogoPath$" /> into any place of the file, and put the transparent 1 x 1
pixel file called logo.gif into the Images directory.
7 Save the text document as Master.page
Note: All controls and variables added to master.page at steps 1,2,3,4,7 are
required.
Variable $HomePageUrl$ stores URL to a site home page. Optionally, you can
substitute the path to a site home page with the variable.
For details on how to create custom menus style, refer to the Creating Menu Style (see page 30) section.
Sometimes end-users want to customize the site title, subtitle and copyright information. To give the users an opportunity to customize additional site elements,
open the Master.page in the text editor and do the following:
Find HTML code of the site title and replace it with the $SiteTitle$ variable.
Find the site subtitle and replace it with the $SiteSubTitle$ variable.
Find the copyright details and replace them with the $Copyright$ variable.
Note: These steps are optional, so you can omit them.
Master.page Example
File Master.page can look as in the following sample. Sitebuilder controls and
variables are bolded.
<html>
<head>
<meta http-equiv="Content-Type" content="text/html; charset=utf-8">
</head>
<body marginheight="0" marginwidth="0" topmargin="0" rightmargin="0"
bottommargin="0"
leftmargin="0">
<table cellpadding="0" cellspacing="0" style="width: 100%; height:
100%;" class="main-bg">
<tr>
<td valign="top" height="264">
<table cellpadding="0" cellspacing="0" border="0"
width="237">
<tr>
<td width="237" height="132" class="img_top_header_bg">
<table cellpadding="0" cellspacing="0" border="0">
<tr>
<td style="padding-left: 34px;">
<a href ="$HomePageUrl$"><img src="$LogoPath$"
/></a>
</td>

Converting HTML Code to Template Source Code 27
<td style="padding-left:
10px;"class="company">$SiteTitle$</td>
</tr>
</table>
</td>
</tr>
<tr>
<td width="237" height="2" bgcolor="#525051"></td>
</tr>
<tr>
<td width="237" height="130" valign="middle"
class="slogan img_bottom_header_bg"
align="center">
$SiteSubTitle$
<div style="width: 237px; height:
0px;"><span></span></div>
</td>
</tr>
</table>
</td>
<td valign="top" bgcolor="#525051">
<table cellpadding="0" cellspacing="0" border="0" width="2">
<tr>
<td width="2" height="100%" bgcolor="#525051"></td>
</tr>
</table>
</td>
<td width="100%" valign="top" class="img_header_bg">
<table cellpadding="0" cellspacing="0" border="0"
width="304">
<tr>
<td width="302" height="263" class="img_header"></td>
</tr>
</table>
<div style="width: 100%; height: 0px;">
<span></span>
</div>
</td>
<td valign="top" bgcolor="#525051">
<table cellpadding="0" cellspacing="0" border="0" width="2">
<tr>
<td width="2" height="100%" bgcolor="#525051"></td>
</tr>
</table>
</td>
<td valign="middle">
<table cellpadding="0" cellspacing="0" width="200"
align="center">
<SiteBuilder:Container ID="TopMenu" />
</table>
<div style="width: 230px; height: 0px;">
<span></span>
</div>
</td>
</tr>
<tr>
<td colspan="5" height="2" bgcolor="#525051"></td>
</tr>
<tr>

28 Converting HTML Code to Template Source Code
<td colspan="3" height="100%" valign="top" style="padding-top:
26px; padding-right: 28px; padding-left: 28px;" class="pageContent"
bgcolor="#1d1d1d">
<table cellpadding="0" cellspacing="0" border="0">
<tr>
<td class="text-header">$PageTitle$</td>
<td style="padding-left: 5px;">
<img src="$Theme$/images/bullet.gif" /></td>
</tr>
</table>
<div style="width: 0px; height: 15px;">
<span></span>
</div>
<SiteBuilder:Container ID="Content" />
</td>
<td width="2" bgcolor="#525051"></td>
<td valign="top" style="padding-top: 28px;">
<table cellpadding="0" cellspacing="0" border="0" width="200"
align="center">
<SiteBuilder:Container ID="SubMenu" />
</table>
<div style="width: 180px; height: 0px;">
<span></span>
</div>
</td>
</tr>
<tr>
<td colspan="5" height="2" bgcolor="#525051"></td>
</tr>
<tr>
<td colspan="3" height="100%" valign="top" style="padding-top:
26px; padding-left: 28px;">
<table cellpadding="0" cellspacing="0" align="center">
<tr>
<SiteBuilder:Container ID="BottomMenu" />
</tr>
</table>
</td>
<td width="2" bgcolor="#525051"></td>
<td valign="middle" bgcolor="#1D1D1D">
<div style="width: 0px; height: 10px;">
<span></span>
</div>
<div align="center" class="footer">$Copyright$</div>
</td>
</tr>
</table>
</body>
</html>

Converting HTML Code to Template Source Code 29
Creating Customizable Content
Each template colour scheme can have specific set of menu styles and header banners. At the Design step of Sitebuilder Wizard, end users pick a combination of a colour scheme, menu style and header banner. This section describes how to create custom menu styles and how to add header banners to a template.
In this section:
Creating Menu Style .......................................................................................... 30 Adding Header Banners .................................................................................... 33

30 Converting HTML Code to Template Source Code
Creating Menu Style
A template must contain a top-level menu (usually situated at the top of the page) and a lower-level menu (usually situated at the left/right part of the page). Some templates use a bottom-level menu.
Files Defining Menu Style
The appearance of each menu must be defined in at least one color scheme. It is defined by menu images and the following plain-text files:
Top-level menu is described in the TopMenu.skin file.
Lower-level menu is described in the SubMenu.skin file.
Bottom-level menu is described in the BottomMenu.skin file. (Optional. If not defined,
bottom-level menu is not displayed.)
The files along with the images must be put into the following directory:
[Template path]/Themes/[Colour scheme name]/Menus
If you define only one menu style, you can place menu style files into the root of the Menus
directory. If you want to define more than one menu style, create the needed number of
directories (Menu1, Menu2, and so on) and put there the corresponding skin files and
images. For example:
[Template path]/Themes/[Colour scheme name]/Menus/Menu1/TopMenu.skin
[Template path]/Themes/[Colour scheme name]/Menus/Menu1/someImage.gif
[Template path]/Themes/[Colour scheme name]/Menus/Menu2/SubMenu.skin
Elements and Variables that Can Be Used in .skin Files
TopMenu.skin, SubMenu.skin and BottomMenu.skin files contain special elements
and variables. Each element stores HTML code of a specific menu part. Variables store menu items data.
They are as follows:
Elements
ItemTemplate. Stores HTML code of a regular menu item.
AlternatingItemTemplate. (Optional) Stores HTML code of an odd menu item. If it
is not defined, ItemTemplate content is used.
SelectedItemTemplate. (Optional) Stores HTML code of a selected menu item. If it
is not defined, ItemTemplate or AlternatingItemTemplate is used.
SeparatorTemplate. (Optional) Stores HTML code of a separator between menu
items. If it is not defined, the separator is not displayed.

Converting HTML Code to Template Source Code 31
HeaderTemplate. (Optional) Stores HTML code of a header section of the menu. If it is
not defined, the header section is not displayed. For example, it could be a table start tag <table>.
FooterTemplate (Optional) Stores HTML code of a footer section of the menu. If it is
not defined, the footer section is not displayed. For example, it could be a table end tag </table>.
Variables (only for ItemTemplate, SelectedItemTemplate,
AlternatingItemTemplate elements)
Url. Link to which a menu item leads. (Required)
Title. Title of a menu item. (Required)
Index. Number of menu items. (Optional)
Rendering Algorithm
The algorithm is similar for top-level, lower-level and bottom-level menus. It is described by the example of the top-level menu rendering.
1. Sitebuilder opens master.page file and searches for the <SiteBuilder:Container
ID="TopMenu" /> control.
2. If the control is found, Sitebuilder searches for the TopMenu.skin file (first in the MenuX
sub-directory, and if not found, in the Menus sub-directory of a template colour scheme
directory).
3. If the file is found, Sitebuilder generates HTML code of the menu layout basing on
TopMenu.skin variables and elements content . For instance, for each regular menu item it
adds the content of the ItemTemplate element to the HTML code.
4. Sitebuilder replaces the <SiteBuilder:Container ID="TopMenu" /> string in the
master.page file with the generated HTML code.
Example of a .skin File
<SiteBuilder:SiteMenu>
<HeaderTemplate>
<table width="250px" border="0">
</HeaderTemplate>
<ItemTemplate>
<tr>
<td><a href="$Url$"><img src="$Theme$/images/bullet.gif"/></a></td>
<td style="padding-left: 30px;">
<a class="menu" href="$Url$" style="width: 100%;">$Title$</a>
</td>
</tr>
</ItemTemplate>
<SelectedItemTemplate>
<tr>
<td><a href="$Url$"><img src="$Theme$/images/bullet.gif"/></a></td>

32 Converting HTML Code to Template Source Code
<td style="padding-left: 30px;">
<a class="menu" href="$Url$" style="width: 100%;">$Title$</a>
</td>
</tr>
</SelectedItemTemplate>
<SeparatorTemplate>
<tr>
<td colspan="2" height="20">
<div style="height: 1px; background-color: #252324;">
<span></span>
</div>
</td>
</tr>
</SeparatorTemplate>
<FooterTemplate>
</table>
</FooterTemplate>
</SiteBuilder:SiteMenu>
To add a menu style, place this code into the corresponding .skin file: TopMenu.skin,
SubMenu.skin, or BottomMenu.skin.
To create a menu style from scratch:
1 Convert the design of the menu into HTML code.
Note. It is recommended to use the following CSS minimum values for menus: 6pt for
top-menu text size, 10pt for lower-level menu text size.
2 Place the HTML code defining the appearance of a regular menu item into
the ItemTemplate section.
3 If you have created a special design for the selected menu items, place the HTML code defining the layout of a selected menu item into the
SelectedItemTemplate section.
4 If you have created a special design for odd menu items, place the HTML code defining the layout of an odd menu item into the
AlternatingItemTemplate section.
5 If you want the menu items to be visually separated from each other, place the HTML code defining the layout of the separator into the
SeparatorTemplate section.
6 If your menu has a header and a footer, place the HTML code defining
their layout into the HeaderTemplate and FooterTemplate sections
respectively (for example, if the menu is a table, the table start tag will be
the header, and the table end tag will be the footer).
Note: The paths to images are specified with the use of the $Theme$ variable. For more
details, see the General Rules for Specifying Paths to Image Files (see page 24) section.

Converting HTML Code to Template Source Code 33
Adding Header Banners
The files representing header banners must be placed into the following location:
[Template path]/Themes/[Colour scheme name]/Headers/Header[Number]
To provide end users with an opportunity to change a template's banner through the Sitebuilder Wizard interface, do the following:
1 Create as many sub-directories of the Headers directory as the number of
different header banners to be displayed in Wizard.
2 Copy header banners to the created directories (one banner per directory).
The images must share the same name (say, banner_image.gif).
3 Append the master.page file with the following HTML code of the banner
image:
<img src="$Theme$/images/banner_image.gif">
4 Save and close the master.page file.
After the template is imported into Sitebuilder, the alternative header images will be available for selection at the Design step of the Wizard. To make sure of this, you can preview the template (see page 22) using the Preview tool.
In Sitebuilder for Linux/Unix, end users are enabled to upload their own banner images
through the Sitebuilder interface only if the [Template path]/Themes/[Colour scheme
name]/Headers/Header[Number]directory has only one image.
In Sitebuider for Windows, to give users access to uploading their own banner images, edit
the info.xml file. The detachableHeader attribute of the themes element should
contain the image name. To learn more about info.xml, refer to the Specifying General
Information About Template (on page 36) section.
If you edit source code of existing template that contains different banners, you can ignore the 3 and 4 steps of the above guidelines and simply copy custom images into the corresponding directories.

Thumbnails are reduced-size preview images of templates. They are shown at the Design step of Sitebuilder Wizard to help end users select proper combination of a colour scheme, menu and header banner. When an end user clicks a thumbnail, the preview image is displayed. The recommended format of thumbnails and preview
images is gif or jpg.
Thumbnails of different color schemes must be of the same size and scale. If after scaling the image does not fit the proportions, it should be placed in the center of the canvas with required proportions and the #cccccc background color. Then the data is to be saved and used instead of the image. For instance, if you have a
themename_icon.jpg which size is 70 x 43 px, create a 70 x 53 px canvas, fill it with
the #cccccc color, put the themename_icon.jpg in the center of the canvas
(vertically and horizontally), and save the merged image as themename_icon.jpg.
In this chapter:
Creating Thumbnails for Templates ................................................................... 34 Creating Thumbnails for Menu Styles ................................................................ 35 Creating Thumbnails for Header Banners ......................................................... 35
Creating Thumbnails for Templates
Create preview images and thumbnails that will best represent available color schemes. The width of a preview image should be 780px. The name of the image file
should be themename.jpg(gif), where themename is a name of the scheme
directory. Place the created file into the Themes directory. For details on the location of
the directory, refer to the Creating Template Logical Structure (on page 17) section.
If you add a preview image, Sitebuilder automatically creates thumbnails of this image. However, to increase the quality of thumbnails, you can make it yourself. These images
should be placed into the Themes directory.
The names of these images and their maximal sizes are the following:
themename_thumb.jpg(gif) (118x89)
themename_small.jpg(gif) (86x89)
themename_selected.jpg(gif) (252x189)
C H A P T E R 7
Creating Thumbnails for Templates, Menu Styles, and Headers

Creating Thumbnails for Templates, Menu Styles, and Headers 35
Creating Thumbnails for Menu Styles
Create images that will best represent available menu styles.
General rules for making thumbnails for menu styles:
The number of thumbnail files depends on the number of color schemes and menu styles. A thumbnail must be created for each menu style in each color scheme.
The maximum height of a thumbnail is 26px, and the maximum width is 69px.
Recommended file format is jpg or gif.
The name of a thumbnail file must be menuN.jpg(gif), where N is the menu
index number. The thumbnail files must be placed in the /menus subdirectory of a
color scheme.
If the design (background and foreground colors) of menu buttons in different color schemes is identical, you can create thumbnails only for one color scheme and then copy them into other schemes.
Menu item thumbnail should be the same size as menu item. If the thumbnail is bigger that 69 px, cut off the item thumbnail text.
Note: Creating thumbnails for menu styles is required for Sitebuilder for Linux/Unix templates and optional for Sitebuilder for Windows templates.
Creating Thumbnails for Header Banners
Create images that will best represent available header banners.
General rules for making thumbnails for header banners:
The thumbnail must not contain text
The number of thumbnail files depends on the number of color schemes and banners. A thumbnail file must be created for each pair of color scheme and banner.
The maximum height of a thumbnail is 56px, and the maximum width is 230px.
Recommended file format is jpg or gif.
The name of a thumbnail file must be headerN.jpg(gif), where N is the header
index number. The file headerN.jpg(gif) must be placed in the Headers
directory. For details on physical structure of a template, refer to the Creating Template Logical Structure (on page 17) section.
If the design of banners in different color schemes is identical, you can create thumbnails only for one color scheme and then copy them into the other schemes.
Note: Creating thumbnails for header banners is required for Sitebuilder for Linux/Unix templates and optional for Sitebuilder for Windows templates.

To compile a template, you must create a file where basic technical information about a
template is stored. The file is named info.xml. It should be located in the template
root directory.
The structure of the info.xml file is as follows:
<?xml version="1.0" encoding="UTF-8"?>
<template id="yourCompany-business-001" version="1.0"
caption="Business site" formatVersion="4" keywords=" business books"
category="Business" >
<themes default=”yellow”>
<theme id="Green" caption="Green scheme"/>
<theme id="Yellow" caption="Yellow scheme"/>
<theme id="Orange" caption="Orange scheme"/>
</themes>
<compatibility>
<screen>
<minwidth>800</minwidth>
</screen>
<browsers>
<browser>MS IE 6.0</browser>
<browser>Mozilla FireFox 1.5</browser>
<browser>Opera 8</browser>
</browsers>
<modules>
<module>Blog</module>
<module>ImageGallery</module>
</modules>
</compatibility>
</template>
The first line, called XML declaration, defines the version of XML and the charset used in the document.
The root element of the document is template. It has the following attributes:
id. This attribute contains the name of the template. The name of the template
should start with an unique name, so that the template would be easily identified in Sitebuilder. The template name should coincide with the name of the directory containing the template content. If the template pack will be used in Sitebuilder for Linux/Unix, then the templates' names should contain only Latin characters, numerical digits, underscores ( _ ), dots, and dashes.
version. This attribute contains the template version.
Version number consists of 2 digits:
First (1). The number of times the template code was changed retaining the same design.
C H A P T E R 8
Specifying General Information About Template

Specifying General Information About Template 37
Second (0). The number of hot fixes.
caption. This attribute contains the description of the template. This description
is displayed to end users. For example, "Travel company".
formatVersion. (Optional) This attribute contains the version of SDK that is
used to compile the template . If you create the template using Sitebuilder SDK v. 4.5, then put "4" into this section. If you use SDK v. 3.2, then there is no need to
include the formatVersion section in the info.xml file, because the format's
version will be automatically defined as "3" during template compilation.
keywords. This attribute contains the list of keywords that a user might enter to
find the template at the Design step of the Wizard. Therefore, provide keywords which best describe you template.
category. This attribute specifies the category the template belongs to, for
example, "Business". It may contain a blank value or be absent.
The template element has the following child elements:
themes. The element contains information about colour schemes used in the
template. Its attributes are as follows:
default. (Optional) It defines default color scheme.
detachableHeader. (Optional) Defines if the custom header banner can be
uploaded in Sitebuilder Wizard. For details, refer to the Customizing Header Banners (on page 33) section.
theme. The element represents a specific colour scheme. Its name must be the
same as the color scheme directory name. This element has two following attributes:
id. The id attribute contains the name of a color scheme.
caption. The caption attribute contains the description of a color scheme.
This can be any text of your choice, e.g. "Green color scheme".
compatibility. (Optional) This element describes properties of the template.
Currently, these properties are just assigned to the template, but in the next version of Sitebuilder, the properties will be displayed to the end users selecting a template for their site.
The compatibility element has its own child elements:
screen. The element has the child element minwidth, which contains
minimal width of a template without horizontal scrolling.
browsers. The browsers element contains the list of browsers' names and
versions compatible to the template.
modules. If you create the template specifically for certain Sitebuilder modules,
specify names of the intended modules in this section.
The modules element can have the following values:
Blog
eShop
Forum
ImageGallery

38 Specifying General Information About Template
Guestbook
Login
Feedback
RssReader
Voting
AreaMap
FlashIntro
SiteMap
FileDownload
ExternalPage
OnlineStatusIndicator
SitePal

To be installed and operated in Sitebuilder, created template source files must be compiled into a template pack (the package that comprises one or more templates).
This is an .msi file for Windows OS and .bin file for Linux/Unix OS.
Templates can be compiled only in MS Windows. Linux/Unix compiler will be available in next versions of the Sitebuilder SDK.
Prior to launching the compilation process, make sure that:
You have installed Sitebuilder SDK
The template directory contains the info.xml file
The template has a unique ID and this ID coincides with the name of the template
directory in the info.xml file. For details on where the ID is specified, refer to the
Specifying General Information About Template (on page 36) section.
Use the following procedure to compile a template:
1 Anywhere on your hard drive, create a new compile.sbtp file
containing the following lines:
<?xml version="1.0" encoding="utf-8"?>
<templatePack name="Sample pack" type="Windows">
<directory path="example-01" />
</templatePack>
2 Substitute values of the following arguments with your own.
TemplatePack element.
name. (Optional) Name of a template pack.
type. Type of operational system, for which the template is compiled. Values:
Windows, Unix.
Directory element.
path. Path to the directory where template source code is located. The path can
be absolute or relative (to the directory where compile.sbtp file is located).
Example: D:\Templates\my-template-01.
Note: Use multiple directory elements to create a template pack.
3 Double click the compile.sbtp file, or right click the file and choose
"Compile template pack" option.
A window displaying the results of the compilation process opens.
The compiled template pack will look as follows: [name of the .sbtp file].msi or [name
of the .sbtp file].bin depending on a template type.
C H A P T E R 9
Compiling Template

40 Compiling Template
Note: You can change name of .sbtp file. For instance, instead of compile.sbtp
you can use sample.sbtp.
Remarks (Sitebuilder for Windows)
When you compile template source code to an .msi file for the first time, content of the
.sbtp file is affected. It is true even if the attempt to compile the source code has
failed. The following arguments are added automatically to the templatePack
element:
version. Stores number of times a template was recompiled (starting from 1).
uid. Identifier of a template pack. The argument value is unaffected on recompilation.
Note: It is not recommended to add or edit the version or uid values without
necessity.
Note: After each successful compilation of a given source code, the version value is
automatically increased by 1.

Prior to starting template installation process, make sure that the following conditions are met:
You have administrator rights on the computer where you are going to install a template pack
The template packs you want to install are compatible with Sitebuilder installed on the computer.
To install a template (pack) under MS Windows:
Run the template (pack) .msi file
To install a template (pack) under Linux/Unix:
Run the template (pack) .bin file:
# sh template_name.bin
After the installation process is completed, the newly installed template appears in the list of available templates in the Sitebuilder Wizard (Design step).
C H A P T E R 1 0
Installing Template

Each template's color scheme may include additional rules for displaying Sitebuilder modules. To customize look and feel of such modules, you need source code of modules presentation. The code can be copied from template source code samples included in Sitebuilder SDK. Use this code to customize presentation of Sitebuilder modules.
In this chapter:
Customizing Styles Used in Modules ................................................................ 43 Customizing Dynamic Content of Modules ........................................................ 67
C H A P T E R 1 1
Changing Appearance of Sitebuilder Modules

Changing Appearance of Sitebuilder Modules 43
Customizing Styles Used in Modules
The presentation style of modules is customized by the modules.css file located in
the [Template path]/Themes/[Colour scheme name] directory. Each colour scheme
can have different modules.css file.
Rules of the CSS file are divided into groups by selectors name. Selector name of a specific group contains a specific substring (say category). For instance, the following rule belongs to the Category group:
.mod-category-body {font-color: #000000}
A module style can be comprised of one or more groups of rules. Thus, for example, the Blog module categories are customized by the Category group, posts are customized by the Item group, and comments to posts are customized by the Comment group.
The style of each module is defined by the following groups:
Category. Style of a category block
Item. Style of list items
Comment. Style of a comments block
Search. Style of a search block
Form. style of a form block
Information. Style of an information block
Pager. Style of a paging block
Statuses. Style of information messages
Main. Style of template text boxes and fields, horizontal rules, and buttons
Thus, when you change, for example, the Item group rules, you modify a series of module design elements at the same time. To simplify the process of debugging, for each template the Previewing Templates (see page 22) tool was developed. This tool allows you to quickly preview the applied changes.
When you change, for example, the background color for mod-item-body rule,
remember to make sure that all the interface elements - text, links, buttons - are at least visible against the new background.

44 Changing Appearance of Sitebuilder Modules
In this section:
"Categories" Group ........................................................................................... 44 "Items" Group .................................................................................................... 47 "Comments" Group ........................................................................................... 53 "Search" Group ................................................................................................. 56 "Form" Group .................................................................................................... 58 "Information" Group ........................................................................................... 60 "Paging" Group ................................................................................................. 62 "Status" Group .................................................................................................. 63 "Main" Group ..................................................................................................... 65
"Categories" Group
Some Sitebuilder modules enable site owners to create categories to group similar objects together (for example, products, blog posts, images and so on). Customize the appearance of categories by editing the Category group of rules.
In this section:
Odd Category Body ........................................................................................... 44 Even Category Body ......................................................................................... 45 Custom Links in Category Body ........................................................................ 45 Title in Category Body ....................................................................................... 46 Category Header ............................................................................................... 46 Links in Category Header .................................................................................. 47
Odd Category Body
Defines the style for an odd category body area.
Selector
.mod-category-body
Sample
.mod-category-body
{
border: 1px solid #969696;
background-color: #ffffff;
color: #000000;
font-family: Arial, sans-serif;
font-size: 8pt;
}

Changing Appearance of Sitebuilder Modules 45
Even Category Body
Defines the style for an even category body area.
Selector
.mod-category-body-alter
Sample
.mod-category-body-alter
{
border: 1px solid #969696;
background-color: #F9F9F9;
color: #000000;
font-family: Arial, sans-serif;
font-size: 8pt;
}
Custom Links in Category Body
Defines the style for links within a category body area.
Selector
.mod-category-body a, .mod-category-body-alter a
Sample
.mod-category-body a, .mod-category-body-alter a
{
color: #2752A9;
font-family: Arial, sans-serif;
font-size: 8pt;
}
Remarks
This style rule must be defined above the rule Links in Category Header Blocks (see page 47).

46 Changing Appearance of Sitebuilder Modules
Title in Category Body
Defines the style for title text within a category body area.
Selector
.mod-category-body-title
Sample
.mod-category-body-title
{
color: #000000;
font-family: Arial, sans-serif;
font-size: 8pt;
}
Category Header
Defines the style for a category header area.
Selector
.mod-category-header
Sample
.mod-category-header
{
border: 1px solid #969696;
background-color: #E5E5E5;
color: #000000;
font-family: Arial, sans-serif;
font-size: 8pt;
}

Changing Appearance of Sitebuilder Modules 47
Links in Category Header
Defines the style for links within a category header area.
Selector
a.mod-category-header-a
Sample
a.mod-category-header-a
{
color: #000000;
font-family: Arial, sans-serif;
font-size: 8pt;
}
"Items" Group
Customize the appearance of items by editing the Item group of rules.
In this section:
Odd Items Body ................................................................................................ 48 Even Items Body ............................................................................................... 48 Strong Links in Item Body.................................................................................. 49 Custom Links in Item Body ................................................................................ 49 Titles in Item Body ............................................................................................. 50 Horizontal Rules in Item Body ........................................................................... 50 Buttons in Items Body ....................................................................................... 50 Strong Buttons in Item Body .............................................................................. 51 Highlighted Text in Item Body ............................................................................ 51 Item Header ...................................................................................................... 52 Item Footer ........................................................................................................ 52 Link in Item Footer............................................................................................. 53

48 Changing Appearance of Sitebuilder Modules
Odd Items Body
Defines the style for an odd item body area.
Selector
.mod-item-body
Sample
.mod-item-body
{
border: 1px solid #969696;
background-color: #ffffff;
color: #000000;
font-family: Arial, sans-serif;
font-size: 8pt;
}
Even Items Body
Defines the style for an even item body area.
Selector
.mod-item-body-alter
Sample
.mod-item-body-alter
{
border: 1px solid #969696;
background-color: #F9F9F9;
color: #000000;
font-family: Arial, sans-serif;
font-size: 8pt;
}

Changing Appearance of Sitebuilder Modules 49
Strong Links in Item Body
Defines the style for link within an item body area.
Selector
a.mod-item-body-a-strong
Sample
a.mod-item-body-a-strong
{
color: #003399;
font-family: Arial, sans-serif;
font-size: 8pt;
}
Custom Links in Item Body
Defines the common style for all links within an item body area.
Selector
.mod-item-body a, .mod-item-body-alter a
Sample
.mod-item-body a, .mod-item-body-alter a
{
color: #666666;
font-family: Arial, sans-serif;
font-size: 8pt;
}
Remarks
This style rule must be defined above the rules Strong Links in Item Body Blocks (see page 49) and Link in Item Footer Blocks (see page 53).

50 Changing Appearance of Sitebuilder Modules
Titles in Item Body
Defines the style for text titles within an item body area.
Selector
.mod-item-body-title
Sample
.mod-item-body-title
{
color: #000000;
font-family: Arial, sans-serif;
font-size: 8pt;
}
Horizontal Rules in Item Body
Defines the style for hr-elements within an item body area.
Selector
.mod-item-body-hr
Sample
.mod-item-body-hr
{
background-color: #CECECE;
}
Buttons in Items Body
Defines the style for simple buttons within an item body area.
Selector
.mod-item-button
Sample
.mod-item-button
{
color: #000000;
font-family: Arial, sans-serif;
font-size: 8pt;
}

Changing Appearance of Sitebuilder Modules 51
Strong Buttons in Item Body
Defines the style for strong buttons within an item body area.
Selector
.mod-item-button-strong
Sample
.mod-item-button-strong
{
color: #000000;
font-family: Arial, sans-serif;
font-size: 8pt;
font-weight: bold;
}
Highlighted Text in Item Body
Defines the style for highlighted text within an item body area.
Selector
.mod-item-highlight, a.mod-item-highlight
Sample
.mod-item-highlight, a.mod-item-highlight
{
color: #cc0000;
font-family: Arial, sans-serif;
font-size: 8pt;
}

52 Changing Appearance of Sitebuilder Modules
Item Header
Defines the style for an item header area.
Selector
.mod-item-header
Sample
.mod-item-header
{
border: 1px solid #969696;
background-color: #E5E5E5;
color: #000000;
font-family: Arial, sans-serif;
font-size: 8pt;
}
Item Footer
Defines the style for an item footer area.
Selector
.mod-item-footer
Sample
.mod-item-footer
{
background-color: #F3F3F3;
color: #000000;
font-family: Arial, sans-serif;
font-size: 8pt;
}

Changing Appearance of Sitebuilder Modules 53
Link in Item Footer
Defines the style for links in an item footer area.
Selector
a.mod-item-footer-a
Sample
a.mod-item-footer-a
{
color: #666666;
font-family: Arial, sans-serif;
font-size: 8pt;
}
"Comments" Group
Sitebuilder Wizard enables its users to add blogs to their sites. After the blog owner posts some messages to the blog, site visitors can leave their comments to these posts. Customize the appearance of blog comments by editing the Comments group of rules.
In this section:
Odd Comment Body .......................................................................................... 54 Even Comment Body ........................................................................................ 54 Custom Links in Comment Body ....................................................................... 55 Titles in Comment Body .................................................................................... 55 Comment Header .............................................................................................. 56 Links in Comment Header ................................................................................. 56

54 Changing Appearance of Sitebuilder Modules
Odd Comment Body
Defines the style for an odd comment body area.
Selector
.mod-comment-body
Sample
.mod-comment-body
{
border: 1px solid #969696;
background-color: #F7F7F7;
color: #000000;
font-family: Arial, sans-serif;
font-size: 8pt;
}
Even Comment Body
Defines the style for an even comment body area.
Selector
.mod-comment-body-alter
Sample
.mod-comment-body-alter
{
border: 1px solid #969696;
background-color: #F7F7F7;
color: #000000;
font-family: Arial, sans-serif;
font-size: 8pt;
}

Changing Appearance of Sitebuilder Modules 55
Custom Links in Comment Body
Defines the common style for links within a comment body area.
Selector
.mod-comment-body a, .mod-comment-body-alter a
Sample
.mod-comment-body a, .mod-comment-body-alter a
{
color: #000000;
font-family: Arial, sans-serif;
font-size: 8pt;
}
Remarks
This style rule must be defined above the rule Links in Comment Header Blocks (see page 56).
Titles in Comment Body
Defines the style for title text within a comment body area.
Selector
.mod-comment-body-title
Sample
.mod-comment-body-title
{
color: #666666;
font-family: Arial, sans-serif;
font-size: 10pt;
}

56 Changing Appearance of Sitebuilder Modules
Comment Header
Defines the style for comment header area.
Selector
.mod-comment-header
Sample
.mod-comment-header
{
border: 1px solid #969696;
background-color: #E5E5E5;
color: #000000;
font-family: Arial, sans-serif;
font-size: 8pt;
}
Links in Comment Header
Defines the specific style for links within a comment header area.
Selector
a.mod-comment-header-a
Sample
a.mod-comment-header-a
{
color: #000000;
font-family: Arial, sans-serif;
font-size: 8pt;
}
"Search" Group
Customize the appearance of a module search box (say, for eShop module) by editing the Search group of rules.
In this section:
Search Form ..................................................................................................... 57 Buttons in Search Form ..................................................................................... 57

Changing Appearance of Sitebuilder Modules 57
Search Form
Defines the style for a search form area.
Selector
.mod-search
Sample
.mod-search
{
border: 1px solid #969696;
background-color: #F3F3F3;
color: #000000;
font-family: Arial, sans-serif;
font-size: 8pt;
}
Buttons in Search Form
Defines the style for buttons within a search form area.
Selector
.mod-search-button
Sample
.mod-search-button
{
color: #000000;
font-family: Arial, sans-serif;
font-size: 8pt;
font-weight: bold;
}

58 Changing Appearance of Sitebuilder Modules
"Form" Group
Some Sitebuilder modules involve filling out various forms, for example, form for adding a forum topic or a comment to blog post. Customize the appearance of a module form area by editing the Form group of rules.
In this section:
Form ................................................................................................................. 58 Titles in Form .................................................................................................... 58 Horizontal Rules in Form ................................................................................... 59 Buttons in Form ................................................................................................. 59 Links in Form ..................................................................................................... 59
Form
Defines the style for a form area.
Selector
.mod-form
Sample
.mod-form
{
border: 1px solid #969696;
background-color: #F7F7F7;
color: #000000;
font-family: Arial, sans-serif;
font-size: 8pt;
}
Titles in Form
Defines the style for title text within a form area.
Selector
.mod-form-title
Sample
.mod-form-title
{
color: #000000;
font-family: Arial, sans-serif;
font-size: 8pt;
}

Changing Appearance of Sitebuilder Modules 59
Horizontal Rules in Form
Defines the style for HR elements within a form area.
Selector
.mod-form-hr
Sample
.mod-form-hr
{
background-color: #CECECE;
}
Buttons in Form
Defines the style for buttons within a form area.
Selector
.mod-form-button
Sample
.mod-form-button
{
color: #000000;
font-family: Arial, sans-serif;
font-size: 8pt;
font-weight: bold;
}
Links in Form
Defines the style for links within a form area.
Selector
a.mod-form-a
Sample
a.mod-form-a
{
color: #2752A9;
font-family: Arial, sans-serif;
font-size: 8pt;
}

60 Changing Appearance of Sitebuilder Modules
"Information" Group
Certain site visitors' actions are accompanied with information messages, for example, if a site contains an online store and a site visitor clicks the Checkout button, a message with details about his or her order is displayed. Customize the appearance of a module message area by editing the Information group of rules.
In this section:
Message Body .................................................................................................. 60 Message Header ............................................................................................... 61 Message Footer ................................................................................................ 61 Links in Message Footer ................................................................................... 62
Message Body
Defines the style for a message body area.
Selector
mod-info-body
Sample
.mod-info-body
{
border: 1px solid #969696;
background-color: #FFFFFF;
color: #000000;
font-family: Arial, sans-serif;
font-size: 8pt;
}

Changing Appearance of Sitebuilder Modules 61
Message Header
Defines the style for a message header area.
Selector
.mod-info-header
Sample
.mod-info-header
{
border: 1px solid #969696;
background-color: #E5E5E5;
color: #000000;
font-family: Arial, sans-serif;
font-size: 8pt;
}
Message Footer
Defines the style for a message footer area.
Selector
.mod-info-footer
Sample
.mod-info-footer
{
border: 1px solid #969696;
background-color: #F3F3F3;
color: #000000;
font-family: Arial, sans-serif;
font-size: 8pt;
}

62 Changing Appearance of Sitebuilder Modules
Links in Message Footer
Defines the style for links within a message footer area.
Selector
a.mod-info-footer-a
Sample
a.mod-info-footer-a
{
color: #666666;
font-family: Arial, sans-serif;
font-size: 8pt;
}
"Paging" Group
Customize the appearance of bottom link bar (called paging) on modules' pages by editing the Paging group of rules.
In this section:
Links ................................................................................................................. 62 Paging ............................................................................................................... 63
Links
Defines the style for links within a paging.
Selector
a.mod-pager-a
Sample
a.mod-pager-a
{
color: #969696;
font-family: Arial, sans-serif;
font-size: 8pt;
}

Changing Appearance of Sitebuilder Modules 63
Paging
Defines the style for a paging.
Selector
.mod-pager
Sample
.mod-pager
{
color: #969696;
font-family: Arial, sans-serif;
font-size: 8pt;
border: 1px solid #969696;
background-color: #ffffff;
}
"Status" Group
Customize the appearance of messages with the results of site visitors' actions (for example, messages about successful completion of a certain operation) by editing the Status group of rules.
In this section:
Error Message ................................................................................................... 64 Information Message ......................................................................................... 64 Success Message ............................................................................................. 65

64 Changing Appearance of Sitebuilder Modules
Error Message
Defines the style for error messages.
Selector
.statuses-error
Sample
.statuses-error
{
background-color: #FFF0F0;
border: 2px solid #CC0303;
padding: 7px 9px;
font-size: 8pt;
font-family: Arial, sans-serif;
color: #CC0000;
}
Information Message
Defines the style for information messages.
Selector
.statuses-info
Sample
.statuses-info
{
background-color: #E3EFFD;
border: 2px solid #1C7CF1;
padding: 7px 9px;
font-size: 8pt;
font-family: Arial, sans-serif;
color: #3333CC;
}

Changing Appearance of Sitebuilder Modules 65
Success Message
Defines the style for success messages.
Selector
.statuses-success
Sample
.statuses-success
{
background-color: #E8FFE1;
border: 2px solid #039A03;
padding: 7px 9px;
font-size: 8pt;
font-family: Arial, sans-serif;
color: #017001;
}
"Main" Group
Customize the appearance of text boxes and fields, horizontal rules, and buttons.
In this section:
Input Elements .................................................................................................. 65 Horizontal Rules ................................................................................................ 66 Buttons .............................................................................................................. 66 Strong Buttons .................................................................................................. 66
Input Elements
Defines the style for all form input elements within a page.
Selector
.mod-input
Sample
.mod-input
{
font-size: 8pt;
font-family: Arial, sans-serif;
color: #000000;
}

66 Changing Appearance of Sitebuilder Modules
Horizontal Rules
Defines the style for all HR elements within a page.
Selector
.mod-hr
Sample
.mod-hr
{
background-color: #CECECE;
}
Buttons
Defines the style for buttons within a page.
Selector
.mod-button
Sample
.mod-button
{
color: #000000;
font-family: Arial, sans-serif;
font-size: 8pt;
}
Strong Buttons
Defines the style for strong buttons within a page.
Selector
.mod-button-strong
Sample
.mod-button-strong
{
color: #000000;
font-family: Arial, sans-serif;
font-size: 8pt;
font-weight: bold;
}

Changing Appearance of Sitebuilder Modules 67
Customizing Dynamic Content of Modules
The guidelines provided in this section enable you to change presentation of template dynamic content. It is described by controls. For more information on controls, refer to the Sitebuilder Controls and Variables (on page 21) section. When the template source code is rendered by Sitebuilder, controls are substituted by HTML code that is
generated according to rules defined in the plain-text .skin file of a control. To apply
custom presentation of a control in a certain color scheme, place the corresponding
.skin file into a corresponding color theme directory. For example, if you want to
change the design of the StatusBar control in the green color scheme, place the
StatusBar.skin file into the Green folder.
This section also provides the instructions on how to customize Sitebuilder Blog and Guestbook modules. In future versions of this guide, similar instructions for other modules will be given.
Note: Sitebuilder modules can be customized only in Sitebuilder for Windows.
In this section:
StatusBar Control .............................................................................................. 67 Paging Control .................................................................................................. 69 Form Control ..................................................................................................... 71 Customizing Parameters Specific for Blog Module ............................................ 73 Customizing Parameters Specific for Guestbook Module .................................. 82
StatusBar Control
StatusBar is a control responsible for the HTML layout of status messages on sites.
File Location
[Template path]/Themes/[Colour scheme name]/StatusBar.skin

68 Changing Appearance of Sitebuilder Modules
Sample
The StatuBar control is a template of messages containing results of user actions.
There are three action statuses: error, success and info.
Image and text displayed after successfully performed actions are described in the
SuccessTemplate. The content of the element must contain HTML code of a
success message. To provide user with more details on the action, use the following variables:
DefaultSuccess. Path to a default icon displayed on the message window. You can
specify a different path.
MessageType . Message header.
Message. Text of a message.
InfoTemplate and SuccessTemplate structure is similar to the
SuccessTemplate element's structure. Use DefaultInfo and DefaultError
respectively for the elements' default icon paths.
<SiteBuilder:StatusBar>
<ErrorTemplate>
<div class="statuses-error">
<img src="$DefaultError$" align="absmiddle" style="margin-right:
3px; border: 0px;" />
<b>$MessageType$</b>$Message$
</div>
</ErrorTemplate>
<InfoTemplate>
<div class="statuses-info">
<img src="$DefaultInfo$" align="absmiddle" style="margin-right:
3px; border: 0px;" />
<b>$MessageType$</b>$Message$
</div>
</InfoTemplate>
<SuccessTemplate>
<div class="statuses-success">
<img src="$DefaultSuccess$" align="absmiddle" style="margin-
right: 3px; border: 0px;" />
<b>$MessageType$</b>$Message$
</div>
</SuccessTemplate>
</SiteBuilder:StatusBar>
Strict Definition
ErrorTemplate element
Variables:
DefaultError (Optional). Stores the path to a default image.
MessageType. (Optional). Stores the message header.
Message. Stores the message text.

Changing Appearance of Sitebuilder Modules 69
InfoTemplate element
Variables:
DefaultError (Optional). Stores the path to a default image.
MessageType (Optional). Stores the message header.
Message. Stores the message text.
SuccessTemplate element
Variables:
DefaultError (Optional). Stores the path to a default image.
MessageType (Optional). Stores the message header.
Message. Stores the message text.
Paging Control
Paging control is responsible for HTML layout of bottom links bar.

70 Changing Appearance of Sitebuilder Modules
File Location
[Template path]/Themes/[Colour scheme name]/Pager.skin
Sample
The Paging control is a template of a paging.
The control has two attributes: PageNumber-class and CurrentPageNumber-
class. These attributes define the style of navigation links in active and inactive
statuses respectively.
In the Template element content defines the paging presentation.
The $TotalInfo$ text variable contains information about total number of pages.
The Template element content includes two kinds of controls:
Link
Container
Note: Starting from the 4 version of templates, you can customize HTML layout of
Link controls. For more details, refer to the Link (see page 91) section.
The Container control with the ID=PagesContainer attribute defines the position
of the paging.
All controls inside the <Template> tag are optional.
<SiteBuilder:Pager
pagenumber-class="mod-pager-a">
<Template>
<table cellpadding="0" cellspacing="0" border="0" width="100%"
class="mod-pager" style="margin: 10px 0;">
<tr>
<td style="padding: 5px 10px;">$TotalInfo$</td>
<td align="right" style="padding: 5px 10px;">
<SiteBuilder:Link ID="FirstPage" class="mod-pager-a" />
<SiteBuilder: Link ID="PreviousPage" class="mod-pager-a"
/>
<SiteBuilder:Container ID="PagesContainer" />
<SiteBuilder:Link ID="NextPage" class="mod-pager-a" />
<SiteBuilder:Link ID="LastPage" class="mod-pager-a" />
</td>
</tr>
</table>
</Template>
</SiteBuilder:Pager>

Changing Appearance of Sitebuilder Modules 71
Strict Definition
Template element
Variables:
TotalInfo (Optional). Stores total number of pages.
Controls:
ID Type Is required Description
PagesContainer
Container (see page 87)
Optional Position of navigation links code
FirstPage Link Optional Link that leads to the first page of the list
PreviousPage Link Optional Link to the previous page of the list
NextPage Link Optional Link to the next page of the list
LastPage Link Optional Link to the last page of the list
Pager control attributes
PageNumber. Name of CSS class applied to the inactive navigation links.
CurrentPageNumber. Name of CSS class applied to active navigation links.
Form Control
Form control is responsible for HTML layout of input fields on a page. The example of
this control you can see on "Login" and "Feedback" pages.
File Location
[Template path] / Themes / [Colour scheme name] / Form.skin

72 Changing Appearance of Sitebuilder Modules
Sample
The Form control is a template of a form.
The HeaderTemplate element is responsible for form header HTML layout. You can
define a form header style by specifying a proper class selector as the mod-form
attribute value.
To configure HTML layout of form fields, use the FieldTemplate and
AlternatingFieldTemplate elements. These tags are used to modify HTML
layout of even and odd fields respectively. For example, you can set different backgrounds for even and odd fields.
The $Caption$ variable contains the description of a field. The ValidationText
control with attribute ID=IsRequired defines a place where the "is required" asterisk
appears on the screen. You can set class or style attributes for this control. Also,
you can change the way the validation messages appear on the page: if you set
Display=”Static”, the form page will not be resized when the validation message
is displayed. If you set Display=”Dynamic”, the page will be automatically resized
when the message is displayed.
The FooterTemplate element is responsible for form footer HTML layout.
<SiteBuilder:Form input-class="mod-input">
<HeaderTemplate>
<table cellpadding="5" cellspacing="0" width="100%" class="mod-
form" style="margin: 10px 0; border: 0;">
</HeaderTemplate>
<FieldTemplate>
<tr>
<td width="30%">$Caption$<SiteBuilder:ValidationText
Display="Static" ID="IsRequired" /></td>
<td width="70%"><SiteBuilder:Container ID="InputHolder" /></td>
</tr>
</FieldTemplate>
<AlternatingFieldTemplate>
<tr>
<td width="30%">
$Caption$<SiteBuilder:ValidationText Display="Static"
ID="IsRequired" />
</td>
<td width="70%"><SiteBuilder:Container ID="InputHolder" /></td>
</tr>
</AlternatingFieldTemplate>
<FooterTemplate>
</table>
</FooterTemplate>
</SiteBuilder:Form>

Changing Appearance of Sitebuilder Modules 73
Strict Definition
HeaderTemplate element
No special variables or controls.
FieldTemplate, AlternatingFieldTemplate elements
Variables:
Caption. Stores text description of the form fields. Can be wrapped into TextDiv
(see page 87).
Controls:
ID Type Is required Description
IsRequired ValidationText (see page 91)
Required Defines if the “is required” asterisk is set for a form field
InputHolder Container (see page 87)
Required Position of input controls code
FooterTemplate element
No special variables or controls.
Form control attributes:
input-class – it is a name of the CSS class applied to the input controls.
Customizing Parameters Specific for Blog Module
You can change HTML layout of pages specific for the Blog module, such as page listing all blog posts and page displaying content of a certain post.
Note: The Blog module can be customized only in Sitebuilder 3.2.1 for Windows and later versions of Sitebuilder for Windows.
List of Blog Posts
To create HTML layout of a Blog page displaying a list of posts, the ListPosts.page
file is used. Modify this file to create a special Blog design.

74 Changing Appearance of Sitebuilder Modules
File Location
[Template path] / Themes / [Colour scheme name] / Blog / ListPosts.page

Changing Appearance of Sitebuilder Modules 75
Sample
<!-- Category description block - white div with padded text. If no
category chosed - all div will be hidden.
Use simple $CategoryDescription$ variable if you need just output
text. -->
<SiteBuilder:TextDiv ID="CategoryDescription" class="mod-category-
body" style="padding: 10px; margin: 10px 0 0 0;"/>
<SiteBuilder:List ID="EntryList">
<ItemTemplate>
<table cellpadding="0" cellspacing="0" border="0" width="100%"
style="border-collapse: collapse; margin-top: 10px;">
<tr>
<td class="mod-item-header" style="padding: 5px 10px;">
<div style="float:left;">
<b>$Title$</b>
</div>
<div style="float:right;">$Time$</div>
</td>
</tr>
<tr>
<td class="mod-item-body" style="padding: 5px 10px;">
<div id="truncationEnvelope">$Entry$</div>
<div align="right">
<!-- this link is visible if entry is too big -->
<SiteBuilder:Link ID="ReadMore" class="mod-item-body-a-
strong" />
<SiteBuilder:Link ID="ToComments" class="mod-item-body-a-
strong" />
</div>
</td>
</tr>
</table>
</ItemTemplate>
<AlternatingItemTemplate>
<table cellpadding="0" cellspacing="0" border="0" width="100%"
style="border-collapse: collapse; margin-top: 10px;">
<tr>
<td class="mod-item-header" style="padding: 5px 10px;">
<div style="float:left;">
<b>$Title$</b>
</div>
<div style="float:right;">$Time$</div>
</td>
</tr>
<tr>
<td class="mod-item-body-alter" style="padding: 5px 10px;">
<div id="truncationEnvelope">$Entry$</div>
<div align="right">
<!-- this link is visible if entry is too big -->
<SiteBuilder:Link ID="ReadMore" class="mod-item-body-a-
strong" />
<SiteBuilder:Link ID="ToComments" class="mod-item-body-a-
strong" />
</div>
</td>
</tr>
</table>

76 Changing Appearance of Sitebuilder Modules
</AlternatingItemTemplate>
</SiteBuilder:List>
<!-- Here Pager for EntryList will be displayed. Customize Pager you
can in Pager.skin file. -->
<SiteBuilder:Container ID="Pager" />
<div align="right">
<!-- visible when user navigates through months and years -->
<SiteBuilder:Link ID="BackLink" />
</div>
This sample shows default layout of the ListPosts.page file.
The CategoryDescription variable stores description of a Blog module category. It
is wrapped inside the TextDiv control. For details on the control, refer to the TextDiv
section (see page 87).
The List control with the ID=EntryList attribute defines a blog post entries
template.
ItemTemplate element defines presentation of a blog post.
AlternatingItemTemplate element defines presentation of even blog posts.
Variables Time, Title and Entry that represent post time, post title and post body
can reside inside the ItemTemplate and AlternatingItemTemplate elements.
In addition, you can customize Link controls with IDs ReadMore and ToComments.
The controls define the position of links to "full posts list" and "post comments" pages (correspondingly).
Container (see page 87) with ID Pager reserves place for a paging control. Refer to the
Paging Control section (on page 69) for details on how to customize the control.
Link with ID BackLink defines the position of a link to posts archive.
Strict Definition
ListPosts.page file
Variables:
CategoryDescription. The description of a selected category. Can be wrapped
into TextDiv (see page 87).
Controls:
ID Type Is required Description
EntryList List (see page 88)
Required Template of a blog post entry

Changing Appearance of Sitebuilder Modules 77
Pager Container (see page 87)
Required Position of paging code
BackLink Link Required Position of link to posts archive
RSSLink Link Required Position of link to blog posts rss feed
ItemTemplate, AlternatingItemTemplate elements
Variables
Time. Time when an entry was posted. Can be wrapped into TextDiv (see page 87).
Title. Title of the post entry. Can be wrapped into TextDiv (see page 87).
Entry. Body of the post entry. Can be wrapped into TextDiv (see page 87).
Controls:
ID Type Is required Description
ReadMore Link Required Link to list of all posts
ToComments Link Required Link to comments on a blog entry
Post Comments
The ShowPost.page file defines the layout of a page that displays content of a certain
blog post, including list of comments to the post and form for posting new comments.
File Location
[Template path] / Themes / [Colour scheme name] / Blog / ShowPost.page

78 Changing Appearance of Sitebuilder Modules
Sample
<table cellpadding="0" cellspacing="0" border="0" width="100%"
class="mod-item-body" style="padding: 10px; margin-top: 10px;">
<tr>
<td colspan="2">
<div class="mod-item-body-title" style="margin-bottom: 10px;">
<b>$PostedOn$</b>
</div>
$Entry$
</td>
</tr>
<tr>
<td height="10" colspan="2">
<div class="mod-item-body-hr" style="height:1px;">
<span></span>
</div>
</td>
</tr>
<tr>
<td>
<SiteBuilder:Link class="mod-item-body-a" ID="BackLink" />
</td>
<td align="right">
<SiteBuilder:Link id="AddCommentLink" class="mod-item-body-a-
strong" style="cursor: hand;" />
</td>
</tr>
</table>
<!-- Anchor for quick navigation to list of blog entry comments -->
<a name="Comments" />
<SiteBuilder:List ID="CommentList" style="width: 100%;">
<ItemTemplate>
<table cellpadding="0" cellspacing="0" border="0" width="100%"
style="border-collapse: collapse; margin-top: 10px;">
<tr>
<td class="mod-comment-header" style="padding: 5px 10px;">
<div style="float:left;">
<b>$Author$</b>
</div>
<div style="float:right;">$Time$</div>
</td>
</tr>
<tr>
<td class="mod-comment-body" style="padding: 5px 10px;">
<div class="mod-comment-body-title" style="margin-bottom:
10px;">
<b>$Title$</b>
</div>
$Comment$
</td>
</tr>
</table>
</ItemTemplate>
<AlternatingItemTemplate>
<table cellpadding="0" cellspacing="0" border="0" width="100%"
style="border-collapse: collapse; margin-top: 10px;">
<tr>

Changing Appearance of Sitebuilder Modules 79
<td class="mod-comment-header" style="padding: 5px 10px;">
<div style="float:left;">
<b>$Author$</b>
</div>
<div style="float:right;">$Time$</div>
</td>
</tr>
<tr>
<td class="mod-comment-body-alter" style="padding: 5px
10px;">
<div class="mod-comment-body-title" style="margin-bottom:
10px;">
<b>$Title$</b>
</div>
$Comment$
</td>
</tr>
</table>
</AlternatingItemTemplate>
</SiteBuilder:List>
<!-- Here Pager for CommentList will be displayed. Customize Pager you
can in Pager.skin file. -->
<SiteBuilder:Container ID="Pager" />
<!-- Anchor for quick navigation to 'add new comment' form -->
<a name="AddComment" />
<table cellpadding="10" cellspacing="0" border="0" width="100%"
class="mod-form" style="margin: 10px 0;">
<tr>
<td colspan="2" class="mod-form-title">
<b>$AddCommentTitle$</b>
</td>
</tr>
<tr>
<td colspan="2" style="padding: 0 10px;">
<div class="mod-form-hr" style="height:1px;">
<span></span>
</div>
</td>
</tr>
<tr>
<td width="50%">
$AuthorCaption$
<SiteBuilder:ValidationText Display="Static"
ID="AuthorIsRequired" /><br/>
<SiteBuilder:TextInput ID="AuthorInput" class="mod-input"
style="width: 100%;" />
</td>
<td width="50%">
$SubjectCaption$
<SiteBuilder:ValidationText Display="Static"
ID="SubjectIsRequired" /><br />
<SiteBuilder:TextInput ID="SubjectInput" class="mod-input"
style="width: 100%;" />
</td>
</tr>
<tr>
<td colspan="2" style="padding: 0 10px;">
$MessageCaption$
<SiteBuilder:ValidationText Display="Static"
ID="MessageIsRequired" /><br />

80 Changing Appearance of Sitebuilder Modules
<SiteBuilder:TextInput ID="MessageInput" class="mod-input"
style="width: 100%; height: 87px;" />
</td>
</tr>
<tr>
<td colspan="2" align="right">
<SiteBuilder:Button ID="AddComment" class="mod-form-button" />
</td>
</tr>
</table>
This sample shows default layout of the ShowPost.page file.
The first table section content contains a Blog entry template.
The table is followed by a List control (see page 88) with ID CommentList that
defines the template for comments on an entry. The Paging control defines the position of a paging for this list. For details on how to customize the control, refer to the Paging Control section (on page 69).
The paging is followed by a form for adding a new comment. This form is divided into
separate controls so you can provide much more flexible layout than with Form control.
The Form (see page 71) control is still required for pages with variable number of fields.
For example, the Feedback module can be described only with the Form control.
Variable AddCommentTitle stores the form name. The form includes the following
elements: Author of comment, Subject and Message fields and Button (see page 91)
with ID AddComment. Each field name is defined by a variable with suffix Caption (for
example, AuthorCaption)
Control TextInput (see page 90) displays HTML form input fields. Control ValidationText (see page 91) displays a validation message if a user entered invalid data into a field.

Changing Appearance of Sitebuilder Modules 81
Strict Definition
ShowPost.page file
Variables:
Entry. A Blog entry. Can be wrapped into TextDiv (see page 87).
PostedOn. Time when the entry was posted. Can be wrapped into TextDiv (see
page 87).
AddCommentTitle. (Optional) Name of a form. Can be wrapped into TextDiv (see
page 87).
AuthorCaption. (Optional) Caption for the author input field. Can be wrapped
into TextDiv (see page 87).
SubjectCaption. (Optional) Caption for the comment subject input field. Can be
wrapped into TextDiv (see page 87).
MessageCaption. (Optional) Caption for the comment input field. Can be
wrapped into TextDiv (see page 87).
Controls:
ID Type Is required Description
BackLink Link Required Link to list of Blog entries
AddCommentLink Link Required Link to comments on a Blog entry
CommentList List (see page 88)
Required Template for comments on a Blog entry
Pager Container (see page 87)
Required Position of a paging code
AuthorInput TextInput (see page 90)
Required Input field "author of comment"
AuthorIsRequired ValidationText (see page 91)
Required Validation text for input field "author of comment"
SubjectInput TextInput (see page 90)
Required Input field "subject of comment"
SubjectIsRequired ValidationText (see page 91)
Required Validation text for input field "subject of comment"
MessageInput TextInput (see page 90)
Required Input field "body of comment"
MessageIsRequired ValidationText (see page 91)
Required Validation text for input field "body of comment"
Captcha Container (see page 87)
Optional CAPTCHA image and input field
AddComment Button (see page 91)
Required Button for submitting form.

82 Changing Appearance of Sitebuilder Modules
ItemTemplate, AlternatingItemTemplate elements
Variables
Author. Author of a comment. Can be wrapped into TextDiv (see page 87).
Time. Posted time of a comment. Can be wrapped into TextDiv (see page 87).
Title. Subject of a comment. Can be wrapped into TextDiv (see page 87).
Comment. Body of a comment. Can be wrapped into TextDiv (see page 87).
Customizing Parameters Specific for Guestbook Module
You can change HTML layout of pages specific for the Guestbook module. For instance, you can customize page listing all guestbook messages and page showing the form for composing a new message.
Note: The Guestbook module can be customized only in Sitebuilder 3.2.1 for Windows and later versions of Sitebuilder for Windows.
File Location
[Template path] / Themes / [Colour scheme name] / Guestbook / MessageList.page

Changing Appearance of Sitebuilder Modules 83
Sample <!-- Here StatusBar will be displayed. Customize it you can in
StatusBar.skin file. -->
<SiteBuilder:Container ID="StatusBar" />
<SiteBuilder:List ID="MessageList">
<ItemTemplate>
<table cellpadding="0" cellspacing="0" border="0" width="100%"
style="border-collapse: collapse; margin-top: 10px;">
<tr>
<td class="mod-item-header" style="padding: 5px 10px;">
<div style="float:left;">
<b>$Author$</b>
<!-- This link is visible when user, that left message,
was logged in -->
<SiteBuilder:Link ID="MailTo" style="margin-
left:10px;"><img src="$DefaultMail$" alt="$Text$" align="absmiddle"
border="0" /></SiteBuilder:Link>
<!-- This link is visible when user, that left message,
was logged in and filled his homepage url -->
<SiteBuilder:Link ID="HomePage" style="margin-
left:10px;"><img src="$DefaultWWW$" alt="$Text$" align="absmiddle"
border="0" /></SiteBuilder:Link>
</div>
<div style="float:right;">$Time$</div>
</td>
</tr>
<tr>
<td class="mod-item-body" style="padding: 5px
10px;">$Message$</td>
</tr>
</table>
</ItemTemplate>
<AlternatingItemTemplate>
<table cellpadding="0" cellspacing="0" border="0" width="100%"
style="border-collapse: collapse; margin-top: 10px;">
<tr>
<td class="mod-item-header" style="padding: 5px 10px;">
<div style="float:left;">
<b>$Author$</b>
<!-- This link is visible when user, that left message,
was logged in -->
<SiteBuilder:Link ID="MailTo" style="margin-left:
10px;"><img src="$DefaultMail$" alt="$Text$" align="absmiddle"
border="0" /></SiteBuilder:Link>
<!-- This link is visible when user, that left message,
was logged in and filled his homepage url -->
<SiteBuilder:Link ID="HomePage" style="margin-left:
10px;"><img src="$DefaultWWW$" alt="$Text$" align="absmiddle"
border="0"/></SiteBuilder:Link>
</div>
<div style="float:right;">$Time$</div>
</td>
</tr>
<tr>
<td class="mod-item-body-alter" style="padding: 5px
10px;">$Message$</td>
</tr>
</table>

84 Changing Appearance of Sitebuilder Modules
</AlternatingItemTemplate>
</SiteBuilder:List>
<!-- Here Pager for MessageList will be displayed. Customize Pager you
can in Pager.skin file. -->
<SiteBuilder:Container ID="Pager" />
<table cellpadding="10" cellspacing="0" border="0" width="100%"
class="mod-form" style="margin: 10px 0;">
<tr>
<td class="mod-form-title">
<b>$AddMessageTitle$</b>
</td>
</tr>
<tr>
<td style="padding: 0 10px;">
<div class="mod-form-hr" style="height:1px;">
<span></span>
</div>
</td>
</tr>
<tr>
<td>
$AuthorCaption$
<SiteBuilder:ValidationText Display="Static"
ID="AuthorIsRequired" />
<br/>
<SiteBuilder:TextInput ID="AuthorInput" class="mod-input"
style="width: 100%" />
</td>
</tr>
<tr>
<td style="padding: 0 10px;">
$MessageCaption$
<SiteBuilder:ValidationText Display="Static"
ID="MessageIsRequired" />
<br />
<SiteBuilder:TextInput ID="MessageInput" class="mod-input"
style="width: 100%; height: 87px;" />
</td>
</tr>
<tr>
<td align="right">
<SiteBuilder:Button ID="AddMessage" class="mod-form-button" />
</td>
</tr>
</table>
This is a default layout of the Guestbook module. Container (see page 87) StatusBar
reserves the place for server messages. The next item is a template of a guestbook message. The template is followed by a messages list paging and form for adding a guestbook message. The form includes fields (Author and Message) and a submit button.
Strict Definition
MessageList.page file
Variables:

Changing Appearance of Sitebuilder Modules 85
AddMessageTitle. (Optional) Form title. Can be wrapped into TextDiv (see page
87).
AuthorCaption. (Optional) Caption for the author input field. Can be wrapped
into TextDiv (see page 87).
MessageCaption. (Optional) Caption for the comment input field. Can be
wrapped into TextDiv (see page 87).
Controls:
ID Type Is required Description
StatusBar Container (see page 87)
Required Position to a status bar code
MessageList List (see page 88)
Required Template of a guestbook message.

86 Changing Appearance of Sitebuilder Modules
Pager Container (see page 87)
Required Position of paging code
AuthorInput TextInput (see page 90)
Required Input field "author of comment"
AuthorIsRequired ValidationText (see page 91)
Required Validation text for input field "author of comment"
MessageInput TextInput (see page 90)
Required Input field "subject of comment"
MessageIsRequired
ValidationText (see page 91)
Required Validation text for input field "subject of comment"
Captcha Container (see page 87)
Optional CAPTCHA image and input field
AddMessage ValidationText (see page 91)
Required Button for submitting a form.
ItemTemplate, AlternatingItemTemplate elements
Variables:
Message. Body of a message. Can be wrapped into TextDiv (see page 87).
Time. Time when the message was posted. Can be wrapped into TextDiv (see page
87).
Author. Author of the message. Can be wrapped into TextDiv (see page 87).
Controls:
ID Type Is required Description
MailTo Link Required Mailto-link if a message was posted by an authorized user
HomePage Link Required Link to user home page if a message was posted by an authorized user and he entered his homepage URL in the profile

This chapter contains full description of controls mentioned in the Customizing HTML Code of Sitebuilder Modules (see page 67) section.
In this chapter:
Container .......................................................................................................... 87 TextDiv .............................................................................................................. 87 List .................................................................................................................... 88 Link ................................................................................................................... 90 TextInput ........................................................................................................... 90 ValidationText ................................................................................................... 91 Button................................................................................................................ 91
Container
This control is intended to insert HTML code of a control specified in the ID attribute to a specific place in HTML code of a page.
For details on how to customize HTML code of a control specified in the ID attribute, refer to the Customizing Presentation of Controls (on page 67) section.
Sample
<SiteBuilder:Container ID="Pager" />
TextDiv
This control is used to display a variable value in an HTML layer. This layer is hidden when the value is empty.
Attributes
The control has the following attributes:
Name Value
ID Variable name
class SCC class selector applied to the layer
style Element defining the layer style
C H A P T E R 1 2
Appendix I. Controls Reference

88 Appendix I. Controls Reference
Variables
Text. Defines place in HTML code where the value of a variable specified by the ID
argument is inserted.
Sample
To create a layer containing variable $CategoryName$, you can use the following
code:
<SiteBuilder:TextDiv ID="CategoryName" class="category-block"
style="padding: 10px; margin: 10px 0 0 0;"/>
For instance, $CategoryName$ is equal to "My category". After processing by
Sitebuilder, the page will contain the following code instead of the control:
<div class="category-block" style="padding: 10px; margin: 10px 0 0
0;">My category</div>
If $CategoryName$ is equal to "", the layer will not be created. It means that
Sitebuilder processor simply removes the control when rendering HTML code.
The following example shows the $Text$ variable usage. The following code:
<SiteBuilder:TextDiv ID="CategoryName">
<table>
<tr><td>$Text$</td></tr>
</table>
</SiteBuilder:TextDiv>
will look as follows after rendering:
<div>
<table>
<tr><td>My category</td></tr>
</table>
</div>
Note: Some variables cannot be wrapped into a layer. For instance, $Url$ variable of
the SiteMenu control.
List
This control is used to create layout for a complex object that includes header, one or more similar items and footer. For instance, a list of Blog comments is presented using this control.
The list control is rendered by Sitebuilder according to the following schema:

Appendix I. Controls Reference 89
1 The code nested inside the HeaderTemplate is inserted into HTML code of a
page instead of the list control.
2 For each list item (depending on its evenness), the code nested inside the
ItemTemplate or AlternatingItemTemplate elements is inserted.
3 The code nested inside the FooterTemplate is inserted into HTML code after the
code fragment pertaining to a last list element code.
If the inserted code contained Sitebuilder variables, they are substituted by their values.
Control elements
Name Value
ItemTemplate Contains HTML code of a list item.
AlternatingItemTemplate Contains HTML code of an even list item. If not defined,
ItemTemplate content is used.
SeparatorTemplate Contains HTML code of a separator between list items. If not defined, a separator is not displayed.
HeaderTemplate Contains HTML code of a list header. If not defined, the header is not displayed.
FooterTemplate Contains HTML code of a list footer. If not defined, the footer is not displayed.
Sample
Say, there is a blog with three comments: “First comment”, “Second comment” and “Third comment”. To create layout for the comments, add the following fragment to the HTML code of the blog page.
<SiteBuilder:List ID="EntryList">
<ItemTemplate>
<div>$Title$</div>
</ItemTemplate>
</SiteBuilder:List>
After processing, the control will be substituted by the following HTML fragment:
<div>First comment</div>
<div>Second comment</div>
<div>Third comment</div>
For details on variables used in the sample, refer to the List of Blog posts>Strict Definition (on page 76) section.

90 Appendix I. Controls Reference
Link
This control represents HTML anchor. It could be displayed as a simple text link or some image. By default, it is a text link.
Attributes
Name Value
class Name of Cascading Style Sheet (CSS) class applied to the link.
style Style attribute for the control.
Variables
Text . Use it to specify the place in HTML code where the link caption is to be
displayed.
Sample
The simplest way to describe the link with ID SomeID:
<SiteBuilder:Link ID="SomeID" class="top-link" />
To specify an arbitrary caption for the link, use the following fragment:
<SiteBuilder:Link ID="SomeID">
$Text$<img src="$Theme$/images/someimage.gif" border="0" />
</SiteBuilder:Link>
TextInput
This control displays a form input field.
Attributes
Name Value
class Name of Cascading Style Sheet (CSS) class applied to HTML text input control.
style Style attribute for the control.
Sample
<SiteBuilder:TextInput ID="AuthorInput" class="mod-input"
style="width: 100%" />

Appendix I. Controls Reference 91
ValidationText
This control displays error message if a user enters invalid data into a form input field.
Attributes
Name Value
Display
Can be one of the following values:
if Display=”Static”, a form page will not be resized when a
validation message is displayed.
If Display=”Dynamic”, the page will be automatically resized when
the message is displayed.
class Name of Cascading Style Sheet (CSS) class applied to HTML text input control.
style Style attribute for the control.
Sample
<SiteBuilder:ValidationText Display="Static" ID="AuthorIsRequired" />
Button
This control displays a button control on a page. It can be simple or link-styled.
Attributes
Name Value
class Name of Cascading Style Sheet (CSS) class applied to this control.
Type Type of button control. Allowed values: Button or Link. Default is Button.
style Style attribute for the control.

92 Appendix I. Controls Reference
Variables
Text . Use this variable to specify where the button text will be displayed.
Sample
<SiteBuilder:Button ID="AddMessage" class="mod-form-button" />
To specify the place in HTML code where for the button text is to be displayed, use the following fragment:
<SiteBuilder:Button ID="AddMessage">
<table>
<tr><td>$Text$</td></tr>
</table>
</SiteBuilder:Button>