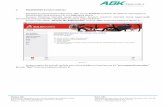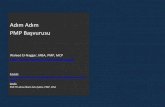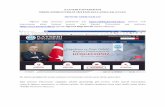Sisteme Giriş Adımları
Transcript of Sisteme Giriş Adımları


Sisteme Giriş Adımları
1. https://uzaktanegitim.selcuk.edu.tr ile Selçuk
Üniversitesi Uzaktan Eğitim Sistemi oturum
açma ekranı görüntülenir.
2. Sağ kenar çubuğundaki Oturum Aç kısmından
kullanıcı adı ve parola girişi yapılarak sisteme
giriş sağlanır.
21

3. Giriş yaparken;
Kullanıcı adı olarak kurum sicil numaraları kullanılacaktır.
Örneğin; 1234 (Başında A-42- olmadan)
Parolalar
EBYS şifreleri olarak belirlenmiştir.
3
Sisteme Giriş Adımları

Soru Şablonu Hazırlama Kuralları

1. Sistem soru numaralandırmasını otomatik olarak yaptığı için soruların başında numaralandırma olmamalıdır.
Örneğin:
Selçuk Üniversitesinin kuruluş tarihi aşağıdakilerden hangisidir? (Doğru örnek)
Yanlış Örnekler:
1-Selçuk Üniversitesinin kuruluş tarihi aşağıdakilerden hangisidir?(Yanlış örnek)
1) Selçuk Üniversitesinin kuruluş tarihi aşağıdakilerden hangisidir? (Yanlış örnek)
Soru-1: Selçuk Üniversitesinin kuruluş tarihi aşağıdakilerden hangisidir?(Yanlış örnek)
1. Selçuk Üniversitesinin kuruluş tarihi aşağıdakilerden hangisidir?(Yanlış örnek)
vb.
2. Sorunun şıkları eklenirken şıklar sorunun hemen altından başlanarak «A nokta boşluk cevap metni» olacak şekilde
olmalıdır.
Örneğin:
Selçuk Üniversitesinin kuruluş tarihi aşağıdakilerden hangisidir?
A. 20 Mayıs 1976
B. 11 Nisan 1975
C. 02 Haziran 1988
D. 21 Nisan 1992
E. 30 Ağustos 1977
SORU ŞABLONU HAZIRLAMA KURALLARI

3. Sorunun doğru cevabı «ANSWER: boşluk doğru cevabın şıkkı» olacak şekilde son şıkkın altına yazılmalıdır.
Örneğin:
Selçuk Üniversitesinin kuruluş tarihi aşağıdakilerden hangisidir?
A. 20 Mayıs 1976
B. 11 Nisan 1975
C. 02 Haziran 1988
D. 21 Nisan 1992
E. 30 Ağustos 1977
ANSWER: B
4. İki soru arasında bir satır boşluk olmalıdır.
Örneğin:
Selçuk Üniversitesinin kuruluş tarihi aşağıdakilerden hangisidir?
A. 20 Mayıs 1976
B. 11 Nisan 1975
C. 02 Haziran 1988
D. 21 Nisan 1992
E. 30 Ağustos 1977
ANSWER: B
Selçuk Üniversitesinin bünyesinde kaç fakülte vardır?
A. 21
B. 21
C. 23
D. 24
E. 25
ANSWER: C
5. Soru formatının uzantısı .txt (metin belgesi) olmalıdır.
SORU ŞABLONU HAZIRLAMA KURALLARI

6. Oluşturulan soruları «Dosya» menüsünden «Farklı Kaydet»e tıklanarak «Kodlama» UTF-8 seçilir ve
«Kaydet» butonuna basılır.
SORU ŞABLONU HAZIRLAMA KURALLARI
7. Örnek soru şablonuna ve diğer dokümanlara aşağıdaki linkten ulaşabilirsiniz.
https://www.selcuk.edu.tr/uzaktan_egitim_uyg_ve_ars_mrkz/Ayrinti/7687-kullanim-kilavuzlari-ve-videolari
1
2
3
4
Dosyaya isim verilir.
Dosyanın kayıt edileceği yer seçilir.

Soru Şablonunu Sisteme Yükleme

1. Dersin sayfasına girdikten sonra sayfanın
sağ üst kısmındaki simgesine tıklanır
ve menüden «Daha fazla » komutuna
tıklanır.
2. «Soru Bankası» menüsünden «Kategoriler»
menüsü seçilir.
2
SORU ŞABLONUNU SİSTEME YÜKLEME
1

SORU ŞABLONUNU SİSTEME YÜKLEME
Zirve kategorisi seçilir.
0606060 Muhasebe Vize Sınavı Soru Bankası Soru bankasının isim bilgileri yazılır.
12
3Kategori ekleyin butonuna basılır.

SORU ŞABLONUNU SİSTEME YÜKLEME
Oluşturduğumuz kategoriye soru eklemek için Al menüsüne geçiniz.
Soru sayısını göstermektedir.

SORU ŞABLONUNU SİSTEME YÜKLEME
Aiken formatı seçilir.1
Yüklemek istediğimiz kategori seçilir.2

SORU ŞABLONUNU SİSTEME YÜKLEME
Dosya seç diyerek oluşturulan soru şablonunu bilgisayardan bulup seçilir.
sürükleyip bu alana bırakılır.veya
1
İçeri aktar butonuna basılır.
2

SİSTEME AKTARILAN SORULARIN EKRAN GÖRÜNTÜSÜ
Devam butonuna basılır ve işlem sonlandırılır.

Sınav Oluşturma

1. Öğrenci erişimini kolaylaştırmak için sınavlar Genel
başlığının altına haftaların en üstüne olacak şekilde
oluşturulmalıdır. Dersin sayfasına girdikten sonra
sayfanın sağ üst kısmındaki simgesine tıklanır
ve menüden «Düzenlemeyi Aç» komutuna
tıklanarak düzenleme moduna geçilir.
2. «Yeni bir etkinlik ya da kaynak ekle» düğmesine
tıklanarak «Sınav» menüsü seçilir ve «Ekle»
butonuna basılır.
2
SINAV OLUŞTURMA
1

SINAV İSİM BİLGİLERİ GİRME
Vize sınavı Sınavın adı yazılır.
0606060 Muhasebe Vize Sınavı
Dersle ilgili genel açıklama eklenebilir.
Seçili olmazsa ders ile ilgili açıklama sayfada görünmez.
1
2
3

SINAV TARİH BİLGİLERİ OLUŞTURMA
Sınavın başlangıç tarihi
Sınavın kaç dakika süreceği belirlenir.
Başlama saati1
3
Bitiş saati2 Sınavın bitiş tarihi
Bu alana müdahale etmeyiniz.
Tarihi değiştirmek için Etkinleştire tıklayınız.

SINAVA GİRİŞ SAYISINI AYARLAMA
Öğrencinin aynı sınava kaç defa gireceğini gösterir.11 olarak ayarlanmalıdır.

SINAV SAYFA DÜZENİ
Bütün soruları tek bir sayfada gösterir.
1
Sayfada 1 soru gösterir.
Sayfada 2 soru gösterir........
Sayfada 10 soru gösterir.

SORU DAVRANIŞI
Değiştirmemenizde fayda var.
Sınav bitmeden öğrenciye doğru yanlış gibi bir geri bildirim olmaması içindir.

SINAV SORULARININ/NOTUNUN GÖRÜNÜRLÜĞÜNÜ AYARLAMA
1
İşaretleri mutlaka kaldırmanız gerekmektedir. Kaldırılmaz ise öğrenci sınavı bitirdikten hemen sonra veya sınav esnasında soruların doğru cevaplarını görüntüler.
Sınav süresi bittikten sonra öğrenci sorulara verdiği cevapları görür.
Sınav süresi bittikten sonra öğrenci notunu görür.
2
Sınav oluşturulur.3

OLUŞTURULAN SINAVIN EKRAN GÖRÜNTÜSÜ

Sınava Soru Yükleme

1. Oluşturduğumuz sınavın üzerine tıklanır. 2. «Sınavı Düzenle» butonuna basılır.
2
OLUŞTURULAN SINAVA SORU YÜKLEME
1

OLUŞTURULAN SINAVA SORU YÜKLEME
Ekle menüsünden rastgele bir soru ekle seçeneğine tıklanır.
1
2

Daha önce eklediğimiz soru kategorisi seçilir.
Sınavda sorulacak soru sayısını belirlenir.
Rastgele soru ekle butonuna basılır.
1
23

OLUŞTURULAN SINAVA SORU YÜKLEME
En yüksek not 100,00 olacak şekilde yazılır ve Kaydet butonuna basılarak sayfadan çıkılır.
1

SINAVI KONTROL ETME
Butona basarak sınavı kontrol edebilirsiniz.
1
Daha ayrıntılı bilgi için UZEM web sayfasındaki videolu anlatımları izleyebilirsiniz.