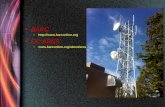Espacios de la Fundación Euroárabe en su sede de Granada y condiciones de arrendamiento.
Sistema de Arrendamiento de Espacios (ARES) · El Sistema de Arrendamiento de Espacios (ARES) evita...
Transcript of Sistema de Arrendamiento de Espacios (ARES) · El Sistema de Arrendamiento de Espacios (ARES) evita...

P á g i n a 1 | 38
Sistema de Arrendamiento de Espacios
(ARES)
Guía rápida para el promovente
Versión 1.3 Mayo 2017

P á g i n a 2 | 38
Propósito de la guía rápida (Promovente) Esta guía rápida tiene como propósito orientarte de manera accesible, en el uso del Sistema de Arrendamiento de Espacios (ARES).
¿Qué es ARES?
El Sistema de Arrendamiento de Espacios (ARES), es una aplicación que te permite solicitar mediante un folio el o los arrendamientos de espacios de los inmuebles que están disponibles para ser arrendados. Dentro de las bondades de ARES, se puede mencionar que el trámite es 100% de punta a punta electrónico, pudiendo así consultar en cualquier momento el estatus de tu solicitud. Todos los documentos emitidos dentro del sistema contienen un sello digital o firma electrónica, lo que hace posible descargarlos desde cualquier lugar que cuente con conexión a internet.
¿Para qué sirve el sistema de ARES? El Sistema de Arrendamiento de Espacios (ARES) evita riesgos de pérdida de información capturada, con clasificaciones y políticas de seguridad establecidas por la organización.

P á g i n a 3 | 38
Contenido 1. Ingresar al sistema de ares. ............................................................................................................................................................................... 4
1.1 Conoce los costos de los espacios en arrendamiento de tu interés. ................................................................................. 5 1.2 ¿No encuentras el inmueble de tu interés? repórtalo aquí. ...................................................................................................... 6 1.3 Obtener los documentos generados de mi solicitud. .................................................................................................................. 7 1.4 ¿Tienes dudas? descarga aquí la guía rápida. ................................................................................................................................ 9 1.5 Fundamento del despliegue de infraestructura de telecomunicaciones y radiodifusión. ................................. 10 1.6 Sección de reportes. ..................................................................................................................................................................................... 11 1.7 Sección de preguntas frecuentes. ........................................................................................................................................................ 12 1.8 Política de privacidad y protección de datos personales. ....................................................................................................... 13 1.9 Descarga la guía rápida del responsable inmobiliario y el formato del reporte de la visita. ............................... 14 2. Encargado de la visita. Sube aquí tu reporte. ................................................................................................................................... 14
3. Iniciar sesión. ....................................................................................................................................................................................................... 15 4. Crear nueva solicitud. ......................................................................................................................................................................................... 17
4.1 Captura de la infraestructura. .................................................................................................................................................................. 20 5. Adjunta tu documentación después de asistir a visita. ................................................................................................................... 24 6. Adjunta los archivos correctos. ..................................................................................................................................................................... 27 7. Solicita el certificado justipreciación. ........................................................................................................................................................ 27 8. Recibe contrato. ..................................................................................................................................................................................................... 30 9. Descarga los formatos E5 y realiza tus pagos correspondientes. ............................................................................................. 32 10. Recibe actas de entrega. ................................................................................................................................................................................. 35 11. Documentos recibidos por el Registro Público de la Propiedad Federal (RPPF). .......................................................... 36 12. Soporte. .................................................................................................................................................................................................................... 38

P á g i n a 4 | 38
1. INGRESAR AL SISTEMA DE ARES.
Puedes acceder a ARES mediante las siguientes URL’s: ARES: https://sistemas.indaabin.gob.mx/ARES
Bandeja única: https://sistemas.indaabin.gob.mx/BandejaUnica/ASPX/BandejaUsuario.aspx Dentro de la página principal de ARES te permite llevar a cabo las siguientes acciones:
Imagen 1. Lista de opciones contenidas en la página principal.

P á g i n a 5 | 38
1.1 Conoce los costos de los espacios en arrendamiento de tu interés.
Lista de los precios vigentes clasificados por estado y municipio. (Ver imagen 2).
Imagen 2. Tabuladores anuales vigentes.

P á g i n a 6 | 38
1.2 ¿No encuentras el inmueble de tu interés? repórtalo aquí.
En esta sección puedes preguntar a los especialistas de ARES por la existencia de algún inmueble, que deseas arrendar y no encontraste en el catálogo de inmuebles disponibles. (Ver imagen 3).
Imagen 3. Ingresa los datos solicitados.

P á g i n a 7 | 38
1.3 Obtener los documentos generados de mi solicitud.
Puedes descargar los documentos válidos que se van generando durante el proceso de arrendamiento de tu solicitud, debes acceder mediante tus credenciales de seguridad aunado al folio de la solicitud que deseas consultar. (Ver imagen 4).
Imagen 4. Pantalla para la validación de credenciales.

P á g i n a 8 | 38
Imagen 4.1. Ejemplo de una solicitud con documentos generados.

P á g i n a 9 | 38
1.4 ¿Tienes dudas? descarga aquí la guía rápida.
Te permite descargar la guía rápida para que puedas usar fácilmente el sistema de ARES. (Ver imagen 5).
Imagen 5. Ejemplo de descarga en Google Chrome.

P á g i n a 10 | 38
1.5 Fundamento del despliegue de infraestructura de telecomunicaciones y radiodifusión.
Link que te permite obtener la documentación relevante en el proceso, por ejemplo: El modelo de los contratos emitidos, las condiciones técnicas del contrato, etc. (Ver imagen 6).
Imagen 6. Ejemplo de descarga en Google Chrome.

P á g i n a 11 | 38
1.6 Sección de reportes.
Esta sección está habilitada para personal del área de la DGAPIF, en ella se debe acceder mediante las credenciales como usuario y contraseña. (Ver imagen 7).
Imagen 7. Pantalla solicitando credenciales.

P á g i n a 12 | 38
1.7 Sección de preguntas frecuentes.
Si tienes dudas concernientes al sistema de ARES así como su funcionalidad, aquí puedes resolver tus dudas. (Ver imagen 8).
Imagen 8. Lista de preguntas y respuestas que te serán de utilidad.

P á g i n a 13 | 38
1.8 Política de privacidad y protección de datos personales.
Si tienes dudas con respecto a la información sensible que proporcionaste, revisa las políticas de privacidad. (Ver imagen 1.8).
Imagen 1.8 Políticas de privacidad.

P á g i n a 14 | 38
1.9 DESCARGA LA GUÍA RÁPIDA DEL RESPONSABLE INMOBILIARIO Y EL FORMATO DEL REPORTE DE LA VISITA.
Esta opción te permite descargar la guía rápida del (RI) y el formato para capturar el reporte de visita a mano. (Ver
imagen 1.9).
Imagen 1.9
2. ENCARGADO DE LA VISITA. SUBE AQUÍ TU REPORTE.
En esta opción el encargado de la visita adjunta el reporte de visita para que pueda ser capturado por el (RI). (Ver
imagen 1.1.9).
Imagen 1.1.9

P á g i n a 15 | 38
3. INICIAR SESIÓN.
Aquí debes capturar tu usuario y contraseña correctamente. Estos datos (usuario y contraseña) te serán proporcionados acudiendo por única ocasión al Centro de Contacto en las oficinas del INDAABIN (CCI) con la documentación solicitada en las Condiciones Técnicas del Contrato, para descargar este documento revisar la siguiente imagen. (Ver imagen 6).
Ya que has ingresado en el sistema correctamente, puedes ver tu bandeja de entrada, en la cual tienes diferentes opciones como: Generar solicitudes, darles seguimiento y realizar búsquedas. (Ver imágenes 9 y 10).
Imagen 9. Login principal.

P á g i n a 16 | 38
Imagen 10. Bandeja de entrada de solicitudes.

P á g i n a 17 | 38
4. CREAR NUEVA SOLICITUD.
Para generar una nueva solicitud, realiza los siguientes pasos: En la Bandeja Única, da clic en el botón “Nueva”, el cual te dirige a la pantalla de captura de una solicitud en el sistema de ARES, generando con ello un Folio, este es único y tiene el siguiente formato ARES/Consecutivo/Año captura, puedes agregar un máximo de 25 inmuebles a tu solicitud, para buscar el inmueble de tu interés puedes realizar la búsqueda por diferentes filtros, también si tienes dudas puedes consultar la sección de ayuda. (Ver imágenes 11 y 12).
Imagen 11. Captura la solicitud.

P á g i n a 18 | 38
Imagen 12. Parámetros de búsqueda de inmuebles. Selecciona los inmuebles de tú interés haciendo clic sobre su Nombre, el sistema los agrega a tu solicitud (Ver imágenes 13 y 14).
Imagen 13. Resultado de la búsqueda de inmuebles.

P á g i n a 19 | 38
Imagen 14. Lista de inmuebles dentro de la solicitud.
Si lo requieres, puedes ver la ubicación de un inmueble al dar clic sobre el “puntero” (icono azul), dentro del mapa que se te muestra a la derecha, puedes cambiar la vista que se presenta en el menú desplegable que se encuentra en la parte superior izquierda. En el modo de vista google Map, existe una funcionalidad adicional, puedes arrastrar a “Pegman” (muñeco amarillo ubicado en la sección inferior derecha del mapa), dentro del mismo para tener una mejor perspectiva de la ubicación del inmueble. (Ver imagen 15).
Imagen 15. Ejemplo un inmueble en el mapa.

P á g i n a 20 | 38
4.1 Captura de la infraestructura.
Al agregar un inmueble dentro de la solicitud, es necesario que captures la descripcion de lo que pretendes instalar, esta informacion es unicamente de apoyo para el Responsable Inmobiliario (RI). Da clic sobre la columna Infraestructura en el link “Descripción a instalar” sobre dicho inmueble. A continuacion te muestra un apartado de captura donde según tus necesidades deberás llenar. Una vez finalizada esta accion da clic en el botón “Terminar captura”. (Ver imágenes 16, 17 y 18).
NOTA: Recuerda que la informacion que capturas debe de ser lo mas clara posible para que tu solicitud no presente inconsistencias y así tenga un proceso de respuesta rapido. IMPORTANTE: Una vez cancelada la solicitud, no podrás recuperarla, por ello es que debes tener cuidado al momento de adjuntar la información que se te solicita.
Imagen 16. Información del inmueble en cuestión.

P á g i n a 21 | 38
Imagen 17. Captura de gabinetes, antenas y/o torres.

P á g i n a 22 | 38
Imagen 18. Información adicional de la infraestructura a instalar.

P á g i n a 23 | 38
Para guardar la informacion de la solicitud da cic en el boton “Guardar”. Que se encuentra ubicado al final de la lista de inmuebles dentro de tu solicitud. No es necesario que hayas capturado la infraestructura que pretendes instalar en todos los inmubles. Para enviar la solicitud debes capturar toda la información correspondiente a los inmuebles y dar clic en el botón “Terminar captura”. Posteriormente ingresa el código de seguridad llamado “Captcha” que aparece dentro de un recuadro azul con letras blancas. Para finalizar da clic en el botón “Siguiente”. (Ver imagen 19).g Tu solicitud es enviada al (RI) de cada inmueble que hayas agregado a la solicitud, el cual te agendará una visita, para ello tienes que contactarlo con la información que el sistema te proporciona en la columna (RI) de cada inmueble. IMPORTANTE: Un inmueble pertenece a una sola dependencia, y por cada dependencia, existe un responsable inmobiliario, por ejemplo, si agregas a tu solicitud inmuebles de 10 dependencias diferentes, tienes que contactar a cada (RI) y agendar las citas correspondientes para realizar la visita a cada inmueble. NOTA: Sí no asistes a la visita que agendaste con el (RI), solo podrás reagendar una vez más. Si por alguna situación no asistes a la segunda visita programada, el inmueble será cancelado dentro de tu solicitud. Si tu solicitud solo tiene un inmueble, esta es cancelada en su totalidad.
Imagen 19. Ejemplo de un captcha.

P á g i n a 24 | 38
5. ADJUNTA TU DOCUMENTACIÓN DESPUÉS DE ASISTIR A VISITA.
Una vez realizada la visita a cada inmueble, el sistema ARES te envía un correo electrónico para notificarte que ya
puedes terminar con la captura de la solicitud.
Ingresa a tu bandeja de entrada, posteriormente adjunta la documentación que se te solicita por cada inmueble. Para
ello debes hacer clic sobre el link “Elegir”, esta acción te muestra un módulo para adjuntar los documentos necesarios.
(Ver imagen 20).
Imagen 20. Lista de inmuebles que requieren documentos.
En la sección que te permite adjuntar la documentación, debes realizar lo siguiente: (Ver imagen 21).

P á g i n a 25 | 38
1. Selecciona del combo de opciones qué tipo de documento vas a adjuntar.
2. Posteriormente presiona el botón examinar y elige el documento deseado.
3. Presiona el botón Adjuntar documento.
NOTA: Debes adjuntar todos los documentos para poder terminar el proceso, verifica que los documentos son los
correctos.
Imagen 21. Lista de documentos por adjuntar.
Adjunta todos los documentos solicitados. (Ver imagen 22).
Imagen 22. Selecciona un archivo para adjuntar.
Si deseas cambiar algún documento que ya habías adjuntado con anterioridad, presiona el link “Eliminar”, con esta
acción puedes cargarlo nuevamente. (Ver imagen 23).

P á g i n a 26 | 38
Imagen 23. Todos los documentos adjuntos.
Una vez que has cargado toda la documentación solicitada, puedes finalizar la solicitud realizando la Firma electrónica,
la solicitud es revisada por el Centro de Contacto del INDAABIN (CCI), y debes de esperar la respuesta. (Ver imagen
24 y 25).
Imagen 24. Información de la firma electrónica.

P á g i n a 27 | 38
Imagen 25. Pantalla de firma electrónica.
6. ADJUNTA LOS ARCHIVOS CORRECTOS.
Si tu solicitud presentó inconsistencias cuando fue revisada por el (CCI), el sistema de ARES te notifica por medio de un correo electrónico que debes ingresar a tu bandeja única, debes dar clic en el link “Descargar archivo”, para revisar el oficio de documentación faltante y así cargar la información que el (CCI) requiere para continuar con el proceso de tu solicitud (Ver imagen 26).
Imagen 26. Descargar el oficio de documentos faltantes.
Nota: Si el (CCI) indica que nuevamente hay inconsistencias en tu solicitud, esta será cancelada.
7. SOLICITA EL CERTIFICADO JUSTIPRECIACIÓN.
En esta sección descarga el oficio de viabilidad de cada inmueble, posteriormente solicita el o los oficios de justipreciación, esto lo realizas de la siguiente manera:

P á g i n a 28 | 38
Haz clic en el link “Solicitar justipreciación”, tu solicitud es enviada al sistema de justipreciación de renta electrónica, donde se genera una justipreciación para cada inmueble. (Ver imágenes 27, 28 y 29). Nota: El tiempo de la elaboración de cada justipreciación es único por cada inmueble. El estatus de la justipreciación cambia de acuerdo al tiempo de proceso.
Pendiente: Es el estatus base con el que comienza la solicitud.
Imagen 27. Solicitud de prueba sin justipreciación.
En proceso: La solicitud de generación de justipreciación del inmueble en cuestión, está siendo atendida por el área de justipreciaciones.
Imagen 28. Solicitud de certificación de justipreciación.
Finalizada: El documento de justipreciación para el inmueble en cuestión, ha finalizado y puedes descargarlo dando clic en el link “Descargar” de la columna “Justipreciación”.

P á g i n a 29 | 38
Imagen 29. Solicitud de certificación de justipreciación finalizada.

P á g i n a 30 | 38
8. RECIBE CONTRATO .
En esta tarea debes realizar la firma electrónica del contrato o de los contratos que se generaron dentro de tu solicitud. Solo existen dos tipos de formatos (para persona física y para persona moral), la única información que cambia es la concerniente al inmueble, si deseas ver los contratos debes dar clic en el link “Descargar”, recuerda que no tienen validez alguna mientras estos no cuenten con las firmas electrónicas de todos los participantes. (Ver imagen 30).

P á g i n a 31 | 38
Imagen 30. Firma electrónica de los contratos de la solicitud.

P á g i n a 32 | 38
9. DESCARGA LOS FORMATOS E5 Y REALIZA TUS PAGOS CORRESPONDIENTES.
Debes realizar dos pagos por cada inmueble contenido en la solicitud, sigue las instrucciones que se te proporcionan en las siguientes pantallas. (Ver imágenes 31 y 32).
Imagen 31. Instrucciones de captura de los pagos.

P á g i n a 33 | 38
Imagen 32. Lista de inmuebles con los pagos correspondientes.
En la pantalla del detalle del comprobante pago, debes capturar cuidadosamente todos los campos que se te solicitan, así mismo adjuntar el comprobante de pago. Posteriormente da clic en el botón “Guardar pago”. Captura el detalle de todos los pagos que se te solicitan, una vez realizada esta acción da clic en el botón de “Enviar solicitud”. (Ver imagen 33 y 34). NOTA: Procura que al momento de adjuntar el o los comprobantes de pago, sean lo más claros posible, ya que de no ser así, tu tramite no puede avanzar a la siguiente etapa.
Imagen 33. Instrucciones de captura de pago.

P á g i n a 34 | 38
Imagen 34. Datos de captura del comprobante de pago.

P á g i n a 35 | 38
10. RECIBE ACTAS DE ENTREGA.
En esta tarea debes realizar la firma electrónica del o de las actas de entrega que se generaron dentro de tu solicitud. Si deseas ver el contenido de cada documento debes dar clic en el botón “Recibir actas” para descargarlas, pero no tienen validez alguna mientras estas no cuenten con las firmas electrónicas de todos los participantes. Para descargar las actas de entrega ingresa a la sección “Puedes obtener todos los documentos generados para tu solicitud” de la página principal de ARES. (Ver imágenes 35).
Imagen 35. Firma electrónica del acta de entrega.

P á g i n a 36 | 38
11. DOCUMENTOS RECIBIDOS POR EL REGISTRO PÚBLICO DE LA PROPIEDAD
FEDERAL (RPPF).
Una vez que firmas electrónicamente las actas de entrega, cada contrato dentro de tu solicitud tiene que ser inscrito al (RPPF). Este proceso de inscripción al (RPPF) genera una solicitud dentro de la ventanilla de trámites por cada inmueble de tu solicitud, debes de darle seguimiento hasta culminar con dicho trámite. Para realizar el seguimiento dentro de tu bandeja única, encontrarás una pestaña llamada “Ventanilla de trámites”, ahí te muestra las solicitudes antes mencionadas. Conforme se vayan atendiendo estas solicitudes de inscripción se desaparecen de tu bandeja de entrada. Cada que un contrato es inscrito correctamente recibes la documentación, misma que tienes que adjuntar en la solicitud de ARES. Una vez que hayas adjuntado todos los documentos del proceso de inscripción en el (RPPF) de todos tus contratos, debes enviar la solicitud, da clic en el botón “Enviar”. (Ver imágenes 36, 37 y 38). NOTA: Si tienes alguna, consulta la sección de ayuda, son los números encerrados con círculos de color azul.
Imagen 36. Sección de ayuda del proceso.

P á g i n a 37 | 38
Imagen 37. Ejemplo de una inscripción generada con éxito.
Imagen 38. Adjunta la documentación.
NOTA IMPORTANTE: El proceso de inscripción de cada contrato, es independiente al sistema de ARES, por lo cual el (CCI) se pondrá en contacto contigo para poder darle el seguimiento correspondiente a las solicitudes de inscripción.

P á g i n a 38 | 38
12. SOPORTE.
Si cuentas con alguna duda referente a la operación del Sistema ARES, comunícate al número telefónico 01 (55)-55-63-26-99 ext. 568 y/o al correo electrónico [email protected] En caso de contar con alguna incidencia o solicitud de soporte técnico, favor de comunicarse al teléfono 01 (55) 55 63 26 99 ext. 495 y 158 y/o al correo electrónico: [email protected]