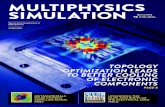Simulation Multiphysics 2012 EVAL
-
Upload
julian-david-barrios-perez -
Category
Documents
-
view
222 -
download
1
Transcript of Simulation Multiphysics 2012 EVAL

2012
PR
OP
ER
TY
OF
AS
CE
NT
86
6- 5
27
- 23
68

II Autodesk® Simulation Multiphysics 2012 – Seminar Notes 8/10/2011
PR
OP
ER
TY
OF
AS
CE
NT
86
6- 5
27
- 23
68

Autodesk® Simulation Multiphysics 2012 – Seminar Notes 8/10/2011 III
Autodesk® Simulation Multiphysics 2012 – Seminar Notes
Algor
PR
OP
ER
TY
OF
AS
CE
NT
86
6- 5
27
- 23
68

IV Autodesk® Simulation Multiphysics 2012 – Seminar Notes 8/10/2011
PR
OP
ER
TY
OF
AS
CE
NT
86
6- 5
27
- 23
68

Autodesk® Algor® Simulation CFD 2011 – Seminar Notes 3/15/2010 V
TABLE OF CONTENTS
Introduction ................................................ 1
Overview .................................................................................................................................... 1 Installing and Running Autodesk
® Algor
® Simulation ....................................................... 1
System Requirements ....................................................................................................... 2 Autodesk Algor Simulation Help ....................................................................................... 3 Subscription Center ........................................................................................................... 4 Web Links .......................................................................................................................... 4 Tutorials ............................................................................................................................. 5 Webcasts and Web Courses ............................................................................................ 5 How to Receive Technical Support .................................................................................. 5 Updates.............................................................................................................................. 6
Background of FEA ................................................................................................................... 6 What is Finite Element Analysis? ..................................................................................... 6
Fluid Flow Review ..................................................................................................................... 7 Equations Used in the Solution ......................................................................................... 7 Limitations of CFD ............................................................................................................. 8 Basic FEA Concepts ......................................................................................................... 8 The General Flow of an Analysis ................................................................................... 10
Chapter 1: Autodesk® Algor® Simulation CFD Example ......... 11
Chapter Objectives ................................................................................................................. 11 Ball Valve Example ................................................................................................................ 11
Meshing the Model ......................................................................................................... 12 Setting up the Model ...................................................................................................... 13 Analyzing the Model ....................................................................................................... 16 Reviewing the Results .................................................................................................... 17 Creating an Animation .................................................................................................... 18 Generating a Report ....................................................................................................... 19
Chapter 2: Basics of Fluid Flow Analysis .................. 23
Chapter Objectives ................................................................................................................. 23 Fluid Flow Elements ............................................................................................................... 23 Meshing Options .................................................................................................................... 24
Fluid Generation ............................................................................................................. 24 Tetrahedral and Boundary Layer Meshes ..................................................................... 26 Example of Internal Fluid Generation and Boundary Layer Meshing .......................... 28
Loading Options ..................................................................................................................... 32 Prescribed Inlet/Outlets .................................................................................................. 32 Prescribed Velocity ......................................................................................................... 33 Pressure/Traction ........................................................................................................... 33
Load Curves ........................................................................................................................... 36 Convergence Controls for the "Mixed GLS" and "Penalty" Formulation Options ........ 38 Output and Printout Intervals ......................................................................................... 38 Convergence Controls for the "Segregated" Formulation Option................................. 38
Turbulence .............................................................................................................................. 39 Surface Prescribed Turbulence Conditions ................................................................... 40 Wall Roughness ............................................................................................................. 40 Reviewing the Results .................................................................................................... 41
Exercise A: Venturi Model ......................................................................................... 43
PR
OP
ER
TY
OF
AS
CE
NT
86
6- 5
27
- 23
68

Table of Contents
VI Autodesk® Simulation Multiphysics 2012 – Seminar Notes 8/10/2011
Chapter 3: Results Evaluation and Presentation ............ 45
Chapter Objectives ................................................................................................................. 45 Result Types ........................................................................................................................... 45
Reaction Forces ............................................................................................................. 45 Velocity............................................................................................................................ 45 Pressure .......................................................................................................................... 45 Vorticity ........................................................................................................................... 45 Vorticity Precision ........................................................................................................... 46 Flow Rate ........................................................................................................................ 46 Stress .............................................................................................................................. 47
Presentation Options .............................................................................................................. 47 3-D Visualization of 2-D Elements ................................................................................. 47 Slice Planes .................................................................................................................... 47 Particle Paths .................................................................................................................. 48 Streamlines ..................................................................................................................... 50
Exercise B: 3-D Flow around a Building .................................................................. 53
Chapter 4: Additional Loading Options ..................... 55
Chapter Objectives ................................................................................................................. 55 Using a Fan Surface .............................................................................................................. 55
Fan Swirl Effects ............................................................................................................. 56 Example of Fan Surfaces ............................................................................................... 57
Overview of Rotating Frames of Reference .......................................................................... 60 Applying a Rotating Frame of Reference .............................................................................. 60 Number of Rotating Frames of Reference ............................................................................ 61
Example of a Rotating Frame of Reference .................................................................. 63
Exercise C: Fan Model ............................................................................................... 65
Chapter 5: Open Channel Flow .............................. 67
Chapter Objectives ................................................................................................................. 67 Open Channel Flow Overview ............................................................................................... 67
Loads Not Available for Open Channel Flow Analysis ................................................. 68 Initial Fluid Volume ................................................................................................................. 68 Results Unique to Open Channel Flow ................................................................................. 70
Volume of Fluid ............................................................................................................... 70 Open Channel Flow Example ................................................................................................ 70
Extracting the Model Archive ......................................................................................... 70 Defining the Initial Fluid Volume and Inlet/Outlet Surfaces ........................................... 71 Defining the Material and Analysis Parameters ............................................................ 72 Performing the Analysis ................................................................................................. 73 Animating the Results .................................................................................................... 74
Chapter 6: Multiphysics ................................... 75
Chapter Objectives ................................................................................................................. 75 Forced Convection (Uncoupled Fluid Flow and Heat Transfer) ........................................... 75 Natural Convection (Couple Fluid Flow and Thermal) .......................................................... 76
Additional Program Installation Requirements .............................................................. 77 Fluid Structural Interaction (FSI) ............................................................................................ 78 Thermal Stress ....................................................................................................................... 78 Joule Heating .......................................................................................................................... 79
PR
OP
ER
TY
OF
AS
CE
NT
86
6- 5
27
- 23
68

Table of Contents
Autodesk® Simulation Multiphysics 2012 – Seminar Notes 8/10/2011 VII
Result Options ........................................................................................................................ 79 Pipe Tee Example – Uncoupled Fluid/Thermal/Stress ......................................................... 79
Fluid Part Creation and Meshing ................................................................................... 80 Setting up and Analyzing the Fluid Flow Model ............................................................ 83 Reviewing the Fluid Flow Results .................................................................................. 84 Setting up and Analyzing the Thermal Model ............................................................... 85 Reviewing the Thermal Results ..................................................................................... 87 Setting up and Analyzing the Structural Model ............................................................. 88 Reviewing the Structural Results ................................................................................... 90
Heat Exchanger Example – Coupled Fluid/Thermal ............................................................ 92 Opening and Meshing of the Model ............................................................................... 93 Setting up the Model ...................................................................................................... 95 Analyzing the Model ....................................................................................................... 98 Reviewing the Results .................................................................................................... 99
Exercise D: Heat Sink Model ................................................................................... 103
Self Study: Formulation Options, Porous Media, and Transient Mass Transfer ...................... 105
Fluid Flow Formulation Options ........................................................................................... 105 Mixed GLS Formulation: .............................................................................................. 106 Segregated Formulation: .............................................................................................. 107 Penalty Formulation: .................................................................................................... 108
Porous Media ....................................................................................................................... 109 Example of Flow through Porous Media ..................................................................... 109 Using Porous Media in a Steady or Unsteady Fluid Flow Analysis ............................ 114 Example of Using Porous Media in a Steady Fluid Flow Analysis ............................. 115
Self Study Exercise: Flow through Porous Media with Gravity ........................... 121
Transient Mass Transfer Overview ...................................................................................... 123 Meshing Requirements ........................................................................................................ 123 Defining Species .................................................................................................................. 123 Loading Options ................................................................................................................... 124
Part-Based Loads ......................................................................................................... 124 Surface Based Loads ................................................................................................... 125 Nodal Loads.................................................................................................................. 127
Analysis Parameters ............................................................................................................ 128 Result Types ......................................................................................................................... 128
Species Concentration ................................................................................................. 128 Mass Flux ..................................................................................................................... 128 Mass Rate of Face ....................................................................................................... 128
PR
OP
ER
TY
OF
AS
CE
NT
86
6- 5
27
- 23
68

Table of Contents
VIII Autodesk® Simulation Multiphysics 2012 – Seminar Notes 8/10/2011
PR
OP
ER
TY
OF
AS
CE
NT
86
6- 5
27
- 23
68

Autodesk® Simulation Multiphysics 2012 – Seminar Notes 8/10/2011 11
Autodesk®
Simulation Multiphysics Example
Chapter Objectives
Overview of creating a 3-D fluid flow model.
Overview of adding velocities and boundary conditions to a model.
Overview of defining material properties.
Overview of performing an analysis.
Overview of reviewing results.
Overview of generating a report.
Ball Valve Example
This example is an introduction to the Autodesk® Simulation Multiphysics software. The
example will give step-by-step instructions for creating a mesh and analyzing a three-
dimensional (3-D) model of water flowing through a partially opened ball valve. There are
three sections:
Setting up the model – Open the model in the FEA Editor environment and create the
mesh on the model. Then add the necessary loads and constraints and define the model
parameters. Visually check the model for errors with the Results environment.
Analyzing the model – Analyze the model using the fluid flow processor.
Reviewing the results – View the velocity results graphically using the Results environment.
Use the model, Ball Valve.ach, located in the "Chapter 1 Example Model\Input File" folder of
the class directory or Solutions CD. We will create a simple model of the water flowing
through a ball valve (see Figure 1.1). Water will enter the model at a velocity of 0.5 in/s in
the Z direction and exit from the opposite end of the model, where an inlet/outlet condition
will be specified. We will ramp up the velocity in 1 second using 10 steps and will continue
running at the same velocity for another 9 seconds using 10 more steps.
Figure 1.1: Ball Valve Model
Chapter
1 P
RO
PE
RT
Y O
F A
SC
EN
T
86
6- 5
27
- 23
68

Chapter 1: Example Using Autodesk®
Simulation Multiphysics
12 Autodesk® Simulation Multiphysics 2012 – Seminar Notes 8/10/2011
Meshing the Model
The FEA Editor environment is used to create a mesh for all solid models. You can open CAD
models originating from any of the various CAD solid modelers that are supported, including
the formats of thirteen proprietary CAD products. You can also open models of any of four
supported universal CAD formats (ACIS, IGES, STEP, and STL).
"Start: All Programs:
Autodesk: Autodesk Algor
Simulation 2012: Autodesk
Simulation Multiphysics 2012"
Press the Windows "Start" button and access the "All
Programs" pull-out menu. Select the "Autodesk" folder
and then the "Autodesk Algor Simulation 2012" folder.
Choose the "Autodesk Simulation Multiphysics 2012"
command.
"Open" Click on the "Open" icon at the left side of the dialog.
"Autodesk Simulation Archive
(*.ach)"
Select the "Autodesk Simulation Archive (*.ach)" option in
the Autodesk Simulation Files section of the "Files of type:"
drop-down box.
"Ball Valve.ach" Select the file "Ball Valve.ach" in the "Chapter 1 Example
Model\Input File" directory.
"Open" Press the "Open" button.
"OK" Select the location where you want the model to be
extracted and press the "OK" button.
The model will appear in the FEA Editor environment.
We will use a boundary layer mesh that produces a greater concentration of nodes near the
surface of the fluid, where velocity gradients are the steepest. For the inlet and outlet
surfaces, boundary layers are not desirable. We will exclude these two surfaces from
receiving boundary layers.
"Mesh: Mesh: 3D Mesh
Settings"
Select the "Mesh" tab. Click on the "3D Mesh Settings"
button in the "Mesh" panel.
"Options…" Press the "Options…" button in the "Model Mesh
Settings" dialog.
"Absolute mesh size" Select the "Absolute mesh size" option in the "Type"
drop-down box.
0.2 Type "0.2" in the "Size" field.
"Solid" Select the "Solid" icon on the left edge of the "Model
Mesh Settings" dialog.
"Tetrahedra and wedges
(boundary layer)"
Select the "Tetrahedra and wedges (boundary layer)"
radio button.
"OK" Press the "OK" button.
"OK" Press the "OK" button.
"View: Navigate: Orientation:
Top View"
Select the "View" tab. Click on the options button to the
bottom of "Orientation" button in the "Navigate" panel.
Select "Top View" from the pull-down menu
Mouse Click on the circular surface facing the screen.
Mouse Right-click in the display area.
"CAD Mesh Options: Exclude
from Boundary Layer"
Select the "CAD Mesh Options" pull-out menu and select
the "Exclude from Boundary Layer" command.
PR
OP
ER
TY
OF
AS
CE
NT
86
6- 5
27
- 23
68

Chapter 1: Example Using Autodesk®
Simulation Multiphysics
Autodesk® Simulation Multiphysics 2012 – Seminar Notes 8/10/2011 13
"View: Navigate: Orientation:
Bottom View"
Select the "View" tab. Click on the options button to the
bottom of "Orientation" button in the "Navigate" panel.
Select "Bottom View" from the pull-down menu
Mouse Click on the circular surface facing the screen.
Mouse Right-click in the display area.
"CAD Mesh Options: Exclude
from Boundary Layer"
Select the "CAD Mesh Options" pull-out menu and select
the "Exclude from Boundary Layer" command.
"Mesh: Mesh: Generate 3D
Mesh"
Select the "Generate 3D Mesh" button in the "Mesh"
panel.
"No" Press the "No" button when asked if you want to review the
meshing results.
"View: Navigate: Orbit"
Select the "View" tab. Click on the "Orbit" button in the
"Navigate" panel. You can also access Orbit from the
Navigate Bar. Inspect the mesh on the model, rotating it by
pressing the left mouse button and dragging the cursor around
the screen. This mesh appears to be acceptable.
<Esc> Press the <ESC> key to cancel the view rotate mode.
"View: Orientation: Isometric
View"
Select the "View" tab. Click on the options button to the
bottom of "Orientation" button in the "Navigate" panel.
Select "Isometric View" from the pull-down menu.
Setting up the Model
The ball valve model will appear as shown in Figure 1.2. If you zoom in on the inlet and
outlet surfaces, which were excluded from receiving boundary layers, you will clearly see the
boundary layers applied to the adjacent cylindrical surfaces.
Figure 1.2: Ball Valve Model in FEA Editor Environment
The FEA Editor environment is used to specify all of the element and analysis parameters for
your model and to apply the loads and constraints. You will notice a red X on certain
PR
OP
ER
TY
OF
AS
CE
NT
86
6- 5
27
- 23
68

Chapter 1: Example Using Autodesk®
Simulation Multiphysics
14 Autodesk® Simulation Multiphysics 2012 – Seminar Notes 8/10/2011
headings in the tree view. This signifies that this data has not yet been specified. You will
need to eliminate all of the red Xs before analyzing the model. Since you have created a solid
mesh, the "Element Type" heading in the tree view is already set to "3-D" and the default
"Element Definition" parameters have been accepted.
Adding Constraints
We must assume that the velocity of the fluid at the wall of the pipe is zero. By default,
before the analysis begins, the program will automatically apply zero-velocity constraints to
all outer surfaces that do not have a load applied or have not been defined as prescribed
inlet/outlets. Therefore we will assign a prescribed velocity at the inlet and apply a prescribed
inlet/outlet at the outlet. The remaining surfaces will be held to zero-velocity.
"View: Navigate: Orientation:
Bottom View"
Select the "View" tab. Click on the options button to the
bottom of "Orientation" button in the "Navigate" panel.
Select "Bottom View" from the pull-down menu
Mouse Click on the surface at the end of the model facing the screen.
"Setup: Fluid Flow Loads:
Prescribed Velocity"
Select the "Setup" tab. Click on the "Prescribed
Velocity" button in the "Fluid Flow Loads" panel. The
dialog shown in Figure 1.3 will appear.
Figure 1.3: Surface Prescribed Velocity Dialog
Mouse Activate the "Z Magnitude" checkbox.
0.5 Type "0.5" in the "Z Magnitude" field.
"OK" Press the "OK" button.
"View: Navigate: Orientation:
Top View"
Select the "View" tab. Click on the options button to the
bottom of "Orientation" button in the "Navigate" panel.
Select "Top View" from the pull-down menu
PR
OP
ER
TY
OF
AS
CE
NT
86
6- 5
27
- 23
68

Chapter 1: Example Using Autodesk®
Simulation Multiphysics
Autodesk® Simulation Multiphysics 2012 – Seminar Notes 8/10/2011 15
Mouse Click on the surface at the end of the model facing the screen.
"Setup: Fluid Flow Loads:
Inlet Outlet"
Select the "Setup" tab. Click on the "Inlet Outlet" button
in the "Fluid Flow Loads" panel. A green "I" will appear
on each node in that surface.
"View: Orientation: Isometric
View"
Select the "View" tab. Click on the options button to the
bottom of "Orientation" button in the "Navigate" panel.
Select "Isometric View" from the pull-down menu.
Assigning the Material Properties
Once the model has been constructed and the loads and constraints have been applied, use the
FEA Editor environment to specify material properties.
Mouse Right-click on the "Material" heading for Part 1.
"Edit Material…" Select the "Edit Material…" command. The "Element
Material Selection" dialog will appear.
"Water"
Highlight the "Water" item from the list of available
materials within the "Liquid" folder as shown in Figure
1.4.
Figure 1.4: Element Material Selection Dialog
"OK" Press the "OK" button to accept the information entered in
the "Element Material Selection" dialog for Part 1.
Assigning the Analysis Parameters
The prescribed velocities will follow a load curve throughout the analysis. This load curve
must be defined in the "Analysis Parameters" dialog. Three indices will be required for the
PR
OP
ER
TY
OF
AS
CE
NT
86
6- 5
27
- 23
68

Chapter 1: Example Using Autodesk®
Simulation Multiphysics
16 Autodesk® Simulation Multiphysics 2012 – Seminar Notes 8/10/2011
load curve—the zero-velocity initial condition, the end of the velocity ramp-up interval (at
1 second), and the end of the steady inlet velocity interval (at 10 seconds).
"Setup: Model Setup:
Parameters"
Select the "Setup" tab. Click on the "Parameters" button
in the "Model Setup" panel.
0 Type "0" in the first row of the "Multiplier" column in
the "Time-Stepping Settings" table.
"Add Row" Press the "Add Row" button.
10 Type "10" in the second row of the "Steps" column.
"Add Row" Press the "Add Row" button.
10 <Tab> <Tab> 10
Type "10" in the third row of the "Time" column, press
<Tab> twice and type "10" in the third row of the "Steps"
column.
The "Time-Stepping Settings" table should appear as shown in Figure 1.5
Figure 1.5: Prescribed Velocity Load Curve
"OK" Press the "OK" button. The model is now ready to review
in the Results environment.
"Analysis: Analysis: Check
Model"
Select the "Analysis" tab. Click on the "Check Model"
button in the "Analysis" panel to review elements,
geometry and loads in the Results environment before
running the analysis.
"Tools: Environments: FEA
Editor"
Once you approve the model, select the "Tools" tab. Press
the "FEA Editor" button in the "Environments" panel to
move back to the FEA Editor environment to run the
analysis.
Analyzing the Model
"Analysis: Analysis: Run
Simulation"
Select the "Analysis" tab. Click on the "Run Simulation"
button in the "Analysis" panel. This opens the model in
the Results environment. The results will automatically
update as calculations are completed.
"Results Options: View: Load
and Constraint"
Click on the "Load and Constraint" button in the "View"
panel with the "Results Options" tab to hide the load and
constraint symbols.
The preceding steps may be done while the solution is running. In addition, you may
minimize the Unsteady Fluid Flow analysis window to better see the model, if desired. The
displayed time step will automatically be incremented as each step converges during the
solution phase. When the analysis has been completed, the analysis window will close and
the associated task bar button will go away.
PR
OP
ER
TY
OF
AS
CE
NT
86
6- 5
27
- 23
68

Chapter 1: Example Using Autodesk®
Simulation Multiphysics
Autodesk® Simulation Multiphysics 2012 – Seminar Notes 8/10/2011 17
Reviewing the Results
Adding a Slice Plane
A slice plane will allow us to view the velocity profile on the interior of the model.
Remember that the velocity for all of the outside boundaries, where no prescribed velocity,
pressure, or inlet/outlet condition was defined, will be zero (dark blue color).
"View: Orientation: Left
View"
Select the "View" tab. Click on the options arrow to the
bottom of "Orientation" button in the "Navigate" panel.
Select "Left View" from the pull-down menu.
Mouse Right-click on the "Slice Planes" heading under the
"Presentations" heading in the tree view.
"Results Options: View
Settings: Slice Planes: Add
Slice Plane: YZ Plane"
Select the “Results Options" tab. Click on the ―Slice
Planes‖ button in the ―View Settings‖ panel. Select ―YZ
plane‖ from the ―Add Slice Plane‖ pull-out menu
Mouse Right-click on the "YZ Slice Plane" heading in the tree
view.
"Visibility" Select the "Visibility" to hide the YZ slice plane.
"Results Contours: Load Case
Options": "Previous" or
"Next"
Click on the "Previous" and "Next" buttons in the "Load
Case Options" panel within the ―Results Contours‖ tab to
toggle through the velocity results throughout the analysis.
Adding Stream Lines
Streamlines can be added to show the path that the fluid takes through the ball valve. The
colors along the length of the streamlines will reflect the change in velocity as the fluid moves
along its path through the ball valve.
“Results Inquire: Flow
Visualization: Add
Streamlines”
Click on the "Add Streamlines" button in the "Flow
visualization" panel within the ―Results Inquire‖ tab to
insert streamlines to the Velocity Magnitude presentation.
"Selection: Shape: Rectangle"
Select the "Selection" tab. Make sure the "Rectangle"
button is selected in the "Shape" panel.
"Selection: Select: Nodes"
Within the same tab, make sure the "Nodes" button is
selected in the "Select" panel.
Mouse Draw a rectangle enclosing the bottom edge of the model.
"Add" Select the "Add" command.
Mouse Drag the "Streamlines" dialog out of the way if it is
obstructing the view of the results legend or model.
The model should now appear as shown in Figure 1.6.
PR
OP
ER
TY
OF
AS
CE
NT
86
6- 5
27
- 23
68

Chapter 1: Example Using Autodesk®
Simulation Multiphysics
18 Autodesk® Simulation Multiphysics 2012 – Seminar Notes 8/10/2011
Figure 1.6: Model with Streamlines
Creating an Animation
Before creating an animation, we will fix the legend display range so that it is the same for all
frames. We have twenty time steps available, so we'll use a frame rate of 5 fps, yielding a
four second animation.
Mouse
Click on the "X" icon in the upper right corner of the
"Streamlines" dialog to close it.
"Results Contours: Settings:
Legend Properties: Setup"
Click on the "Setup" button in the "Legend Properties‖
pull-down menu within the ―Settings‖ panel in the ―Results
Contour‖ tab to edit the legend.
"Range Settings" Select the "Range Settings" tab.
Mouse Deselect the "Automatically calculate value range"
checkbox.
1 Enter "1" in the "High" field under the "Current Range"
heading.
"OK" Click on the "OK" button.
"Results Contours: Captures:
Animate: Save as AVI"
Click on the "Save As AVI " button in the "Animate‖ pull-
down menu within the ―Captures‖ panel in the ―Results
Contour‖ tab.
5 Enter "5" in the "Playback Frames per Second (FPS)"
field.
PR
OP
ER
TY
OF
AS
CE
NT
86
6- 5
27
- 23
68

Chapter 1: Example Using Autodesk®
Simulation Multiphysics
Autodesk® Simulation Multiphysics 2012 – Seminar Notes 8/10/2011 19
"1" Enter "1" in the "Start Step" field. This will exclude the
time step zero frame, which has no streamlines.
"640x480" Using the drop-down box in the "Preset" field under the
"Target Resolution" heading, select "640x480."
"Save" Press the "Save" button to save the animation to an AVI
file format.
"No" Press the "No" button when asked if you want to view the
animation.
Generating a Report
In this section, you will automatically create an HTML report using the Report Configuration
Utility. We will include a user-specified animation within the report.
"Tools: Report"
Access the TOOLS pull-down menu and select the
"Report" command to change to the Report environment.
"Report: Setup: Configure"
Select the "Configure" button in the "Setup" panel. This
will open the dialog shown in Figure 1.7.
Figure 1.7: Report Configuration Utility
NOTE: When selecting portions of the report to modify, click on the item name and not on the
checkbox. Clicking on the checkbox will toggle the inclusion state of the item (that is,
whether it is to be included or excluded from the HTML report).
Mouse
Activate the "Logo" checkbox. The default Autodesk® logo
will be used. Note that you can browse to a logo of your own
choice.
Mouse Select the "Project Name" heading.
Ball Valve Click and drag the mouse to select the text "Design
Analysis" and type "Ball Valve" to replace it.
PR
OP
ER
TY
OF
AS
CE
NT
86
6- 5
27
- 23
68

Chapter 1: Example Using Autodesk®
Simulation Multiphysics
20 Autodesk® Simulation Multiphysics 2012 – Seminar Notes 8/10/2011
Analysis of Water
Flowing through a Ball
Valve
Click and drag the mouse to select the text "Project Title
Here" and replace this text by typing "Analysis of Water
Flowing through a Ball Valve".
Mouse Select the "Title and Author" heading.
Your Name Type your name into the "Author" field.
Your Department Type your department name into the "Department" field.
Mouse Select the "Reviewer" heading.
Name of Reviewer Type the name of the person who checked the model into
the "Reviewer" field.
Department of Reviewer Enter the name of the department of the person who
checked the model into the "Department" field.
Passed all FEA tests Type "Passed all FEA tests" into the "Comments" field.
Mouse
Exclude the "Executive Summary" item by clicking on
the associated checkbox. This item will be excluded from
the report.
Mouse Select the “Processor Log Files " heading.
Mouse
Exclude the "Processor Log Files" item by clicking on the
associated checkbox. This item will be excluded from the
report.
NOTES: Text can be added as desired within the "Executive Summary" section using the built-in
word processor features. A variety of font and paragraph styles are included, such as bullet or
numbered lists, tables, tabs, and various text justification settings.
The following sections are automatically generated and cannot be modified. The analyst may
only include or exclude these items or alter their order of appearance within the report:
Summary
Analysis Parameters
Parts
Element
Material
Loads
Constraints
Probes
Rotating Frames (applicable to fluid flow analysis)
Initial Fluid Volume (applicable to open-channel analysis)
Watermark
Results Presentations
Processor Log Files Group
Code Checking – Single Load Case
Code Checking – Detailed
Code Checking – All Load Cases
"Tree: Add AVI File"
Access the TREE pull-down menu and select the "Add
AVI File" command. This will allow you to include an
animation file within the report.
PR
OP
ER
TY
OF
AS
CE
NT
86
6- 5
27
- 23
68

Chapter 1: Example Using Autodesk®
Simulation Multiphysics
Autodesk® Simulation Multiphysics 2012 – Seminar Notes 8/10/2011 21
"Ball Valve.avi" Navigate to the model folder and select Ball Valve.avi as the
file to attach to the report.
"Open" Press the "Open" button.
"Generate Report"
Press the "Generate Report" button. This will automatically
bring up the report, which will appear as shown in Figure 1.8
below.
Figure 1.8: Completed Report
NOTE: The default title image is the model as it currently appears within the FEA Editor
environment. A different image may be substituted for this one and/or the image may be
resized using the report configuration utility. To resize the image, click and drag the handles
that appear around the image border while it is selected or right-click on the image and choose
the "Format Image" command.
Mouse
Scroll through and review the full report. The animation
should appear at the bottom of the report and be looping
continuously.
A completed archive of this model, including results, Ball Valve.ach, is located in the
"Chapter 1 Example Model\Results Archive" folder of the class directory or Solutions CD.
PR
OP
ER
TY
OF
AS
CE
NT
86
6- 5
27
- 23
68

Chapter 1: Example Using Autodesk®
Simulation Multiphysics
22 Autodesk® Simulation Multiphysics 2012 – Seminar Notes 8/10/2011
PR
OP
ER
TY
OF
AS
CE
NT
86
6- 5
27
- 23
68