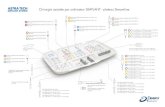Simplant Simplant Editor 3 - Dentsply Sirona€¦ · The tooth numbers shown on all of the...
Transcript of Simplant Simplant Editor 3 - Dentsply Sirona€¦ · The tooth numbers shown on all of the...

Simplant®
Simplant Editor 3.1 Instructions for Use

2
Table of Contents
Introduction ................................................................................................................. 3
Product information ............................................................................................................ 3
Caution ................................................................................................................................... 3
Indications for use ................................................................................................................ 3
Contraindications ................................................................................................................. 3
Warnings ................................................................................................................................ 4
Precautions ............................................................................................................................ 4
Adverse reactions .................................................................................................................. 4
Step-by-step instructions .................................................................................................... 4
Manufacturer........................................................................................................................ 5
Technical support ................................................................................................................. 5
Identifications of symbols used .......................................................................................... 5
System requirements ................................................................................................... 6
Installation .................................................................................................................... 7
Installing Simplant Editor while reviewing the treatment plan. .................................... 7
Installing from the Help Page .................................................................................................... 8
Installation on Windows ..................................................................................................... 9
Installation on Mac .............................................................................................................. 10
Update Simplant Editor ........................................................................................................ 10
Getting started ........................................................................................................... 11
Toolbar ................................................................................................................................ 12
Objects list ........................................................................................................................... 13
Main screen with 2D and 3D images ....................................................................................... 15
3D view ................................................................................................................................ 16
2D view ................................................................................................................................ 17
Object visibility ................................................................................................................... 18
Working with a case .................................................................................................. 20
Order a planning service ..................................................................................................... 20
View a treatment proposal ................................................................................................. 21
Review the proposed implant planning .......................................................................... 22
Modify the proposed plan ................................................................................................ 25
Approve a planning ............................................................................................................ 26

3
Introduction
Product information
Simplant Editor is a software desktop application for reviewing, editing and approving implant plans
supplied by the service provider.
Functionality includes:
Review of the implant planning proposal on the (CB) CT slice images (2D) and reconstructions (3D)
Assessment of collisions and possibility for measurements
3D views of implants (transparent bone), esthetics and guide design for review and
evaluation of the planned implant positions
Adapting a proposed planning
A comprehensive selection of implants for adapting proposed planning
Approving a plan for surgical guide manufacturing
Caution
US federal law restricts this product for sale by or on order of a dentist or physician.
Simplant Editor software can only be used by technicians/clinicians who possess the
appropriate education and training.
User must take appropriate measures and steps to protect their computer and any
private data stored on their computer (for example, Case Management Portal account credentials)
and prevent unapproved access by other people. Therefore, it is strongly advised to use firewall
and anti-virus software protection appropriate for the environment of use; and to close all open
planning files when leaving the computer.
Indications for use Simplant Editor is indicated for use as medical front-end software that can be used by medically
trained people for the purpose of visualizing grey value images. Simplant Editor is intended for use
as a pre-operative software program for generating and reviewing plans for dental implant
placement and surgical treatment.
Contraindications
There are no absolute contraindications for using Simplant Editor other than the ones that are cited
for implant treatment in general.

4
Warnings
When reviewing a planning proposal, always check collision warnings particularly when
modifying planned implant positions. When two implants are placed too close to one
another, or too close to a nerve, a collision warning is shown.
The 3D reconstructions and slice images (2D) in the Simplant Editor planning proposal are
the result of image processing operations such as reformatting and cropping of original CT images. The
responsible clinician should always refer to the original CT images for a full radiological assessment,
such as evaluating the presence of tumours or infections outside the implant placement region.
While accuracy with Simplant guided surgery is higher than for non-guided surgery, linear and angular
deviations are to be expected when using either non-guided or guided surgery, as linear and angular
deviations have been reported in experimental and in clinical studies. Therefore, when using guided
surgery, it is important to keep a safe distance.
Precautions
With Simplant Editor, planning proposals must be verified and can be modified by the
responsible clinician. This rule applies on 3D images as well as on slice images (2D) prior
to approval. The clinician must exercise their professional judgment, whether to follow or
to not follow the Simplant treatment plan. Precise measurements should be taken on
cross-sectional and axial slice images (2D).The quality of the images depends on the accuracy of the
scanning process. For optimal results, please use the scan parameters specified in the Simplant
scanning guidelines. For scans taken with an inter-slice distance of 1 mm, the accuracy of the 3D
reconstructions in the software varies between 0.1 to 0.2 mm. The use of larger inter-slice distances is
not recommended.
Anatomical measurements may be affected by such factors as the initial scan settings, image artefacts
and 3D reconstruction parameters. We recommend the user maintains a safety zone of 0.2 mm, relative
to critical anatomical structures. Only scanned images with RAB orientation are recognized.
Adverse reactions
There are no adverse reactions for treatment planning with Simplant Editor software, other
than those applicable to implant treatment in general.
Step-by-step instructions
Follow the detailed instructions found in the next chapters of this document.

5
Manufacturer
DENTSPLY Implants NV, Research Campus 10, 3500 Hasselt, Belgium www.dentsplysirona.com
Technical support Technical support and information on recognized software bugs and anomalies can be found by contacting technical support: https://www.orderdigitalsolutions.com/Help/ContactUs Electronic instructions for use can be found on https://ifu.dentsplysirona.com and a paper copy may be requested via technical support: https://www.orderdigitalsolutions.com/Help/ContactUs
Identifications of symbols used
Manufacturer
US federal laws restricts sale of this device for sale by or on order from a physician or clinician
Catalogue number
Caution, warning
Date of manufacture
Consult instructions for use (available in electronic format at website)
User information available here
An action was successfully completed
A question is asked to the user
An unexpected action occurred
CE Mark Medical device

6
System requirements
Minimum system requirements to run Simplant Editor Windows:
Operating system: Windows 7 32-bit SP1, Windows 10 32 bit.
Graphics card: Recent (2012 or better) Graphics card with OpenGL 3.1 support and 512 MB of video memory
Processor: CPU Intel Core 2 Duo or AMD Athlon II with 2 or more CPU Cores
Main memory: At least 2 GB of RAM
Hard disk: At least 2 GB of free hard disk space
Internet connection
Diagnostic monitor: at least 1440x900 pixels Mac:
Operating system: Mac OS X 10.13 ‘High Sierra’
Graphics card: Recent (2012 or better) Graphics card with OpenGL 3.2 support and 512 MB of video memory
Processor: CPU Intel Core 2 Duo or better with 2 or more CPU Cores
Main memory: At least 4 GB of RAM
Hard disk: At least 2 GB of free hard disk space
Internet-connection
Diagnostic monitor: at least 1440x900 pixels
Recommended system requirements to run Simplant Editor Windows:
Operating system: Windows 7 64-bit SP1, Windows 10 64 bit
Graphics card: Recent (2012 or better) discrete AMD or NVIDIA graphics card with recent OpenGL 3.1 drivers and 1GB or above of video memory
Processor: CPU Intel® Core i5 or AMD FX CPUs or better with 4 or more CPU Cores
Main memory: At least 4 GB of RAM or above
Hard disk: At least 4 GB of free hard disk space
Internet connection
Diagnostic monitor: at least 1440x900 pixels Mac:
Operating system: Mac OS X 10.14 ‘Mojave’ or later
Graphics card: Recent (2012 or better) discrete NVIDIA graphics card with recent OpenGL 3.2 drivers and 1GB or above of video memory
Processor: CPU Intel® Core i5 or better with 4 or more CPU Cores
Main memory: At least 4 GB of RAM or above
Hard disk: At least 4 GB of free hard disk space
Internet connection
Diagnostic monitor: at least 1440x900 pixels Important remark:
1. Check to ensure proper administrative rights. Run the Simplant Editor Setup file. 2. Medical data is downloaded and visualized on your computer. We advise you to install anti-virus and/or
firewall software to protect from malicious intrusion on your computer.

7
Installation There are 2 places from where you can install Simplant Editor:
- When you review the plan - From the help page
Installing Simplant Editor while reviewing the treatment plan.
When choose to modify the implant planning from the case Viewer you have the option to install the Simplant Editor software. Click on “Have you installed Simplant Editor yet?”. The following window will appear.
At the bottom you can download the software for Windows and macOS.

8
Installing from the Help Page Also on the Azento Help page you can find the Simplant Editor software.

9
Important remark:
1. Check to ensure proper administrative rights. Run the Simplant Editor Setup file. 2. Medical data is downloaded and visualized on your computer. We advise you to install anti-virus and/or
firewall software to protect from malicious intrusion on your computer. During the installation process the following dialogs are shown:
Installation on Windows
Step 1:
Click ‘next’ to start the installation. Depending on the operating system, permissions to allow the program to make changes may be requested. Click ‘Next’ to proceed
Step 2:
Read the license agreement and select ‘I accept the terms in the License Agreement’. Click ‘next’ to proceed.
Step 3:
Simplant Editor is installed in a default folder ‘Simplant Editor’. If another directory is preferred, use ‘change’ to select another directory. Click ‘next’ to proceed.
Step 4:
Click ‘install’ to begin the installation process.
Step 5:
Wait until the progress bar is finished.
Step 6:
Installation is complete. Click ‘finish’. The Simplant Editor shortcut is created on the desktop and in the Start Menu.

10
Installation on Mac
Update Simplant Editor If a new version of Simplant Editor is available, you will receive a notification when opening a planning.
You can: • Install now. The new version with the latest updates will be installed automatically. • Via “More options” and “Download and install manually” you can download the latest installer manually
and install it at any convenient time. Meanwhile, proceed with the current version. • Via “More options” and “Remind me later” you can postpone the update of Simplant Editor. In this case
the current version of Simplant Editor will suffice, and the updated features will not be available. Update reminders will appear the next time Simplant Editor is opened.
Step 1:
Click ‘continue’ to start the installation.
Step 2:
Read the license agreement and click ‘continue’ to proceed with the installation.
Step 3:
Click ‘agree’ to continue.
Step 4:
Click install to install Simplant Editor in a default folder entitled ‘Simplant Editor’. If another directory is preferred, use ‘change install location’ to select another directory.
Step 5:
Wait until the progress bar is finished and click close when the installation is successful completed.

11
Getting started The tooth numbers shown on all of the screenshots in this document are in the Universal Numbering System (UNS). Actual tooth numbering system for your planning proposal can be set in your Case Management Portal account (“MY ACCOUNT” settings on www.orderdigitalsolutions.com).
After opening a planning in Simplant Editor, the following layout will appear in the software:
Tool bar Tools to manipulate active view
Object List An overview of the objects in the treatment proposal
Main screen The active 3D and 2D view

12
Toolbar
Approve & Upload: approve planning by uploading the planning to www.orderdigitalsolutions.com After approval, Dentsply Sirona Implants proceeds with manufacturing the surgical guide.
Revert changes: reopen the initial planning proposal from www.orderdigitalsolutions.com. Changes that you made are reverted.
Save locally: save the file locally on your computer after applying changes.
Redo: redo the last action. Undo: undo the last action.
View: choose an option from this dropdown menu to select the preferred view. Options are: 3D view and cross-sectional images, 3D view and axial images, 3D view in full screen, axial images in full screen, cross-sectional images in full screen or panoramic X-ray view.
Select: select an object (for instance, an implant or a measurement).
Zoom: zoom-in or out on images and 3D objects by using the left mouse button and dragging the mouse up and down.
Pan: translate the images or 3D objects using the left mouse button.
Rotate: rotate 3D objects using left mouse button.
Measure: create a measurement on 3D or 2D images.
Account: the green circle icon indicates if you are connected to mySimplant. The red circle icon indicates if you are logged off. Via the sub menu you can log in or out.
Help: Get instructions for use with the ‘help menu’ also for technical support. Use the ‘help menu’ to check the software version.

13
Objects list
The object list below specifies all the components that are available in the treatment proposal. Each object can be individually shown or hidden by clicking on the ‘eye icon’ next to it.
Proposed treatment components: list showing implant, temporary crown, abutment and healing abutment.
3D objects: list derived from CT/CBCT scan, intra-oral scans or stone models. 3D rendering of insertion direction of the implant.
Measurements: This section lists all measurements that are currently present in the planning.
Collisions: This section provides a list of all collisions currently present in the planning.
The objects list can be expanded/closed by clicking the arrow on the left side of the panel
Each section in the object list can be hidden or shown separately by clicking the arrow next to the titles.
Each object in the list can be individually shown or hidden by clicking on the eye icon next to it.

14
Proposed treatment object list details
3D objects list details
High definition tooth information derived from stone model or intra oral scan.
Opposing arch or antagonist derived from stone model or intraoral scan.
Insertion path showing an extension of the implant direction in order to assess aesthetic outcome.
The current implant used in the proposal appears with indications of length, diameter and reference number. Change the implant by clicking on the ‘change implant’ button.
The temporary crown: not available with a delayed loading case.
The abutment: not available with a delayed loading case.
Healing abutment

15
Main screen with 2D and 3D images The main screen displays 3D and 2D images of the implant and the restorative treatment proposal.
Rotating and zooming
Rotate 3D images
PC or Mac: right click mouse button; hold and move mouse Laptop: click trackpad; hold and rotate
Zoom-in and out (2D and 3D images)
PC or Mac: use scroll wheel mouse button or double click in the images for full zoom Laptop: use "pinch" gesture on trackpad

16
3D view
At the bottom of the 3D view, activate the axial or cross-sectional clipping by clicking the axial or cross-sectional button. A slider bar becomes available at the bottom of the 3D view. Scroll through the axial or cross-sectional clipped slices.
Selection button to activate axial/cross sectional images in the 3D window
Axial images activated in 3D window.
Cross-sectional images activated in 3D window.
Use Slider bar (at the bottom of the screen) for scrolling through the images; or use the mouse scroll wheel.

17
2D view Cross-sectional images are shown by default in Simplant Editor. Change the views in Editor by clicking on the View button in the toolbar.
Scroll through the 2D images by using the scroll wheel or by using the scrollbar that is shown at the bottom of the 2D images.
Default view: Shows 3D and 2D cross-sectional images.
Shows 3D and 2D axial images.
Shows the 3D view only.
Shows the 2D axial images only.
Shows the 2D cross-sectional images only.
Shows a simulated panoramic image.
B and L marker: these markers indicate the buccal and lingual side of the jaw (only available on the cross-sectional image)
R and L marker: these markers indicate the right and left side of the jaw (only available on the axial image and panoramic X-ray view)
The brightness and contrast sliders: allowing you to change the brightness and contrast of the images.

18
Object visibility
At the bottom of the main screen choose different view pre-sets such as: Implants, Esthetics and Surgical Guide. The choice will define what objects are visible on the 3D view and which contours are visible 2x on the 2D cross-sectional and axial images.
The default pre-set when you open up the proposal is Implant. Important: Pre-sets allow the possibility to individually show or hide objects by hiding or visualizing them in the objects list!
The ‘Implant’ pre-set allows clear vision of how the implants and fixations screws are positioned in the bone (if present). Here, the implants and fixation screws are shown with their restorative space in the transparent bone. Also, the nerve and neighbouring teeth are visible as well (if present). Objects overview: implant, fixation screw, bone, nerve, crown (when present) adjacent teeth, opposing arch and insertion path
The ‘Esthetics’ pre-set allows clear imagery of the implants and abutment, as they relate to the aesthetic information. Objects overview: implant, temporary crown, abutment, healing abutment treatment arch and opposing arch.
The ‘Surgical Guide’ pre-set allows an accurate review of the Simplant Guide design. The Guide design, implants and fixation screws are visible (if present). Objects overview: implant, surgical guide and treatment arch.

19
Shortcuts
Icon
Name Tool activation
with mouse Tool activation with keyboard
(Windows)
Tool activation with keyboard
(OS X)
Select (implant or measurement)
LEFT mouse button on object
-
Pan
SHIFT + RIGHT mouse button (on 2D or 3D
view)
CTRL+ ARROW keys (on 3D view)
CMD + ARROW keys
Rotate
RIGHT mouse button
(on 3D view)
ARROW keys (on 3D view)
ARROW keys (on 3D view)
Zoom in/out
CTRL + RIGHT mouse button (on 2D or 3D
view) + Move mouse up/
down Mouse wheel
up\down (on 3D view, not clipping)
CTRL + “+” CTRL + “-”
CMD + “+” CMD + “-”
Delete selected measurement
- Delete fn + Backspace
Scroll images forward/back (2D
view only)
Mouse wheel up/down
-
-
Scroll clipping plane forward/
back (3D view only)
Mouse wheel
up/down
-
-
Undo - CTRL + Z CMD + Z
Redo - CTRL+ Y CMD +SHIFT+Z
Brightness
RIGHT mouse button
(on 2D view) + Move mouse horizontally
-
-
Contrast
RIGHT mouse button
(on 2D view) + Move mouse
vertically
-
-
Save planning locally
- CTRL + S CMD + S
Exit - CTRL + Q CMD + Q

20
Working with a case
Order a planning service
When all case data are available to Dentsply Sirona Implants, the treatment proposal will be ready in the next 24 hours. Each treatment proposal has to be viewed and/or edited by the clinician before being produced by Dentsply Sirona Implants.
To order an Azento™ treatment proposal, register to gain access to the order site www.orderdigitalsolutions.com and create an Azento order. Fill-out the order details by going through the subsequent order pages. Indicate implant positions, procedure solution, temporization and name of implant system.
In the second step you can upload all clinical available data: CT scan, optical scans or intra oral scans from treatment arch, opposing arch and occlusion.

21
View a treatment proposal
When the treatment proposal is available, an email notification will be sent. By clicking on ‘view order’ in the email, you will be redirected to the order on www.orderdigitalsolutions.com
There, view the planning in a web browser by clicking on ‘review treatment proposal’.
In the pop window click ‘Modify implant’. The treatment proposal will then open in ‘Simplant Editor’ and allows editing of the implant planning.
The case viewer will open the treatment proposal. To modify the implant planning click ‘Make Changes’ in the web browser viewer.

22
Review the proposed implant planning
Collision detection and warning
The default view after opening a case in Simplant Editor is the 3D view on the left and the cross-sectional images on the right. By default, the ‘Implant’ pre-set is activated. When scrolling through the 2D images, a reference plane is visible on the 3D view. This clearly indicates the slice currently being visually examined.
Safe implant placement even when close to the nerve is one of the key benefits of 3D implant planning. Simplant Editor automatically issues warnings when implants are placed too close to nerves (2 mm). IMPORTANT: Frequently check the full list of collisions at the task bar on the right.
The 3D view shows the red contours of colliding objects. The 2D view shows the safety zones of the colliding objects. This image shows the safety zone around the nerve when an implant is colliding with the nerve.

23
Review the implants
Review on 2D images
Use the 2D views (cross-sectional and axial) to analyse the bone quality. Use the mouse wheel to scroll through
the 2D slice images.
Verify the implants that are present in the planning proposal by checking the implants section in the task bar at the right. The implant manufacturer, as well as the implant ID, diameter and length. Click on an implant in any of the views. The corresponding information gets highlighted in the Implants list. Select implants via the ‘Implants list’. Clicking an implant in the list will locate that implant in the 3D view, 2D views and Panoramic X-ray view.
Using the View dropdown menu from the toolbar, you can choose to combine the 3D view with the cross-sectional or the axial images. Also visualize the cross-sectional, axial images or panoramic images in full screen. The Panoramic X-ray is a flat reconstruction of panoramic 3D image data. To assess exact implant relations or collisions, the 3D and 2D cross-sectional and axial images should be used. Now select each of the implants in the list on the right and verify the position both on the 3D and 2D images.

24
Measure Distance By measuring the distance at a planned implant position, decide which implant diameter and length is suitable for the patient.
Precise measurements should be done on the slice images (2D). The quality of the images in the software depends on the quality of the scanned images. To obtain optimal results, please use the scan parameters specified in the Simplant scanning guidelines or as specified by the manufacturer of the scanning unit. For scans taken with an inter-slice distance of 1 mm the accuracy of the 3D reconstructions in
the software varies between 0.1 to 0.2 mm. The use of larger inter-slice distances is not recommended. As measurements of the anatomy in the software may be influenced by such factors as the initial scan settings, image artefacts and 3D reconstruction parameters, the user is recommended to consider a safety zone of 0.2 mm relative to critical anatomical structures.
Click on the ‘Measure’ button and click on the left mouse button to position the first point. A measurement will be shown together with its length (expressed in mm). Click again to fix the other end of the measurement. Measuring accuracy for point-to-point distances: +/- 0,1mm. Adjust the measurement by dragging either end to a new location. Measurements can be made on the 3D image and on the 2D cross-sectional and axial images.

25
Modify the proposed plan
Moving implants Adjust the implant on any 3D or 2D view except the Panoramic X-ray view. It is advised to always check the implant position on the 2D cross-sectional and axial views. To move an implant, select the implant on the view or in the task bar on the right. Next, use the arrow and rotation controls to change the implant position.
By selecting an implant in the components list, control buttons will appear in the 2D and 3D images. These controls allow to move or rotate implant in any direction.

26
Changing the implant diameter and length
Approve a planning After reviewing the planning proposal and making any necessary changes to the planning, approve it by clicking the ‘Approve & Upload’ button.
Clicking ‘Approve & Upload’ confirms and verifies the modified treatment plan on 3D images, as well as on 2D slice images. This action confirms the plan is agreed upon. By clicking ’Approve & Upload’, the changes made to this implant treatment proposal will be sent to our production team. The restorations will be updated accordingly and the case will be resubmitted to you for approval.
Important: please do not close the application before the upload is finished.
If you would like to approve the planning without changes, please close Editor, go back to the Case Viewer and approve the planning in the Case Viewer.
To change an implant from the planning proposal, click on the ‘Change implant’ button in the task bar on the right.
The ‘Change implant’ dialog shows the currently planned implant and other possible implant choices from the same product line. Change the implant by selecting one and click ‘Change implant’.

27
Save changes for later review Save a planning at any time in Simplant Editor and continue editing at a later time. Simply click the ‘Save locally’ button in the Tools bar. The case is saved locally on your computer.
Opening a saved planning Open a saved planning in the following way:
1. Go to ‘www.orderdigitalsolutions.com’. 2. Open the current order and click ‘modify planning’ (the same steps as in ‘view treatment proposal’). 3. www.orderdigitalsolutions.com and Simplant Editor synchronize the locally-saved projects. By clicking
‘modify planning’, the locally saved project is opened and work can continue. Open the most recent locally-saved case by opening in Editor.
Simplant Editor starts by displaying the following screen. Log-in with your username and password.
Once logged-in the most recent locally-saved case can be opened by clicking on ‘open recent planning’.

28
Open any order or archived case in Simplant Editor
Open any order
Open an archived case
Begin by opening Simplant Editor. By clicking on ‘Open the website,’ ‘www.orderdigitalsolutions.com’ opens, accessing any previous order.
An archived case is a case that is entitled, ‘Finished’. After 6 months, digital data from previous orders is automatically deleted. Prior notification is sent when a case is due to be archived. The option to download the planning to a local computer is synonymous with archiving an order (download a planning at any time once it is finished). That archived planning can be opened in Simplant Editor for viewing only by clicking on “Open archived planning”

29
(DISCLAIMER) "Mac, macOS, OS X “Mojave " and OS X "High Sierra" are registered trademarks of Apple Inc. Windows 7 and Windows 10 are products of Microsoft Corporation. Intel® Core is a registered trademark of Intel Corporation.

30
About Dentsply Sirona
Dentsply Sirona is the world’s largest manufacturer of professional dental products and technologies,
with a 130-year history of innovation and service to the dental industry and patients worldwide.
Dentsply Sirona develops, manufactures, and markets a comprehensive solutions offering including
dental and oral health products as well as other consumable medical devices under a strong portfolio
of world class brands. As The Dental Solutions Company™, Dentsply Sirona’s products provide
innovative, high-quality and effective solutions to advance patient care and deliver better, safer and
faster dentistry. Dentsply Sirona’s global headquarters is located in York, Pennsylvania, and the
international headquarters is based in Salzburg, Austria. The company’s shares are listed in the United
States on NASDAQ under the symbol XRAY.
Visit www.dentsplysirona.com for more information about Dentsply Sirona and its
products.
De
nts
ply
Sir
on
a d
oe
s n
ot
wa
ive
an
y r
igh
t to
its
tra
de
ma
rks b
y n
ot
usin
g t
he
sym
bo
ls ®
or
™.
IFU
-90
01
-EN
Re
v.
A_
20
19
-02
© 2
01
9 D
en
tsp
ly S
iro
na
. A
ll r
igh
ts r
ese
rve
d