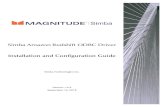Simba Netezza ODBC Data Connector Installation and ...
Transcript of Simba Netezza ODBC Data Connector Installation and ...

Magnitude Simba Netezza ODBC Connector
Installation and Configuration Guide
Version 1.0.13
June 30, 2021

Copyright © 2021 Magnitude Software, Inc. All rights reserved.
No part of this publication may be reproduced, stored in a retrieval system, or transmitted, in any form or by any means, electronic, mechanical, photocopying, recording, or otherwise, without prior written permission from Magnitude.
The information in this document is subject to change without notice. Magnitude strives to keep this information accurate but does not warrant that this document is error-free.
Any Magnitude product described herein is licensed exclusively subject to the conditions set forth in your Magnitude license agreement.
Simba, the Simba logo, SimbaEngine, and Simba Technologies are registered trademarks of Simba Technologies Inc. in Canada, the United States and/or other countries. All other trademarks and/or servicemarks are the property of their respective owners.
All other company and product names mentioned herein are used for identification purposes only and may be trademarks or registered trademarks of their respective owners.
Information about the third-party products is contained in a third-party-licenses.txt file that is packaged with the software.
Contact Us
Magnitude Software, Inc.
www.magnitude.com
www.magnitude.com 2
Installation and Configuration Guide

About This Guide
PurposeThe Magnitude Simba Netezza ODBC Connector Installation and Configuration Guide explains how to install and configure the Magnitude Simba Netezza ODBC Connector. The guide also provides details related to features of the connector.
AudienceThe guide is intended for end users of the Simba Netezza ODBC Connector, as well as administrators and developers integrating the connector.
Knowledge PrerequisitesTo use the Simba Netezza ODBC Connector, the following knowledge is helpful:
l Familiarity with the platform on which you are using the Simba Netezza ODBC Connector
l Ability to use the data source to which the Simba Netezza ODBC Connector is connecting
l An understanding of the role of ODBC technologies and driver managers in connecting to a data source
l Experience creating and configuring ODBC connections l Exposure to SQL
Document ConventionsItalics are used when referring to book and document titles.
Bold is used in procedures for graphical user interface elements that a user clicks and text that a user types.
Monospace font indicates commands, source code, or contents of text files.
Note:
A text box with a pencil icon indicates a short note appended to a paragraph.
www.magnitude.com 3
Installation and Configuration Guide

Important:
A text box with an exclamation mark indicates an important comment related to the preceding paragraph.
www.magnitude.com 4
Installation and Configuration Guide

Table of Contents
About the Simba Netezza ODBC Connector 7
Windows Connector 8Windows System Requirements 8
Installing the Connector on Windows 8
Creating a Data Source Name on Windows 9
Configuring Advanced Options on Windows 11
Configuring SSL Verification on Windows 12
Configuring Driver Options on Windows 14
Configuring Logging Options on Windows 14
Setting Connector-Wide Configuration Options on Windows 16
Verifying the Connector Version Number on Windows 18
macOS Connector 19macOS System Requirements 19
Installing the Connector Using the DMG File 19
Installing the Connector Using the Tarball Package 20
Verifying the Connector Version Number on macOS 20
Linux Connector 22Linux System Requirements 22
Installing the Connector Using the Tarball Package 22
Installing the Connector Using the RPM File 23
Verifying the Connector Version Number on Linux 24
Configuring the ODBC Driver Manager on Non-Windows Machines 26Specifying ODBC Driver Managers on Non-Windows Machines 26
Specifying the Locations of the Connector Configuration Files 27
Configuring ODBC Connections on a Non-Windows Machine 29Creating a Data Source Name on a Non-Windows Machine 29
Configuring a DSN-less Connection on a Non-Windows Machine 32
Configuring SSL Verification on a Non-Windows machine 35
Configuring Logging Options on a Non-Windows Machine 36
Setting Connector-Wide Configuration Options 38
Testing the Connection on a Non-Windows Machine 39
Using a Connection String 41DSN Connection String Example 41
www.magnitude.com 5
Installation and Configuration Guide

DSN-less Connection String Examples 41
Features 43Data Types 43
Security and Authentication 45
Connector Configuration Options 47Configuration Options Appearing in the User Interface 47
Configuration Options Having Only Key Names 59
Third-Party Trademarks 64
www.magnitude.com 6
Installation and Configuration Guide

About the Simba Netezza ODBC Connector
The Simba Netezza ODBC Connector enables Business Intelligence (BI), analytics, and reporting on data that is stored in Netezza databases. The connector complies with the ODBC 3.80 data standard and adds important functionality such as Unicode, as well as 32- and 64-bit support for high-performance computing environments on all platforms.
ODBC is one of the most established and widely supported APIs for connecting to and working with databases. At the heart of the technology is the ODBC connector, which connects an application to the database. For more information about ODBC, see Data Access Standards on the Simba Technologies website: https://www.simba.com/resources/data-access-standards-glossary. For complete information about the ODBC specification, see the ODBC API Reference from the Microsoft documentation: https://docs.microsoft.com/en-us/sql/odbc/reference/syntax/odbc-api-reference.
The Installation and Configuration Guide is suitable for users who are looking to access Netezza data from their desktop environment. Application developers might also find the information helpful. Refer to your application for details on connecting via ODBC.
Note:
For information about how to use the connector in various BI tools, see the Simba ODBC Connectors Quick Start Guide for Windows: http://cdn.simba.com/docs/ODBC_QuickstartGuide/content/quick_start/intro.htm.
www.magnitude.com 7
Installation and Configuration Guide About the Simba Netezza ODBC Connector

Windows Connector
Windows System RequirementsThe Simba Netezza ODBC Connector supports Netezza Performance Server 7.2.1.
Install the connector on client machines where the application is installed. Before installing the connector, make sure that you have the following:
l Administrator rights on your machine. l A machine that meets the following system requirements:
l One of the following operating systems: l Windows 10 or 8.1 l Windows Server 2019, 2016, or 2012
l 600 MB of available disk space
Before the connector can be used, the Visual C++ Redistributable for Visual Studio 2015 with the same bitness as the connector must also be installed. If you obtained the connector from the Simba website, then your installation of the connector automatically includes this dependency. Otherwise, you must install the redistributable manually. You can download the installation packages for the redistributable at https://www.microsoft.com/en-ca/download/details.aspx?id=48145.
Installing the Connector on WindowsIf you did not obtain this connector from the Simba website, you might need to follow a different installation procedure. For more information, see the Simba OEM ODBC Connectors Installation Guide.
On 64-bit Windows operating systems, you can execute both 32- and 64-bit applications. However, 64-bit applications must use 64-bit connectors, and 32-bit applications must use 32-bit connectors. Make sure that you use a connector whose bitness matches the bitness of the client application:
l Simba Netezza 1.0 32-bit.msi for 32-bit applications l Simba Netezza 1.0 64-bit.msi for 64-bit applications
You can install both versions of the connector on the same machine.
www.magnitude.com 8
Installation and Configuration Guide Windows Connector

To install the Simba Netezza ODBC Connector on Windows:
1. Depending on the bitness of your client application, double-click to run Simba Netezza 1.0 32-bit.msi or Simba Netezza 1.0 64-bit.msi.
2. Click Next. 3. Select the check box to accept the terms of the License Agreement if you agree,
and then click Next. 4. To change the installation location, click Change, then browse to the desired
folder, and then click OK. To accept the installation location, click Next. 5. Click Install. 6. When the installation completes, click Finish. 7. If you received a license file through email, then copy the license file into the \lib
subfolder of the installation folder you selected above. You must have Administrator privileges when changing the contents of this folder.
Creating a Data Source Name on WindowsTypically, after installing the Simba Netezza ODBC Connector, you need to create a Data Source Name (DSN). A DSN is a data structure that stores connection information so that it can be used by the connector to connect to Netezza.
Alternatively, you can specify connection settings in a connection string or as connector-wide settings. Settings in the connection string take precedence over settings in the DSN, and settings in the DSN take precedence over connector-wide settings.
The following instructions describe how to create a DSN. For information about specifying settings in a connection string, see Using a Connection String on page 41. For information about connector-wide settings, see Setting Connector-Wide Configuration Options on Windows on page 16.
To create a Data Source Name on Windows:
1. From the Start menu, go to ODBC Data Sources.
Note:
Make sure to select the ODBC Data Source Administrator that has the same bitness as the client application that you are using to connect to Netezza.
2. In the ODBC Data Source Administrator, click the Drivers tab, and then scroll down as needed to confirm that the Simba Netezza ODBC Connector appears in the alphabetical list of ODBC connectors that are installed on your system.
3. Choose one:
www.magnitude.com 9
Installation and Configuration Guide Windows Connector

l To create a DSN that only the user currently logged into Windows can use, click the User DSN tab.
l Or, to create a DSN that all users who log into Windows can use, click the System DSN tab.
Note:
It is recommended that you create a System DSN instead of a User DSN. Some applications load the data using a different user account, and might not be able to detect User DSNs that are created under another user account.
4. Click Add. 5. In the Create New Data Source dialog box, select Simba Netezza ODBC
Connector and then click Finish. The Simba Netezza ODBC Connector DSN Setup dialog box opens.
6. In the Data Source Name field, type a name for your DSN. 7. Optionally, in the Description field, type relevant details about the DSN. 8. In the Server field, type the name or IP address of the Netezza server. 9. In the Port field, type the number of the TCP port that the server uses to listen for
client connections.
Note:
The default port used by Netezza is 5480.
10. In the Database field, type the service name of the Netezza database that you want to access.
11. In the Schema field, type the name of the Netezza schema to use. 12. Configure authentication by doing one of the following:
l If your Netezza server is configured to authenticate the connection using Active Directory or MIT Kerberos, then in the User Name field, type your user name for accessing the database.
l Or, if your Netezza server is configured to authenticate the connection using another authentication method, then in the User Name and Password fields, type your user name and password for accessing the database.
Note:
Kerberos authentication on Netezza must be configured on the server.
13. To configure logging behavior for the connector, click Logging Options. For more information, see Configuring Logging Options on Windows on page 14.
14. To configure additional connector options, select a tab:
www.magnitude.com 10
Installation and Configuration Guide Windows Connector

l For advanced connector options, see Configuring Advanced Options on Windows on page 11.
l For SSL configuration, see Configuring SSL Verification on Windows on page 12.
l For additional connector options, see Configuring Driver Options on Windows on page 14.
15. To test the connection, click Test. Review the results as needed, and then click OK.
Note:
If the connection fails, then confirm that the settings in the Simba Netezza ODBC Driver DSN Setup dialog box are correct. Contact your Netezza server administrator as needed.
16. To save your settings and close the Simba Netezza ODBC Driver DSN Setup dialog box, click OK.
17. To close the ODBC Data Source Administrator, click OK.
Configuring Advanced Options on WindowsYou can configure advanced options to modify the behavior of the connector.
The following instructions describe how to configure advanced options in a DSN. You can specify the connection settings described below in a DSN, in a connection string, or as connector-wide settings. Settings in the connection string take precedence over settings in the DSN, and settings in the DSN take precedence over connector-wide settings.
To configure advanced options on Windows:
1. To access the advanced options, open the ODBC Data Source Administrator where you created the DSN, then select the DSN, then click Configure, and then select the Advanced DSN Options tab.
2. To use the connector in read-only mode, select the Read Only check box. 3. To display the system tables used by the data store, select the Show System
Tables check box. 4. To return SQL_BIT values as 1 or 0, select the Return SQL_BIT as 1/0 check
box.
Or, to return SQL_BIT values as t or f, clear the Return SQL_BIT as 1/0 check box.
5. If you are using Kerberos authentication, then to use GSSAPI for authentication, select the Use GSSAPI check box.
www.magnitude.com 11
Installation and Configuration Guide Windows Connector

6. Specify the date format by selecting one of the Date Format options: l MDY: The connector returns dates in MDY format, for example, 08-15-2019. l DMY: The connector returns dates in DMY format, for example, 15-08-2019. l YMD: The connector returns dates in YMD format, for example, 2019-08-15.
7. In the Client User Id, Client Workstation Name, Client Application Name, Client Account String, and Client Program Info fields, specify the client properties to send to the server when the session begins.
8. In the Login Timeout field, type the length of time, in seconds, before the login times out. To cause the login to never time out, type 0.
9. In the Query Timeout field, type the length of time, in seconds, before the query times out. To cause the query to never time out, type 0.
10. In the Load Max Errors field, type the maximum number of errors to accept during inserts with parameter arrays. Once the connector has received this many errors, the query fails.
11. To save your settings and close the Simba Netezza ODBC Driver DSN Setup dialog box, click OK.
Configuring SSL Verification on WindowsIf you are connecting to a Netezza server that has Secure Sockets Layer (SSL) enabled, then you can configure the connector to connect to an SSL-enabled socket. When connecting to a server over SSL, the connector supports identity verification between the client and the server.
Important:
The Simba Netezza ODBC Connector only supports SSL version 3. Other versions are not supported.
The following instructions describe how to configure SSL in a DSN. You can specify the connection settings described below in a DSN, in a connection string, or as connector-wide settings. Settings in the connection string take precedence over settings in the DSN, and settings in the DSN take precedence over connector-wide settings.
To configure SSL verification on Windows:
1. Configure SSL authentication on your Netezza database. For more information, see "Configuring the SSL Certificate" in the IBM Knowledge Center: http://www.ibm.com/support/knowledgecenter/SSULQD_7.2.1/com.ibm.nz.adm.doc/t_sysadm_config_ssl_certs.html.
2. To access the SSL options, open the ODBC Data Source Administrator where you created the DSN, then select the DSN, then click Configure, and then select the SSL DSN Options tab.
www.magnitude.com 12
Installation and Configuration Guide Windows Connector

3. For the Security Level, choose one: l To connect over an unsecured connection, select Only Unsecured. The
connector does not connect to the data store if an unsecured connection is not available.
l To connect over an unsecured connection if one is available, select Preferred Unsecured. The connector connects to the data store using an unsecured connection if available; if not, the connector uses a secure connection.
l To connect over a secure connection if one is available, select Preferred Secured. The connector connects to the data store using a secure connection if available; if not, the connector uses an unsecured connection.
l To connect over a secure connection, select Only Secured. The connector does not connect to the data store if a secure connection is not available.
4. From the SSL Version drop-down list, select the level of SSL/TLS to use for the connection. To use the highest version of TLS/SSL that is supported by both the client and the server, select Default.
5. To specify the CA certificates that you want to use to verify the server, do one of the following:
l To verify the server using the trusted CA certificates from a specific .pem file, specify the full path to the file in the CA Certificate File field and clear the Use Windows Trust Store check box.
l Or, to use the trusted CA certificates .pem file that is installed with the connector, leave the CA Certificate File field empty, and clear the Use Windows Trust Store check box.
l Or, to use the Windows Trust Store, select the Use Windows Trust Store check box.
Important: l If you are using the Windows Trust Store, make sure to import the
trusted CA certificates into the Trust Store. l If you are using a specific CA certificate .pem file, make sure that
the certificate is stored on the server.
6. To allow self-signed certificates from the server, select the Allow Self-signed Certificates check box.
7. To allow expired certificates to authenticate the connection, select the Allow Expired Certificates check box.
8. To allow the common name of a CA-issued SSL certificate to not match the host name of the Netezza server, select the Allow Host Mismatch check box.
9. To save your settings and close the Simba Netezza ODBC Driver DSN Setup dialog box, click OK.
www.magnitude.com 13
Installation and Configuration Guide Windows Connector

Configuring Driver Options on WindowsYou can configure driver options to modify the behavior of the connector.
The following instructions describe how to configure driver options in a DSN. You can specify the connection settings described below in a DSN, in a connection string, or as connector-wide settings. Settings in the connection string take precedence over settings in the DSN, and settings in the DSN take precedence over connector-wide settings.
To configure driver options on Windows:
1. To access the driver options, open the ODBC Data Source Administrator where you created the DSN, then select the DSN, then click Configure, and then select the Driver Options tab.
2. To specify the size of the communications buffer between the data store and the connector, in bytes, in the Socket Buffer Size field, type a number of bytes between 4096 and 131072.
3. To specify the number of rows to cache in memory at once, in the Prefetch Count field, type the number of rows.
4. To reset these values to their original defaults, click Reset Defaults. 5. To save your settings and close the Simba Netezza ODBC Driver DSN Setup
dialog box, click OK.
Configuring Logging Options on WindowsTo help troubleshoot issues, you can enable logging. In addition to functionality provided in the Simba Netezza ODBC Connector, the ODBC Data Source Administrator provides tracing functionality.
Important:
Only enable logging or tracing long enough to capture an issue. Logging or tracing decreases performance and can consume a large quantity of disk space.
Configuring Connector-wide Logging Options
The settings for logging apply to every connection that uses the Simba Netezza ODBC Connector, so make sure to disable the feature after you are done using it. To configure logging for the current connection, see Setting Connector-Wide Configuration Options on Windows on page 16.
www.magnitude.com 14
Installation and Configuration Guide Windows Connector

To enable connector-wide logging on Windows:
1. To access logging options, open the ODBC Data Source Administrator where you created the DSN, then select the DSN, then click Configure, and then click Logging Options.
2. From the Log Level drop-down list, select the logging level corresponding to the amount of information that you want to include in log files:
Logging Level Description
OFF Disables all logging.
FATAL Logs severe error events that lead the connector to abort.
ERROR Logs error events that might allow the connector to continue running.
WARNING Logs events that might result in an error if action is not taken.
INFO Logs general information that describes the progress of the connector.
DEBUG Logs detailed information that is useful for debugging the connector.
TRACE Logs all connector activity.
3. In the Log Path field, specify the full path to the folder where you want to save log files. You can type the path into the field, or click Browse and then browse to select the folder.
4. In the Max Number Files field, type the maximum number of log files to keep.
Note:
After the maximum number of log files is reached, each time an additional file is created, the connector deletes the oldest log file.
5. In the Max File Size field, type the maximum size of each log file in megabytes (MB).
www.magnitude.com 15
Installation and Configuration Guide Windows Connector

Note:
After the maximum file size is reached, the connector creates a new file and continues logging.
6. Click OK. 7. Restart your ODBC application to make sure that the new settings take effect.
The Simba Netezza ODBC Connector produces the following log files at the location you specify in the Log Path field:
l A simbanetezzaodbcdriver.log file that logs connector activity that is not specific to a connection.
l A simbanetezzaodbcdriver_connection_[Number].log file for each connection made to the database, where [Number] is a number that identifies each log file. This file logs connector activity that is specific to the connection.
If you enable the UseLogPrefix connection property, the connector prefixes the log file name with the user name associated with the connection and the process ID of the application through which the connection is made. For more information, see UseLogPrefix on page 62.
To disable connector logging on Windows:
1. Open the ODBC Data Source Administrator where you created the DSN, then select the DSN, then click Configure, and then click Logging Options.
2. From the Log Level drop-down list, select LOG_OFF. 3. Click OK. 4. Restart your ODBC application to make sure that the new settings take effect.
Setting Connector-Wide Configuration Options on WindowsWhen you specify connection settings in a DSN or connection string, those settings apply only when you connect to Netezza using that particular DSN or string. As an alternative, you can specify settings that apply to every connection that uses the Simba Netezza ODBC Connector by configuring them in the Windows Registry.
www.magnitude.com 16
Installation and Configuration Guide Windows Connector

Note:
l Settings in the connection string take precedence over settings in the DSN, and settings in the DSN take precedence over connector-wide settings.
l If the LogLevel configuration property is passed in via the connection string or DSN, the rest of the logging configurations are read from the connection string or DSN and not from the existing connector-wide logging configuration.
To set connector-wide configuration options on Windows:
1. Choose one:
l If you are using Windows 7 or earlier, click Start , then type regedit in the Search field, and then click regedit.exe in the search results.
l Or, if you are using Windows 8 or later, on the Start screen, type regedit, and then click the regedit search result.
2. Navigate to the appropriate registry key for the bitness of your connector and your machine:
l If you are using the 32-bit connector on a 64-bit machine, then browse to the following registry key:
HKEY_LOCAL_MACHINE\SOFTWARE\Wow6432Node\Simba\Simba Netezza ODBC Connector\Driver
l Otherwise, browse to the following registry key:
HKEY_LOCAL_MACHINE\SOFTWARE\Simba\Simba Netezza ODBC Connector\Driver
3. For each connection property that you want to configure, do the following: a. Right-click the Driver subkey and then select New > String Value. b. Type the key name of the connection property, and then press Enter.
For example, to specify the user name for authentication, type UID. To verify the supported key name for each connector configuration option, refer to the "Key Name" column in the description of the option in Connector Configuration Options on page 47.
c. Right-click the value that you created in the previous steps and then click Modify.
d. In the Edit String dialog box, in the Value Data field, type the value that you want to set the connection property to and then click OK.
For example, to specify "simba" as the user name for authentication, type simba.
4. Close the Registry Editor.
www.magnitude.com 17
Installation and Configuration Guide Windows Connector

Verifying the Connector Version Number on WindowsIf you need to verify the version of the Simba Netezza ODBC Connector that is installed on your Windows machine, you can find the version number in the ODBC Data Source Administrator.
To verify the connector version number on Windows:
1. From the Start menu, go to ODBC Data Sources.
Note:
Make sure to select the ODBC Data Source Administrator that has the same bitness as the client application that you are using to connect to Netezza.
2. Click the Drivers tab and then find the Simba Netezza ODBC Connector in the list of ODBC connectors that are installed on your system. The version number is displayed in the Version column.
www.magnitude.com 18
Installation and Configuration Guide Windows Connector

macOS Connector
macOS System RequirementsThe Simba Netezza ODBC Connector supports Netezza Performance Server 7.2.1.
Install the connector on client machines where the application is installed. Each client machine that you install the connector on must meet the following minimum system requirements:
l One of the following macOS versions: l macOS 10.13 l macOS 10.14
l 150MB of available disk space l One of the following ODBC driver managers installed:
o iODBC 3.52.9 or later o unixODBC 2.2.14 or later
Installing the Connector Using the DMG FileThe Simba Netezza ODBC Connector is available for macOS as a .dmg file named Simba Netezza 1.0.dmg. The connector supports both 32- and 64-bit client applications.
To install the connector using the .dmg package:
1. Double-click Simba Netezza 1.0.dmg to mount the disk image. 2. In the installer, click Continue. 3. On the Software License Agreement screen, click Continue, and when the prompt
appears, click Agree if you agree to the terms of the License Agreement. 4. Optionally, to change the installation location, click Change Install Location, then
select the desired location, and then click Continue.
Note:
By default, the connector files are installed in the /Library/simba/netezzaodbc directory.
5. To accept the installation location and begin the installation, click Install. 6. When the installation completes, click Close.
www.magnitude.com 19
Installation and Configuration Guide macOS Connector

7. If you received a license file through email, then copy the license file into the /lib subfolder in the connector installation directory. You must have root privileges when changing the contents of this folder.
Next, configure the environment variables on your machine to make sure that the ODBC driver manager can work with the connector. For more information, see Configuring the ODBC Driver Manager on Non-Windows Machines on page 26.
Installing the Connector Using the Tarball PackageThe Simba Netezza ODBC Connector is also available for macOS as a .tar file named Simba Netezza 1.0.tar.gz. The connector supports both 32- and 64-bit client applications.
To install the connector using the tarball package:
1. Log in as the root user, and then navigate to the folder containing the tarball package.
2. Run the following command to extract the package, and install the connector:
tar --directory=/opt -zxvf [TarballName]
where, [TarballName] is the name of the tarball package containing the connector.
The Simba Netezza ODBC Connector files are installed in the /opt/simba/netezzaodbc directory.
3. If you received a license file through email, then copy the license file into the /opt/simba/netezzaodbc/lib/32 or /opt/simba/netezzaodbc/lib/64 folder, depending on the bitness of the connector that you have installed. You must have root privileges when changing the contents of this folder.
Next, configure the environment variables on your machine to make sure that the ODBC driver manager can work with the connector. For more information, see Configuring the ODBC Driver Manager on Non-Windows Machines on page 26.
Verifying the Connector Version Number on macOSIf you need to verify the version of the Simba Netezza ODBC Connector that is installed on your macOS machine, you can query the version number through the Terminal.
www.magnitude.com 20
Installation and Configuration Guide macOS Connector

To verify the connector version number on macOS:
At the Terminal, run the following command:
pkgutil --info com.simba.netezzaodbc
The command returns information about the Simba Netezza ODBC Connector that is installed on your machine, including the version number.
www.magnitude.com 21
Installation and Configuration Guide macOS Connector

Linux Connector
The Linux connector is available as an RPM file and as a tarball package.
Linux System RequirementsThe Simba Netezza ODBC Connector supports Netezza Performance Server 7.2.1.
Install the connector on client machines where the application is installed. Each client machine that you install the connector on must meet the following minimum system requirements:
l One of the following distributions: o Red Hat® Enterprise Linux® (RHEL) 7 or 8 o CentOS 7 or 8 o SUSE Linux Enterprise Server (SLES) 12 or 15 o Debian 9 o Ubuntu 14.04, 16.04, or 18.04
l 150 MB of available disk space l One of the following ODBC driver managers installed:
o iODBC 3.52.9 or later o unixODBC 2.2.14 or later
To install the connector, you must have root access on the machine.
If you are using the RPM file to install the connector on Debian or Ubuntu, you must also have the alien utility installed. The alien utility is available on SourceForge: https://sourceforge.net/projects/alien-pkg-convert/.
Installing the Connector Using the Tarball PackageThe Simba Netezza ODBC Connector is available as a tarball package named SimbaNetezzaODBC-[Version].[Release]-Linux.tar.gz, where [Version] is the version number of the connector and [Release] is the release number for this version of the connector. The package contains both the 32-bit and 64-bit versions of the connector.
On 64-bit editions of Linux, you can execute both 32- and 64-bit applications. However, 64-bit applications must use 64-bit connectors, and 32-bit applications must use 32-bit connectors. Make sure that you use a connector whose bitness matches the bitness of the client application. You can install both versions of the connector on the same machine.
www.magnitude.com 22
Installation and Configuration Guide Linux Connector

To install the connector using the tarball package:
1. Log in as the root user, and then navigate to the folder containing the tarball package.
2. Run the following command to extract the package, and install the connector:
tar --directory=/opt -zxvf [TarballName]
where, [TarballName] is the name of the tarball package containing the connector.
The Simba Netezza ODBC Connector files are installed in the /opt/simba/netezzaodbc directory.
3. If you received a license file through email, then copy the license file into the opt/simba/netezzaodbc/lib/32 or opt/simba/netezzaodbc/lib/64 folder, depending on the bitness of the connector that you have installed. You must have root privileges when changing the contents of this folder.
Next, configure the environment variables on your machine to make sure that the ODBC driver manager can work with the connector. For more information, see Configuring the ODBC Driver Manager on Non-Windows Machines on page 26.
Installing the Connector Using the RPM FileIf you did not obtain this connector from the Simba website, you might need to follow a different installation procedure. For more information, see the Simba OEM ODBC Connectors Installation Guide.
On 64-bit editions of Linux, you can execute both 32- and 64-bit applications. However, 64-bit applications must use 64-bit connectors, and 32-bit applications must use 32-bit connectors. Make sure that you use a connector whose bitness matches the bitness of the client application:
l simbanetezza-[Version]-[Release].i686.rpm for the 32-bit connector l simbanetezza-[Version]-[Release].x86_64.rpm for the 64-bit
connector
The placeholders in the file names are defined as follows:
l [Version] is the version number of the connector. l [Release] is the release number for this version of the connector.
You can install both the 32-bit and 64-bit versions of the connector on the same machine.
www.magnitude.com 23
Installation and Configuration Guide Linux Connector

To install the Simba Netezza ODBC Connector using the RPM File:
1. Log in as the root user. 2. If you are installing the connector on a Debian or Ubuntu machine, download and
install the alien utility: a. Download the package from SourceForge:
https://sourceforge.net/projects/alien-pkg-convert/. b. From the command line, run the following command:
sudo apt-get install alien
3. Navigate to the folder containing the RPM package for the connector. 4. Depending on the Linux distribution that you are using, run one of the following
commands from the command line, where [RPMFileName] is the file name of the RPM package:
l If you are using Red Hat Enterprise Linux or CentOS, run the following command:
yum --nogpgcheck localinstall [RPMFileName]
l Or, if you are using SUSE Linux Enterprise Server, run the following command:
zypper install [RPMFileName]
l Or, if you are using Debian or Ubuntu, run the following command:
alien -i [RPMFileName]
The Simba Netezza ODBC Connector files are installed in the /opt/simba/netezzaodbc directory.
5. If you received a license file through email, then copy the license file into the /opt/simba/netezzaodbc/lib/32 or /opt/simba/netezzaodbc/lib/64 folder, depending on the version of the connector that you installed.
Next, configure the environment variables on your machine to make sure that the ODBC driver manager can work with the connector. For more information, see Configuring the ODBC Driver Manager on Non-Windows Machines on page 26.
Verifying the Connector Version Number on LinuxIf you need to verify the version of the Simba Netezza ODBC Connector that is installed on your Linux machine, you can query the version number through the command-line interface if the connector was installed using an RPM file.
www.magnitude.com 24
Installation and Configuration Guide Linux Connector

To verify the connector version number on Linux using the command-line interface:
Depending on your package manager, at the command prompt, run one of the following commands:
l yum list | grep SimbaNetezzaODBC
l rpm -qa | grep SimbaNetezzaODBC
The command returns information about the Simba Netezza ODBC Connector that is installed on your machine, including the version number.
www.magnitude.com 25
Installation and Configuration Guide Linux Connector

Configuring the ODBC Driver Manager on Non-Windows Machines
To make sure that the ODBC driver manager on your machine is configured to work with the Simba Netezza ODBC Connector, do the following:
l Set the library path environment variable to make sure that your machine uses the correct ODBC driver manager. For more information, see Specifying ODBC Driver Managers on Non-Windows Machines on page 26.
l If the connector configuration files are not stored in the default locations expected by the ODBC driver manager, then set environment variables to make sure that the driver manager locates and uses those files. For more information, see Specifying the Locations of the Connector Configuration Files on page 27.
After configuring the ODBC driver manager, you can configure a connection and access your data store through the connector.
Specifying ODBC Driver Managers on Non-Windows MachinesYou need to make sure that your machine uses the correct ODBC driver manager to load the connector. To do this, set the library path environment variable.
macOSIf you are using a macOS machine, then set the DYLD_LIBRARY_PATH environment variable to include the paths to the ODBC driver manager libraries. For example, if the libraries are installed in /usr/local/lib, then run the following command to set DYLD_LIBRARY_PATH for the current user session:
export DYLD_LIBRARY_PATH=$DYLD_LIBRARY_PATH:/usr/local/lib
For information about setting an environment variable permanently, refer to the macOS shell documentation.
LinuxIf you are using a Linux machine, then set the LD_LIBRARY_PATH environment variable to include the paths to the ODBC driver manager libraries. For example, if the libraries are installed in /usr/local/lib, then run the following command to set LD_LIBRARY_PATH for the current user session:
www.magnitude.com 26
Installation and Configuration Guide Configuring the ODBC Driver Manager onNon-Windows Machines

export LD_LIBRARY_PATH=$LD_LIBRARY_PATH:/usr/local/lib
For information about setting an environment variable permanently, refer to the Linux shell documentation.
Specifying the Locations of the Connector Configuration FilesBy default, ODBC driver managers are configured to use hidden versions of the odbc.ini and odbcinst.ini configuration files (named .odbc.ini and .odbcinst.ini) located in the home directory, as well as the simba.netezzaodbc.ini file in the lib subfolder of the connector installation directory. If you store these configuration files elsewhere, then you must set the environment variables described below so that the driver manager can locate the files.
If you are using iODBC, do the following:
l Set ODBCINI to the full path and file name of the odbc.ini file. l Set ODBCINSTINI to the full path and file name of the odbcinst.ini file. l Set SIMBA_NETEZZA_ODBC_INI to the full path and file name of the
simba.netezzaodbc.ini file.
If you are using unixODBC, do the following:
l Set ODBCINI to the full path and file name of the odbc.ini file. l Set ODBCSYSINI to the full path of the directory that contains the
odbcinst.ini file. l Set SIMBA_NETEZZA_ODBC_INI to the full path and file name of the
simba.netezzaodbc.ini file.
For example, if your odbc.ini and odbcinst.ini files are located in /usr/local/odbc and your simba.netezzaodbc.ini file is located in /etc, then set the environment variables as follows:
For iODBC:
export ODBCINI=/usr/local/odbc/odbc.iniexport ODBCINSTINI=/usr/local/odbc/odbcinst.iniexport SIMBA_NETEZZA_ODBC_INI=/etc/simba.netezzaodbc.ini
For unixODBC:
export ODBCINI=/usr/local/odbc/odbc.iniexport ODBCSYSINI=/usr/local/odbc
www.magnitude.com 27
Installation and Configuration Guide Configuring the ODBC Driver Manager onNon-Windows Machines

export SIMBA_NETEZZA_ODBC_INI=/etc/simba.netezzaodbc.ini
To locate the simba.netezzaodbc.ini file, the connector uses the following search order:
1. If the SIMBA_NETEZZA_ODBC_INI environment variable is defined, then the connector searches for the file specified by the environment variable.
2. The connector searches the directory that contains the connector library files for a file named simba.netezzaodbc.ini.
3. The connector searches the current working directory of the application for a file named simba.netezzaodbc.ini.
4. The connector searches the home directory for a hidden file named .simba.netezzaodbc.ini (prefixed with a period).
5. The connector searches the /etc directory for a file named simba.netezzaodbc.ini.
www.magnitude.com 28
Installation and Configuration Guide Configuring the ODBC Driver Manager onNon-Windows Machines

Configuring ODBC Connections on a Non-Windows Machine
The following sections describe how to configure ODBC connections when using the Simba Netezza ODBC Connector on non-Windows platforms:
l Creating a Data Source Name on a Non-Windows Machine on page 29 l Configuring a DSN-less Connection on a Non-Windows Machine on page 32 l Configuring SSL Verification on a Non-Windows machine on page 35 l Configuring Logging Options on a Non-Windows Machine on page 36 l Setting Connector-Wide Configuration Options on page 38 l Testing the Connection on a Non-Windows Machine on page 39
Creating a Data Source Name on a Non-Windows MachineTypically, after installing the Simba Netezza ODBC Connector, you need to create a Data Source Name (DSN). A DSN is a data structure that stores connection information so that it can be used by the connector to connect to Netezza.
You can specify connection settings in a DSN (in the odbc.ini file), in a connection string, or as connector-wide settings (in the simba.netezzaodbc.ini file). Settings in the connection string take precedence over settings in the DSN, and settings in the DSN take precedence over connector-wide settings.
The following instructions describe how to create a DSN by specifying connection settings in the odbc.ini file. If your machine is already configured to use an existing odbc.ini file, then update that file by adding the settings described below. Otherwise, copy the odbc.ini file from the Setup subfolder in the connector installation directory to the home directory, and then update the file as described below.
For information about specifying settings in a connection string, see Configuring a DSN-less Connection on a Non-Windows Machine on page 32 and Using a Connection String on page 41. For information about connector-wide settings, see Setting Connector-Wide Configuration Options on page 38.
www.magnitude.com 29
Installation and Configuration Guide Configuring ODBC Connections on a Non-Windows Machine

To create a Data Source Name on a non-Windows machine:
1. In a text editor, open the odbc.ini configuration file.
Note:
If you are using a hidden copy of the odbc.ini file, then you need to remove the period (.) from the start of the file name before the file becomes editable.
2. In the [ODBC Data Sources] section, add a new entry by typing a name for the DSN, an equal sign (=), and then the name of the connector.
For example, on a macOS machine:
[ODBC Data Sources]Sample DSN=Simba Netezza ODBC Connector
As another example, for a 32-bit connector on a Linux machine:
[ODBC Data Sources]Sample DSN=Simba Netezza ODBC Connector 32-bit
3. Create a section that has the same name as your DSN, and then specify configuration options as key-value pairs in the section:
a. Set the Driver property to the full path of the connector library file that matches the bitness of the application.
For example, on a macOS machine:
Driver=/Library/simba/netezzaodbc/lib/libnetezzaodbc_sbu.dylib
As another example, for a 32-bit connector on a Linux machine:
Driver=/opt/simba/netezzaodbc/lib/32/libnetezzaodbc_sb32.so
b. Set the Server property to the IP address or host name of the server, and then set the Port property to the number of the TCP port that the server uses to listen for client connections.
For example:
Server=192.168.222.160 Port=5480
c. Set the Database property to the name of the database that you want to access.
www.magnitude.com 30
Installation and Configuration Guide Configuring ODBC Connections on a Non-Windows Machine

For example:
Database=Local
d. Configure authentication by doing one of the following: l If your Netezza server is configured to authenticate the connection
using MIT Kerberos or AD Kerberos, then set the UID property to your user name for accessing the database.
For example:
UID=skroob
l Or, if your Netezza server is configured to authenticate the connection using another authentication method, then set the UID and PWD properties to your user name and password for accessing the database.
For example:
UID=skroobPWD=simba123456
Note:
Kerberos authentication on Netezza must be configured on the server.
e. If you want to connect to the server through SSL, set the SecurityLevel connection property to the desired level of security, and set the CACertFile property to point to your security certificate. For more information, see Configuring SSL Verification on a Non-Windows machine on page 35.
f. Optionally, set additional key-value pairs as needed to specify other optional connection settings. For detailed information about all the configuration options supported by the Simba Netezza ODBC Connector, see Connector Configuration Options on page 47.
4. Save the odbc.ini configuration file.
www.magnitude.com 31
Installation and Configuration Guide Configuring ODBC Connections on a Non-Windows Machine

Note:
If you are storing this file in its default location in the home directory, then prefix the file name with a period (.) so that the file becomes hidden. If you are storing this file in another location, then save it as a non-hidden file (without the prefix), and make sure that the ODBCINI environment variable specifies the location. For more information, see Specifying the Locations of the Connector Configuration Files on page 27.
For example, the following is an odbc.ini configuration file for macOS containing a DSN that connects to Netezza over Kerberos:
[ODBC Data Sources]Sample DSN=Simba Netezza ODBC Connector[Sample DSN]Driver=/Library/simba/netezzaodbc/lib/libnetezzaodbc_sbu.dylibServer=192.168.222.160 Port=5480Database=LocalUID=skroob
You can now use the DSN in an application to connect to the data store.
Configuring a DSN-less Connection on a Non-Windows MachineTo connect to your data store through a DSN-less connection, you need to define the connector in the odbcinst.ini file and then provide a DSN-less connection string in your application.
If your machine is already configured to use an existing odbcinst.ini file, then update that file by adding the settings described below. Otherwise, copy the odbcinst.ini file from the Setup subfolder in the connector installation directory to the home directory, and then update the file as described below.
www.magnitude.com 32
Installation and Configuration Guide Configuring ODBC Connections on a Non-Windows Machine

To define a connector on a non-Windows machine:
1. In a text editor, open the odbcinst.ini configuration file.
Note:
If you are using a hidden copy of the odbcinst.ini file, you can remove the period (.) from the start of the file name to make the file visible while you are editing it.
2. In the [ODBC Drivers] section, add a new entry by typing a name for the connector, an equal sign (=), and then Installed.
For example:
[ODBC Drivers] Simba Netezza ODBC Connector=Installed
3. Create a section that has the same name as the connector (as specified in the previous step), and then specify the following configuration options as key-value pairs in the section:
a. Set the Driver property to the full path of the connector library file that matches the bitness of the application.
For example, on a macOS machine:
Driver=/Library/simba/netezzaodbc/lib/libnetezzaodbc_sbu.dylib
As another example, for a 32-bit connector on a Linux machine:
Driver=/opt/simba/netezzaodbc/lib/32/libnetezzaodbc_sb32.so
b. Optionally, set the Description property to a description of the connector.
For example:
Description=Simba Netezza ODBC Connector
4. Save the odbcinst.ini configuration file.
www.magnitude.com 33
Installation and Configuration Guide Configuring ODBC Connections on a Non-Windows Machine

Note:
If you are storing this file in its default location in the home directory, then prefix the file name with a period (.) so that the file becomes hidden. If you are storing this file in another location, then save it as a non-hidden file (without the prefix), and make sure that the ODBCINSTINI or ODBCSYSINI environment variable specifies the location. For more information, see Specifying the Locations of the Connector Configuration Files on page 27.
For example, the following is an odbcinst.ini configuration file for macOS:
[ODBC Drivers]Simba Netezza ODBC Connector=Installed[Simba Netezza ODBC Connector]Description=Simba Netezza ODBC ConnectorDriver=/Library/simba/netezzaodbc/lib/libnetezzaodbc_sbu.dylib
As another example, the following is an odbcinst.ini configuration file for both the 32- and 64-bit connectors on Linux:
[ODBC Drivers]Simba Netezza ODBC Connector 32-bit=InstalledSimba Netezza ODBC Connector 64-bit=Installed[Simba Netezza ODBC Connector 32-bit]Description=Simba Netezza ODBC Connector (32-bit)Driver=/opt/simba/netezzaodbc/lib/32/libnetezzaodbc_sb32.so[Simba Netezza ODBC Connector 64-bit]Description=Simba Netezza ODBC Connector (64-bit)Driver=/opt/simba/netezzaodbc/lib/64/libnetezzaodbc_sb64.so
You can now connect to your data store by providing your application with a connection string where the Driver property is set to the connector name specified in the odbcinst.ini file, and all the other necessary connection properties are also set. For more information, see "DSN-less Connection String Examples" in Using a Connection String on page 41.
For detailed information about all the connection properties that the connector supports, see Connector Configuration Options on page 47.
www.magnitude.com 34
Installation and Configuration Guide Configuring ODBC Connections on a Non-Windows Machine

Configuring SSL Verification on a Non-Windows machineIf you are connecting to a Netezza server that has Secure Sockets Layer (SSL) enabled, you can configure the connector to connect to an SSL-enabled socket.
Important:
The Simba Netezza ODBC Connector only supports SSL version 3. Other versions are not supported.
You can set the connection properties described below in a connection string, in a DSN (in the odbc.ini file), or as a connector-wide setting (in the simba.netezzaodbc.ini file). Settings in the connection string take precedence over settings in the DSN, and settings in the DSN take precedence over connector-wide settings.
To configure SSL verification on a non-Windows machine:
1. Configure SSL authentication on your Netezza database. For more information, see "Configuring the SSL Certificate" in the IBM Knowledge Center: http://www.ibm.com/support/knowledgecenter/SSULQD_7.2.1/com.ibm.nz.adm.doc/t_sysadm_config_ssl_certs.html.
2. In your odbc.ini configuration file or connection string, set the SecurityLevel property to the level of SSL verification:
l To connect over an unsecured connection, specify onlyUnsecured. The connector does not connect to the data store if an unsecured connection is not available.
l To connect over an unsecured connection if one is available, specify preferredUnsecured. The connector connects to the data store using an unsecured connection if available; if not, the connector uses a secure connection.
l To connect over a secure connection if one is available, specify preferredSecured. The connector connects to the data store using a secure connection if available; if not, the connector uses an unsecured connection.
l To connect over a secure connection, specify onlySecured. The connector does not connect to the data store if a secure connection is not available.
For example, to connect only over a secure connection:
SecurityLevel=onlySecured
www.magnitude.com 35
Installation and Configuration Guide Configuring ODBC Connections on a Non-Windows Machine

3. To connect using a specific version of SSL/TLS, set the SSLVersion property to SSLv3 or TLSv1.2.
4. Set the CaCertFile property to the location of the CA .pem certificate file.
Important:
The CA certificate must be stored on the server in the /nz/ directory.
For example:
CaCertFile=/nz/CertFile.pem
5. To allow self-signed certificates from the server, set the AllowSelfSignedCert attribute to 1.
6. To allow the common name of a CA-issued SSL certificate to not match the host name of the Netezza server, set the AllowHostMismatch attribute to 1.
7. To allow expired certificates from the server, set the AllowExpiredCert attribute to 1.
Configuring Logging Options on a Non-Windows MachineTo help troubleshoot issues, you can enable logging in the connector.
Important:
Only enable logging long enough to capture an issue. Logging decreases performance and can consume a large quantity of disk space.
You can set the connection properties described below in a connection string, in a DSN (in the odbc.ini file), or as a connector-wide setting (in the simba.netezzaodbc.ini file). Settings in the connection string take precedence over settings in the DSN, and settings in the DSN take precedence over connector-wide settings.
To enable logging on a non-Windows machine:
1. To specify the level of information to include in log files, set the LogLevel property to one of the following numbers:
www.magnitude.com 36
Installation and Configuration Guide Configuring ODBC Connections on a Non-Windows Machine

LogLevel Value Description
0 Disables all logging.
1 Logs severe error events that lead the connector to abort.
2 Logs error events that might allow the connector to continue running.
3 Logs events that might result in an error if action is not taken.
4 Logs general information that describes the progress of the connector.
5 Logs detailed information that is useful for debugging the connector.
6 Logs all connector activity.
2. Set the LogPath key to the full path to the folder where you want to save log files. 3. Set the LogFileCount key to the maximum number of log files to keep.
Note:
After the maximum number of log files is reached, each time an additional file is created, the connector deletes the oldest log file.
4. Set the LogFileSize key to the maximum size of each log file in bytes.
Note:
After the maximum file size is reached, the connector creates a new file and continues logging.
5. Save the simba.netezzaodbc.ini configuration file. 6. Restart your ODBC application to make sure that the new settings take effect.
The Simba Netezza ODBC Connector produces the following log files at the location you specify using the LogPath key:
l A simbanetezzaodbcdriver.log file that logs connector activity that is not specific to a connection.
www.magnitude.com 37
Installation and Configuration Guide Configuring ODBC Connections on a Non-Windows Machine

l A simbanetezzaodbcdriver_connection_[Number].log file for each connection made to the database, where [Number] is a number that identifies each log file. This file logs connector activity that is specific to the connection.
If you set the UseLogPrefix property to 1, then each file name is prefixed with [UserName]_[ProcessID]_, where [UserName] is the user name associated with the connection and [ProcessID] is the process ID of the application through which the connection is made. For more information, see UseLogPrefix on page 62.
To disable logging on a non-Windows machine:
1. Set the LogLevel key to 0. 2. Save the simba.netezzaodbc.ini configuration file. 3. Restart your ODBC application to make sure that the new settings take effect.
Setting Connector-Wide Configuration OptionsWhen you specify connection settings in a DSN or connection string, those settings apply only when you connect to Netezza using that particular DSN or string. As an alternative, you can specify settings that apply to every connection that uses the Simba Netezza ODBC Connector by configuring them in the simba.netezzaodbc.ini file.
Note:
Settings in the connection string take precedence over settings in the DSN, and settings in the DSN take precedence over connector-wide settings.
To set connector-wide configuration options:
1. Navigate to the lib subfolder in the connector installation directory, and then open the simba.netezzaodbc.ini configuration file in a text editor.
2. In the [Driver] section, specify configuration options as key-value pairs. Start a new line for each key-value pair.
For example, to authenticate the connection using "simba" as the user name and "simba123" as the password, type the following:
UID=simbaPWD=simba123
For detailed information about all the configuration options supported by the connector, see Connector Configuration Options on page 47.
3. Save the simba.netezzaodbc.ini configuration file.
www.magnitude.com 38
Installation and Configuration Guide Configuring ODBC Connections on a Non-Windows Machine

Testing the Connection on a Non-Windows MachineTo test the connection, you can use an ODBC-enabled client application. For a basic connection test, you can also use the test utilities that are packaged with your driver manager installation. For example, the iODBC driver manager includes simple utilities called iodbctest and iodbctestw. Similarly, the unixODBC driver manager includes simple utilities called isql and iusql.
Using the iODBC Driver ManagerYou can use the iodbctest and iodbctestw utilities to establish a test connection with your connector. Use iodbctest to test how your connector works with an ANSI application, or use iodbctestw to test how your connector works with a Unicode application.
Note:
There are 32-bit and 64-bit installations of the iODBC driver manager available. If you have only one or the other installed, then the appropriate version of iodbctest (or iodbctestw) is available. However, if you have both 32- and 64-bit versions installed, then you need to make sure that you are running the version from the correct installation directory.
For more information about using the iODBC driver manager, see http://www.iodbc.org.
To test your connection using the iODBC driver manager:
1. Run iodbctest or iodbctestw. 2. Optionally, if you do not remember the DSN, then type a question mark (?) to see
a list of available DSNs. 3. Type the connection string for connecting to your data store, and then press
ENTER. For more information, see Using a Connection String on page 41.
If the connection is successful, then the SQL> prompt appears.
Using the unixODBC Driver ManagerYou can use the isql and iusql utilities to establish a test connection with your connector and your DSN. isql and iusql can only be used to test connections that use a DSN. Use isql to test how your connector works with an ANSI application, or use iusql to test how your connector works with a Unicode application.
www.magnitude.com 39
Installation and Configuration Guide Configuring ODBC Connections on a Non-Windows Machine

Note:
There are 32-bit and 64-bit installations of the unixODBC driver manager available. If you have only one or the other installed, then the appropriate version of isql (or iusql) is available. However, if you have both 32- and 64-bit versions installed, then you need to make sure that you are running the version from the correct installation directory.
For more information about using the unixODBC driver manager, see http://www.unixodbc.org.
To test your connection using the unixODBC driver manager:
Run isql or iusql by using the corresponding syntax:
l isql [DataSourceName] l iusql [DataSourceName]
[DataSourceName] is the DSN that you are using for the connection.
If the connection is successful, then the SQL> prompt appears.
Note:
For information about the available options, run isql or iusql without providing a DSN.
www.magnitude.com 40
Installation and Configuration Guide Configuring ODBC Connections on a Non-Windows Machine

Using a Connection String
For some applications, you might need to use a connection string to connect to your data source. For detailed information about how to use a connection string in an ODBC application, refer to the documentation for the application that you are using.
The connection strings in the following sections are examples showing the minimum set of connection attributes that you must specify to successfully connect to the data source. Depending on the configuration of the data source and the type of connection you are working with, you might need to specify additional connection attributes. For detailed information about all the attributes that you can use in the connection string, see Connector Configuration Options on page 47.
DSN Connection String ExampleThe following is an example of a connection string for a connection that uses a DSN:
DSN=[DataSourceName]
[DataSourceName] is the DSN that you are using for the connection.
You can set additional configuration options by appending key-value pairs to the connection string. Configuration options that are passed in using a connection string take precedence over configuration options that are set in the DSN.
DSN-less Connection String ExamplesSome applications provide support for connecting to a data source using a connector without a DSN. To connect to a data source without using a DSN, use a connection string instead.
The placeholders in the examples are defined as follows:
l [CertFile] is the full path to the PEM certificate used by the server. l [DatabaseName] is the name of the database that you want to access. l [PortNumber] is the port that you use to access the server. l [SecLevel] is the level of SSL/TLS security required by the connector. For
example, PreferredSecured. l [ServerName] is the name or IP address of the server that you want to access. l [YourPassword] is the password corresponding to your user name. l [YourUserName] is the user name that you use to access the Netezza server.
www.magnitude.com 41
Installation and Configuration Guide Using a Connection String

Connecting to Netezza Using Your Netezza Database CredentialsThe following is the format of a DSN-less connection string that connects to a Netezza server using your database credentials:
Driver=Simba Netezza ODBC Driver;Server=[ServerName];Port=[PortNumber];Database=[DatabaseName];UID=[YourUserName];PWD=[YourPassword]
For example:
Driver=Simba Netezza ODBC Driver;Server=192.168.222.160;Port=5480;Database=Local;UID=jsmith;PWD=simba123
Connecting to Netezza Using KerberosThe following is the format of a DSN-less connection string for connecting to Netezza using the Kerberos protocol:
Driver=Simba Netezza ODBC Driver;Server=[ServerName];Port=[PortNumber];Database=[DatabaseName];UID=[YourUserName]
For example:
Driver=Simba Netezza ODBC Driver;Server=192.168.222.160;Port=5480;Database=Local;UID=jsmith
Connecting to Netezza Using SSLThe following is the format of a DSN-less connection string for connecting to Netezza and encrypting the connection using SSL. In this example, the connector authenticates the connection using Netezza database credentials; however, you can configure the connector to authenticate through Kerberos instead, as shown in the example above.
Driver=Simba Netezza ODBC Driver;Server=[ServerName];Port=[PortNumber];Database=[DatabaseName];UID=[YourUserName];PWD=[YourPassword];SecurityLevel=[SecLevel];CaCertFile=[CertFile]
For example:
Driver=Simba Netezza ODBC Driver;Server=192.168.222.160;Port=5480;Database=Local;UID=jsmith;PWD=simba123;SecurityLevel=PreferredSecured;CaCertFile=/nz/ca.pem
www.magnitude.com 42
Installation and Configuration Guide Using a Connection String

Features
For more information on the features of the Simba Netezza ODBC Connector, see the following:
l Data Types on page 43 l Security and Authentication on page 45
Data TypesThe Simba Netezza ODBC Connector supports many common data formats, converting between Netezza data types and SQL data types.
Important:
The maximum size for a record is 65,535 bytes.
The table below lists the supported data type mappings.
Netezza Type Comment SQLType
bigint (int8) Signed SQL_BIGINT
boolean (bool) See Return SQL_BIT as 1/0 on page 56
SQL_BIT
byteint (int1) Signed SQL_TINYINT
char(n) l Blank padded l Holds latin9
characters l n <= 64000
SQL_CHAR
data slice This is an internal data type.
SQL_SMALLINT
date l Supports BCE dates
l Year must be between 1 and 9999 inclusive
SQL_TYPE_DATE
www.magnitude.com 43
Installation and Configuration Guide Features

Netezza Type Comment SQLType
decimal(p,s) Alias for numeric SQL_NUMERIC
double precision (float8) SQL_DOUBLE
integer (int4) Signed SQL_INTEGER
interval (timespan) l Internally stored as seconds
l Months are treated as 30 days
SQL_INTERVAL_DAY_TO_SECOND
nchar(n) l Blank padded l n <= 16000
SQL_WCHAR
numeric(p, s) l p between 1 and 38 inclusive
l s between 0 and p inclusive
SQL_NUMERIC
nvarchar(n) n <= 16000 SQL_WVARCHAR
real (float4) SQL_REAL
rowid l Internal type l Returned as Bigint.
SQL_BIGINT
smallint (int2) Signed SQL_SMALLINT
st_geometry(n) n <= 64000 Not supported
time l Microsecond precision
l Does not support seconds > 59
SQL_TYPE_TIME
www.magnitude.com 44
Installation and Configuration Guide Features

Netezza Type Comment SQLType
time with timezone l Microsecond precision
l Time zone must be numeric
l Offset does not support seconds > 59)
SQL_VARCHAR
timestamp l Microsecond precision
l Does not support seconds > 59
SQL_TYPE_TIMESTAMP
transaction id l Internal type l Returned as Bigint.
SQL_BIGINT
varbinary(n) l n <= 64000 l Hex literals use
x'FFFF' notation
SQL_VARBINARY
varchar(n) l Holds latin9 characters
l n <= 64000
SQL_VARCHAR
Security and AuthenticationNote:
In this documentation, "SSL" refers to both TLS (Transport Layer Security) and SSL (Secure Sockets Layer). The connector supports SSLv3 and TLS 1.2. The SSL version used for the connection by default is the highest version that is supported by both the connector and the server.
To protect data from unauthorized access, Netezza data stores may require connections to be authenticated with user credentials or the SSL protocol. The Simba Netezza ODBC Connector provides full support for all authentication protocols supported by your Netezza server. For information about configuring authentication on your Netezza server, see the IBM Netezza System Administrator's Guide.
If your Netezza server uses the MIT Kerberos or Active Directory Kerberos protocol, you only need to provide your Netezza user name. If your server uses a non-Kerberos
www.magnitude.com 45
Installation and Configuration Guide Features

authentication method such as LDAP, you must provide your Netezza user name and password. For information about how to specify your credentials for the connection, see Creating a Data Source Name on Windows on page 9 or Creating a Data Source Name on a Non-Windows Machine on page 29.
In addition, the connector supports SSL connections with one-way authentication using SSL version 3.
It is recommended that you enable SSL whenever you connect to a server that is configured to support it. SSL encryption protects data and credentials when they are transferred over the network, and provides stronger security than authentication alone. For detailed configuration instructions, see Configuring SSL Verification on Windows on page 12 or Configuring SSL Verification on a Non-Windows machine on page 35.
www.magnitude.com 46
Installation and Configuration Guide Features

Connector Configuration Options
Connector Configuration Options lists the configuration options available in the Simba Netezza ODBC Connector alphabetically by field or button label.
When creating or configuring a connection on Windows, the fields and buttons are available in the Simba Netezza ODBC Driver DSN Setup dialog box.
When using a connection string, configuring connector-wide settings, or configuring a connection on macOS or Linux, use the key names provided.
Note:
Settings in the connection string take precedence over settings in the DSN, and settings in the DSN take precedence over connector-wide settings.
Configuration Options Appearing in the User InterfaceThe following configuration options are accessible via the Windows user interface for the Simba Netezza ODBC Connector, or via the key name when using a connection string, configuring connector-wide settings, or configuring a connection from a Linux/macOS machine:
l Allow Common Name Host Name Mismatch on page 48
l Allow Expired Certificate on page 48
l Allow Self-Signed Server Certificate on page 49
l CA Certificate File on page 49 l Client Account String on page 49 l Client Application Name on page
50 l Client Program Information on
page 50 l Client User ID on page 50 l Client Workstation Name on page
50 l Database on page 51
l Max File Size on page 53 l Max Number Files on page 54 l Password on page 54 l Port on page 54 l Prefetch Count on page 55 l Query Timeout on page 55 l Read Only on page 55 l Return SQL_BIT as 1/0 on page
56 l Schema Name on page 56 l Security Level on page 56 l Server on page 57 l Show System Tables on page 57 l Socket Buffer Size on page 57 l SSL Version on page 58
www.magnitude.com 47
Installation and Configuration Guide Connector Configuration Options

l Date Format on page 51 l Load Max Errors on page 51 l Log Level on page 52 l Log Path on page 52 l Login Timeout on page 53
l Use GSSAPI on page 58 l Use Windows Trust Store on page
58 l User Name on page 59
Allow Common Name Host Name Mismatch
Key Name Default Value Required
AllowHostMismatch Clear (0) No
Description
This option specifies whether a CA-issued SSL certificate name must match the host name of the Netezza server.
l Enabled (1): The connector allows a CA-issued SSL certificate name to not match the host name of the Netezza server.
l Disabled (0): The CA-issued SSL certificate name must match the host name of the Netezza server.
Note:
This setting is applicable only when SSL is enabled.
Allow Expired Certificate
Key Name Default Value Required
AllowExpiredCert Clear (0) No
Description
This option specifies whether the connector allows expired certificates to be used to authenticate the connection.
l Enabled (1): The connector authenticates the Netezza server even if the server is using an expired certificate.
l Disabled (0): The connector does not allow expired certificates from the server.
www.magnitude.com 48
Installation and Configuration Guide Connector Configuration Options

Note:
This setting is applicable only when SSL is enabled.
Allow Self-Signed Server Certificate
Key Name Default Value Required
AllowSelfSignedCert Clear (0) No
Description
This option specifies whether the connector allows a connection to a Netezza server that uses a self-signed certificate.
l Enabled (1): The connector authenticates the Netezza server even if the server is using a self-signed certificate.
l Disabled (0): The connector does not allow self-signed certificates from the server.
Note:
This setting is applicable only when SSL is enabled.
CA Certificate File
Key Name Default Value Required
CaCertFile None Yes, if SSL is enabled
Description
The full path to the SSL certificate that is used by the server.
Client Account String
Key Name Default Value Required
ClientAcctString None No
www.magnitude.com 49
Installation and Configuration Guide Connector Configuration Options

Description
The account string used by the client.
Client Application Name
Key Name Default Value Required
ClientApplName None No
Description
The application name used by the client.
Client Program Information
Key Name Default Value Required
ClientProgInfo None No
Description
The program information used by the client.
Client User ID
Key Name Default Value Required
ClientUserID None No
Description
The user ID used by the client.
Client Workstation Name
Key Name Default Value Required
ClientWorkStnName None No
www.magnitude.com 50
Installation and Configuration Guide Connector Configuration Options

Description
The workstation name used by the client.
Database
Key Name Default Value Required
Database None Yes
Description
The name of the Netezza database that you want to access.
Date Format
Key Name Default Value Required
DateFormat YMD No
Description
The preferred format for the connector to return dates.
l YMD: The connector returns dates in YMD format, for example, 2019-08-15. l DMY: The connector returns dates in DMY format, for example, 15-08-2019. l MDY: The connector returns dates in MDY format, for example, 08-15-2019.
Load Max Errors
Key Name Default Value Required
loadMaxErrors 1 No
Description
The maximum number of errors to accept during inserts with parameter arrays. Once the connector has received this many errors, the query fails.
www.magnitude.com 51
Installation and Configuration Guide Connector Configuration Options

Log Level
Key Name Default Value Required
LogLevel OFF (0) No
Description
Use this property to enable or disable logging in the connector and to specify the amount of detail included in log files.
Important:
l Only enable logging long enough to capture an issue. Logging decreases performance and can consume a large quantity of disk space.
l When logging with connection strings and DSNs, this option only applies to per-connection logs.
Set the property to one of the following values:
l OFF (0): Disable all logging. l FATAL (1): Logs severe error events that lead the connector to abort. l ERROR (2): Logs error events that might allow the connector to continue running. l WARNING (3): Logs events that might result in an error if action is not taken. l INFO (4): Logs general information that describes the progress of the connector. l DEBUG (5): Logs detailed information that is useful for debugging the connector. l TRACE (6): Logs all connector activity.
When logging is enabled, the connector produces the following log files at the location you specify in the Log Path (LogPath) property:
l A simbanetezzaodbcdriver.log file that logs connector activity that is not specific to a connection.
l A simbanetezzaodbcdriver_connection_[Number].log file for each connection made to the database, where [Number] is a number that identifies each log file. This file logs connector activity that is specific to the connection.
Log Path
Key Name Default Value Required
LogPath None Yes, if logging is enabled.
www.magnitude.com 52
Installation and Configuration Guide Connector Configuration Options

Description
The full path to the folder where the connector saves log files when logging is enabled.
Important:
When logging with connection strings and DSNs, this option only applies to per-connection logs.
Login Timeout
Key Name Default Value Required
LoginTimeout 0 No
Description
The length of time, in seconds, before the login times out. A value of 0 (the default) indicates that the login never times out.
Max File Size
Key Name Default Value Required
LogFileSize 20971520 No
Description
The maximum size of each log file in bytes. After the maximum file size is reached, the connector creates a new file and continues logging.
If this property is set using the Windows UI, the entered value is converted from megabytes (MB) to bytes before being set.
Important:
When logging with connection strings and DSNs, this option only applies to per-connection logs.
www.magnitude.com 53
Installation and Configuration Guide Connector Configuration Options

Max Number Files
Key Name Default Value Required
LogFileCount 50 No
Description
The maximum number of log files to keep. After the maximum number of log files is reached, each time an additional file is created, the connector deletes the oldest log file.
Important:
When logging with connection strings and DSNs, this option only applies to per-connection logs.
Password
Key Name Default Value Required
PWD None Yes, if the Netezza server is not configured to use MIT Kerberos or Active Directory Kerberos for
authentication.
Description
The password corresponding to the user name that you provided in the User Name field (the UID key).
Port
Key Name Default Value Required
Port 5480 Yes
Description
The number of the TCP port that the Netezza uses to listen for client connections.
www.magnitude.com 54
Installation and Configuration Guide Connector Configuration Options

Prefetch Count
Key Name Default Value Required
PreFetch 5000 No
Description
The number of rows to cache in memory at once.
Query Timeout
Key Name Default Value Required
QueryTimeout 0 No
Description
The length of time, in seconds, before the query times out. A value of 0 (the default) indicates that the query never times out.
Read Only
Key Name Default Value Required
ReadOnly Clear (0) No
Description
This option controls whether the connector is in read-only mode.
l Enabled (1): The connector is in read-only mode, and cannot write to the data store.
l Disabled (0): The connector is not in read-only mode, and can write to the data store.
www.magnitude.com 55
Installation and Configuration Guide Connector Configuration Options

Return SQL_BIT as 1/0
Key Name Default Value Required
SQLBitOneZero Clear (0) No
Description
This option controls how SQL_BIT values are returned by the connector when a SQL_BIT is bound as a CHAR or WCHAR.
l Enabled (1): SQL_BIT values are returned as 1 or 0. l Disabled (0): SQL_BIT values are returned as t or f.
Schema Name
Key Name Default Value Required
SchemaName ADMIN No
Description
The name of the schema that is used by the connector.
Security Level
Key Name Default Value Required
SecurityLevel Preferred Unsecured (preferredUnSecured)
No
Description
The level of security (SSL/TLS) that the connector uses for the connection to the data store.
l Only Unsecured (onlyUnSecured): The connector does not use SSL. l Preferred Unsecured (preferredUnSecured): If the server provides a choice,
the connector does not use SSL. l Preferred Secured (preferredSecured): If the server provides a choice, the
connector uses SSL.
www.magnitude.com 56
Installation and Configuration Guide Connector Configuration Options

l Only Secured (onlySecured): The connector does not connect unless an SSL connection is available.
Server
Key Name Default Value Required
Server None Yes
Description
The host name or IP address of the Netezza server.
Show System Tables
Key Name Default Value Required
ShowSystemTables Clear (0) No
Description
This option controls whether the connector displays the system tables used by the data store.
l Enabled (1): The connector can display the data store system tables. l Disabled (0): The connector does not display the system tables.
Socket Buffer Size
Key Name Default Value Required
Socket 8192 No
Description
The size of the socket communications buffer between the data store and the connector, in bytes. Specify a value from 4096 to 131072.
www.magnitude.com 57
Installation and Configuration Guide Connector Configuration Options

SSL Version
Key Name Default Value Required
SSLVersion Default No
Description
The version of SSL or TLS that the connector allows the data store to use for encrypting connections.
l Default: The connection uses the highest version of TLS/SSL that is supported by both the client and the server.
l SSLv3: The connection must use SSLv3. l TLSv1.2: The connection must use TLS 1.2.
Use GSSAPI
Key Name Default Value Required
UseGSSAPI Clear (0) No
Description
This option indicates whether the connector should use GSSAPI with MIT Kerberos. To use this option, the MIT Kerberos library must be installed on the client machine. This option is only available on Windows, and is only used if the data source is using MIT Kerberos authentication.
l Enabled (1): The connector uses GSSAPI for Kerberos authentication. l Disabled (0): The connector does not use GSSAPI for Kerberos authentication.
Use Windows Trust Store
Key Name Default Value Required
UseTrustStore Clear (0) No
www.magnitude.com 58
Installation and Configuration Guide Connector Configuration Options

Description
This option specifies whether to use a CA certificate from the system trust store, or from a specified .pem file.
l Enabled (1): The connector verifies the connection using a certificate in the system trust store.
l Disabled (0): The connector verifies the connection using a specified .pem file. For information about specifying a .pem file, see CA Certificate File on page 49.
Note:
This option is only available on Windows.
User Name
Key Name Default Value Required
UID None Yes
Description
The user name that you use to access the Netezza server.
Configuration Options Having Only Key NamesThe following configuration options do not appear in the Windows user interface for the Simba Netezza ODBC Connector. They are accessible only when you use a connection string, configure connector-wide settings, or configure a connection on macOS or Linux.
l Driver on page 60 l DriverLocale on page 60 l Locale on page 61 l MaxCatalogNameLen on page 61 l MaxColumnNameLen on page 61 l MaxSchemaNameLen on page 62 l MaxTableNameLen on page 62 l UseLogPrefix on page 62
www.magnitude.com 59
Installation and Configuration Guide Connector Configuration Options

Driver
Key Name Default Value Required
Driver Simba Netezza ODBC Driver when installed
on Windows, or the absolute path of the
connector shared object file when installed on a non-Windows machine.
Yes
Description
On Windows, the name of the installed connector (Simba Netezza ODBC Driver;).
On other platforms, the name of the installed connector as specified in odbcinst.ini, or the absolute path of the connector shared object file.
DriverLocale
Key Name Default Value Required
DriverLocale en-US No
Description
The locale to use for error messages.
This is a connector-wide setting, and cannot be specified in a DSN or connection string. To configure the locale on a per-session basis, see Locale on page 61.
If both Locale and DriverLocale are specified, Locale takes precedence.
To configure this option for the Windows connector, you create a value for it in one of the following registry keys:
l For a 32-bit connector installed on a 64-bit machine: HKEY_LOCAL_MACHINE\SOFTWARE\Wow6432Node\Simba\Simba Netezza ODBC Connector\Driver
l Otherwise: HKEY_LOCAL_MACHINE\SOFTWARE\Simba\Simba Netezza ODBC Connector\Driver
Use DriverLocale as the value name, and the locale as the value data.
www.magnitude.com 60
Installation and Configuration Guide Connector Configuration Options

To configure this option for a non-Windows connector, you must use the simba.netezzaodbc.ini file.
Locale
Key Name Default Value Required
Locale en-US No
Description
The locale to use for error messages.
If both Locale and DriverLocale are specified, Locale takes precedence.
MaxCatalogNameLen
Key Name Default Value Required
MaxCatalogNameLen 128 No
Description
The maximum number of characters that can be returned for catalog names.
This option can be set to any integer from 0 to 65535, inclusive. To indicate that there is no maximum length or that the length is unknown, set this option to 0.
MaxColumnNameLen
Key Name Default Value Required
MaxColumnNameLen 128 No
Description
The maximum number of characters that can be returned for column names.
This option can be set to any integer from 0 to 65535, inclusive. To indicate that there is no maximum length or that the length is unknown, set this option to 0.
www.magnitude.com 61
Installation and Configuration Guide Connector Configuration Options

MaxSchemaNameLen
Key Name Default Value Required
MaxSchemaNameLen 128 No
Description
The maximum number of characters that can be returned for schema names.
This option can be set to any integer from 0 to 65535, inclusive. To indicate that there is no maximum length or that the length is unknown, set this option to 0.
MaxTableNameLen
Key Name Default Value Required
MaxTableNameLen 128 No
Description
The maximum number of characters that can be returned for table names.
This option can be set to any integer from 0 to 65535, inclusive. To indicate that there is no maximum length or that the length is unknown, set this option to 0.
UseLogPrefix
Key Name Default Value Required
UseLogPrefix 0 No
Description
This option specifies whether the connector includes a prefix in the names of log files so that the files can be distinguished by user and application.
Set the property to one of the following values:
l 1: The connector prefixes log file names with the user name and process ID associated with the connection that is being logged.
www.magnitude.com 62
Installation and Configuration Guide Connector Configuration Options

For example, if you are connecting as a user named "jdoe" and using the connector in an application with process ID 7836, the generated log files would be named jdoe_7836_simbanetezzaodbcdriver.log and jdoe_7836_simbanetezzaodbcdriver_connection_[Number].log, where [Number] is a number that identifies each connection-specific log file.
l 0: The connector does not include the prefix in log file names.
To configure this option for the Windows connector, you create a value for it in one of the following registry keys:
l For a 32-bit connector installed on a 64-bit machine: HKEY_LOCAL_MACHINE\SOFTWARE\Wow6432Node\Simba\Simba Netezza ODBC Connector\Driver
l Otherwise: HKEY_LOCAL_MACHINE\SOFTWARE\Simba\Simba Netezza ODBC Connector\Driver
Use UseLogPrefix as the value name, and either 0 or 1 as the value data.
To configure this option for a non-Windows connector, you must use the simba.netezzaodbc.ini file.
www.magnitude.com 63
Installation and Configuration Guide Connector Configuration Options

Third-Party Trademarks
Linux is the registered trademark of Linus Torvalds in Canada, United States and/or other countries.
Mac, macOS, Mac OS, and OS X are trademarks or registered trademarks of Apple, Inc. or its subsidiaries in Canada, United States and/or other countries.
Microsoft, MSDN, Windows, Windows Server, Windows Vista, and the Windows start button are trademarks or registered trademarks of Microsoft Corporation or its subsidiaries in Canada, United States and/or other countries.
Red Hat, Red Hat Enterprise Linux, and CentOS are trademarks or registered trademarks of Red Hat, Inc. or its subsidiaries in Canada, United States and/or other countries.
SUSE is a trademark or registered trademark of SUSE LLC or its subsidiaries in Canada, United States and/or other countries.
All other trademarks are trademarks of their respective owners.
www.magnitude.com 64
Installation and Configuration Guide Third-Party Trademarks