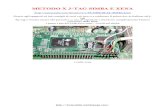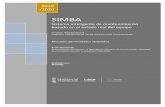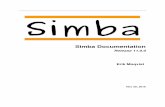Simba Declaration Manual
Transcript of Simba Declaration Manual
2
CONTENTS
INTRODUCTION---------------------------------------------------------------------------------3
I. TRADE X ENVIRONMENT---------------------------------------------------------------------5
I.1 THE CLIENT/SERVER ENVIRONMENT -----------------------------------------------------------5
I.2 THE WINDOWS ENVIRONMENT-----------------------------------------------------------------6
I.3 FUNCTIONS OF INTERNET EXPLORER --------------------------------------------------------- 10
I.4 EQUIPMENT NECESSARY TO CONNECT TO TRADE X-------------------------------------------- 11
II/ TRADE X CONNECTION STAGES --------------------------------------------------------- 12
III/ ENTRY DATA CAPTURE/AMENDMENT --------------------------------------------------- 15
III.1 ENTRY DATA CAPTURE-------------------------------------------------------------------- 15
III.2 AMENDMENT OF UNREGISTERED ENTRY----------------------------------------------------- 21
IV/ ENQUIRY OF UNREGISTERED ENTRY---------------------------------------------------- 24
V/ ENTRY REGISTRATION -------------------------------------------------------------------- 26
VI/ PRINTING OF ENTRIES ------------------------------------------------------------------- 28
VII/ PRINTING OF MULTIPLE COPIES-------------------------------------------------------- 29
VIII/ ENQUIRY OF REGISTERED ENTRIES--------------------------------------------------- 30
IX/ AMENDMENT AND CANCELLATION OF REGISTERED ENTRIES ------------------------ 31
IX. 1 AMENDMENT OF REGISTERED ENTRY ------------------------------------------------------- 31
IX.2 CANCELLATION OF REGISTERED ENTRY ----------------------------------------------------- 32
X/ MANAGEMENT OF PRECEDENT ENTRIES------------------------------------------------- 34
X.1 ENQUIRY OF PRECEDENT ENTRIES ---------------------------------------------------------- 35
X.2 ENQUIRY OF HISTORIC PRECEDENT ENTRIES ------------------------------------------------ 37
X.3 CREATION AND AMENDMENT OF HISTORIC PRECEDENT ENTRIES ------------------------------- 38 X.3.1 Creation of historic pdt entries---------------------------------------------------- 38 X.3.2 Amendment of a historic precedent entry---------------------------------------- 40
X.4 TRANSFER OF HISTORIC PRECEDENT ENTRIES TO TRADE X REGISTER-------------------------- 41
X.5 ENTRY TRANSFER: REQUEST FOR ENTRY TRANSFER ------------------------------------------ 43
X.6 ENTRY TRANSFER: ENTRY RECEPTION ------------------------------------------------------- 45
X.7 ASSIGNMENT OF PRECEDENT ENTRIES ------------------------------------------------------- 46
XI/ OTHER FUNCTIONS AND ENQUIRIES --------------------------------------------------- 47
XII/ LIST/UPLOAD OF ADDITIONAL SUPPORTING DOCUMENTS--------------------------- 50
XIII/ CONNECTION TO ORBUS--------------------------------------------------------------- 51
XIV/ PASSWORD CHANGE-------------------------------------------------------------------- 51
XV/ MESSAGING ------------------------------------------------------------------------------ 52
3
INTRODUCTION
This document pertaining to the declaration module is designed to explain the automated
procedures as to the establishment of Single Entry Declarations in the Trade X System.
It represents both a knowledge backup and an instruction manual
It is also aimed at helping the Clearing Agents (customs brokers) or any other individual
interested in freight forwarding operations to master the electronic processing of customs
declarations, from the data capture to the payment of taxes and dues.
It centres on two main sections:
I/ Presentation of Trade X,
II/ Functions of the Clearing Agent menu.
5
The Trade X System designed in 2000 entirely builds on state-of-the-art technological
tools, which enhances its performance and security.
In addition to the traditional modules catered for in similar customs automated systems,
Trade X comprises significant particularities through certain innovations:
The provision of a system of consultation (LEUK), in real time, of legislative and
regulatory information (customs code, customs tariffs, treaties, community rules
etc ) with the possibility of effecting off-hand simulations on the amount of
payable taxes and dues during the clearance of a given product and taking
cognisance of the applicable regulation, both at the local and community levels;
The electronic collect of pre-customs clearance documents (ORBUS 2000);
The establishment, through a DATAWHAREHOUSE and a Web Site, of a
database enabling to collect detailed statistic information on particular economic
sectors
I. Trade X Environment The Trade X System is marked by two basic aspects.
Trade X is an open system built on a Client/Server environment and on Windows.
I.1 THE CLIENT/SERVER ENVIRONMENT
The Trade X System is entirely built on a Client/Server environment (Internet itself is
designed on this model). This means that some client machines connect to a server, a
device generally very powerful in terms of input/output capacity that provides them with
programmes giving a range of services.
The Client/Server system functions according to the following scheme:
6
Queries
queries
Replies
Queries
The client machine sends a query to the server, which receives and processes it. The client later receives the final results delivered by the server.
The main browser used to connect to Trade X is:
Internet explorer (Version 5.0 or above).
Below, you will first discover the main functions of the Internet Explorer browser before
moving on to the next connection stages.
I.2 THE WINDOWS ENVIRONMENT
Windows is a graphic environment in which the user shall have to be familiar with the
mouse. The keyboard will be less used as compared to other systems.
Client
Server
Client
7
THE WINDOWS INTERFACE (DESKTOP)
The desktop represents the PC screen and displays the following:
The Recycle Bin stocks the useless files;
The My Computer icon;
The Task Bar (at the bottom of the screen);
The Internet Explorer icon ;
Task bar
Desktop
(My Computer)
(Network Neighborhood)
(Recycle Bin)
Internet Explorer
Shortcut to a programme
8
The Network Neighbourhood icon.
INTERNET EXPLORER ICON You can use Microsoft Internet Explorer to browse the Web pages and connect to the Trade X System.
TASK BAR
The task bar is composed of the start menu
By clicking on the screen will display a menu comprising the commands
you need to use Windows.
COMMANDS EFFECTS
Programs Displays the list of programs installed in the machine
Documents Displays the list of documents opened lately
Settings It represents the computer’s « control centre ». All the
parameters, be they visual, material or software, are
defined in this section
Search Enables to search a file in the hard drive, but also
connect to another computer in case of networking
Help Enables to use the summary, the index or the other tabs
of the aid window to obtain particulars on the execution
of the tasks under the Windows system.
Run Enables to start a program or open a file by entering a
9
MS-DOS command
Log off Stops or restarts the machine, or wraps up a working
session
The Work-station By double clicking on the My Computer icon
the screen displays the system’s resources, meaning the hard drive, the floppy disc drive and the CD ROM. Click on one of the resources to see all the details.
Floppy disc drive
CD drive
Hard drive
Control panel
10
NETWORK NEIGHBORHOOD
If the machine is connected in a network, the Network Neighbourhood icon
is displayed on the desktop screen. Click on the icon to browse the computers
interconnected in the network.
I.3 FUNCTIONS OF INTERNET EXPLORER
Internet Explorer is a browsing software allowing the user to search and consult the
information contained in the Web pages.
Presentation of the Internet Explorer window
Title bar: shows the title of the displayed Web page
Menu bar: shows the menus of Internet Explorer Tool bar:
groups the button allowing access to the most used functions
Address area: indicates the address of the Web page on display
Content area: shows the Web page on display Status bar: indicates particulars on the
collected data or the area indicated by the mouse
11
Internet Explorer functions
Comments
Enables to launch the Internet Explorer program
Back: enables to go back to the previously displayed screen.
Next : enables to switch to the next screen
Refresh: enables to update the information of the page on
display
Home: displays the home page designated in the preference
category.
Search: displays a page containing a list of sites and search
engines on the Internet.
Stop: stops any ongoing transfer of information.
Print: prints the page on display.
The address area: enter the address of the Trade X System in
this box.
I.4 EQUIPMENT NECESSARY TO CONNECT TO TRADE X To connect to the Trade X System, one needs:
A PC (Pentium III 700 Mhz, 64 Mo RAM minimum, 2 Go DD etc...),
12
A browsing software (Internet Explorer 5 or above) to have access to the Web,
Windows NT, 2000 or XP or Linux systems,
A laser or ink jet printer,
A 700 VA uninterrupted power supply (UPS),
A modem for Internet connections,
A router for the intranet, Internet connections.
II/ Trade X Connection stages The user willing to connect to the Trade X system must establish a link between his
work-station and the server of the Customs administration’s central site.
To this end, he must go through the following procedures:
1. Put on the computer, then double click on the Internet Explorer shortcut on the
desktop screen
2. Enter in the address area, the Trade X system’s access address: http://forodha.kra.go.ke
3. Press the ENTER key on the keyboard and the following windows appears
13
CLEARING AGENT PROCESSING INTERFACE
Window title
Functions
Information on the connected user
Input field
15
III/ Entry Data Capture/Amendment
III.1 ENTRY DATA CAPTURE 1. Enter the directory number in the corresponding area;
2. Click on ENTRY DATA INPUT/AMENDMENT. The following window appears
Directory number input area
16
3. Enter:
- The Regime
- The Border Station
- The Declarant references
- The Mode of Declaration (Normal or Prior Release)
- The Registration Station
- The Country Whence Consigned ( the country codes are classified on
alphabetical order)
- Information on the consignee (PIN, Statistics N°, etc…)
- The type of striking (provisional deposit, manifest, precedent entry,
others),
- Value details (FOB, freight etc…)
- Control Number
- The Export/transit information (depending on the case).
4. Click on CONTROL to verify the entered information;
: When controlling the entered information, the system automatically displays
additional information related to the PIN of the selected consignee (Statistics N°,
type of street, district, PO Box, street name, CC number, City etc. ) ;
: Irregular information are signalled to the user in the form of an error
message. Refer to the message to correct the error.
18
7. Click on OK to display the window for the input of the declaration items.
8. Enter:
- The tax regime ( by clicking on the list ) (Customs regime + Tax regime equal = CPC) - The number of the struck off manifest consignment (or click on DETAILS to
consult the manifest). In case of a choice of the OTHERS as striking type, this area is not available.
Window title
19
- The packaging mode (or click on to display the list of packaging modes)
- The HS Code (or click on to accede to the list of Harmonized Codes)
- The package mark and number - The number of the pre-clearance documents collect file by clicking on the
list of ORBUS files - The origin
- The gross and net weight
- The number of packages, the statutory or supplementary quantity
(depending on the tax base)
- The values ( FOB, FREIGHT, INVOICE, Insurance, other charges),
- Other information (deed of tax exemption, warehousing code, DPI number etc…).
9. Click on CONTROL to verify the entered information;
10. Click on VALIDATE to register the entered information. If no error is detected, the
system automatically displays another window for the input of another entry items.
: Irregular information are signalled to the user in the form of a error message
during the control. Refer to the message to correct the error.
20
.
11. Click on LIST OF ITEMS to accede to the list of entered items for verification before the
definitive registration of the declaration. The window below appears
COMMANDS COMMENTS
Enables to modify the selected item.
Enables to delete an item
Enables to add an item to the list
Calculates the tax estimate of the selected item and
displays the list of documents to be attached
Calculates the estimate of the selected item
Calculates the overall amount of the payable dues and
taxes for all the items of the declaration
21
Displays the list of documents to be attached to the
selected item
: To activate the buttons of the window, select the desired item by clicking the
SELECT area.
III.2 AMENDMENT OF UNREGISTERED ENTRY 1. Click on ENTRY DATA CAPTURE/AMENDMENT. The window below appears
Select area
22
: Some search criteria (Directory Number, file, Date of Creation, Customs
regime, Registration Station) are included in the interface to facilitate the
consultation of the entered declarations.
: For any search operation, enter a search criterion (ex: Date of Creation) then
click on SEARCH,
: To modify an entry, select the desired declaration by clicking on the SELECT
area.
The selection of an entry activates the following buttons:
COMMANDS COMMENTS
Allows access to the information of the General Segment
of the selected declaration
Allows access to the items of the selected declaration
Enables to delete a selected entry
Search criteria
Select area
23
Enables to copy the selected entry
2. Effect the necessary modifications (ex : items…) then click on VALIDATE to register the
modifications:
24
IV/ Enquiry of Unregistered Entry From the main menu of the Clearing Agent module, click on ENQUIRY OF UNREGISTERED ENTRY
The following window is displayed, featuring a list of entries yet to be entered.
25
Selecting an entry activates the GENERAL SEGMENT and ITEMS button. It is then possible to
visualize either the General Segment of the entry of its items.
26
V/ Entry Registration
First enter the Directory Number and then click on the ENTRY REGISTRATION link, as
illustrated by the following window.
The system then displays another screen featuring the customs and non customs dues,
as well as the payment mode (bond and/or cash). From this stage, the Clearing Agent
can specify whether he uses his bond or that of his client.
Most importantly, the system displays two key fields including the Bond and Cash
Coverage. It is also possible to view the item details before moving on the registration
of the entry through the corresponding buttons
Link enabling entry registration
27
: The VIEW ITEMS button allows access to the items for possible modifications before
registration.
: The system displays the amount of the available bond
Click on REGISTER, and the following window appears,
28
VI/ Printing of entries Enter the Entry number and click the PRINTING OF ENTRIES Printing of Entries link. The following window appears. All computers must be equipped with Acrobat reader, as the Entry form comes out in PDF format, as shown below
Directory Number
Number automatically allocated to the entry by the system
Amounts in cash or on bond
Possibility to print the entry at this stage
29
VII/ Printing of Multiple Copies Following the same process as the one described in VI, enter the entry number before clicking on the corresponding link in the Clearing Agent main menu. The Following window is displayed, whereby the Clearing Agent can print the original copy of the entry, or the duplicate… up to the 9th copy.
30
VIII/ Enquiry of Registered Entries 1. Click on ENQUIRY OF REGISTERED ENTRIES. The window below appears
: Search criteria (Entry number, file, registration date, regime) are included in
the interface to facilitate the consultation of registered declarations.
: For any search operation, enter a search criterion, and then click on SEARCH.
: No modification is possible in consultation mode.
: The system displays the date for the delivery of the release orders, as well as
the channel (Yellow, Green or Red) for each entry and the code of the officers
entries have been allocated to.
: Selecting a declaration activates the following buttons.
Search criteria
31
COMMANDS COMMENTS
Enables to consult the general segment of the selected
declaration
Enables to consult the items of the selected declaration
Enables to print the selected declaration
IX/ Amendment and Cancellation of Registered Entries
IX. 1 AMENDMENT OF REGISTERED ENTRY
Once registered, any declaration cannot be amended or cancelled unless otherwise authorised by the competent customs officers. Thus, the user shall make a request, which the Customs officer reserves the right to accept or reject. A click on this link displays the following window
32
From this stage, the user can view the entry and the items by clicking on the
corresponding buttons. Selecting an entry activates the AMENDMENT and CANCELLATION
buttons.
In case an entry is under inspection, no amendment will be possible, and a pop-up
window appears to notify the user (See window below).
Otherwise, the system displays a list of registered entries for amendment or cancellation.
The table provides for different Request Statuses (A for Cancellation Request, R for
Amendment Request, V for Ongoing Verification, and D for Declaration on Deposit). If the
Status is blank, it means no request has been lodged on this entry. A click on such an
entry shows the details pertaining to this declaration. Select the entry and click on
Amendment Request. Another window is then displayed, featuring all the previously
entered elements (Commodity code, number of packages, weights, value details, etc).
Effect the desired amendments and click on VALIDATE.
IX.2 CANCELLATION OF REGISTERED ENTRY Select the desired entry from the list and click on CANCELLATION. The Request Status shows
C (cancelled). Yet, the Customs office has to be notified of the request, and for that, click
on MESSAGE TRANSMISSION. The following window appears
To Be Continued
33
Specify the reasons for the cancellation request. The screen enables the user to send a
message to the processing officer (Office Manager) in relation to his request.
Click on BACK to go back to the list of registered entries.
Once the message is sent, a black hook ( ) will appear in the list of registered entries,
showing that the request has been sent to Customs.
34
X/ Management of Precedent Entries Click on MANAGEMENT OF PRECEDENT ENTRIES in the main menu
The following window appears:
It comprises the following sections:
35
- Enquiry of Precedent Entries
- Enquiry of Historic Precedent Entries
- Creation and Amendment of Historic Precedent Entries
- Transfer of Historic of Historic Precedent Entries
- Entry Transfer: Request for Entry Transfer
- Entry Transfer: Entry Reception
- Precedent Entry Assignment
X.1 ENQUIRY OF PRECEDENT ENTRIES 1. A click on ENQUIRY OF PRECEDENT ENTRY displays the following window:
2. Enter one search criterion (Pdt Entry reference, regime, Commodity code,
warehousing location, period, economic regime: year and number) then click on
SEARCH.
3. The system displays the list of corresponding precedent entries
Window title
36
4. Select the desired precedent entry by clicking on the Select area. The selection
activates the window’s ENQUIRY OF PRECEDENT ENTRY button.
5. Click on ENQUIRY OF PRECEDENT ENTRY. The Precedent Entry interface appears
: A single click on the SEE EXTENSION button displays the PDT ENTRY EXTENSION if
any
Select area
Displays the interface for the consultation of extensions
Displays the interface for the consultation of striking breakdown
Window title
37
: A single click on the SEE STRIKING BREAKDOWN button displays the STRIKING
BREAKDOWN if any
: To display the full list of precedent entries, click on SEARCH without entering
any search criterion.
X.2 ENQUIRY OF HISTORIC PRECEDENT ENTRIES 1. From the MANAGEMENT OF PRECEDENT ENTRIES window, click on the corresponding link
The following window appears:
38
2. Enter a search criterion (Pdt entry reference, regime, commodity code, warehousing
location, period, economic regime: year and number), then click on SEARCH.
Follow the same procedure as above to consult the historic precedent entry
X.3 CREATION AND AMENDMENT OF HISTORIC PRECEDENT ENTRIES
X.3.1 CREATION OF HISTORIC PDT ENTRIES
From the MANAGEMENT OF PRECEDENT ENTRIES window, first enter the Declaration Station and
then click on the corresponding link
The system then displays the following window:
Declaration Station input area
39
1. To create a historic precedent entry, enter:
- Entry year
- Entry sequential number
- Customs regime code
- Entry item number
And then click on the corresponding button
The following window appears:
40
3. Enter the information related to the historic precedent entry (consignee code, net
weight, CIF value, etc), then click on CONTROL to verify the entered information.
4. Click on the VALIDATE button displayed on the window after controlling the information
5. A confirmation message is displayed
X.3.2 AMENDMENT OF A HISTORIC PRECEDENT ENTRY
Following the same process described above up to the following window,
1. Indicate the information on the historic precedent entry to be modified:
- Entry year
- Entry sequential number
- Customs regime code
- Entry item number
Then click on the corresponding button. 2. The window of the existing precedent entry appears.
41
3. Effect the desired modifications, and then click on VALIDATE. The confirmation message
appears next
4. Click on OK
X.4 TRANSFER OF HISTORIC PRECEDENT ENTRIES TO TRADE X REGISTER 1. Click on the MANAGEMENT OF PRECEDENT ENTRIES function of the main menu
42
The following window appears:
2. Indicate the Entry Number, and then click on TRANSFER OF HISTORIC PRECEDENT ENTRY TO
TRADE X REGISTER. The following window appears
Entry number input area
43
3. Select the item of the precedent entry to be transferred by clicking on the select area.
4. Click on TRANSFÈR OF HISTORIC PE TO TRADE X. A confirmation message appears
5. Click on OK.
Selecting an item activates the HISTORIC PRECEDENT ENTRY button.
The HISTORIC PRECEDENT ENTRY button displays the pdt entry consulting window
X.5 ENTRY TRANSFER: REQUEST FOR ENTRY TRANSFER 1. From the MANAGEMENT OF PRECEDENT ENTRIES screen, click on the corresponding link
The following window opens
Select area
Enables the transfer of items of the system-integrated register to the GAINDE register
Window title
44
2. Enter the directory number of the entry to be transferred, the declarant’s PIN
Number, and then click on CONTROL.
3. The system displays the interface devoted to the consultation of the elements of the
declaration to be transferred.
Enables enquiry of the entry
French Version
45
4. Click on TRANSFER, and a confirmation message appears.
6. Click on OK.
X.6 ENTRY TRANSFER: ENTRY RECEPTION 1. Click on the MANAGEMENT OF PRECEDENT ENTRIES function of the main menu to access to
the following window
2. A simple click on the corresponding link opens the window below:
2. Indicate:
46
- The Declarant’s PIN Number
- The number of the transmitted entry
- The regime year
- The regime number,
And then click on CONTROL
X.7 ASSIGNMENT OF PRECEDENT ENTRIES This is the last functionality of the MANAGEMENT OPF PRECEDENT ENTRIES screen
Enter the full Entry Number (year, station, sequential number) and click on the link. The
following window opens:
1. Indicate the addressee’s PIN, then select the item to be assigned (by clicking on the
select area)
2. Selecting the item activates the VALIDATE ASSIGNMENT button.
Click on VALIDATE ASSIGNMENT. A confirmation message appears
Addressee PIN input area
Select area
47
XI/ Other Functions and Enquiries 1. Click on the OTHER FUNCTIONS AND ENQUIRIES function of the main menu
The following window appears:
48
The screen comprises the following sections:
- Enquiry of Tables,
- Enquiry of Manifests,
- Enquiry of PIN Numbers,
- Enquiry of Attached Documents,
- Viewing of Integrated Tariff,
- Viewing of Corporate Dispensatory Taxation,
- Enquiry of Economic Regimes,
- Steady-state Regimes and Conventions,
- Country Dispensatory Taxation,
- Enquiry of Taxes,
- Enquiry of Administrative Authorisations.
: The consulting procedure is the same for all the sections.
: For any consulting operation:
1. Click on the desired section (ex: Enquiry of Taxes)
The following window appears:
49
2. Enter a search criterion (tax code or tax description), and then click on RSEARCH.
: To display the search result, click on the hyperlink (Tax code in blue)
Search criteria
Hyperlink
Description of Payment Modes to be included
50
XII/ List/Upload of Additional Supporting Documents
From the main menu of the Clearing Agent module, click on the corresponding link. The two links cater for the same operation. The process consists in a request, by a Customs Officer, for an additional supporting document (Invoice for example) from a Clearing Agent, in the course of a verification process.
The following window appears, featuring the list of all the additional supporting documents uploaded for extra-vetting purposes, at the request of the processing officer.
51
To upload an additional supporting document, either click directly the corresponding link in the main menu, or open the list and click on NEW The following window is then displayed
1. First select the type of document to which the supporting document is related to (manifest, entry, license)
2. Enter the number of the corresponding document 3. Click on Browse to retrieve the doc. That has already been
scanned 4. And click on send
XIII/ Connection to ORBUS This function allows connection to the system for the electronic collect of documents to
be attached to the declaration.
NB: Another manual is available for the use of this function.
XIV/ Password change 1. Click on the PASSWORD CHANGE menu; the following window appears:
52
- Enter the former password
- Enter the new one
- Confirm new password, and click on VALIDATE MODIFICATIONS
XV/ Messaging 1. Click on the MESSAGING link in the main menu. The following window is displayed
: To send a message, click on TRANSMIT.
The message transmission window appears
Enables the transmission of messages
Displays the address of Trade X users
53
Enter the message text, the addressee’s code, and then click on TRANSMIT.
: Messages can also be sent by using the USER DIRECTORY button in the
messaging interface.
A click on that button display the following screen
Click on the desired user code (text in blue) to display the message transmission
window. Enter the message text and click on TRANSMIT.
: To consult a message from the list of incoming messages, click on the Sender
code (text in blue) of the desired message.
Sender code
User Code