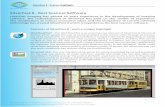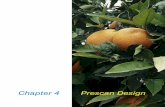SilverFast SE Plus 8 are often still a certain mystery for professionals and even more so for...
Transcript of SilverFast SE Plus 8 are often still a certain mystery for professionals and even more so for...
Professional Scanner Software FRANÇAIS
SilverFast® SE Plus 8
SilverFast - Pioneer in Digital Imaging
Consistent colors and color manage-ment are often still a certain mystery for professionals and even more so for consumers. Using SilverFast Ai Studio 8 professionals and home users are enabled to benefit from consistent colors without the need to bother with the sophisticated process behind it – just by initially cali-brating the scanner. Due to the genuine combination of automatic frame detec-
tion and integrated barcode technol-ogy on LaserSoft Imaging’s IT8 Targets the complete calibration process runs fully automatic – just 2 mouse clicks. With the upgrade you will also take
advantage from SilverFast’s JobManager – a tool to effi-ciently optimize and individu-
ally adjust lots of images for batch scan-ning.
Upgrade to SilverFast Ai Studio 8get patented SilverFast Auto IT8 Calibrationfor consistent colors with your scanner
« It can be stated that all IT8 Targets from LaserSoft Imaging have excellent quality. They are perfect-ly suited for scanner calibration and fullfil high-est quality requirements. »
Image Engineering
SILVERFASTEXCLUSIVESILVERFASTEXCLUSIVE
1 2 3 4 5 6 7 8 9 10 11 12 13 14 15 16 17 18 19 20 21 22
1 2 3 4 5 6 7 8 9 10 11 12 13 14 15 16 17 18 19 20 21 22
ABCDEFGHIJKL
ABCDEFGHIJKL
IT8.7/2-19932001:12
www.SilverFast.com Printed on Kodak Professional Digital
Charge: R011204
fully automatic ✓
barcode technology ✓high-quality Targets ✓
normal scan
IT8 calibrated scan
The high-quality IT8 targets, transmissive as well as reflective, are manufactured in LaserSoft Imaging’s own production, where small batches and accuracy ensure the upmost precision.
More info & upgrade on www.SilverFast.com
www.image-engineering.de
Image Engineeringproofed
3
FRANÇAIS
Contrat de licence du logiciel SilverFast® Veuillez n’ouvrir et utiliser le progiciel (ensemble de logiciels) de SilverFast qu’après avoir lu le présent contrat de licence et en avoir accepté les termes et conditions
stipulés. En cas de non acceptation des présentes conditions, veuillez immédiatement retourner le logiciel intact sous emballage scellé à l’attention de LaserSoft Imaging AG!
Le progiciel SilverFast® est un ensemble d’applications et de documentations relatifs à une méthode destinée à créer un fichier image pour la production ultérieure de séparations de couleurs ou de fichiers d’impression. Le présent contrat est un contrat de licence et non un contrat de vente. SilverFast® est/a été développé par la société LaserSoft Imaging AG qui détient tous les droits afférents au logiciel ainsi qu’à ses copies:
1. Droits d’auteur (1) Le Licencié reconnaît que LaserSoft Imaging AG détient les droits d’auteur sur le logiciel aussi bien sous forme de code source que de code objet. (2) La documentation et le logiciel sont protégés par des droit d’auteur. Tout usage illégal, ainsi que de toutes les images et vidéos, ouvrira droit à une action en
indemnisation.2. Licence (1) LaserSoft Imaging AG accorde au Licencié une licence d’utilisation limitée à la durée du présent contrat de licence, exclusive et non transférable, pour une utilisation
personnelle du code objet de SilverFast et de la documentation y attenant. (2) La présente licence autorise l’utilisation sur un seul ordinateur à la fois. Une utilisation multiple sur plusieurs processeurs et/ou simultanément à différents endroits
requiert l’acquisition de licences additionnelles. (3) Le Licencié n’est pas autorisé à copier le logiciel, en tout ou en partie, à l’exception d’une copie de sauvegarde pour utilisation personnelle. Ceci s’applique également
à la documentation. (4) Le logiciel contient des informations confidentielles ; la licence n’autorise pas le Licencié à modifier, adapter, décompiler, désassembler le logiciel ou à découvrir le
code source par tout autre moyen. (5) Le Licencié n’est pas autorisé à louer, donner en crédit-bail, concéder en sous-licence ou prêter le logiciel. Le logiciel ne peut être transmis sans l’accord écrit de
LaserSoft Imaging AG. LaserSoft Imaging AG donnera son accord si le Licencié présente une déclaration écrite du nouvel utilisateur, par laquelle celui-ci s’engage à respecter le contrat de licence du logiciel conclu avec LaserSoft Imaging AG et si le Licencié ne conserve aucune copie (de sauvegarde) et certifie auprès de LaserSoft Imaging AG par écrit avoir transmis au tiers toutes les copies originales du logiciel et avoir supprimé toutes les copies qu’il aurait lui-même réalisées.
(6) En acceptant les conditions de licence, le concessionaire autorise LaserSoft Imaging à l’utilisation de la raison sociale et le logo de l’entreprise pour des activités de marketing et des publications.
3. Entrée en vigueur et durée de la licence (1) La licence entre en vigueur dès l’ouverture de l’emballage du progiciel et produit ses effets jusqu’à résiliation du présent contrat de licence par LaserSoft Imaging
AG ou par le Licencié. (2) Le présent contrat de licence peut être résilié aux conditions et termes suivants : (a) En cas de violation par le Licencié de tout ou partie du présent contrat de licence, LaserSoft Imaging AG peut y mettre fin par information écrite au Licencié. (b) Le Licencié peut mettre fin à la licence par information écrite à LaserSoft Imaging AG aux conditions stipulées dans l’article 4 du présent contrat, s’il retourne le
progiciel ouvert à LaserSoft Imaging AG et détruit la copie du logiciel installée sur son ordinateur ainsi que la copie réalisée le cas échéant aux fins de sauvegarde.4. Conditions de garantie (1) Le logiciel est fourni par LaserSoft Imaging AG « en l’état » sans autre garantie, explicite ou implicite, de son adéquation à un usage déterminé ou de son adéquation
aux besoins du Licencié. Malgré les soins apportés à la conception, LaserSoft Imaging AG ne garantit pas que le logiciel est exempt d’erreurs. (2) Le Licencié dispose d’un délai de 14 jours pour signaler à LaserSoft Imaging AG, par écrit, tout vice majeur apparent du logiciel. Dès leur découverte, les vices cachés
devront également être signalés de la même manière. À défaut, le logiciel et la documentation seront réputés acceptés sans réserve. (3) En cas de vices majeurs, LaserSoft Imaging AG peut au choix fait parvenir une nouvelle version au Licencié (livraison de remplacement) ou remédier au vice majeur
dans un délai raisonnable (réparation). Si LaserSoft Imaging AG ne parvient pas, dans le délai imparti, à permettre l’utilisation du programme conforme à l’objet du présent contrat, le Licencié peut exiger soit une réduction du prix, soit la résolution du contrat.
(4) S’il recourt à la garantie, le Licencié est tenu de retourner le logiciel et l’accusé de réception. Les frais de retour seront supportés par LaserSoft Imaging AG.5. Limites de responsabilité (1) LaserSoft Imaging AG est responsable sans limitation en cas de dol ou de négligence grave, en cas de dommage corporel ou d’atteinte à la santé ou à la vie, en vertu
des dispositions de la loi allemande relative à la responsabilité du fait des produits défectueux, ainsi que dans la limite de la garantie donnée par LaserSoft Imaging AG. (2) En cas de violation d’une obligation essentielle du contrat suite à une simple négligence, le montant de la réparation est limité au dommage typiquement prévisible
lors de la conclusion du contrat. (3) Toute autre responsabilité de LaserSoft Imaging AG est exclue. LaserSoft Imaging AG ne saurait notamment être responsable des vices initiaux dans la mesure où
les conditions des alinéas 1 et 2 ne sont pas réunies. (4) La limite de responsabilité précédente s’applique également à la responsabilité personnelle des employés, représentants et organes de LaserSoft Imaging AG.6. Marques SilverFast ainsi que tous les autres emblèmes et marques mentionnés dans la documentation, y compris ceux d’autres sociétés, sont des marques (déposées) de
LaserSoft Imaging AG ou de leur propriétaire respectif. L’usage de ces noms, marques, documentations, captures d’écran etc. est soumis à l’approbation de LaserSoft Imaging AG ou du propriétaire de la marque. Tout usage illégal ouvrira droit à une action en indemnisation.
7. Invalidité d’une clause La caducité d’une ou plusieurs clauses du présent contrat ou une lacune de celui-ci ne saurait affecter la validité du contrat. La clause caduque ou la lacune devra être
remplacée, le cas échéant avec effet rétroactif, par une disposition permettant de réaliser au mieux l’objectif initialement recherché.8. Modifications du contrat Toute modification du présent contrat nécessite la forme écrite.9. Droit applicable Le présent contrat est régi par le droit allemand. L’application de la Convention des Nations Unies sur les contrats de vente internationale de marchandises (CVIM) est
expressément exclue.
1996-2013 Copyright LaserSoft Imaging AG • Luisenweg 6-8 • 24105 Kiel • Allemagne
FRANÇAIS
4
FRANÇAIS
PréfaceChère client, cher client,Nous vous remercions d'avoir porté votre choix sur un produit de qualité de LaserSoft Imaging. Depuis plus de 15 ans, nous développons et commercialisons notre logiciel de traitement d'images SilverFast qui est aujourd'hui considéré comme une référence mondiale dans le domaine des logiciels de numérisation.
Le WorkflowPilot, développé spécialement pour SilverFast 8, est la quintessence de l'expertise et de la longue expérience de nos experts. Cet outil convivial et intuitif vous conduit à travers toutes les étapes requises pour votre flux de travail en respectant l'ordre adéquat. Mes expériences de pilote avec licence de pilotage commerciale m‘ont inspiré à créer le WorkflowPilot. En aviation les pilotes se servent des check-listes pour contrôler chaque opération de travail. Nous offrons à nos chers clients un tel procédé fiable pour des images brillantes.Le concept de prévisualisation de SilverFast vous facilite le travail particulièrement comme vous verrez chaque modification aussitôt sur la fenêtre de prévisualisation. Avec SilverFast SE Plus, vous disposez de notre logiciel à scanner qui s‘adresse aux débutants ainsi qu‘aux avancés. Sa manipulation est particulièrement facile à apprendre – grâce à notre WorkflowPilot, à l‘optimisation automatique de l‘image et grâce aux films Quicktime. Cependant, l‘ensemble des fonctions, avec des particularités comme NegaFix®, SRD® et iSRD®, ne laisse rien à désirer. Des fonctions précieuses comme AACO et Multi-Exposure assurent que SilverFast SE Plus satisfait les exigencesles plus hautes.
Nous vous souhaitons une bonne utilisation de notre nouveau logiciel SilverFast et beaucoup de réussite dans la numérisation de vos diapos, de vos photos et de vos négatifs.
« SilverFast - Pioneer & Expert in Digital Imaging »
Cordialement Karl-Heinz Zahorsky Président et fondateur de LaserSoft Imaging, Kiel, novembre 2012
Support et contacts
Site Internet : http://www.SilverFast.fr
Support en ligne : http://www.SilverFast.com/support
Forum : http://forum.SilverFast.com
Assistance téléphonique : (+49) (0)431-5600938
Fax : (+49) (0)431-562847
5
FRANÇAIS
Installation sous Apple Mac OS XSilverFast 8 prend en charge Intel Mac(OS X v10.5 - 10.10)• Insérez votre DVD SilverFast dans un lecteur ou
téléchargez le fichier en question du site Internet SilverFast. Démarrez le programme d'installation.
• Lisez les « Informations importantes » apparaissant au début de la procédure d'installation. Lisez et acceptez ensuite notre contrat de licence.
• Au cours de la prochaine étape, vous pouvez ensu-ite choisir les composants additionnels, comme les séquences QuickTime ou la documentation que vous souhaitez installer. Cochez les options de votre choix.
• Cliquez maintenant sur « Installer » pour installer et copier SilverFast sur votre Mac.
• Avant d'utiliser SilverFast pour la première fois, il est important d'enregistrer votre version. Pour cela, repor-tez-vous à la section « Sérialisation & Enregistrement ».
Installation sous Microsoft WindowsSilverFast 8 prend en charge Windows 8, 7, Vista et XP• Insérez votre DVD SilverFast dans un lecteur ou
téléchargez le fichier en question du site Internet SilverFast. Démarrez le programme d'installation.
• Sélectionnez d'abord une langue.
• Lisez et acceptez ensuite notre contrat de licence.
• Au cours de la prochaine étape, vous pouvez ensu-ite choisir les composants additionnels, comme les séquences QuickTime ou la documentation que vous souhaitez installer. Cochez les options de votre choix.
• Définissez ensuite l'emplacement où vous souhaitez installer SilverFast sur votre disque dur.
• Cliquez maintenant sur « Installer » pour installer et co-pier SilverFast sur votre PC.
• Une fois l'installation terminée, vous pouvez ouvrir le fichier « Lisez-moi » qui contient quelques informations importantes.
• Avant d'utiliser SilverFast pour la première fois, il est important d'enregistrer votre version. Pour cela, repor-tez-vous à la section « Sérialisation & Enregistrement ».
S‘il vous plaît, installez le pilote du fabricant avant de lancer l‘installation de SilverFast 8. Pour les appareils de Nikon et de Reflecta cette étape n‘est pas nécessaire.
6
FRANÇAIS
SérialisationAvant de commencer à utiliser SilverFast, il est nécessaire de saisir le numéro de série que vous avez obtenu lors de l’achat.
• Mettez votre scanner en marche et démarrez ensuite SilverFast.
• Sous « Source d’image », sélectionnez votre scanner.
• Sous « Sélection de la langue », sélectionnez votre langue.
• Cliquez sur le bouton « Démarrer ».
Si vous démarrez SilverFast pour la première fois, une boîte de dialogue s’ouvre afin que vous saisissiez le numéro de série.
• Saisissez votre prénom, nom et numéro de saisie.
• Cliquez ensuite sur « Déverrouiller ».
• SilverFast 8 est maintenant prêt à l’emploi.
Si vous n’avez pas encore de numéro de série SilverFast, vous pouvez faire ici la demande d’une licence de dé-monstration afin de tester gratuitement SilverFast pen-dant une durée de 30 jours.
EnregistrementDès que vous avez entré le numéro de série de SilverFast, nous vous offrons la possibilité d’enregistrer en ligne votre version SilverFast. À cette fin, une boîte de dialogue s’ouvre automatiquement.
Après avoir enregistré SilverFast, vous pouvez téléchar-ger à tout moment et de façon gratuite des mises à jour régulières du programme depuis notre site Internet.
Dans le cadre de l’enregistrement, nous vous recom-mandons aussi de vous abonner à la newsletter. Vous recevrez quasiment tous les deux mois des offres sur-prenantes et des informations intéressantes sur votre scanner.
Mettez votre scanner en marche avant de démarrer SilverFast 8.
Saisissez le prénom et le nom que vous avez utilisés lors de l‘achat. Si vous avez acheté SilverFast sur DVD, insérez le DVD au préalable.
7
FRANÇAIS
1. Fenêtre de contrôle 2. Fenêtre principale 3. Outils standard 4. Outils spéciaux
Activer / Désactiver le WorkflowPilot• Le WorkflowPilot peut être à tout moment activé ou
désactivé dans la fenêtre de contrôle en cliquant sur l'icône située en haut à gauche.
• De façon générale, nous recommandons, notamment aux débutants, d'utiliser le WorkflowPilot.
Le nouveau concept de SilverFast 8: Le WorkflowPilot
Le WorkflowPilot, unique en son genre, constitue le cœur de SilverFast 8. L'évolution conséquente du ScanPilot® a donné naissance à cet outil de workflow haut de gamme exceptionnel et spécialement dédié à la numérisation qui stimule aussi bien les novices que les utilisateurs professionnels.
Le WorkflowPilot intégré vous conduit dans le bon ordre à travers les étapes de traitement requises et vous permet ainsi d'obtenir d'excellents résultats de numérisation.
En fonction de l'image que vous voulez numériser pour quelle application que ce soit, il existe un tout autre flux de travail que vous pouvez parcourir étape par étape après le démarrage du WorkflowPilot. Le WorkflowPilot empêche ainsi les erreurs éventuelles que l'utilisateur peut commettre en utilisant les outils SilverFast dans un ordre incorrect. Si vous êtes un utilisateur avancé, vous pouvez bien sûr travailler en toute liberté sans le WorkflowPilot.
Toutes les modifications manuelles apportées sont rejetées lors du passage du mode manuel au mode WorkflowPilot.
1. Kontroll-Dock 2. Vorschau-Fenster
3. Standard-Werkzeuge 4. Spezial-Werkzeuge
1
3
4 2
actif inactif
8
FRANÇAIS
Le concept de SilverFast 8: les éléments de commandeLa section suivante présente les composants majeurs de l'interface utilisateur de SilverFast 8.
1. La fenêtre de contrôleLa fenêtre de contrôle contient une série de boîtes de dialogue qui vous permettent de configurer les outils de SilverFast. Un clic sur la touche flèche permet d'ouvrir et de fermer chaque boîte de dialogue.
Quand vous utilisez le WorkflowPilot, la boîte de dia-logue Outil dont s'est actuellement le tour dans votre flux de travail s'ouvre automatiquement dans la fenêtre de contrôle.
Vous pouvez activer ou désactiver chaque outil en cochant ou décochant la case en question.
Le bouton « x » annule entièrement un outil. Les para-mètres définis sont ici perdus.
2. La fenêtre principaleVotre image prénumérisée actuelle apparaît toujours dans la grande fenêtre principale. Toutes les optimisa-tions d'image sont ici simulées en temps réel si bien que vous avez toujours devant les yeux un bon aperçu de votre résultat ultérieur.
Vous pouvez aussi utiliser l'espace disponible de la fenêtre principale pour y loger des boîtes de dialogue provenant de la fenêtre de contrôle. Pour cela, faites tout simplement glisser une boîte de dialogue avec la souris vers l'emplacement voulu. En cliquant sur le bouton flèche ( ), la boîte de dialogue se replace dans la fenêtre de contrôle.
3. La barre d'outils standardsLa barre d'outils horizontale contient les outils standards dont vous aurez besoin très fréquemment. Un point rouge dans l'icône signifie que cet outil est actif et qu'il effectue une optimisation d'image.
Quand vous utilisez le WorkflowPilot, d'autres outils spéciaux nécessaires à votre workflow apparaissent ici aussi. Vous utilisez les outils de gauche à droite, l'outil actif étant toujours de couleur.
4. La barre d'outils spéciauxLa barre verticale d'outils contient certaines fonctions spéciales qui ne sont pas forcément nécessaires pour toutes les images. Les outils actifs sont ici de même iden-tifiés par un point rouge.
9
FRANÇAIS
La numérisation avec le WorkflowPilot en 5 étapes 1. Sélection de l'image et de l'utilisation finale
2. Prévisualisation
3. Sélection de la résolution de numérisation
4. Réglage des retouches d'image
5. Définition du fichier cible et démarrage de la numé- risation
1. Sélection de l'image, de l'utilisation finale • Sélectionnez d'abord dans la fenêtre de contrôle sous
« Source » le type d'original que vous voulez numériser. En fonction de votre scanner, les options disponibles sont Impression, Photo, Négatif, Kodachrome et Diapo.
• Sous « Tâche », spécifiez l'utilisation à laquelle l'image numérisée est destinée. Sélectionnez entre « Archive », « Édition », « Impression », « Internet » et d'autres options, comme « Quickfix » pour réparer rapidement vos origi-naux quelque peu problématiques.
• Définissez à côté si vous voulez obtenir une image en couleur ou une image noir&blanc.
2. Prévisualisation• Démarrez le WorkflowPilot au moyen du bouton
« Start » situé dans la fenêtre de contrôle. En fonction des paramètres que vous avez définis, le WorkflowPilot vous guide à travers toutes les étapes de traitement requises. L'image numérisée est d'abord prévisualisée et affichée dans la grande fenêtre principale.
• Ajustez le cadre de numérisation rouge à la taille vou-lue au moyen de la souris. Assurez-vous que le cadre de numérisation soit à l'intérieur de l'image et qu'il n'englobe pas de surfaces blanches ou noires de la fenêtre de prévisualisation à l'extérieur de l'image.
• Pour chaque étape de traitement, une boîte de dia-logue apparaît à gauche dans la fenêtre de contrôle. Cette boîte de dialogue contient des éléments de contrôle pour le réglage de l'outil. Vous trouvez égale-ment des boutons permettant d'annuler vos modifica-tions et d'afficher directement l'aide en question et les séquences QuickTime qui vous expliquent à nouveau l'utilisation de l'outil.
• Après chaque étape de traitement, cliquez sur le bouton « Continuer » de la fenêtre de contrôle pour passer à l'outil SilverFast suivant avec le WorkflowPilot. Le bouton « Précédent » vous permet de revenir à tout moment à chaque étape de traitement précédente. Vos paramètres actuels restent préservés.
Rétablir les paramètres
Ouvrir le PDF de l’aide
Ouvrir le didacticiel QuickTime
Précédent Continuer
Start
10
FRANÇAIS
3. Choix de la résolution de numérisation• Définissez le format et la résolution que vous souhaitez
donner à votre image numérisée sous « Dimensions de l’image numérisée » dans la fenêtre de contrôle.
• Pour imprimer sur une imprimante à jet d'encre ou laser, la résolution recommandée est de 200 à 300 ppp ; si vous souhaitez archiver vos images, utilisez la réso-lution la plus élevée possible.
4. Réglage des retouches d'image• En fonction du workflow choisi, le WorkflowPilot vous
guidera à travers une série d'outils standard qui vous permettront d'effectuer différentes retouches d'image. Vous pouvez suivre chaque modification directement en temps réel et dans un rendu parfaitement fidèle aux couleurs.
4-1. Optimisation automatique de l'imageLe réglage automatique de l'image intelligent de SilverFast analyse maintenant l'image à numé-riser et applique automatiquement différents outils d'optimisation de l'image.
• Dans les étapes 4-2. à 4-11. suivantes, vous pouvez réajuster ces réglages à votre guise ou les annuler entièrement afin d'effectuer vos propres modifications.
4-2. HistogrammeL'histogramme restitue la fréquence des valeurs tonales d'une image sous forme de diagramme composé de barres verticales et fournit des informations sur le contraste et sur la lumino-sité de l'image. À l'aide de l'histogramme, il est simple de supprimer les sous-expositions et les surexpositions.
• Vous apercevez sous l'histogramme trois curseurs de réglage. Déplacez le curseur gauche pour régler le point noir, le curseur droite pour régler le point blanc. Le bouton « N/L » vous permet de basculer entre l'affi-chage linéaire et l'affichage logarithmique.
Si la source sélectionnée de l'image est « Négatif », vous apercevez maintenant la boîte de dialogue « NegaFix ». Sélectionnez ici le fabricant, le type de film et la durée d'exposition de votre film.
Si vous avez sélectionné « Archive » comme format de destination, les données d'image seront archivées telles quelles. Vous pouvez continuer directement à l'étape 5.
11
FRANÇAIS
• Si vous voulez ajuster séparément l'histogramme pour une couche RVB individuelle, sélectionnez-la avec le bouton de la couleur correspondante au-dessus de la courbe. Le bouton de couleur grise représente ici les trois couches.
• Le second curseur de réglage « Suppression des domi-nantes » supprime les dominantes - plus le curseur est déplacé vers la droite, plus la suppression est impor-tante.
4-3. GradationDans la photographie, la courbe de gradation ou de densité décrit le rapport entre l'exposition et le noircissement du film. La montée de la cour-be de gradation est nommée valeur de gamma tandis que la différence entre la densité maxi-male et la densité minimale est nommée plage de densité. En ajustant la courbe de gradation, il est possible de faire ressortir des détails dans les ombres et lumières, par exemple.
• Pour éclaircir ou assombrir les tons moyens, déplacez le curseur des tons moyens sous la courbe de grada-tion. Vous pouvez aussi ajuster le contraste au moyen du curseur correspondant. Pour affiner le réglage, il est possible de déplacer les nœuds sur la groupe de gradation au moyen de la souris.
• Si vous voulez ajuster séparément la gradation pour une couche RVB individuelle, sélectionnez-la avec le bouton de la couleur correspondante au-dessus de la courbe. Le bouton de couleur grise représente ici les trois couches.
4-4. AACO (Optimisation auto-adaptative du contraste)
L'outil AACO sert à corriger le contraste dans les portions sombres de l'image sans impacter les détails fins des zones claires. Davantage, de détails sont donc visibles dans les parties sombres.
• Dans la fenêtre de contrôle sous Présélections, sélec-tionnez « Effet faible », « Effet normal » ou « Effet élevé » pour une optimisation faible, moyenne ou forte du contraste.
4-5. GCC (Correction colorimétrique globale)La correction colorimétrique globale commande l'équilibre des couleurs de l'image entière. Ainsi, il est possible de supprimer, avant la numérisati-on, les dominances de couleur qui apparaissent en particulier sur les anciennes photos.
• Pour corriger globalement les couleurs, déplacez simple-ment le point noir dans la roue chromatique vers une position adéquate. Chaque modification apparaît instantanément dans la fenêtre principale.
12
FRANÇAIS
4-6. SCC® (Correction sélective des couleurs) & ACR (Restauration adaptative des couleurs)
À l'aide de la SCC, Correction sélective des couleurs, il est possible d'optimiser des cou-leurs de façon ciblée sans modifier les autres couleurs. La restauration adaptative des couleurs, ACR, est un outil qui permet de retou-cher les couleurs fades ou faibles et d'ajuster les couleurs sursaturées.
• Dans la boîte de dialogue SCC, sélectionnez au moyen de la souris la couleur que vous voulez ajuster. Dans le menu correspondant, sélectionnez ensuite l'option qui décrit au mieux la modification colorimétrique que vous voulez effectuer. L'option « plus vert + » entraîne un plus grand décalage de la couleur sélectionnée vers le vert que l'otion « plus vert ». Ajustez ensuite la couleur selon vos préférences au moyen du curseur vertical.
• Cliquez sur le bouton « ACR » pour effectuer une re-stauration automatique des couleurs ou définissez vous-même la saturation des couleurs avec le curseur horizontal.
4-7. GANE® (Élimination de grain et de bruit)Le grain de la photo peut devenir visible à des résolutions de numérisation très élevées. Le bruit produit pour différentes raisons lors de prises de vue numériques peut gêner tout autant. L'élimination de grain et de bruit élimine ces effets ou les évite sensiblement.
• L'élimination de grain et de bruit GANE® se paramètre en trois étapes. Sous Présélections, sélectionnez « GANE léger », « GANE moyen » ou « GANE fort » pour une élimination de bruit légère, moyenne ou forte.
• Pour prévisualiser ces paramètres, il est nécessaire d'ef-fectuer une prénumérisation détaillée d'une portion d'image représentative. Pour cela, cliquez sur « 1:1 ».
4-8. USM (Masquage flou)Par masquage flou, on entend une méthode qui permet, en utilisant une copie floue d'une image, d'augmenter l'impression de netteté de l'image. SilverFast utilise d'autres paramètres comme les valeurs de luminosité aux fins d'accentua-tion de sorte à ne pas altérer les valeurs de saturation et colorimétriques de l'image.
• Dans la fenêtre de contrôle sous Présélections de « Accentuation automatique minimale » à « Accentuation automatique maximale », sélectionnez un degré d'accentuation adéquat ou définissez vous-même le degré d'accentuation précis au moyen du curseur de réglage.
13
FRANÇAIS
4-9. DétramageLes originaux imprimés présentent toujours une trame qui résulte des différents points d'impression lors de l'impression. Lors de la numérisation à une résolution élevée, cette trame peut devenir visible et interférer avec d'autres trames en effets de Moiré très gênants. La fonction de détramage de SilverFast peut détecter et supprimer cette trame d‘impression automatiquement.
• Si vous connaissez la trame d'impression de votre original, vous pouvez la définir vous-même sous « Détramage » dans la fenêtre de contrôle. Pour cela, sélectionnez l'option « Personnalisé » sous « Linéature »et réglez la trame d'impression en lpp. Si vous ne connaissez pas la trame de votre original, sélectionnez l'option « Automatique » ou une valeur par défaut adéquate.
• Utilisez au-dessous le curseur qui vous permet de définir une valeur seuil pour le détramage.
• Pour prévisualiser ces paramètres, il est nécessaire d'effectuer une prénumérisation détaillée d'une por-tion d'image représentative. Pour cela, cliquez sur « 1:1 ».
4-10. SilverFast Multi-Exposure®La plage dynamique, soit le nombre de niveaux de gris d‘images transparentes, peut être telle-ment vaste qu‘elle ne peut être capturée entière-ment par des scanners traditionnels. Des détails de l‘image peuvent être perdus notamment dans les ombres. SilverFast Multi-Exposure aug-mente la plage dynamique effective du scanner en effectuant une double numérisation à expo-sition multiple.
• Vous pouvez activer ou désactiver la fonction Multi-Exposure en cliquant sur l‘icône en haut de la barre d‘outils standard. Multi-Exposure demande une durée de numérisation plus longue, mais améliore sensible-ment le résultat.
4-11. iSRD® (Suppression infrarouge des pous- sières et des rayures)
Les diapos et les négatifs présentent souvent des petites rayures ou fines poussières qui devi-ennent très perceptibles suite à l'agrandissement par la numérisation. La fonction iSRD utilise la couche infrarouge du scanner pour détecter ces imperfections qu'un algorithme intelligent supprime ensuite de l'image. SRD, en revanche, ne nécessite pas de couche infrarouge.
• Pour utiliser iSRD, sélectionnez dans la boîte de dialogue iSRD sous « Affichage» l‘option « Mode Automatique » ou « Mode Correction » si vous voulez définir vous-même l‘intensité de la détection de rayures. Pour cela, utilisez le curseur « Taille d‘imperfection ».
Multi-Exposure ne s'applique que sur les originaux transpa-rents.
actif inactif
14
FRANÇAIS
• Vous utilisez SRD de manière très semblable. Par contre, cette fonction n‘offre pas de mode automatique. Vous pouvez régler l‘intensité de l‘effet ainsi que la taille et l‘intensité des imperfections à traiter au moyen d‘autres curseurs de réglage.
• Les boutons noir et blanc vous permettent de définir les types d‘artefacts que vous voulez corriger: les sombres, les clairs ou les deux.
• Pour prévisualiser ces paramètres, il est nécessaire d’effectuer une prénumérisation détaillée d’une portion d’image représentative. Pour cela, cliquez sur « 1:1 ».
5. Définition du fichier cible et lancement de la numérisation• Dans la fenêtre de contrôle, sélectionnez dans le menu
le format de fichier voulu (TIFF, PSD, JPEG, JP2). Le bouton « Opt. » vous permet de définir si nécessaire des paramètres concernant le format de fichier.
• Sous « Nom », nommez le fichier à créer et sélectionnez au moyen du bouton à l‘icône Dossier un emplace-ment où vous voulez enregistrer votre image numéri-sée. Vous pouvez aussi spécifier l‘emplacement cible de l‘image numérisée sous « Chemin ».
• Tous les paramètres sont maintenant définis, vous pouvez démarrer la numérisation proprement dite. Pour cela, cliquez sur le bouton « Continuer » dans la fenêtre de contrôle.
• Un indicateur de progression vous informe sur la pro-gression de la numérisation. Votre image numérisée est ensuite enregistrée et SilverFast est réinitialisé de manière à pouvoir lancer la numérisation suivante.
• Si vous avez lancé la numérisation par inadvertance, vous pouvez annuler l‘opération complète en cliquant sur le bouton « Annuler ».
iSRD ne s'applique que sur les originaux trans-parents, SRD aussi sur les originaux nontrans-parents.
SilverFast - Pioneer in Digital Imaging
LaserSoft Imaging, Inc.7441 N. Tamiami Trail • Sarasota, FL 34243 • USAPhone: (+1) 941-351-9400Fax: (+1) 941-351-9402Support: www.SilverFast.com/supportInfo: www.SilverFast.com
System Requirements:Mac OS:
• Intel®-Processor• Mac OS X v10.5 through 10.10
Windows:• Processor: Minimum 2 GHz• Microsoft® Windows® XP with Service Pack 3,
Windows Vista® Home Premium, Business,Ultimate or Enterprise (32 bit and 64 bit),Windows 7 or Windows 8 (32 bit and 64 bit)
• 2 GB of RAM (4GB of RAM recommended)• 10 GB of available hard-disk space• 1024 x 768 display resolution• DVD-ROM drive• QuickTime® Player, PDF Reader
*SilverFast is individually adjusted to scanners and operating systems. Please check the availability of software and features for your device and operating system at:www.SilverFast.com/sf/product
SilverFast® and LaserSoft Imaging™ are registered trademarks of LaserSoft Imaging AG, Germany. All mentioned trade-marks are the protected trademarks of the respective owners (Patents: EP 1594301, EP 1744278).
LaserSoft Imaging AGLuisenweg 6-8 • 24105 Kiel • AllemagneTel.: (+49) 431-56009-0Fax: (+49) 431-56009-96Support: www.SilverFast.fr/supportInfo: www.SilverFast.fr
System Requirements:Mac OS:
• Intel®-Processor• Mac OS X v10.5 through 10.10
Windows:• Processor: Minimum 2 GHz• Microsoft® Windows® XP with Service Pack 3,
Windows Vista® Home Premium, Business,Ultimate or Enterprise (32 bit et 64 bit),Windows 7 ou Windows 8 (32 bit et 64 bit)
• 2 GB of RAM (4GB of RAM recommended)• 10 GB of available hard-disk space• 1024 x 768 display resolution• DVD-ROM drive• QuickTime® Player, PDF Reader
*On adapte SilverFast individuellement aux scanners et systèmes d‘exploitation. S‘il vous plaît, vérifiez la dis-ponibilité du logiciel et des caractéristiques pour votre appareil et système d‘exploitation sous:www.SilverFast.fr/sf/product